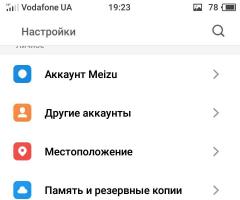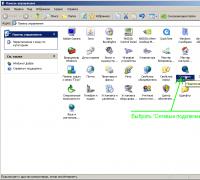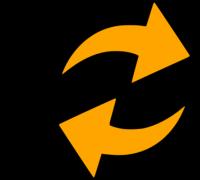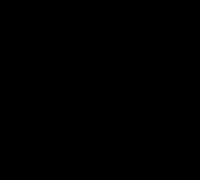Тонкости переноса данных, о которых умалчивает справка Windows. Как переместить данные с одного компьютера на другой Переносим пользовательские данные с помощью с Windows Easy Transfer
Довольно часто пользователи сталкиваются с необходимостью передачи данных с одного ПК на другой. Какие при этом доступные и простые способы существуют? Несколько вариантов мы рассмотрим в этой статье.
Существует большое количество методов переноса данных с одного ПК на другой. В этой статье будут рассмотрены 3 категории. Первую составляют способы с использованием интернет-сервисов. Вторая группа основывается на применении стандартных физических носителей (например, портативных жестких дисков). Последним средством в нашем списке будет технология домашних сетей Виндовс.
Способ 1: uTorrent
Можно достаточно просто передавать данные любого размера, используя популярный торрент-клиент uTorrent .
- Запустите приложение.
- Откройте папку с нужным файлом в «Проводнике» Windows.
- Щелкните левой кнопкой мыши на нужном объекте и, зажав кнопку, перетащите его прямо в торрент-клиент.
- Возникнет окно создание ссылки.
- Нажимаем кнопку «Get Link» («Создать ссылку» ).
- Через некоторое время раздача будет готова. Появится сообщение об успешном завершении операции.
- Закрываем это окно, щелкнув по крестику в правом верхнем углу.
- Переходим в uTorrеnt. Напротив созданной нами раздачи будет написано «Seeding» («Раздается» ).
- Кликаем правой кнопкой мыши по нашей раздаче и выбираем «Копировать Магнет-URI» .
- Теперь магнет-ссылка будет в буфере обмена, откуда ее можно вставить куда угодно: в сообщение в мессенджере , email и др.






Человек, которому вы передали торрент-адрес, должен будет выполнить следующее:

Способ 2: Облачные сервисы
На сегодняшний день существует множество облачных сервисов с простым использованием: Яндекс Диск , MEGA, Google Диск , Dropbox , Cloud Mail.ru. Все они используют в своей работе одинаковый принцип.
Yandex Disk
Лимит на максимальный размер файла для загрузки по веб-интерфейсу составляет 2 ГБ. Но, используя приложение, можно отправлять данные большего размера. Объем бесплатного доступного пространства не превышает 10 ГБ.

Другой довольно удобный облачный сервис – Мега. В бесплатном режиме пользователю предоставляется 15 ГБ дискового пространства.

Способ 3: Электронная почта
Практический все сервисы электронной почты позволяют передавать файлы вместе с сообщением. Недостатком является то, что прикрепленные к письму вложения не могут быть большого размера. Зачастую максимально допустимый лимит — 25 Мбайт. Покажем на примере Яндекс Почты процедуру отправки вложенных данных посредством Email.

Способ 4: TeamViewer
Способ 5: Bluetooth
C помощью беспроводной технологии Блютуз можно копировать файлы с одного ПК на другой. Многие компьютеры (включая большинство современных ноутбуков) уже имеют встроенный адаптер Bluetooth. Передача данных между машинами таким способом требует включения самой функции на обеих сторонах.

Более простой вариант отправки данных таким способом заключается в следующем:

Способ 6: Внешний накопитель
Одним из самых простых и популярных способов передачи файлов между компьютерами является использование внешних накопителей. Для этого чаще всего применяют флешки , DVD-диски и портативные жесткие диски.

Перенос данных на флеш-накопители и внешние хард-диски происходит стандартным способом с использованием «Проводника» или сторонних файловых менеджеров. DVD-диски требуют специальной процедуры и ПО для своей записи. После завершения операции носитель передается другому пользователю.

Следует остановиться на особенностях файловых систем при использовании флеш-накопителей.

Максимальный размер отдельного файла в системе FAT32 составляет приблизительно 4 ГБ. NTFS теоретически не имеет ограничений. Это значит, что для передачи достаточно больших единичных данных (например, дистрибутивов современных игр) следует задать соответствующую разметку флешки. Информацию о текущих параметрах форматирования накопителя можно получить, щелкнув в контекстном меню «Свойства» в окне «Мой компьютер» .

Для использования NTFS на флешках следует:

Способ 7: «Домашняя группа»
«Домашней группой» называют совокупность компьютеров под управлением Виндовс, которые предоставляют ресурсы для совместного использования.
- В строке поиска набираем «Домашняя группа» .
- Далее кликаем на кнопке «Создать домашнюю группу» .
- В следующем информационном окне просто нажимаем «Далее» .
- Отмечаем (или оставляем как есть) те элементы, которые будут доступны участникам «Домашней группы» , и щелкаем мышью «Далее» .
- Дожидаемся окончания процесса получения разрешений.
- В следующем окне отобразится пароль для доступа к общим ресурсам. Его можно распечатать.
- Нажимаем «Готово» .
- Запускаем «Проводник» и кликаем внизу по ярлыку «Домашняя группа» .
- Для предоставления доступа к определенным ресурсам на локальном ПК кликаем по нему правой кнопкой мыши и выбираем любую из опций. Вы можете открыть или закрыть доступ к любому элементу из выбранных папок для «Домашней группы» .








Существует множество самых разнообразных способов передачи файлов с компьютера на компьютер. Часть из них требует доступа к интернету, например, копирование файлов с помощью торрент-клиента. Главное достоинство таких способов – возможность перекинуть данные на неограниченные расстояния. Напротив, при использовании внешних носителей, как правило, перенос файлов происходит путем передачи самого девайса из рук в руки. Самый популярный из таких методов – использование флешек. Такие носители дешевы, компактны и механически устойчивы. Организация общего доступа для компьютеров в сети используется чаще всего, если требуется многократный обмен файлами.
В последние годы все больше и больше пользователей покупают новые мощные компьютеры и мобильные ПК. С выходом новой клиентской операционной системы от Microsoft многие пользователи мигрируют на нее. Уже куплены тысячи лицензий и с каждым днем все больше пользователей переходят на эту систему, но их пугает потеря данных при процессе переноса своих личных файлов со старого компьютера на новый. Теперь благодаря новому средству переноса данных Windows можно не бояться за потерю данных.
Позволяет легко переносить файлы и параметры, хранящиеся на компьютере с операционной системой Windows XP, Windows Vista и даже операционной системой Windows 7 на новый компьютер с операционной системой Windows 7. После завершения операции пользователю будет предоставлен список всех перенесенных данных, программ, которые нужно будет установить на новый компьютер, а также будут предоставлены ссылки на те программы, которые можно будет еще загрузить. Средство переноса данных Windows автоматически переносит следующие данные:
- Учетные данные;
- Документы;
- Файлы музыки;
- Файлы изображений;
- Сообщения электронной почты;
- Избранные ссылки Интернета;
- Видеозаписи;
- Другие файлы.
Начальные действия со средством переноса данных Windows
Запуск средства переноса данных
Для того чтобы открыть «Средство переноса данных Windows», нужно сделать следующее:
- Нажмите на кнопку «Пуск» для открытия меню, откройте «Все программы» , далее откройте папку «Стандартные» и из списка стандартных программ выберите «Приступая к работе» . В появившемся диалоге выберите объект «Перенос файлов и параметров с другого компьютера» и нажмите на кнопку «Открыть средство переноса данных Windows» ;
- Нажмите на кнопку «Пуск» для открытия меню, откройте «Все программы» , далее откройте папку «Стандартные» , перейдите в папку «Служебные» и из списка выберите «Средство переноса данных Windows» ;
- Нажмите на кнопку «Пуск» для открытия меню, в поле поиска или введите migwiz.exe и откройте приложение в найденных результатах.
На первом скриншоте отображен начальный диалог средства переноса данных Windows, где нужно, просмотрев информацию, просто нажать на кнопку «Далее» :
Выбор способа для переноса данных
После того, как вы нажмете на кнопку «Далее» откроется диалог, в котором придется выбрать способ переноса файлов и параметров на новый компьютер. Средство переноса данных Windows операционной системы Windows 7 позволяет переносить свои данные со старых компьютеров на новые при помощи кабеля переноса данных, локальной сети или внешнего жесткого диска и USB-устройств флэш-памяти.
Кабель средства переноса данных
В этом случае понадобится кабель средства переноса данных и USB-порт на обоих компьютерах.
Кабель средства переноса данных - это специально разработанный USB-кабель, соединяющий два компьютера и работающий со «Средством переноса данных Windows» для передачи данных между компьютерами. Это один из простейших способов переносить файлы и параметры на новый компьютер, применяемый ранее в операционных системах Windows XP и Windows Vista. Подключать кабель следует только после запуска средства переноса данных Windows на новом компьютере и появления соответствующих инструкций. Перед подключением кабеля к старому компьютеру следует установить средство переноса Windows и продолжить процесс переноса.
Для установки нужно перейти по следующим ссылкам:
Сеть
В этом случае понадобится локальная сеть, к которой подключены оба компьютера.
Следует удостовериться, что оба компьютера подключены к одной и той же сети. На новом компьютере (на который нужно перенести файлы и параметры) запустите средство переноса данных Windows и следуйте инструкциям. Ключ средства переноса данных Windows используется как пароль для защиты файлов и параметров при их переносе по сети.
USB-устройство флэш-памяти или внешний жесткий диск
Для этого метода достаточно будет только иметь USB-устройство флэш-памяти (на каждом компьютере должен быть USB-порт) или внешний жесткий диск, совместимый с обоими компьютерами.
Запустите средство переноса данных Windows на новом компьютере (на который переносятся файлы и настройки). Во время процесса переноса средство переноса Windows оценивает необходимое место на диске для передачи выбранных объектов. При использовании USB-устройства флэш-памяти самым простым способом является применение одного накопителя с достаточной емкостью для всего переноса. Если вместимость USB-устройства флэш-памяти недостаточна для переноса всех объектов за один раз, можно скопировать на него максимально возможное количество файлов, перенести их на новый компьютер, затем подключить накопитель к старому компьютеру и повторить процесс.
Диалог выбора средства переноса файлов и параметров на новый компьютер «Средства переноса данных Windows» можно увидеть на следующем скриншоте:
После выбора способа переноса на каждом из компьютеров нужно выбрать, какой компьютер используется. Т.е. на старом компьютере необходимо выбрать «Это мой исходный компьютер» , а на компьютере, куда необходимо перенести свои данные выбираем «Это мой новый компьютер» . Этот диалог можно увидеть на следующем скриншоте:
На следующем шаге «Средство переноса данных Windows» , которое запущено на новом компьютере, дает запрос пользователю, стоит ли устанавливать приложение для переноса данных на старом компьютере. В этом диалоге можно выбрать одну из трех опций: , «Оно уже установлено на старом компьютере» или «Старый компьютер работает под управлением Windows 7» , т.е. предусматривает, что «Средство переноса данных Windows» уже интегрировано в операционную систему по умолчанию. Этот диалог можно увидеть на следующем скриншоте:
В том случае, если выбирать опцию «Необходимо установить его сейчас» на предыдущем шаге мастера, приложение предлагает выбрать способ для установки средства переноса данных Windows на старом компьютере. Доступны два варианта - установка из внешнего жесткого диска или общей сетевой папки или установка при помощи флэш-накопителя USB, на котором присутствует дистрибутив приложения. Этот диалог отображен на скриншоте ниже:
«Средство переноса данных Windows» на старый компьютер для переноса данных при помощи USB-накопителя или внешнего диска отобразится следующий диалог, который предлагает пользователю подключить к компьютеру внешний жесткий диск или флэш-накопитель с сохраненными файлами средства переноса данных. При нажатии на кнопку «Да» , нужно будет выбрать сохраненные файлы на внешнем накопителе для продолжения действий. В том случае, если нажать на кнопку «Нет» средство переноса данных предложит пользователю немедленно сохранить данные для продолжения.
Перенос данных при помощи кабеля переноса данных
После того, как будет установлено «Средство переноса данных Windows» на старый компьютер для переноса данных при помощи кабеля переноса данных, нужно открыть средство переноса данных на старом компьютере и нажать на кнопку «Далее» этого диалога:
В том случае, если кабель не подключен или возникнут другие проблемы с подключением, средство переноса данных покажет предупреждение, в котором описана возможная проблема и будет предложено повторить подключение.

Если проблем при подключении не будет обнаружено, то средство переноса данных перейдет к процессу переноса, который будет рассмотрен немного ниже.
Перенос данных при помощи сети
После того, как будет установлено «Средство переноса данных Windows» на старый компьютер для переноса данных при помощи проводной или беспроводной сети , необходимо открыть средство переноса данных на старом компьютере и нажать на кнопку «Далее» этого диалога:
После этого, на старом компьютере пользователю будет сгенерирован специальный ключ, который позволяет подключить компьютеры, подключенные к сети для переноса данных.
Полученный ключ стоит ввести в диалоге «Введите ключ средства переноса данных Windows» на новом компьютере, как отображено на скриншоте:

В том случае, если при подключении проблем не будет, программа средства переноса данных начнет обновление данных на обоих компьютерах.
После завершения процесса обновления средство переноса производит проверку доступности переноса данных. Этот шаг обычно завершается менее, чем за минуту.
После завершения проверки совместимости начнется перенос файлов и данных. На старом компьютере будет отображен этот диалог до самого завершения переноса файлов и параметров. За ходом переноса данных можно следить с того компьютера, на которых переносятся данные.
В том случае, если на новом компьютере отменить процесс переноса, то на старом компьютере отобразится диалог отмены переноса, как отображено ниже:

Процесс переноса данных средсвами USB-накопителя или при помощи внешних жестких дисков
В случае с переносом файлов и данных средствами внешних жестких дисков или USB-накопителей можно выбрать файлы, которые будут переноситься на новый компьютер. Можно переносить данные, как из локальных, так и из доменных учетных записей. Перед тем, как пользователю предлагается выбрать элементы для переноса, «Средство переноса данных Windows» сперва сканирует учетные записи для получения информации о данных, расположенных на старом компьютере.
После того, как программа проверит возможности переноса, пользователю будет предложено перенести все данные со старого компьютера на новый. Если пользователь согласен перенести все свои данные, то достаточно нажать на кнопку «Далее» .
В том случае, если нет необходимости копировать абсолютно все данные на новый компьютер, то можно самостоятельно выбрать данные, которые он хочет перенести. Для этого нужно на учетной записи, переносимые данные которой будут редактироваться, нажать на кнопку «Настроить» для возможности выбора переносимых элементов, что можно увидеть на следующем скриншоте:
Если же необходимо выбрать дополнительные элементы, можно нажать на кнопку «Дополнительно» и в диалоге «Изменение выбора» можно выбирать дополнительные данные, которые будут переноситься.
После нажатия на кнопку «Далее» в диалоге «Выберите данные, переносимые с этого компьютера» пользователю будет предложено ввести пароль для защиты файла, который будет создан для переноса данных. Этот пароль нужно будет ввести и на новом компьютере. Пароль нужно ввести в поле «Пароль» , а также подтвердить его в поле «Подтверждение пароля» , после чего нажать на кнопку «Сохранить» .
В появившемся диалоге «Сохранить как» следует выбрать папку, в которую должен быть сохранен файл. Если требуется сохранить файл в новой папке, то ее можно создать непосредственно из этого диалога используя контекстное меню или кнопку «Новая папка» на панели действий.
После завершения процесса сохранения возле учетной записи, из которой файлы были сохранены, будет отображена зеленая галочка, см. следующий скриншот. После этого нужно нажать на кнопку «Далее» .
Это последний диалог, который можно увидеть на старом компьютере и который свидетельствует о том, что все элементы, которые пользователь захотел перенести на новый компьютер успешно были сохранены в файл. Теперь нужно просто нажать на кнопку «Далее» .
Нажимаем на кнопку «Закрыть» и переходим к новому компьютеру.
На новом компьютере, в диалоге «Выполнено ли средство переноса данных Windows сохранение файлов со старого компьютера на внешний жесткий диск или USB-устройство флэш-памяти» после нажатия на кнопку «Да» нужно найти папку, в которую был сохранен файл средства переноса данных со старого компьютера и нажать на кнопку «Открыть» .
Пользователю нужно ввести пароль, который вводился ранее на старом компьютере.
После ввода пароля средство переноса анализирует данные и открывает файл средства переноса данных.
В том случае, если на старом компьютере была установлена 64-разрядная операционная система, а на новом 32-разрядная и наоборот, средство переноса данных отобразит предупреждение о невозможности перенести фалы на компьютер с другой платформой.
Если платформы старого и нового компьютера одинаковые, то отобразятся все файлы, которые были сохранены на старом компьютере. Опять же, можно выбирать данные, которые будут копироваться на новый компьютер.
После нажатия на кнопку «Перенести» , средство переноса данных начнет копировать файлы на новый компьютер.
По окончанию передачи файлов можно просмотреть перенесенные элементы или список программ, которые могут быть установлены на этом компьютере. Для того, чтобы просмотреть эту информацию нужно нажать на одну из кнопок, которые видно на скриншоте:
В появившемся диалоге «Отчеты средства переноса данных Windows» перед тем как пользователю будет выведена информация необходимо подождать некоторое время пока программа сможет загрузить отчет.
Во вкладке «Отчет о переносе» пользователю будет предоставлена информация об учетных записях с которых переносились выбранные элементы. Подробную информацию о перенесенных элементах можно увидеть нажав на кнопку «Подробнее» .
Во вкладке «Отчет о программе» можно увидеть список всех программ, которые были установлены на старом компьютере и узнать установлены ли они на новом.
Заключение
В этой статье было рассмотрено «Средство переноса данных Windows» - обновленное приложение, которое позволяет легко переносить файлы и параметры, хранящиеся на компьютере с операционной системой Windows XP, Windows Vista и даже операционной системой Windows 7 на новый компьютер с операционной системой Windows 7. Описаны все три метода переноса - при помощи кабеля переноса данных, локальной сети или внешнего жесткого диска и USB-устройствам флэш-памяти.
При покупке нового персонального ноутбука или стационарного ПК пользователи задаются вопросом: «Как перенести файлы с компьютера на компьютер?» Ведь на старой «машине» остались любимые фильмы и музыкальные треки, важные документы и фотографии, множество полезных программ и интересных игр и прочее, и прочее, и прочее. Итак, если вы не представляете, с чего начинать в подобной ситуации, то данная статья как раз для вас. Во-первых, вы узнаете, Кроме того, мы расскажем, как удалить информацию с жестких дисков, причем так, чтобы можно было избавиться от прежнего ПК, не опасаясь, что кто-нибудь сможет узнать ваши пароли, конфиденциальные данные о банковских счетах и прочую важную информацию. Ведь, согласитесь, обнаружить свое домашнее видео на YouTube было бы, как минимум, неприятно.
Средство для переноса данных в операционной системе Windows
Для проведения данной процедуры рекомендуют использовать стандартную утилит-программу. Если на вашем компьютере установлена операционная система WindowsVista или Windows 7, значит, полдела уже сделано, так как упомянутая функция входит в их состав. Если у вас на ПК стоит Windows XP, то потребуется установить сервис «Средство для переноса информации», предварительно скачав ее с официального сайта Microsoft. Итак, программа скачана и установлена. Заходим в меню «Пуск», выбираем вкладку «Все программы», затем «Стандартные и «Служебные», после чего запускаем нашу утилиту. Программа открывается, и на главной странице отображается информация, которую может передать этот функционал. Далее необходимо определиться, каким методом вы будете осуществлять перенос. Существует много с одного компьютера на другой. Рассмотрим некоторые из них.
Способ первый

Данный метод подразумевает соединение двух ПК с помощью сетевого кабеля, например, витой пары. Давайте рассмотрим, как перенести файлы с компьютера на компьютер подобным образом. Для начала необходимо убедиться, что у обоих ПК есть сетевые порты. У всех современных компьютеров данный интерфейс встроен в материнскую плату. Сам разъем располагается на задней панели системного блока. А вот у старых устройств NIC-интерфейс не входил в базовую комплектацию, а выполнялся в виде отдельной сетевой платы, которую нужно вставлять в разъем материнской. Далее соединяем сетевые порты кабелем. Распиновка должна быть перекрестной. После этого следует убедиться, что сетевые интерфейсы на обоих компьютерах включены. Для этого заходим через меню «Пуск» в «Панель управления». Выбираем «Сетевые подключения» и щелкаем мышкой по функции «Подключение по локальной сети». Далее необходимо назначить статический (постоянный) IP-адрес.
Пошаговая инструкция для установки IP и других настроек сети
1. Зайти через меню «Пуск» в «Панель управления».
2. Выбрать функцию «Сетевые подключения».
3. Нажать правой кнопкой манипулятора на ярлык подсоединение по локальной сети. На экране появится всплывающее окошко. Выбрать «Свойства».
4. В новом окне активировать «Протокол Интернета (ТСР/ІР)» и кликнуть на «Свойства».
5. Выбрать «Использовать следующий IP-адрес». Далее необходимо ввести данные, которые указаны ниже, и нажать кнопку «ОК».

Для первого компьютера:
Gateway: данное поле необходимо оставить пустым;
DNS-серверы: также остается пустым.
Для второго компьютера: IP-адрес - 192.168.100.2. Остальные поля идентичны первой «машине».
6. Проверить сетевое соединение между двумя персональными компьютерами. Для этого необходимо нажать кнопку «Пуск» и выбрать Cmd. В строку ввести пинг 192.168.100.2 на первой «машине» и проверить, поступает ответ либо нет ("Ответ от 192.168.100.2: число байт = 32 время < 1 мс TTL = "64").
После того как сеть настроена, можно приступать непосредственно к передаче файлов на новую «машину». Как найти файлы на компьютере, которые необходимо перенести, знает каждый пользователь. Можно воспользоваться стандартным менеджером работы с папками операционной системы либо любой другой программой подобного типа. После этого выделяем нужные нам папки, нажимаем правую кнопку мышки и выбираем «Общий доступ» к данным файлам. Под папкой должна появиться рука, если это произошло, значит, вы все сделали правильно. Если файлы не копируются на компьютере, тогда следует запустить «Мастер настройки сетей». Для этого заходим в меню «Пуск», выбираем «Панель управления» и нажимаем на Network Setup Wizard. Запускаем «Мастер общего доступа» к папкам и файлам. Далее включаем поиск общей папки на первом компьютере. Через меню «Пуск» запускаем «Поиск», выбираем «Компьютер в сети» и «Тип 192.168.100.1» в наименовании ПК в окошке поиска. В правой панели появятся общие папки и файлы. Теперь можно произвести копирование.
Второй способ переноса данных

Этот метод подразумевает сохранение необходимых вам файлов и папок на флешке, внешнем винчестере либо на оптическом диске. Неудобство использования дисков и флеш-накопителей очевидно - это малый объем носителей. В результате такой перенос займет продолжительный период времени. Как перенести файлы с компьютера на флешку, должно быть известно любому пользователю персонального компьютера, поэтому подробно на этом методе останавливаться не будем. Достаточно просто скопировать необходимые данные на выбранный вами носитель, а затем переписать их на новый компьютер. Такой метод называют ручным.
Третий способ копирования информации
Он элементарен, но не всегда осуществим. Подразумевает изъятие жесткого диска со старого компьютера и установку его в новый, а затем копирование всех необходимых файлов и папок на винчестер нового ПК. После этого старый диск снимается и устанавливается в свой компьютер. Данный метод весьма прост с технической точки зрения. Его достоинством является простота и дешевизна. Но есть и недостаток: если новый компьютер собран в магазине, то он будет опечатан. Если вы сорвете пломбу, то лишитесь гарантийного обслуживания. Как передавать файлы с компьютера таким способом, будет понятно любому пользователю. По сути, этот метод повторяет предыдущий. Разница лишь в том, что подключается не через USB-интерфейс, а непосредственно к материнской плате.

Четвертый способ передачи информации
Давайте рассмотрим, как перенести файлы с компьютера на компьютер при помощи интернета. С использованием данного метода можно передавать только файлы. Если вам необходимо переместить программы и приложения, воспользуйтесь другим способом. Итак, выбираем все необходимые для передачи файлы, перемещаем их в одну папку. Имя для нее можно задать любое. Далее архивируем эту паку с помощью WinRAR, ставим пароль из 12 символов. Ключ не должен быть словом, лучше всего, чтобы это была случайная последовательность цифр, букв и символов. Далее воспользуемся файлообменником. В интернете предлагается огромное множество подобных сервисов. Записываем туда наш архив, а потом закачиваем его на новый компьютер.
Перенос программ
Часто бывает так, что кроме фильмов, музыки, фотографий и документов требуется переписать программное обеспечение или различные приложения. Сложность такого переноса составляет необходимость обновления ПО для совместимости с новым персональным компьютером. Поэтому для подобного копирования лучше воспользоваться стандартным сервисом операционной системы Windows Easy Transfer. Преимущество упомянутой утилиты заключается не только в мгновенном переносе данных, но и в получении рекомендаций о том, какие программы и приложения можно устанавливать на свой новый компьютер.
Обеспечение сохранности информации

Если на вашем устройстве хранятся важные данные, то не следует забывать о необходимости создания резервных копий. Для этого можно воспользоваться личным Однако лучше всего приобрести внешний винчестер и проводить своевременное резервное копирование. Для этой процедуры операционная система Windows предлагает специальный сервис, благодаря которому данный процесс будет проводиться в автоматическом режиме каждую ночь. Для того чтобы найти его, следует зайти в меню «Пуск» и набрать в строке поиска "sync center". Далее, следуя инструкциям «Мастера установки расписания для проведения синхронизации», задаем время и периодичность осуществления этого процесса.
Очистка компьютера от ненужных файлов
Пользователю персонального компьютера следует знать, что перенос данных со старого агрегата вовсе не означает, что они полностью удалены с жесткого диска. Если на вашей машине хранилась конфиденциальная информация, которая не должна попасть в руки посторонних, тогда лучше воспользоваться специальными программами. Они удаляют все следы присутствия ваших данных на винчестере. Считается, что после такой процедуры невозможно восстановить стертую информацию. Однако, как показывает практика, это возможно, все заключается, как говорится, в цене вопроса. Существует профессиональное программное обеспечение, которое способно восстанавливать любые данные, но его цена составляет десятки тысяч долларов. Поэтому государственные организации, работающие с секретной информацией, избавляются от списанных жестких дисков путем их физического разрушения. Так что решать вам: если вы простой обыватель, то можете воспользоваться программами удаления файлов, а если нет, тогда лучше воспользуйтесь дрелью.

Как перенести файл подкачки?
Это специальный скрытый файл, который находится на винчестере. Он используется операционной системой для хранения данных, не помещающихся в ОЗУ компьютера. Оперативная память и файл подкачки составляют одну виртуальную память. А располагается он на винчестере вместе с системными данными Windows. Рассмотрим, как перенести файл подкачки Windows 7. Заходим в раздел виртуальной памяти и выбираем винчестер, на котором установлен данный файл. Например, диск С. Активируем пункт «Без файла подкачки». Далее операционная система предупредит о невозможности проведения записи отладочной информации при его отсутствии. Нажимаем кнопку «Да». Теперь следует задать новый файл подкачки. Для этого выбираем другой жесткий диск, например, D. Активируем его, указываем размер (необходимо прописать «Исходный» и «Максимальный»). Нажимаем «Задать», потом «ОК». После этого перегружаем компьютер. Все, файл подкачки перенесен.
Средство переноса данных Windows помогает перенести многочисленные файлы, папки и параметры программ с одного компьютера на другой за один раз. После завершения переноса средство переноса данных Windows отображает сведения о перенесенных данных и предоставляет список программ, которые потребуется установить на новом компьютере, а также ссылки на другие программы, которые можно загрузить. Средство переноса данных Windows упрощает адаптацию пользователя к работе с новым компьютером, поскольку после переноса на новом компьютере будут находиться те же файлы, папки и параметры программ
Здесь приведены ответы на некоторые распространенные вопросы о переносе файлов и параметров
Что такое средство переноса данных Windows?
Средство переноса данных Windows реализует пошаговое руководство по переносу файлов и параметров с одного компьютера, работающего под управлением Windows, на другой. С помощью средства переноса данных Windows можно выбрать, что переносить на новый компьютер, и каким способом.
Как открыть средство переноса данных Windows.
- Для этого нажмите кнопку Пуск . В поле поиска введите Средство переноса данных, а затем в списке результатов выберите пункт Средство переноса данных Windows .
- Нажмите клавишу Win + R и введите команду migwiz
При появлении запроса пароля администратора или подтверждения введите пароль или предоставьте подтверждение.
Примечание Если используется учетная запись администратора, то средство переноса данных Windows открыть нельзя.
Что можно перенести на новый компьютер?
Можно перенести большую часть файлов и параметров программ. А именно:
- Файлы и папки . Все, что находится в папках «Документы», «Музыка», «Изображения» и «Общие документы». С помощью дополнительных параметров можно выбрать дополнительные файлы и папки для переноса из других расположений
- Параметры электронной почты, список контактов и сообщения электронной почты
- Параметры программ. Параметры программ, настроенные на старом компьютере. С помощью средства переноса данных Windows нельзя перенести сами программы. Некоторые программы могут не работать в данной версии ОС Windows, включая программы для обеспечения защиты компьютера, антивирусные программы, брандмауэры (для обеспечения безопасности переноса данных на новом компьютере рекомендуется запустить брандмауэр до начала переноса) и программные драйверы
- Учетные записи пользователей и параметры . Фоновые рисунки рабочего стола, сетевые подключения, заставки, шрифты, параметры меню «Пуск», параметры панели задач, папки, определенные файлы, сетевые принтеры и диски, а также параметры специальных возможностей.
- Параметры подключения к Интернету и избранное . Параметры подключения к Интернету, избранное и куки-файлы.
- Музыка . Электронные музыкальные файлы, списки воспроизведения и обложки альбомов
- Изображения и видео . Изображения во всех форматах (например JPG, BMP, GIF) и личные видеозаписи
Примечание Средство переноса данных Windows обеспечивает перемещение музыкальных и видеофайлов, включая файлы, защищенные с помощью компонента управления цифровыми правами (DRM), но не переносит лицензии для указанных типов файлов. Чтобы снова получить права на файлы, потребуется обратиться к их поставщику. Некоторые интернет-магазины предлагают подобную услугу и могут ссылаться на нее различными способами, например в рамках активации компьютера, авторизации компьютера, восстановления библиотек или синхронизации лицензий. В разных магазинах применяются разные процедуры восстановления цифровых прав. Магазин может ограничить число восстановлений прав или число компьютеров, на которых можно использовать полученные музыкальные и видеофайлы. Некоторые магазины вовсе не разрешают восстановление прав на защищенные файлы. Сведения о политиках магазинов см. на соответствующем веб-сайте в разделах справки или поддержки клиентов. Если музыкальные или видеофайлы получены из магазина, который прекратил деятельность, восстановить права на подобное содержимое будет невозможно.
Можно ли перенести программы?
Нет. Средство переноса данных Windows переносит только параметры программ, но не сами программы. Чтобы использовать программы, установленные на старом компьютере, установите их на новом компьютере и затем перенесите файлы и параметры этих программ. Возможно, некоторые программы, например, программы для обеспечения безопасности компьютера и антивирусные программы, не будут работать в этой версии ОС Windows.
Какой метод переноса следует использовать?
Возможно несколько вариантов. Выберите вариант, подходящий для обоих компьютеров. Например, если компьютер не подключен к сети, невозможно перенести файлы и параметры на новый компьютер по сети
- Кабель для переноса данных.
Что вам потребуется. Кабель средства переноса данных и USB-порт на каждом компьютере. - это специальный USB-кабель, который подключается к двум компьютерам и взаимодействует со средством переноса данных Windows для передачи информации с одного компьютера на другой. Это один из самых простых способов переноса файлов и параметров на новый компьютер. Подключать кабель средства переноса данных следует только после запуска средства переноса данных Windows на новом компьютере и получения от последнего явной инструкции о подключении. Перед подключением кабеля к старому компьютеру необходимо вставить компакт-диск, поставляемый с этим кабелем, чтобы установить средство переноса данных Windows и продолжить процесс переноса.
Где его взять . Если кабель средства переноса данных не был включен в поставку компьютера, его можно заказать в Интернете или у изготовителя компьютера, либо купить в магазине по продаже электронного оборудования.Примечание Для переноса файлов и параметров между компьютерами стандартный кабель USB не подходит.
Кабель средства переноса данных можно купить в интернет-магазине, у поставщика компьютера или в магазине по продаже электронного оборудования. Использование кабеля средства переноса данных позволяет упростить перенос файлов и параметров со старого компьютера на новый. Кабель средства переноса данных создан специально для работы со средством переноса данных Windows. При подключении кабеля к обоим компьютерам на экране появятся инструкции по использованию данного кабеля
- Сеть.
Что потребуется. Сеть
, к которой подключены оба компьютера, имеющие доступ к одним и тем же сетевым папкам или ресурсам.
Убедитесь, что оба компьютера подключены к одной сети. Запустите средство переноса данных Windows на новом компьютере (компьютер, на который нужно перенести файлы и параметры) и следуйте инструкциям. Ключ средства переноса данных Windows выполняет функцию пароля, защищая файлы и параметры при переносе их по сети - USB-устройство флэш-памяти или внешний жесткий диск
Что потребуется. USB-устройство флэш-памяти (для подключения которого требуется USB-порт на обоих компьютерах) или внешний жесткий диск, совместимый с обоими компьютерами.
Запустите средство переноса данных Windows на новом компьютере (компьютер, на который нужно перенести файлы и параметры) и следуйте инструкциям по использованию USB-устройства флэш-памяти или внешнего жесткого диска. В ходе переноса средство переноса данных Windows выдает примерную оценку дискового пространства, необходимого для переноса выбранных данных. Если перенос осуществляется с помощью USB-устройства флэш-памяти, желательно воспользоваться устройством, на котором достаточно свободного места для переноса всех данных за один раз.
Сколько потребуется времени?
На скорость переноса файлов и параметров влияет несколько факторов
- Количество и размер переносимых файлов и параметров
- Скорость работы компьютеров
- Выбранный способ переноса: кабель для переноса данных, USB-устройство флэш-памяти, внешний жесткий диск или сеть
Обычно чем больший объем переносится, тем больше времени занимает процесс. Чем быстрее работают компьютеры и выше скорость выбранного способа (например, кабель для переноса данных или сеть для большого количества файлов, USB-устройство флэш-памяти для нескольких файлов), тем быстрее произойдет перенос данных. Но вне зависимости от того, занимает перенос полчаса или несколько часов, использование средства переноса данных Windows обычно делает его более эффективным, чем копирование вручную
Может ли перенос данных повлечь за собой и перенос программ-шпионов, вирусов и других типов вредоносного программного обеспечения?
Да. При переносе со старого компьютера файлов, содержащих вредоносное программное обеспечение, оно будет также перенесено на новый компьютер. Настоятельно рекомендуется всегда запускать антивирусные программы и программы защиты от программ-шпионов (особенно на старом компьютере) перед выбором файлов для переноса. После переноса файлов на новый компьютер следует запустить эти программы, чтобы убедиться в отсутствии вредоносного программного обеспечения
Какие версии ОС Windows совместимы со средством переноса данных Windows?
С помощью средства переноса данных Windows можно осуществить перенос файлов и параметров программ с компьютера, работающего под управлением ОС Windows XP, Windows Vista или Windows 7 на другой компьютер, работающий под управлением Windows 7
Примечание Средство переноса данных Windows не перемещает файлы из 64-разрядной версии Windows в 32-разрядную версию Windows. Если выполняется перенос из 64-разрядной версии Windows Vista в 32-разрядную версию Windows 7, можно переместить файлы вручную или использовать функцию архивации и восстановления в составе Windows Vista
Средство переноса данных – это простой инструмент, но знание некоторых тонкостей его работы убережет вас от горьких разочарований. Мои советы помогут вам сохранить и восстановить свои данные, обойдя все подводные камни.
Чтобы избежать проблем, вам нужно задать себе четыре простых вопроса:
- что нужно перенести
- будет ли все это сохранено
- как перенести то, что не сохраняется автоматически
- можно ли будет все восстановить на новой системе
И тогда у вас не возникнут вопросы, которыми в свое время задавались Герцен и Чернышевский. Впрочем, на них я тоже постараюсь дать ответ.
Сегодня в программе
Примечание о Windows 8.1 и Windows 10
К сожалению, в Windows 8.1 средство переноса данных лишено возможности сохранения файлов и настроек. Оно способно только восстанавливать их. Вероятно, это связано с интеграцией OneDrive в операционную систему, а также широким спектром синхронизируемых параметров . К сожалению, облачная синхронизация не позволяет переносить ряд пользовательских настроек и параметры программ.
В Windows 10 средства переноса данных нет совсем. Альтернатива — консольная утилита USMT , входящая в ADK . Она довольно простая, и вопрос решается изучением пары ее параметров.
Какие данные сохраняются автоматически
Microsoft предусмотрела автоматическое сохранение всех ваших настроек и данных, а также хранящихся в профиле файлов.
Стандартные библиотеки. Если в эти библиотеки входят папки, расположенные вне системного раздела, они тоже сохраняются.
Все настройки пользовательской среды, включая параметры проводника, вид папок, рабочего стола, панели задач и меню «Пуск», в том числе все закрепленные в них значки.
Кроме того, под пунктом «Параметры Windows» в миграционный файл включаются следующие данные из папки AppData :
- сохраненные пароли, которым управляет диспетчер учетных данных
- параметры сетевых подключений
- все личные данные из Internet Explorer (включая журнал, пароли, cookies и т.д.), а также ленты RSS
- параметры Windows Media Player, почты и распознавания речи
- сохраненные темы оформления
Этот список неочевиден из графического интерфейса при сохранении миграционного файла, но вы можете проверить мои утверждения, проявив смекалку. Особо пытливым читателям я предлагаю рассказать в комментариях о том, как это сделать:)
Файлы и документы, не входящие в стандартные библиотеки, а именно:
- все прочие библиотеки с их содержимым
- рабочий стол, загрузки и контакты
- папки, созданные вами в корне профиля
- избранное Internet Explorer
Наряду с общими данными из папки %public% автоматически сохраняются все папки, расположенные в корне всех внутренних дисков. Исключения составляют:
- Windows и Program Files
- резервные копии в папке WindowsImageBackup
- скрытые и системные папки
Итак, список сохраняемых данных выглядит внушительно, и можно не беспокоиться о том, что все ваши настройки перенесутся. Но есть один важный момент, незнание которого может смазать впечатление от этого замечательного средства.
Как перенести параметры программ
Я несколько раз видел в форуме жалобы на то, что средство переноса данных «переносит не всё». Если копнуть чуть глубже, выясняется, что теряются параметры программ.
Все в ваших руках
Между тем, отчет о программах, который отображается после восстановления всех настроек, рапортует об успешном переносе.

В данном случае мы имеем дело с двумя сторонами медали. С одной стороны, средство переноса данных действительно сохраняет параметры программ, но только те, что хранятся в пользовательском разделе реестра (HKCU). Если программа хранит ваши предпочтения в реестре, они будут перенесены.
С другой стороны, многие действительно необходимые параметры остаются за кадром. Поэтому вам нужно самостоятельно включить в миграционный файл настройки программ , которые вы хотите перенести.
Папка AppData
В корне вашего профиля находится папка AppData , предназначенная для хранения данных программ. Например, браузер Opera устанавливается в Program Files, но ваш профиль хранится в папке AppData\Roaming\Opera. А Google Chrome целиком устанавливается в AppData\Local\Google.

Ситуация усугубляется тем, что после нажатия ссылки Дополнительно , вы можете не увидеть папку AppData в проводнике средства переноса данных.
Об авторе
Забавно слышать из уст человека ратующего за тотальное применение того же UAC рекомендацию по отключению антивируса, пусть даже это отключение и временное =)
Василий
dsergey88
Спасибо большое Вадим за статью!!
Средство переноса данных удобная штука, но мне кажется что, средство переноса данных не подходит большинству пользователей. Потому что у многих UAC отключен, а это значит что многие программы сохраняют свои настройки в Program Files. Многие люди не пользуются библиотеками. Да и у многих в профиле сидят вирусы и много мусора который остался от удаленных программ. Для них проще отформатировать винт и заново установить систему, если у них на это уйдет даже целый день, Я сделал эти выводы, потому что большинство моих знакомых так и делают. Вернее они даже не пытаются самостоятельно справится с проблемой, они просто вызывают мастера. А он форматирует винт и заново ставит систему. Да к стати, вчера соседи купили новый современный компьютер там стояла лицензионная Windows 7 Домашняя расширенная 64 бит. они попросили меня поставить пиратскую Windows XP Pro x86. Я им целый час объяснял что не стоит этого делать. Даже их не смутил факт, что у них не будет задействована вся оперативная память (у них её 4 Гб). Они мне даже сказали: «Если не хочешь, то не делай». Я им все таки поставил их любимую XP. Выходит что они, заплатив за семерку, просто выкинули деньги на ветер.victor
dsergey88 : Спасибо большое Вадим за статью!!
Средство переноса данных удобная штука, но мне кажется что, средство переноса данных не подходит большинству пользователей. …много мусора который остался от удаленных программ. Для них проще отформатировать винт и заново установить систему,Полностью согласен. Предпочитаю повозиться с настройками, но зато уверен, что нет никакого мусора:-)
dsergey88
Vadim Sterkin : Сергей, меня не слишком беспокоит, что там у кого-то отключено и где у них сидят вирусы.
И мне неважно, подходит средство большинству или нет. Я даю рекомендации читателям блога. А остальные пусть остаются невеждами.Да, вы правы. Я раньше тоже относился к тому кругу людей, т.е. устанавливал (не понимая зачем) кучу программ и игр: переустанавливал ОС каждый месяц. Спустя год, я изменился. Теперь я избегаю переустановки Windows и у меня это получается.
P.S. Вадим, я вам хочу предложить тему для следующей статьи. Вы можете рассказать о том, как избавляться от оставшихся файлов и записей в реестре после удаления программ.equinox
Насчет «проще переустановить», «скопировать профиль» и так далее - все это идет, увы, от общего нежелания большей части пользователей выполнять рекомендации производителя ОС, то есть Майкрософта. Ведь есть достаточно удобная утилита для переноса данных, отчего бы не воспользоваться ею? Сделана она была для удобства пользователей! Для меня она была настоящим открытием, а ведь то того момента я «по-простому» муторно копировал профиль и документы.
Извините. накипело… У доморощенных «полухацкеров», видимо, на душе воротит от пользования чем-либо от Майкрософта, кроме «Максимальной Семерки 2012 УльтраЭдишэн Экстра». Вот и тыркаются вручную со всем своим богатством, раскиданным по корням пяти-восьми разделов, а потом и начинают ругать «все эти встроенные средства» почем зря.
Касаемо самих настроек утилиты переноса данных, то там все настолько удобно — нужно лишь включить отображение скрытых файлов, дабы не упустить ничего важного в профиле. В моем примере (на работе), почтовый клиент IBM Lotus хранит данные в %userprofile%\AppData\Local\IBM\Lotus\NOtes\Data, и все, что нужно при переносе — лишь не забыть ткнуть нужную галку. Всё! И никакого мусора, это пустые наговоры. Мусор средство переноса данных берет только с корня - да и только то, что вы сами туда запихали. Файл подкачки и гибернации игнорирует. Так что если не мусорить в корень и хранить все в профиле по папкам, то проблем не будет.Виталий
Если в эти библиотеки входят папки, расположенные вне системного раздела, они тоже сохраняются.
То есть лучше их отключать перед переносом? А то смысл кидать туда- сюда террабайты, которые к тому же вряд ли где получится разместить?
ИМХО, зря включили библиотеки на не системном разделе по умолчанию. При переустановке намного проще заново подключить их, чем ждать, когда это средство копирует туда- сюда террабайт- другой.Виталий
Vadim Sterkin : A Microsoft учитывает сценарий со сменой компьютера.
А при смене ПК не проще ли диск с данными перенести? И места больше будет.
Хотя думаю в США об этом люди не догадываются.
А переустанавливать проще поверх. Хотя да, при этом на новую версию не перейти. Но и средство переноса данных в этом ограниченно, включая актуальный переход их х86 на х64.Виталий
Vadim Sterkin : Виталий, если вы меняете старый ноутбук на новый,
Ну да. Но у меня и старого нет)
Vadim Sterkin : Ваша информация не соответствует действительности.
Опять согласен. Не доглядел.
dsergey88
victor
Vadim Sterkin ,
Vadim Sterkin : Виктор, если вы внимательно читали, то средство переноса данных вообще не сохраняет мусор.
Да перестаньте. Еще как сохраняет. Начнете переносить профиль и весь мусор перетяните. Винда сама себя не оптимизирует. Мало того мне недавно обновление предложило установить заплатку на Outlook, который у меня вообще не установлен:-) Стояло бы автообновление — установило бы.
Сейчас скачал и запустил очистку диска Norton Utilities — 8206 Элемент(ов) удалено Очистил 2,6 GB. Все это было бы перенесено. Архивы, логи, временные файлы, ненужные драйвера и т.д.
Кстати предыдущие версии Norton Utilities лучше были — давали более подробную инфу. А сейчас — только тупо ставь галочки -(Влад
А я несколько другим путём пошёл. Т.к. всё это чисто ручная операция, нужно выбрать, запустить и т.д. Я делаю просто образ системы (диск С) встроенным средством восстановления (делается сам по расписанию), думаю если это не переезд на новый компьютер, то это более правильный способ. Правда одна тонкость, нужно не забыть сделать диск восстановления системы, иначе образ не восстановить (только точки отката), по крайней мере его потом всё время требует средство восстановления.
PS Ни на что не претендую:).СанСаныч
Вадим, вопрос не по теме, но очень прошу подсказать, что делать.
Часто посещаю Ваш сайт, но в последнее время в опере страницы открываются в виде узкой вертикальной белой полосы с синими полями по краям. Очень огорчает. В чем может быть дело?Андрон
Отличный вариант переноса профилей.
ps. Вот только список Контактов, лежащий на своём законном месте не перенёсся. В чем причина?… Панель Избранных ссылок Проводника также не реорганизована в соответствии с исходным профилем.Андрон
Vadim Sterkin ,
При распаковке MIG-файла утилитой Migrecover, получаю большое количество файлов без расширений. Работаю в Viste.
Андрон
Vadim Sterkin ,
С утилитой для Vista, при выполнении команды извлечения из MIG ничего не происходит. Совсем ничего. Повторял несколько раз от имени админа.
Андрон
В MIG-файле лежат три профиля имеющие пароли. Может ли это как-то влиять на извлечение из MIGa?
Андрон
Vadim Sterkin : У вас проблема в чем-то? Утилита просто распаковывает данные - структуру папок. Кстати, внутри после этого у меня оставался еще один MIG-файл, который уже не распаковывался.
Либо я что-то делаю не так, но на другом компе, в среде Windows 7 ситуация такая же: Выполнение команды не идет ни для 7-й утилиты, ни для Вистовской.
Команду аккуратно скопировал с Вашей страницы и вставил в CMD. Нигде не ошибся, буквы дисков совпадают. ОСи не заезженные, других проблем нет, всё обновлено.Александр
Отличная статья.
Вот бы теперь научиться пользоваться библиотеками.А Вы, Вадим, пользуйтесь библиотеками? Я перестал ими пользоваться, когда понял, что после того, как полетела винда, теряются все данные с лок. диска С:
Значит, Вы считаете, что проще пользоваться средством переноса данных, чем сохранять все вручную на другом разделе диска?
И еще вопрос.
Предположим, что у меня полетела винда, и предварительно был сделан (слава Богу) перенос данных (профиль программ, все настройки).
Нужно будет сначала установить необходимые программы, а потом распаковать (или как там происходит) свои данные? И большинство программ получат свои настройки обратно? А музыка, видео и документы будут также восстановлены?С Уважением, Александр Беляков
Николай П.
Вадим, спасибо за информацию. Хотел бы кое-что добавить от себя.
Например, браузер Opera устанавливается в Program Files, но ваш профиль хранится в папке AppData\Roaming\Opera. А Google Chrome целиком устанавливается в AppData\Local\Google.
Существует бизнес-версия Chrome, которая ставится в Program Files, доступна всем локальным пользователям, автоматически обновляется в фоновом режиме и поддерживает политики:
http://www.google.com/apps/intl/en/business/chromebrowser.htmlНо более хотелось бы заострить внимание на том моменте, что при переносе профиля Chrome (который и в бизнес-версии хранится в неперемещаемой области профиля Local/Local Settings) будут недоступны сохраненные пароли, даже если копировать в другой профиль на этой же машине. Очевидно, идет привязка шифрования к GUID’у пользователя.
Поэтому для переноса данных этого браузера лучше использовать аккаунт Google (Настройки — Персональные). Делаем привязку к аккаунту на старом месте, а потом на новом подхватываем сохраненные данные из «облака».
PavliG
dsergey88 ,
Да, действительно! Зачем вообще существуют информационные технологии? Кому нужны инновационные разработки программирования? Для чего совершенствовать аппаратный модуль? Науку (физику, например, для начала) признать ученьем сатаны и запретить!! И никаких вам беспроводных сетей, йуэзби, твердотельных накопителей,- КОМУ ВСЁ ЭТО НУЖНО? Мещане крепостные грозу (явление природы такое), например, отожествляли с гневом Господа Бога, никак иначе) Собственно, «продвинутые пользователи» могут «корректно» работать в системе Виндофс’95) Кстати, кто-нибудь помнит, форматировать винт в Виндофс’95 возможно? А, кому оно НАДО это форматирование)))
Все наши беды от безграмотности и бескультурья! Как-то так…