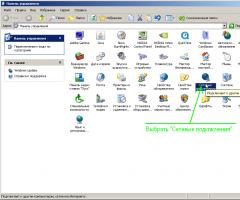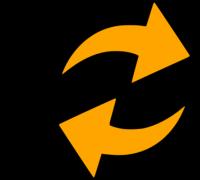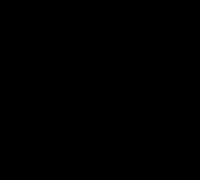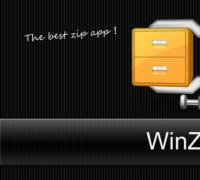Приложение виндовс сторе. Обзор бесплатной версии Windows Store. Переустанавливаем Магазин после его удаления
В этой короткой инструкции показано, как установить магазин приложений Windows 10 после удаления, если, экспериментируя с руководствами наподобие , вы удалили и сам магазин этих приложений, а теперь оказалось, что он все-таки требуется вам для тех или иных целей.Если же вам потребовалось переустановить магазин приложений Windows 10 по той причине, что он сразу закрывается при запуске - не торопитесь заниматься непосредственно повторной установкой: это отдельная проблема, решение которой также изложено в этой инструкции и вынесено в отдельный раздел в ее окончании. См. также: .
Простой способ переустановить магазин Windows 10 после удаления
Этот способ установки магазина подойдет в том случае, если вы его ранее удалили с помощью команд PowerShell или же сторонних программ, которые используют те же механизмы, что и при ручном удалении, но при этом вы никаким образом не меняли права, состояние и не удаляли папку WindowsApps на компьютере.
Иконки нового Office и Windows 10 от Microsof
Установка магазина Windows 10 с другого компьютера или из виртуальной машины
Если первый способ каким-либо образом «ругается» на отсутствие необходимых файлов, можно попробовать взять их с другого компьютера с Windows 10 или же установив ОС в виртуальную машину, скопировать их оттуда. Если этот вариант кажется для вас сложным - рекомендую перейти к следующему.
Итак, для начала станьте владельцем и предоставьте себе права записи для папки WindowsApps на том компьютере, где с магазином Windows возникают проблемы.
С другого компьютера или из виртуальной машины скопируйте из аналогичной папки следующий набор папок в вашу папку WindowsApps (возможно, имена будут немного отличаться, особенно если выйдут какие-то большие обновления Windows 10 после написания этой инструкции):
- Microsoft.WindowsStore29.13.0_x64_8wekyb3d8bbwe
- WindowsStore_2016.29.13.0_neutral_8wekyb3d8bbwe
- NET.Native.Runtime.1.1_1.1.23406.0_x64_8wekyb3d8bbwe
- NET.Native.Runtime.1.1_11.23406.0_x86_8wekyb3d8bbwe
- VCLibs.140.00_14.0.23816.0_x64_8wekyb3d8bbwe
- VCLibs.140.00_14.0.23816.0_x86_8wekyb3d8bbwe
Open Shell - установка в Windows 10 меню пуск от Windows 7 и вместо Classic Shell
Последним шагом будет запуск PowerShell от имени администратора и использование команды:
ForEach ($folder in get-childitem) {Add-AppxPackage -DisableDevelopmentMode -Register "C:\Program Files\WindowsApps$folder\AppxManifest.xml"}Проверьте с помощью поиска, появился ли магазин Windows 10 на компьютере. Если нет, то после этой команды можно попробовать также использовать второй вариант из первого способа для установки.
Что делать, если магазин Windows 10 сразу закрывается при запуске
Прежде всего, для следующих шагов вы должны быть владельцем папки WindowsApps, если это так, то далее, для того чтобы исправить запуск приложений Windows 10, включая магазин, выполните следующее.
Иногда магазин приложений Windows 10 может отсутствовать в системе. На это существует очень много причин и разбираться с ними мы не станем. Цель данной статьи – рассказать и научить пользователя, как скачать и установить Windows Store в «Десятке». Так что, не отлаживая, приступаем к делу.
Первый вариант, который будет нами описан, подразумевает применение функционала системного инструмента Windows 10 PowerShell.
Делается это так:
- Нажимаем на иконку поиска, расположенную на панели задач системы. В поисковом поле начинаем писать название программы жмем правой кнопкой мыши по нужному результату и выбираем пункт запуска от имени администратора.
- Копируем приведенную ниже команду и вставляем ее в окно PowerShell. Для того чтобы вставить текст, просто кликните правой кнопкой мыши на пустом месте синего окна. Затем жмем Enter .
Get-AppxPackage *windowsstore* -AllUsers | Foreach {Add-AppxPackage -DisableDevelopmentMode -Register "$($_.InstallLocation)\AppxManifest.xml"}
- В результате последует процесс восстановления магазина. Ждем его завершения.
- Об успешно прошедшем исправлении будет свидетельствовать приглашение командной строки. Теперь окошко можно закрыть.
- Пропишите название магазина в поиске. Он должен быть найден. Попробуйте запустить приложение.
Если Windows Store так и не будет найден или продолжит работать с ошибками, переходим к следующей инструкции.
- Снова запускаем Windows PowerShell и вводим в окно приведенную ниже команду. Когда это будет сделано, жмем Enter
Get-AppxPackage -AllUsers | Select Name, PackageFullName
- Найдите строчку, отмеченную ниже, и скопируйте ее точно значение в буфер обмена. Для того чтобы копировать текст жмем сочетание кнопок Ctrl +C .
- В команду, приведенную ниже, вместо слов «имя_команды», вставляем скопированное значение. Получившийся результат переносим в окно PowerShell и жмем Enter .
Внимательно следите, чтобы вы не вставили в код лишних пробелов!
Add-AppxPackage -DisableDevelopmentMode -Register "C:\Program Files\WindowsAPPS\ имя_команды \AppxManifest.xml"
- Последует процесс исправления магазина Windows Ждем окончания операции.
- Когда перед нами вновь замигает курсор приглашения, окно можно закрыть.
Теперь работоспособность магазина можно снова проверять.
При помощи второго компьютера или виртуальной машины
Есть еще один способ, который может помочь восстановить Windows Store. Работает он следующим образом:
- Сначала нам нужно найти второй компьютер с установленной Windows Также сойдет и виртуальная машина. Когда доступ к ним будет получен, необходимо настроить полномочия для просмотра системного каталога с файлами магазина. Для этого переходим по пути, указанному ниже, и в маленьком окошке с предупреждением жмем «Продолжить».
C:\Program Files\WindowsApps
- В появившемся маленьком окошке жмем ссылку, обозначенную красной рамкой.
- Затем кликаем по кнопке «Дополнительно».
- Тут выбираем пункт «Продолжить».
- Щелкаем по ссылке, обозначенной на скриншоте ниже.
- Прописываем имя пользователя и жмем кнопку «ОК».
- Проверяем установился ли наш аккаунт в качестве владельца и подтверждаем внесенные изменения.
- Закрываем это окно. Оно нам больше не нужно.
- То же самое делаем и тут.
Готово. Если вы все сделали правильно, откроется каталог с файлами Windows Store. Теперь их нужно скопировать на компьютер, на котором не работает магазин.
Для того чтобы узнать имя пользователя вашего компьютера, переходим по указанному ниже пути.
C:\Users
Когда файлы будут помещены на машину с ошибкой, можно перезагружать компьютер и проверять работу магазина Windows.
Внимание: вся приведенная ниже инструкция будет работать только из-под аккаунта с администраторскими полномочиями.
Что делать, если Магазин приложений закрывается сразу после запуска
Если ваш Windows Store присутствует в системе, но работает с ошибками, читайте дальше. Мы привели несколько вариантов решения проблемы.
1 способ: получение доступа к WindowsApps
Возможно, для нормальной работы магазина Windows Store вам просто не хватает полномочий на доступ к каталогу. Немного выше мы привели инструкцию по получению такого доступа. Попробуйте проделать все то же самое и перезагрузить ПК или ноутбук. Если проблема не решится, переходите к следующему способу.
2 способ: Software Repair Tool
Существует специальная утилита, способная восстановить работу магазина в операционной системе Windows 10. Рассмотрим, как работать с данной программой:
- Скачиваем официальную версию софта и запускаем ее. В появившемся окне ставим флажок принятия лицензии, затем кликаем по «Next».
- Ожидаем пока приложение проверяет нашу операционную систему на целостность.
- Когда появится кнопка перезагрузки, закройте все приложения, сохраните их данные и жмите «Restart now».
- После перезапуска Windows 10 процесс возобновится.
- Устанавливаем флажок, отмеченный цифрой «1» и щелкаем по кнопке «Install updates».
- Снова перезагружаем ПК.
Готово. Теперь работоспособность магазина можно проверять.
3 способ: Troubleshooter
Существует еще одна программа, способная найти и устранить проблему с магазином приложений в «Десятке». Работает она так:
- Скачиваем утилиту по и запускаем ее от имени администратора. На первом этапе просто жмем «Далее».

«Магазин приложений» предоставляет своим пользователям много интересных программ и игр, которые устанавливаются в Windows. Сам Microsoft Store встроен по умолчанию во все версии этой ОС, но он может и отсутствовать по нескольким причинам. Если вам необходимо установить маркет с приложениями для Виндовс, эта статья для вас.
В ходе случайного или намеренного удаления «Магазина» пользователь Windows 10 лишается возможности скачивания всех программных продуктов, представленных в нем. Отсутствовать Store может и в некоторых переработанных ручных сборках системы. В этом случае ситуация неоднозначна если из сборки удалены все файлы, отвечающие за работу сервисов Microsoft, нижеприведенные рекомендации могут не помочь. В этом случае рекомендуется установить чистую сборку или выполнить ее обновление.
Способ 1: Обычная установка
Этот вариант подойдет тем, у которых Windows Store отсутствует на компьютере в принципе. Если это повторная установка, желательно, чтобы удаление было полным и правильным. В противном случае возможно появление различных ошибок при переустановке.

Проверьте, произошла ли установка, через поиск «Магазина» в «Пуске» методом, описанным в Шаге 3.
Способ 2: Установка при возникновении ошибок
Довольно часто у пользователя частично или целиком отказывается работать «Магазин приложений» так, что его не удается ни запустить, ни переустановить. Для этих ситуаций у нас есть отдельная статья, помогающая решить возникающие ошибки.
Способ 3: Копирование файлов с другого ПК
Если у вас под рукой есть виртуальная система с Windows 10, другой ПК с этой системой или вы можете попросить друга выручить вас, этот метод установки должен помочь, когда предыдущие действия не возымели успеха.

Проверьте, получилось ли восстановить работоспособность приложения, отыскав его в «Пуск» по примерам Способа 1.
Способ 4: Обновление Windows
Относительно радикальным, но действенным способом может оказаться обновление Windows. Для этого вам потребуется образ системы вашей разрядности, редакции и версии не ниже текущей.

В этом случае ваши файлы и папки не будут удалены, а работа Microsoft Store восстановится.
Мы рассмотрели 4 способа установки Microsoft Store на ПК. Они должны помочь большинству пользователей, желающих установить «Магазин» с нуля, переустановить его и исправить ошибки.
Благодаря которому, пользователи со всего мира могут загружать приложения Windows 10 не используя Microsoft Store.
Вы можете помнить, что Adguard в 2017 году создал инструмент, позволяющий, напрямую загружать образы ISO Windows и Office с серверов Microsoft.
Ранее у вас было два варианта загрузки приложений из Microsoft Store, оба работали на устройстве Windows 10: использовать Store для загрузки и установки приложений или используйте монитор трафика для перехвата загрузок и сохранения файлов приложений непосредственно в системе.
Новый инструмент Adguard Store меняет это, поскольку предоставляет всем возможность загрузки любого приложения из магазина Microsoft. Все, что вам нужно, это ссылка на приложение в магазин; вы можете выбрать загрузку определенной версии приложений, например, для выпуска версий Windows 10 или Fast Ring.
Adguard перечисляет все доступные версии, и все, что вам осталось сделать, - это нажать на одну из них, чтобы загрузить приложение в локальную систему. Сценарий извлекает информацию из Microsoft Store. В интерфейсе перечислены все файлы, даты истечения срока действия и хэши SHA-1. Вам необходимо загрузить файлы AppxBundle и EAppxBundle для выбранного приложения. Обратите внимание, что в листинге могут отображаться разные версии одного и того же приложения.
Чтобы установить его, нужно включить «Режим разработчика» на компьютере с Windows 10.

Включить Режим разработчика.

- Откройте приложение «Параметры» нажав сочетание клавиш Win + I .
- Перейдите в раздел «Обновление и безопасность» → «Для Разработчиков».
- Включите параметр «Режим разработчика» .
- Windows покажет уведомление, информирующее вас об опасностях включения режима разработчика. Примите приглашение, выбрав «Да» .
- При необходимости перезагрузите компьютер.
- После того, как вы загрузили нужный файл в формате.appx. Дважды кликните на нем, чтобы установить приложение. Файл EAppxBundle используется для обновления приложения.
- Windows 10 откроет окно установки, нажмите на кнопку «Установить».

- После завершения установки, система автоматически запустит установленное UWP приложение.
Приложение будет установлено на вашем устройстве. Если вы все сделали правильно, вы сможете открыть приложение.appx, как и любую другую программу из меню «Пуск». Проверьте список установленных приложений в Microsoft Storе, вы заметите, что оно ведет себя также как любое другое приложение, установленное из Магазина.

Если вы хотите удалить установленное приложение, кликните правой кнопкой мыши на приложение, и выберите в контекстном меню опцию «Удалить». Процесс удаления.appx приложений не отличается от любого другого приложения в Windows 10.
Установка файла.appx с помощью PowerShell
В качестве альтернативы, вы можете установить заранее загруженное приложение.appx с помощью PowerShell.
- Откройте папку в которой находится .appx файл.
В моем случае это «C:\Users\Almanex\Downloads» , кликните вкладку «Файл» и перейдите в выпадающем меню «Запустить Windows PowerShell» → «Запустить Windows PowerShell от имени администратора» см. картинку ниже.

Компания Microsoft старается при помощи операционной системы Windows 10 объединить воедино различные устройства: стационарные компьютеры, ноутбуки, телефоны, планшеты и даже игровую приставку. Идея объединения устройств в единую экосистему подразумевает, что на них будет работать один магазин приложений Windows 10, в котором будут доступны, как решения для отдельной платформы, так и универсальные программы. При этом просто загрузить его из интернета и проинсталлировать на компьютер нельзя, и мы предлагаем ознакомиться с инструкцией, как это сделать средствами операционной системы с образом Windows 10 или без него.
 Встроенный в операционную систему магазин приложений Windows довольно сложно удалить с компьютера, как и любую базовую программу. Его деинсталляцию можно выполнить с помощью сторонних программ или консоли PowerShell. Если программа была удалена подобным образом, и требуется ее вновь инсталлировать, то сделать это можно будет средствами системы без загрузки образа Windows 10.
Встроенный в операционную систему магазин приложений Windows довольно сложно удалить с компьютера, как и любую базовую программу. Его деинсталляцию можно выполнить с помощью сторонних программ или консоли PowerShell. Если программа была удалена подобным образом, и требуется ее вновь инсталлировать, то сделать это можно будет средствами системы без загрузки образа Windows 10.
В тех случаях, когда магазин выдает ошибку или закрывается сразу после загрузки, придется выполнять переустановку магазина Windows 10 с образа, о чем также речь пойдет дальше в статье.
Важно: Если ранее с компьютера была удалена папка WindowsApps или изменены права доступа к ней, данная инструкция не поможет восстановить магазин приложений.
Установить магазин приложений в операционной системе Windows 10, если не повреждены базовые файлы можно двумя способами.
Первый способ
 Get-AppxPackage *windowsstore* -AllUsers | Foreach {Add-AppxPackage -DisableDevelopmentMode -Register "$($_.InstallLocation)\AppxManifest.xml"}
Get-AppxPackage *windowsstore* -AllUsers | Foreach {Add-AppxPackage -DisableDevelopmentMode -Register "$($_.InstallLocation)\AppxManifest.xml"}

- Когда команда будет введена, нажмите Enter;
- Если в окне PowerShell команда была выполнена без ошибок и появилась новая строка с предложением обратиться к System32, значит, установка прошла без проблем. Чтобы в этом убедиться, найдите в поиске магазин Windows 10 по запросу «Магазин» или «Store» - в зависимости от уровня локализации операционной системы.
Второй способ
- Запустите приложение PowerShell от имени администратора;
- Далее пропишите в открывшемся окне команду, которая позволяет увидеть список доступных для установки базовых приложений:
 Add-AppxPackage -DisableDevelopmentMode -Register «C:\Program Files\WindowsAPPS\{скопированное ранее полное имя магазина}\AppxManifest.xml»
Add-AppxPackage -DisableDevelopmentMode -Register «C:\Program Files\WindowsAPPS\{скопированное ранее полное имя магазина}\AppxManifest.xml»
- После нажатия на Enter команда должна сработать и приложение магазина Windows 10 установится на компьютер.
Внимание: В некоторых ситуациях установка может не пройти по причине отсутствия разрешения TrustedInstaller. Чтобы ошибка не мешала инсталляции, при ее возникновении.
Если приведенные выше инструкции не помогли проинсталлировать базовое приложение операционной системы, остается только вариант с его переустановкой с образа Windows 10. Для этого загрузите из интернета (с сайта Microsoft) образ операционной системы необходимой версии и разрядности. После этого эмулируйте его в операционной системы (можно использовать программу Daemon Tools) и запустите файл Setup.exe.