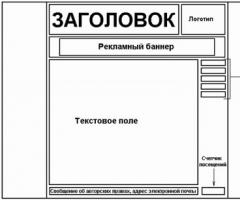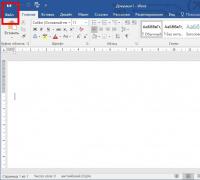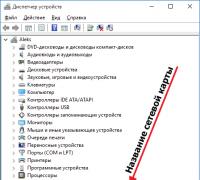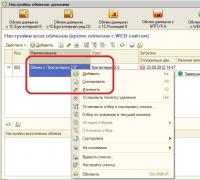Подключение джойстика ps3. Эффективный способ подключения к компьютеру игрового контроллера PS3 Подключение второго джойстика к ps3
Всех геймеров можно чётко разделить на две категории: предпочитающих использовать консоль и выбирающих для игр ПК. Несмотря на то что количество эксклюзивных игровых приложений, выпускаемых только для консолей впечатляет, большинство геймеров используют именно персональный компьютер. Однако и они ценят удобство входящего в комплект с приставкой контроллера.
Можно ли подключить геймпад от PS3 к компьютеру
Осуществить подключение контроллера от игровой консоли Play Station к любому современному персональному компьютеру или ноутбуку вполне возможно. При этом процедура соединения двух устройств очень простая и не вызовет никаких сложностей даже у неопытного пользователя.
Чтобы подключить контроллер к персональному компьютеру потребуются:

Так же перед тем, как подключать контроллер к ПК, потребуется скачать и установить все необходимые драйверы.
СПРАВКА! Если раньше программы и драйвера приходилось искать самостоятельно, то сейчас Sony располагает официальным приложением, откуда можно скачать все необходимые утилиты.
Самой популярной программой является Motionin Joy. Её установка не вызывает особых сложностей:

Также эта программа позволяет задать индивидуальные пользовательские настройки.
Как подключить джойстик PS3 к ПК через Bluetooth
Беспроводное подключение удобно тем, что пользователь будет избавлен от дополнительных кабелей. Это позволяет играть с большим комфортом.
Перед непосредственным соединением контроллера и персонального компьютера, необходимо произвести вышеописанные манипуляции. После чего подключить джойстик к системному блоку по каналу Bluetooth.
- запустить установленную программу Motionin Joy;
- найти в настройках пункт «BluetoothPair» и вкладку «Bluetooth»;
- найти требуемый блютуз - адаптер и нажать на кнопку «Pair Now»;
Если всё выполнено верно, то через непродолжительный промежуток времени контроллер начнёт вибрировать. Это показатель того, что процедура синхронизации устройств прошла успешно и можно приступать к игровому процессу.
ВНИМАНИЕ! Процедура соединения устройств не зависит от установленной операционной системы - для всех ОС этапы подключения будут одинаковы.
В редких случаях программа Motionon Joy не распознаёт контроллер. Чтобы устранить проблему, необходимо:
- проверить исправность кабеля USB и корректность его соединения с обоими устройствами;
- предварительно запустить утилиту, зайти во вкладку «Driver manager» и только после этого присоединить геймпад к системному блоку.
Как подключить геймпад к компьютеру, используя приложение
Альтернативным вариантом подсоединения джойстика к компьютеру c Windows, является использование эмулятора DualShok 3. Процесс соединения устройств несколько отличается от вышеописанного способа. Например, потребуется скачать и установить несколько дополнительных утилит.

Сам порядок соединения выглядит следующим образом:
- скачать программу драйверов Sisaxis;
- установить приложение на компьютер - чтобы это выполнить необходимо провести инициализацию PPJoy и LibUSB;
- распаковать находящийся в архиве BtSix;
- подключить блютуз-адаптер и обновить все драйвера;
- запустить Config Joystiks, расположенный в PPJoy;
- добавить в список новое устройство и задать ему любое имя;
- при необходимости произвести индивидуальные пользовательские настройки, которые потребуется сохранить и только после этого закрыть программу.
Чтобы контроллер работал корректно, потребуется произвести его синхронизацию с Bluetooth Dongle. Делается это так:
- к системному блоку подсоединяется Bluetooth Dongle;
- запускается программа BtSix;
- нажимается кнопка, расположенная в середине утилиты.

ВНИМАНИЕ! Приложение перед запуском должно быть распаковано!
После того как все шаги выполнены, следует проверить работоспособность геймпада. Если всё было сделано верно, то устройство начнёт работать.
Подключить джойстик к компьютеру и настроить его достаточно просто. Главное, чтобы это было оригинальное изделие Sony, а все действия, необходимые для присоединения, были выполнены правильно.
Один из самых главных элементов любой современной игровой приставки - это контроллер. Именно от него зависит удобство игры, спектр доступных возможностей и функционал системы. По этой причине компании уделяют пристальное внимание проектированию и разработке средства управления. Все современные системы используют беспроводные геймпады, что у неопытных пользователей вызывает некоторые вопросы. Например, как подключить джойстик к PS3? К счастью, даже у новичков с этим не возникнет особых проблем. Главноё чётко следовать инструкции.
Как подключить джойстик к PS3 и начать играть
Перед подключением очень важно, чтобы консоль была включена в сеть питания и к телевизору посредством кабеля, а геймпад - заряжен. Далее необходимо провести следующие шаги:
- Соединить USB порт приставки и mini USB порт контроллера при помощи кабеля (идёт в комплекте);
- Включить консоль при помощи кнопки на передней панели;
- Дождаться загрузки системы;
- Нажать прозрачную кнопку с логотипом PS на джойстике;
- Световые индикаторы на торце геймпада просигнализируют о подключении и синхронизации.
После можно отключить кабель и использовать в беспроводном режиме. Последующее включение системы можно осуществлять без кабеля с помощью контроллера при нажатии кнопки с логотипом.
Как заряжать контроллер PS3?
Геймпад для приставки Playstation 3 имеет встроенный аккумулятор, что исключает необходимость заменять батарейки. Но тогда у многих возникает вопрос: «Как зарядить джойстик PS3?». Для этого достаточно подключить его к консоли посредством кабеля mini USB. Во время загрузки индикаторы на торце будут мигать, демонстрируя процесс зарядки. При этом в этот момент можно продолжать игру, что очень удобно. Также процесс зарядки можно начать, подключив контроллер к компьютеру посредством того же кабеля. Важно отметить, что необходимо использовать качественный провод.
Почему стоит покупать оригинальный джойстик PS3
Несмотря на наличие контроллера в стандартной комплектации, многие хотят приобрести ещё один для игры вдвоём. Сейчас на рынке представлен широкий выбор геймпадов для Playstation 3 от сторонних производителей по низким ценам. Но лучше всего купить именно оригинальный джойстик PS3. Сделать это можно в нашем интернет магазине «SavelaGame». На это есть несколько причин.
Думаю каждый обладатель PS3 задумывался как подключить джойстик от сони к пк.Сейчас я расскажу как это сделать.Сразу говорю - при использовании его на компьютере меняется мак-адрес джойстика что решимо подключением через шнур к консоли и нажатием кнопки PS.
Что нам потребуется?
Джойстик от PS3.
USB кабель от джойстика.
(ДОПОЛНИТЕЛЬНО, но необязательно) Если хотите играть без провода, по BlueTooth, то соответственно нужен будет и BT адаптер.
Зачем это нужно?
Все современные игры заточены под джойстики. Та-же GTA4. Да и вообще если у вас между ПК и вами большое расстояние, то думаю ставить стол, на него мышь и клавиатуру и тянуть хз какой провод это не лучшее решение. Ведь можно с помощью этого метода играть так-же, только лежа на диване с джоем.Что будем делать?
Подключать PS3 джойстик (я на примере PS3 DualShock3) к ПК, для удобной игры в любые игры.Как именно это будет действовать, все ли игры поймут джой?
Будем пользоваться 2 методами:
1) Для всех игр, которые поддерживают Xbox360 контролер. А именно мы программно будем выдавать наш PS3 джойстик за Xbox360 джойстик. Это самый лучший и самый удобный способ. Минус только в том, что у нас на A B и тд., а X O и тд. Но это лишь дело привычки.
2) 3 остальных метода, либо самонастройку для любых других игр. К сожалению с некоторыми играми в этом случаи придется много возится, что-бы сделать себе нормальное управление. Но если повезет, то сойдут и стандартные варианты. Так-же в данном случаи у нас есть поддержка motion датчиков.
Приступаем:
Условное обозначение:
В скобках указанно к примеру (drive managerinstall). Первое название указанно если вы делаете все через home (online режим). Второе название, если вы делаете все в offline (local) режиме.
1) Качаем программу с:
Для x32 (x86) систем - http://www.xinputer.com/download/MotioninJoy_060001_x86_signed.zip
Для x64 систем - http://www.xinputer.com/download/MotioninJoy_060003_amd64_signed.zip
2)Качаем local отсюда - http://forums.motioninjoy.com/viewtopic.php?f=22&t=989 (все три архива English Complete Edition чтобы прога не требовала инет)
3) Устанавливаем программу
4) Папку local из архива кидаем в директорию программы.
5) Подключаем наш джой от PS3 через USB (!!!) к компу. Так-же если есть BT адаптер, подключаем и его.
6) Переходим на страницу драйвера (drive managerinstall), жмем Load и ждем завершения установки.
7) Переходим на исходную страницу (homelocal). Для современных игр , выбираем Emulate Xbox360 и жмем Enable. Для старых игр, без поддержки xbox360 контроллера выбираем любой другой на свой вкус и цвет, либо вообще настраиваем все сами.
Это был способ подключения через кабель.
Дополнительные действия (если хотим что-бы джой работал по BT адаптеру)
8) Переходим на страницу про BT адаптер (BluetoothPairBluetooth). Выбираем наш джой внизу и наш адпатер вверху. Жмем Pair Now и Backup this addr.
9) Отключаем наш контролер от USB
10) Играем. Джой должен работать.
11) Не забудьте если используете метод эмуляции xbox360 контроллера поставить в настройках игры использование джойстика xbox360.
Примечание
Не все адаптеры совместимы с джоем а так же при этом родные драйверы блютуза перезаписываются драйверами программы, вследствие чего адаптер может видеть только джойстики от пс и больше ничего.Но это решается установкой родных дров адаптера.Проверенно на Windows 7 x64 через блютуз и usb.Спасибо за просмотр!
Здесь вы найдете все необходимые методы подключения и порядок установки драйверов для полноценной работы геймпада и вашего веселого времяпровождения.

В случае работы с беспроводным геймпадом потребуется:
- Установить драйвер для геймпада на ПК.
- Вставить в компьютер WireLess-приемник.
- Зарядить контроллер и включить его.
- На компьютере отыскать Bluetooth-джойстик и нажать на "Подключить".
Быстро, просто, удобно. Теперь нам понятно, как подключить джойстик от ПК к PS3 и наоборот. Даже начинающий пользователь справится с поставленной задачей!
Несмотря на то что персональные компьютеры пользуются большей популярностью у геймеров, многие используют и игровые консоли. Фирмы — производители стараются сделать контроллеры эргономичными, функциональными и прочными. Однако, иногда геймпад выходит из строя и возникает необходимость в приобретении и подключении нового девайса. Также эта необходимость может появиться в случае, если Play Station пользуется несколько игроков одновременно.
Как подключить новый джойстик DualShok 3 к PS3
Игровая консоль Sony Play Station 3 является очень распространённой. При этом приставка уже не является новинкой. Несмотря на это, цены на новые контроллеры достаточно высокие. Поэтому многие владельцы ищут альтернативные варианты геймпадов. Некоторые приобретают китайские аналоги, которые не отличаются высоким качеством или стараются найти и подключить контроллер от более ранних версий консоли Sony.
Самыми распространёнными вариантами, которыми пользуются владельцы приставок, являются:
- Подключение нового контроллера DualShok 3.
- Приобретение геймпада более свежей версии консоли DualShok 4.
- Использование аналогичных изделий другой фирмы - производителя. Самым подходящим вариантом в этой ситуации является манипулятор от фирмы Microsoft.
СПРАВКА. Если использование DualShok 4 совместно с Play Station 3 допускается, то DualShok 3 работать с PS4 не будет.
Использование нового DualShok 3 с Sony PS3 является самым простым решением возникшей проблемы. Конечно, в таком случае, придётся потратить достаточно крупную сумму денег.
Подключение нового контроллера осуществляется следующим образом:

Помимо подключения с использованием провода, приставку PS3 можно подключить и по беспроводной технологии. Обычно, игровой процесс и осуществляется без использования проводов.
СПРАВКА. Самое первое подключение нового контроллера должно быть выполнено только с помощью кабеля! Перед началом процедуры соединения устройств, необходимо полностью зарядить джойстик.
Чтобы подключить манипулятор к Play Station 3 по беспроводной технологии потребуется:
- Приставка Play Station 3.
- Подключаемый контроллер.
- Провод USB и Bluetooth - адаптер.
Процедура подключения выглядит следующим образом:
- Приставку PS3 необходимо присоединить к телевизору и включить. Она не должна находиться в режиме «Ожидания».
- В приставку следует установить Wireless - приёмник.
- На манипулятор подаётся питание.
- После того как изделие включится, необходимо нажать на кнопку PS, которая располагается на его корпусе.
- Игровая консоль начнёт поиск и распознавание внешних устройств. Если манипулятор подходит, будет запущен процесс синхронизации.
- Проверить, подключился ли геймпад, можно запустив любую игру.
При необходимости к консоли можно присоединить и дополнительный джойстик:
- Устройство должно быть включено, а присоединяемый джойстик полностью заряжен.
- На манипуляторе следует нажать кнопку с надписью PS.
- На экране телевизора или монитора требуется выбрать пункт «Новое устройство».
- В режиме игры, следует выбрать - «Гость».
- При появлении окошка с предупреждающей надписью «Вход в сеть», следует нажать - «Нет».
- Можно приступать к игровому процессу.

Почему джойстик не подключается к PS3?
При подключении нового контроллера, у владельцев может возникнуть не только вопрос «Как включить джойстик на ПС3?», но и «Почему джойстик не подключается?» Самой распространённой причиной, по которой не удаётся выполнить присоединение, является то, что контроллер полностью разряжен. В этом случае требуется полностью зарядить устройство.
 Также одной из причин может быть - покупка неоригинального изделия.
В этом случае пользователь не застрахован от того, что джойстик может быть или полностью не рабочим, или консоль не сможет распознать геймпад. Помимо этого, неоригинальные джойстики имеют очень ограниченный функционал, что сказывается на качестве игрового процесса. Специалисты советуют приобретать только оригинальные изделия, чтобы избежать возможных проблем при подключении или возникновения сложностей при использовании изделия. Выполнить же присоединение нового оригинального джойстика не доставляет больших трудностей.
Также одной из причин может быть - покупка неоригинального изделия.
В этом случае пользователь не застрахован от того, что джойстик может быть или полностью не рабочим, или консоль не сможет распознать геймпад. Помимо этого, неоригинальные джойстики имеют очень ограниченный функционал, что сказывается на качестве игрового процесса. Специалисты советуют приобретать только оригинальные изделия, чтобы избежать возможных проблем при подключении или возникновения сложностей при использовании изделия. Выполнить же присоединение нового оригинального джойстика не доставляет больших трудностей.
Думаю каждый обладатель PS3 задумывался как подключить джойстик от сони к пк.Сейчас я расскажу как это сделать.Сразу говорю - при использовании его на компьютере меняется мак-адрес джойстика что решимо подключением через шнур к консоли и нажатием кнопки PS.
Что нам потребуется?
Джойстик от PS3.
USB кабель от джойстика.
(ДОПОЛНИТЕЛЬНО, но необязательно) Если хотите играть без провода, по BlueTooth, то соответственно нужен будет и BT адаптер.
Зачем это нужно?
Все современные игры заточены под джойстики. Та-же GTA4. Да и вообще если у вас между ПК и вами большое расстояние, то думаю ставить стол, на него мышь и клавиатуру и тянуть хз какой провод это не лучшее решение. Ведь можно с помощью этого метода играть так-же, только лежа на диване с джоем.
Что будем делать?
Подключать PS3 джойстик (я на примере PS3 DualShock3) к ПК, для удобной игры в любые игры.
Как именно это будет действовать, все ли игры поймут джой?
Будем пользоваться 2 методами:
1) Для всех игр, которые поддерживают Xbox360 контролер. А именно мы программно будем выдавать наш PS3 джойстик за Xbox360 джойстик. Это самый лучший и самый удобный способ. Минус только в том, что у нас на A B и тд., а X O и тд. Но это лишь дело привычки.
2) 3 остальных метода, либо самонастройку для любых других игр. К сожалению с некоторыми играми в этом случаи придется много возится, что-бы сделать себе нормальное управление. Но если повезет, то сойдут и стандартные варианты. Так-же в данном случаи у нас есть поддержка motion датчиков.
Приступаем:
Условное обозначение:
В скобках указанно к примеру (drive managerinstall). Первое название указанно если вы делаете все через home (online режим). Второе название, если вы делаете все в offline (local) режиме.
1) Качаем программу с:
Для x32 (x86) систем - http://www.xinputer.com/download/MotioninJoy_060001_x86_signed.zip
Для x64 систем - http://www.xinputer.com/download/MotioninJoy_060003_amd64_signed.zip
2)Качаем local отсюда - http://forums.motioninjoy.com/viewtopic.php?f=22&t=989 (все три архива English Complete Edition чтобы прога не требовала инет)
3) Устанавливаем программу
4) Папку local из архива кидаем в директорию программы.
5) Подключаем наш джой от PS3 через USB (!!!) к компу. Так-же если есть BT адаптер, подключаем и его.
6) Переходим на страницу драйвера (drive managerinstall), жмем Load и ждем завершения установки.
7) Переходим на исходную страницу (homelocal). Для современных игр, выбираем Emulate Xbox360 и жмем Enable. Для старых игр, без поддержки xbox360 контроллера выбираем любой другой на свой вкус и цвет, либо вообще настраиваем все сами.
Это был способ подключения через кабель.
Дополнительные действия (если хотим что-бы джой работал по BT адаптеру)
8) Переходим на страницу про BT адаптер (BluetoothPairBluetooth). Выбираем наш джой внизу и наш адпатер вверху. Жмем Pair Now и Backup this addr.
9) Отключаем наш контролер от USB
10) Играем. Джой должен работать.
11) Не забудьте если используете метод эмуляции xbox360 контроллера поставить в настройках игры использование джойстика xbox360.
Примечание
Не все адаптеры совместимы с джоем а так же при этом родные драйверы блютуза перезаписываются драйверами программы, вследствие чего адаптер может видеть только джойстики от пс и больше ничего.Но это решается установкой родных дров адаптера.
Проверенно на Windows 7 x64 через блютуз и usb.Спасибо за просмотр!