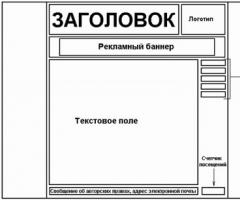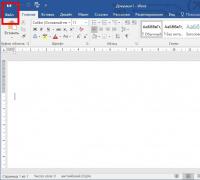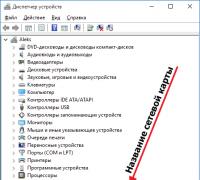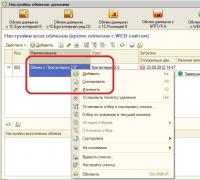Что такое сетевая карта адаптер. Как узнать модель сетевой карты? Простой способ. Беспроводной сетевой адаптер
Довольно часто после переустановки Windows пользователи сталкиваются с тем, что у них не работает локальная сеть и Интернет. Очевидно, что нужно устанавливать драйверы, но для какой сетевой карты непонятно. В таких случаях пользователи задаются вполне закономерным вопросом, как узнать какая у меня сетевая карта.
Как узнать какая у меня сетевая карта на Windows 7, 8 или 10
Если вы используете операционную систему Windows 7, 8 или 10, то для того чтобы узнать какая у вас сетевая карта вам необходимо отрыть «Диспетчер устройств ». Самый простой способ открыть «Диспетчер устройств » это выполнить команду «mmc devmgmt.msc ».
Для этого нажмите комбинацию клавиш Windows+R и в открывшемся окне введите команду «mmc devmgmt.msc » (без кавычек, естественно).
После этого перед вами появится окно «Диспетчер устройств ». Здесь нужно открыть раздел «Сетевые адаптеры ». В данном разделе будет отображаться название вашей сетевой карты.

Обратите внимание, некоторые программы могут создавать виртуальные сетевые адаптеры, которые потом отображаются в списке сетевых адаптеров в «Диспетчере устройств ». Отличить такие виртуальные адаптеры довольно просто. Поскольку они имеют такое же название, как и программа. Например, на скриншоте выше есть виртуальный адаптер от программы VirtualBox.
Как узнать какая у меня сетевая карта на Windows XP
В операционной системе Windows XP все точно также, как описано выше. Вам нужно открыть «Диспетчер устройств » с помощью команды «mmc devmgmt.msc » и посмотреть название сетевой карты. Единственное отличие, в Windows XP раздел с сетевыми картами называется не «Сетевые адаптеры», а «Сетевые платы ».

Как узнать какая у меня сетевая карта с помощью командной строки
Также вы можете узнать название сетевой карты с помощью командной строки. Для этого откройте «Командную строку Windows» и введите команду «ipconfig/all ».

После этого в командной строке появится информация о всех сетевых подключениях на данном компьютере. Напротив, пункта «Описание», для каждого из сетевых подключений будет указано название сетевой карты.

Другие способы просмотра информации о сетевой карте
Все выше описанные способы получения информации о сетевой карте используют встроенные в операционную систему средства. Но, вы можете прибегнуть к помощи сторонних программ. Например, можно использовать программу AIDA64. В данной программе нужно открыть раздел «Устройства – Устройства Windows – Сетевые адаптеры ».

В данном разделе будет указано название сетевой карты, а также другая информация о ней.
Сетевые карты это внешнее устройство и системный блок компьютера устанавливаются в качестве дополнительного расширения. В общем, это и отражено в самом названии. В начале разговора следует упомянуть сетевые карты PCI. Так обозначается взаимосвязь периферийных компонентов. Peripheral Component Interconnect значит, шина ввода-вывода данных. Периферийные устройства, подключенные к материнской плате, и используют эту шину. Подключаются эти карты с помощью разъема PCI. Они хорошо видны на фотографии ниже.
Интересен этот интерфейс PCI тем, что его пропускная способность пиковая. Он соответствует 32-разрядному варианту, который работает на частоте превышающей 33 МГц и со скоростью 133 Мбайт/секунду. Напряжение при этом используется до 5 V. PCI используют для подключения плат расширения, например, модема, плат видеозахвата, сетевых адаптеров и многого другого.
Но, что именно туда можно установить? Адаптеры, стоимостью примерно пять или шесть долларов.

Другие адаптеры могут организовать беспроводную сеть – WI-FI.

То есть, к одному и тому же интерфейсу можно подключить устройства, выполняющие разные функции.
Но постепенно популярность среди разработчиков этого интерфейса пропадает, и сетевые карты также модернизируются. Теперь сетевые карты имеют форм фактор Pci Express 1X.

Но сетевые карты есть еще и встроенные. Они интегрируются в материнскую плату. Если на тыльной стороне системного блока есть отверстие, выделенное на картинке красной линией, то встроенная сетевая карта у вас есть.

Это и есть выход сетевой карты и визуально мы можем убедиться в ее наличии.
Сигнальные огоньки
Обычно рядом есть информационные светодиоды. Они находятся около разъема для витой пары. Эти диоды так же говорят о том, есть ли сеть и есть ли подключение к ней.
Кроме того, эти же диоды могут сигнализировать о рабочем состоянии устройства. То есть, если та самая витая пара или сетевой кабель подключен то светодиод будет мигать, и мигает он ритмично, точно так же как поступают информационные пакеты данных.
Если сетевой адаптер не работает, то индикаторы могут показывать другие сигналы. Например,
- светодиод не мигает, при этом горит постоянно,
- мигает, но ритм однообразный,
- не светится вообще.
Об этом нужно знать, чтобы наблюдать и вовремя заметить неполадки. Не только жизнь состоит из мелочей, но и работа компьютера.
Давайте посмотрим, как выглядит встроенная сетевая карта при вскрытой крышке корпуса. Находим знакомый разъем и недалеко от него чип. Он на материнской плате распаянный и он-то и осуществляет функцию сетевого адаптера.


Надо сказать, что интегрированные сетевые карты надежным устройством не являются. Очень часто они выходят из строя. И происходит это с завидной регулярностью даже на новых компьютерах. Поэтому, все внимание переключается на внешнюю сетевую карту.
Рассмотрим разъемы
А вот и новый снимок внизу. Посмотрите внимательно, это разъем сетевой карты. Разницу видно?


А разница заключается в том, что с одной стороны контактных площадок восемь, а с другой только четыре. Но и та и другая карта способны иметь скорость передачи данных сто мегабит/секунду.
Но как так? Здесь что-то не так
Тогда взглянем на витую пару, о которой так много раз мы упоминали. Это кабель и с его помощью сеть мы уже когда-то прокладывали.


Если выражаться грамотно, то это кабель UTP. С английского Unshielded Twisted Pair переводится как неэкранированная витая пара. Витая, значит, перекрученная. На фотографии это хорошо видно. Перекручивание проводников позволяет добиться защиты от помех во всем кабеле.
Жилки не имеют никакой дополнительной оплетки, и потому появилось слово «неэкранированная». И это делает кабель лучше защищенным. Все проводники, входящие в состав кабеля, скручены по два, потому и идет речь о паре. Все пары различаются по цвету. Здесь есть бело-зеленый - зеленый, бело-оранжевый - оранжевый, бело-синий – синий, бело-коричневый - коричневый.
Но эти пары, количеством четыре, при передачи данных при скорости 100 мегабит/секунду не используются сразу и все. Как вы догадались, число восемь тут и появляется. Но для названой скорости хватает и двух пар, то есть четырех жилок. Но вот какой проводок будет использоваться, строго определено. Это проводки под номерами 1,2,3 и 6.
Вот как эти проводки выглядят в разъеме «RJ-45».

Названные цифры соответствуют парам зеленой и оранжевой. Конечно, цвет здесь играет только символическую роль. Если под номерами 1,2, 3 и 6 у вас будет другой цвет, значит, так тому и быть. Но порядок нужно выдерживать строго, тогда и скорость будет соответствовать 100 мегабит/секунду.
Теперь еще раз посмотрите на разъемы сетевых карт. Это фото вверху. Там, где площадок всего четыре, посмотрите какие они. Вы легко догадаетесь, что это первая, вторая, третья и шестая площадки.
Но тогда напрашивается вопрос, зачем проводков восемь и когда их использовать можно все? Ответ: они будут использоваться при скорости передачи данных в один гигабайт/секунду. И при более высоких показателях используются все восемь проводков.
Но вернемся к сетевой карте. Мы уже говорили, какими они бывают, но поговорим еще.
Итак, какие есть сетевые карты
Например, возьмем сетевую карту для ноутбука. Ее стандарт PCMCIA. Поскольку плата эта внешняя подключать будем в специальный разъем. Стандарт PCMCIA или Personal Computer Memory Card International Association переводится как международная ассоциация карт для компьютера. Сначала им пользовались при производстве карт расширения. Теперь же можно подключать и другие периферийные устройства, например, сетевые карты, жесткие диски или модемы.
Заменители встроенной карты
Если в ноутбуке внезапно выходит из строя встроенная карта, то не нужно кусать локти, ниже на фото вы видите прекрасное решение проблемы.

Или вот такое решение, это устройство уже будет полезно не только для ноутбука, но и для стационарного ПК.
Называются эти устройства «сетевые карты USB». Несмотря на решение внешнего дизайна, их суть в целом не меняется. Другие примеры устройств можно увидеть ниже.


Прощаться рано
Можно было бы на этом и закончить. Но, нет. Ведь внешние сетевые карты так разнообразны, что об этом стоит еще поговорить.
Есть такая разновидность сетевой карты как серверная. Использовать ее могут только в системах продвинутых и высокопроизводительных. Конечно, сравниваем с обычным сетевым адаптером. Интерфейс они все-таки имеют стандартный. Это расширенный PCI-X или обычный PCI.
На картинке ниже пример серверной сетевой карты.


Хорошо видно, что сетевых адаптеров здесь четыре. Но все они находятся в одной устройстве. И каждый разъем обладает своим двенадцатизначным идентификатором, то есть МАС адресом. Хотя IP адрес для всей группы адаптеров может быть присвоен один. А операционная система воспринимает эту группу карт как единое целое.
Что такое МАС адрес? Это, Media Access Control - переводится как управление допуском к среде. Адрес всегда уникален и двух одинаковых адресов, конечно, не может быть.
Объединение портов дело не простое, и возможно оно благодаря технологии Port Aggregation. Название и обозначает объединение. И это значит, что несколько сегментов сети могут быть объединены в один. Так возрастает производительность. Ну и соответственно, когда все сетевые поты объединяются в один, то речь уже идет о производительности одного, то есть единого порта. И мощность его равна числу умноженному на количество этих портов.
Для работы серверных сетевых карт предусмотрены два режима. С ними сейчас и познакомимся. К каждой карте в комплекте идет программное обеспечение. С его помощью каждый из присутствующих портов можно сделать активным или резервным.
Есть еще режим, когда сетевой трафик распределяется на активные сегменты равномерно. Это режим распределения и он позволяет снижать на адаптер общую нагрузку. При режиме восстановления, когда связь внезапно исчезает, она восстанавливает. То есть режим обеспечивает бесперебойность связи между сетью и картой.
Удобно ли пользоваться серверной картой на компьютере?
Все зависит от того, насколько сложен ваш ПК. Если «наворотов» очень много, тогда, чтобы не загружать центральный процессор, серверная карта может взять на себя часть функций, например, вести подсчет сумм кадров данных. Эти данные передаются по сети. Так же она может и генерировать данные.
Сетевая карта – это компонент компьютера, который используется для подключения к локальной сети. Эти устройства редко доставляют какие-либо проблемы поэтому в большинстве случаев пользователи даже не знают, какая сетевая карта стоит на их компьютере.
Однако такая информация может понадобится, например, для поиска подходящих драйверов. В этом материале мы рассмотрим сразу 3 способа, как можно узнать название сетевой карты используемой на компьютере.
Способ № 1. Диспетчер устройств.
Если вы хотите узнать какая сетевая карта стоит на вашем компьютере, то самый простой способ - это воспользоваться «Диспетчером устройств». Открыть «Диспетчер устройств» можно разными способами. Самый простой вариант, это нажать комбинацию клавиш Windows-R и в появившемся окне ввести команду «mmc devmgmt.msc».
Также можно воспользоваться поиском в меню «Пуск». Для этого откройте меню «Пуск» и введите в поисковую строку «Диспетчер устройств». После этого система найдет нужную программу и предложит открыть ее.

После открытия «Диспетчера устройств», раскройте список «Сетевые адаптеры». В данном списке вы увидите название сетевой карты, которая установлена на вашем компьютере.

Нужно отметить, что иногда в списке «Сетевые адаптеры» могут находится виртуальные сетевые карты. Такие карты могут появиться после установки некоторых программ (например, программы VirtualBox).
Способ № 2. Командная строка.
Также вы можете узнать какая сетевая карта стоит на вашем компьютере с помощью «Командной строки Windows». Для этого сначала нужно запустить командную строку. Сделать это можно по-разному. Например, вы можете нажать комбинацию клавиш Windows-R и в появившемся окне выполнить команду «cmd».

После открытия командной строки в ней нужно выполнить команду «ipconfig/all».

В результате на экране появится информация о всех сетевых подключениях, используемых на вашем компьютере.

Здесь, среди прочей информации, для каждого сетевого подключения будет указано название сетевой карты. Оно будет указываться в строке «Описание».
Способ № 3. Программы.
Также вы можете узнать название сетевой карты, которая стоит на компьютере, с помощью специальных программ для просмотра характеристик компьютера. Например, можно использовать бесплатную программу . Установите данную программу на свой компьютер и запустите ее.

После запуска программы откройте раздел «Сеть». Здесь будет вся возможная информация о ваших сетевых подключениях и сетевых картах.
26. 03.2017
Блог Дмитрия Вассиярова.
Сетевая плата или же сетевой адаптер что это?
Здравствуйте дорогие посетители.
Сегодня поговорим об очередной железке, а конкретнее о том что такое сетевая плата. Вы работаете на предприятии, где установлена корпоративная связь между компьютерами? Тогда вам стоит узнать больше о сетевом адаптере, так как именно он служит связующим звеном между офисными компами.
Знакомимся ближе
Не со мной, а с сетевой картой, конечно же:).
На английском языке она называется «network interface controller/card» (NIC), то есть «контроллер или карта сетевого интерфейса». Также согласно технологии, которая используется в работе устройства, оно имеет еще одно наименование - Ethernet-адаптер.
Чтобы вы понимали ее суть, расшифрую первое слово: «ether» переводится как «эфир», а network - «сеть, цепь». Само понятие означает семейство технологий пакетной передачи информации среди сетей компьютеров.
Сетевая плата предназначена для создания локальных сетей между компьютерами и/или их подключения к интернету. Иными словами, в интернет вы без неё не подключитесь.
В последнее время связь организовывается с помощью специального кабеля - восьмижильной витой пары, оснащенной разъемом «8P8C», то есть имеет 8 проводников в таком же количестве мест для них.
Подсоедините такую пару к современной сети и карте новой модели, и вы получите скорость от 100 Мбит/c до 1 Гбит (Гигабит). Это если конечно ваш провайдер вам даёт такую скорость.

Данная технология называется Gigabit Ethernet, которая является сейчас относительно популярной. Среди ее основных конкурентов: оптоволокно, Docsis (объединение компов при помощи телевизионного кабеля) и DSL технологии (использование телефонного кабеля).
Также подключение может производиться с помощью разъемов разъёма AUI трансивера на 15 контактов для толстого коаксиального кабеля или BNC-коннектора для такого же кабеля, только тонкого.
Виды сетевых карт
Главный критерий, по которому различают Ethernet-адаптеры, является их способ подключения к компьютеру:

Основные параметры
Раздумываете над покупкой сетевой карты? Учитывайте при выборе не только типы кабелей и интерфейс, но и такие характеристики:
- Разрядность (пропускная способность шины). Она бывает 8, 16, 32 и 64 бита. В обычных компьютерах устанавливается, как правило, девайс на 32 бита, а в серверных - максимальный объем. У вас совсем старый комп и операционка? Тогда, возможно, стоит присмотреться к 16 или даже 8-битным платам.
- Микросхема контроллера (чип). Самыми надежными являются адаптеры третьего поколения, базируемые на интегральных схемах (ASIC). Качественные чипсеты сейчас выпускают бренды риалтек, интел, броадком и пр.
- Скорость передачи данных. Она начинается от 10 Мбит/с и может достигать 100 Гбит. Но не гонитесь за самым высоким показателем. Так как дать вам максимальную скорость не все провайдеры смогут. А точнее может и вообще их не быть.
Какая карта стоит в вашем компе?
Вы не можете ответить на такой вопрос? Тогда узнаем это сейчас. Идем по пути Пуск - Панель управления - Диспетчер устройств (в случае если у вас стоит Windows). Найти его можно в меню Система и безопасность - Система. Среди имеющихся в вашем компьютере девайсов отыщите нужный.

В принципе я думаю написал всё подробно.
Теперь вы владеете базовыми знаниями относительно того, что такое сетевая плата.
Возвращайтесь ко мне за новой информацией.
До скорой встречи, и не забудьте подписаться на обновления.
Многие люди, работающие на компьютере или ноутбуке, даже не представляют, для чего нужна сетевая карта на компьютере. Насколько она важна для нормальной работы операционной системы. И если нет необходимости подключения сети Интернет или выполнения задач по созданию локальной сети, можно еще долго не задумываться о том, какую важную роль может играть сетевая карта Ethernet. Но наступает время, когда начинаются проблемы подсоединения Интернета при помощи кабеля. Или возникает потребность подсоединить еще один компьютер к Интернету или локальной сети — приходится идти в магазин и выбирать дополнительную сетевую карту для компьютера.
Для чего нужна в компьютере сетевая карта Ethernet?
Возможность сетевой карты Ethernet позволяет соединять лишь одно сетевое устройство, чтобы организовать дополнительное подключение, нужно приобрести еще одну такую плату, об этом всегда надо помнить.
Нужно знать, что сетевая плата предназначена и для обмена информацией по витой паре (Ethernet). Это более привычный кабель, связанный с протоколом. И плата обеспечивает коаксиальное соединение высокоскоростного обмена через протокол 1394, а также организует беспроводные сети Bluetooth или Wi-Fi. Поэтому, чтобы нормально организовать необходимую сетевую структуру, нужно серьезно отнестись к характеристикам самой карты. Характеристики нового устройства должны соответствовать задачам, которые на него возлагаются в настоящий период.
Существует возможность обеспечить доступ к документам, принтерам, общим папкам или по-другому организовать домашнюю сеть. Это делается при помощи сетевой карты, уже встроенной в материнскую плату. Когда применяются маршрутизаторы и роутеры, обычно так и бывает на практике, одна сетевая карта справится с этой задачей. Однако довольно сложным будет процесс создания сети. С помощью одного устройства придется подключать Интернет и домашнюю сеть. Для нормальной работы сети при таком подключении понадобится дополнительно приглашать специалиста в этой области. Хотя необходимость организовывать такие сложные сети возникает не очень часто.

Соединить и обеспечить связь между двумя компьютерами в домашней сети сможет всего одна сетевая карта, встроенная в материнскую плату. Для соединения с Интернетом нужно будет иметь две сетевые карты, одна из которых отвечает только за подключение Интернета. Организовать соединение таким способом двух компьютеров в небольшой фирме или офисе более удобно, просто и выгодно. Не придется приобретать и настраивать роутер. Преимущества сетевой карты перед роутером — ее маленькие размеры. К тому же для настройки роутера нужно обладать определенными навыками и умениями. И еще одно положительное качество сетевой карты в том, что подключение дополнительного устройства снижает надежность работы всей системы.

Минус работы такой схемы — основной компьютер с двумя картами должен быть постоянно включен, так как именно через него будет идти интернет. Роутер же даже в постоянно включенном режиме будет потреблять гораздо меньше электроэнергии, да и шума от него нет. Но есть ситуации, когда вторая сетевая карта просто необходима, например, в одном кафе, с которым я работал, к компьютеру по одной сетевой плате была подключена касса, передававшая свои показания в программу бухгалтерского учета, а к другой — роутер с локальной сетью.
Дискретная сетевая карта или встроенная?
Иногда возникает необходимость поставить дополнительную сетевую карту, даже если у вас имеется рабочая встроенная в материнскую плату. Почему? Я уже неоднократно говорил, что устройства, которые произведены для выполнения какой-то одной задачи гораздо лучше, чем совмещенные. Поэтому и дискретная, то есть отдельная, как правило, более надежна и стабильна в работе, чем встроенная сетевая карта, которая установлена по умолчанию в материнской плате. Хороший производитель делает весь упор на качество работы карты, а это означает, что не будет экономии на ее компонентах, например, чипсете. Также дискретные сетевые платы имеют ряд других дополнительных особенностей, например грозозащита — не редки примеры, когда во время грозы в работающем компьютере сгорала встроенная в материнку сетевая карточка.
Какую сетевую карту выбрать для компьютера на Windows?
Перед тем, как пойти в магазин, нужно задать себе несколько вопросов, которые сориентируют вас, на какой продукт обратить внимание:
Для компьютера
Для стационарного компьютера пециалисты советуют выбирать карту, совместимую с PCI-шиной, которая последовательно осуществляет обмен данными через витую пару. При этом нужно знать о том, что PCI-шина более распространена, и она совмещается с технологией IBM. В случае если устройство компьютера выполнено по другой схеме, это может быть МАС, нужно выбирать сетевую карту, которая сможет работать по витой паре. Приобретая подобную карту, необходимо познакомиться с вариантами подключения. Может случиться так, что, купив сетевую карту, ее невозможно будет подключить, потому что некоторые шины не совмещаются друг с другом ни электрически, ни программно.
Для ноутбука
Сетевая карта для ноутбука внешне выглядит немного по-другому из-за особенностей портативных разъемов на материнской плате ноута. Новичку купить ее и поменять будет сложнее, поэтому лучший вариант — отнести его в сервисный центр, где это сделают специалисты, либо подключить USB-адаптер (на картинке ниже 2 сетевые карты для ноута — кабельная и беспроводная).

Беспроводной сетевой адаптер
Организация беспроводной сети потребует выбора USB или PCI-устройства технологии Wi-Fi. И даже в этом случае нет никакой необходимости покупать и подключать роутер. На выбор сетевой карты в основном должна влиять скорость соединения и способ ее подключения. В данном случае удобней PCI-устройство, обязательно должны быть свободные PCI-слоты. При их отсутствии следует отдать предпочтение выбору USB-платы. И важно учитывать совместимость с протоколом этих плат. К тому же они должны иметь возможность соединения между собой.
Особо отличаются сетевые платы, предназначенные для высокоскоростного подключения через протокол IEEE 1394. Хотя первоначально они были созданы для древовидного подсоединения различных устройств. Это такие устройства, как DV-камеры, внешние сетевые диски и прочее. Однако при их использовании есть возможность организации очень продуктивных и достаточно быстрых соединений между компьютерами. Большим препятствием для использования таких сетевых плат становится их высокая стоимость. Эти платы стоят намного дороже, если сравнивать с ценами на платы Ethernet, предназначенными для обмена информацией через витую пару.
Производители сетевых карт
Сегодня в магазинах можно увидеть сетевые карты от множества производителей: Realtek, ASUS, Acorp, D-Link, Compex, ZyXEL, Intel, TP-LINK и так далее. Но нужно учесть, что каждая фирма делает продукты под определенную целевую аудиторию. Для обычных пользователей интернета самыми массовыми являются карты Acorp и D-Link — они недорогие и при этом весьма качественные. Такие же, как Intel и TP-Link, упор делают на изготовление достаточно мощных и дорогих продуктов для организаций, которые устанавливают их на серверы.
Дополнительные технологии, повышающие производительность и удобство, которые могут быть внедрены в сетевые карты:
- BootRom — позволяет включать ПК по локальной сети через удаленный компьютер.
- PCI BUS-Mastering — для оптимизации работы сетевой карты, которая снимает нагрузку с основного процессора компьютера.
- Wake-on-LAN — позволяет включить компьютер с помощью локальной сети. Для ее нормальной работы на компьютере должна быть установлена материнская плата с поддержкой этой технологии, а также комп должен подключаться к сети при помощи специального кабеля, если на нет поддержки PCI 2.2.
- TCP Checksum Offload — также позволяет сетевой карте избавить процессор от лишней работы. Сетевая плата с поддержкой TCP Checksum Offload самостоятельно производит обработку служебной информации, которая поступает вместе с основными данными по сети, освобождая от этой работы процессор.
- Interrupt Moderation — снижает количество запросов к процессору. Особенно полезной эта функция будет в гигабитных сетевых платах, по которым идет бОльший поток информации, чем по обычным.
- Jumbo Frame — позволяет в три раза ускорить получение данных из пакетов больших размеров.
Какая сетевая карта стоит на компьютере Windows 7?
Перед покупкой новой, не лишним будет узнать, какая сетевая карта установлена в данный момент в компьютере. Также это пригодится в том случае, если необходимо будет обновить на нее драйверы после установки в компьютер.
Сделать это очень просто — показываю на Windows 7. Итак, проходим по пути «Пуск > Панель управления > Система». Здесь в левом меню выбираем пункт «Оборудование и звук» и кликаем по «Диспетчер устройств» в разделе «Устройства и принтеры»

Щелчком по плюсику у строки «Сетевые адаптеры» открываем список установленных на компьютере плат.

Как видите, узнать какая сетевая карты на компьютере стоит в данный момент — не сложно. Но бывает и такое, что система не видит сетевую карту. На этот раз может помочь сторонняя программа, например, AIDA, которая просканирует все устройства и определит их.
На этом сегодня все, надеюсь, вы определились, какая дискретная или встроенная сетевая карта вам подойдет, как ее узнать и какую лучше приобрести. Уверен, вы сделаете правильный выбор!