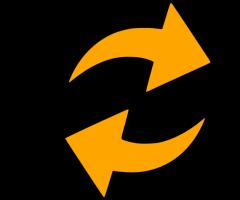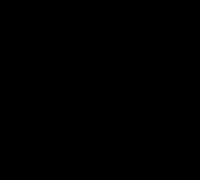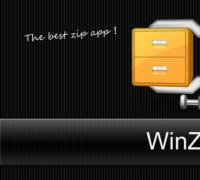Какой тип подключения у ростелекома. Как правильно настроить роутер TP Link от Ростелеком. Как определить мой тип подключения к интернету? Какой тип подключения выбрать при настройке роутера
Это техническое руководство поможет вам подключить роутер к интернету с типом wan-подключения L2TP (например Билайн). Модель роутера не имеет значения. Отличия заключается лишь в разных производителей роутеров, в компоновке функций настроек и названий пунктов меню в административном режиме устройтва. Руководство подходит для всех провайдеров использующих L2TP-подключение!
Настройка роутера
1. На роутере находим порт WAN (как правило синий цвет порта). В него вставляем витую пару от интернет-провайдера, который до этого мог быть подключенным напрямую к компьютеру, если ранее вы не пользовались роутером. После там же находим несколько желтых портов LAN. В любой из них вставляем сетевой кабель который шел в комплекте с роутером, а другой конец в сетевую плату на компьютере.
2. На ПК или ноутбуке работающем на OS Windows 7 открываем раздел сетевые настройки: Пуск — Панель Управления — Сеть и Интернет — Центр управления сетями и общим доступом — Управление сетевыми подключениями — Изменения параметров адаптера.

Правой кнопкой мыши по пункту «Подключение по локальной сети» заходим в «Свойства» далее в раздел Протокол Интернета «TCP/IPv4» и выбираем следующие пункты «IP автоматически» и «DNS сервера автоматически»

Жмем «ОК».
3. На роутера ищем IP адрес, который используется для входа в настройки роутера (по умолчанию — 192.168.0.1), и логин с паролем (зачастую login:admin, password: admin)

4. Потом в браузере пишем в адресной строке 192.168.0.1 (если он такой же на роутере), и забиваем - login и password которые мы видели на роутере.


6. В графе «WAN Connection Type» (тип интернет подключения) выбираем «L2TP/Russia L2TP»/ Логин и пароль указываем из договорас провайдером. Имя сервера указываем: tp.internet.beeline.ru (или иное, так же смотрим в договоре). Сохраняем настройки.

7. Открываем в меню раздел «Беспроводная сеть» и пишем для пунктов свои значения:
- SSID - имя wifi сети.
- Защита сети - WPA2-Personal
- Шифрование - AES или TKIP
- Секретный ключ - пароль для Wi-Fi, не менее 8 символов.

8. Применяем настройки. Заходим с устройство, которое должно принимать интернет (у него должен быть Wi-Fi модуль). Кликаем на иконку беспроводных соединения (в правом нижнем углу иконок Windows, рядом с часами). Находим в списке нашу сеть и подключаемся, вводим пароль(тот, который содержит не менее 8 символов).
Перед началом процесса настройки маршрутизатора каждый пользователь должен подготовиться. Настройка типа соединения роутера дело не сложное и это означает лишь одно, что ему необходимо собрать всю информацию, которая потребуется в процессе заполнения параметров.
Среди наиболее важных данных находится тип соединения. В зависимости от него, могу потребоваться другие данные, или этим все и ограничится. Например, при динамической раздаче ip адресов другие данные не требуются. Зато, если адрес статический, то пользователю необходимо ввести значение имени и ключа, указанные провайдером для соединения с сетью.
MAC-адрес
Еще одним важным моментом является Mac адрес. Если у поставщика интернета выполняется указание mac-адреса, то введение точных данных в роутере не приведет к запуску сети. Следует указать все действующие адреса. Важно понять, что основное предназначение роутера – предоставлять доступ к соединению разным устройствам. Это может быть сеть по кабелю или беспроводное соединение. По этой причине важно, чтобы во время настройки были все до единого параметры введены правильно и главное – безошибочно выбран тип соединения (WAN Connection Type).
Что произойдет в случае неправильно указанного типа соединения?
Проблема выбора соединения является одной из самых частых. Если данный параметр указать не правильно, но все остальные данные введены верно, то сеть на компьютере появится. Но сам интернет доступен не будет. Беспроводное соединение между разными устройствами будет доступно, но вот в интернет они также не смогут выйти. На всех приборах, которые подключены к сети будет гореть значок «без доступа».
Это означает, что оборудование не может соединиться с провайдером, значит, есть какие-то ошибки во время настройки.
Как определить технологию подключения, используемую провайдером?
Если говорить о технологиях, то провайдеры могут использовать небольшой набор вариантов. Прежде всего, это раздача ip адреса статически или динамически, затем доступны PPPoE, PPTP, L2TP. Чтобы понять, что это такое, следует узнать о них подробнее.
- Динамический IP. Встречается чаще всего. Адрес предоставляется провайдером автоматически. При каждом подключении он меняется. В параметрах маршрутизатора необходимо отметить Dynamic IP. После этого другие действия осуществлять не требуется. Очень удобная для пользователя технология.
- Статический IP. Если провайдер указал, что у Вас статический адрес, это означает, что в договоре он точно его прописывает, а также указываются данные логин и ключ для соединения с сетью. В таком случае Вы указывает тип соединения – статический, затем вводите значение ip-адреса, пару логин/пароль. Данный метод менее популярен среди поставщиков интернет услуг, так как требует отслеживания, кому какие адреса выданы.
- Технология PPPoE . Широко применяется в России и подходит для подключения по высокоскоростному каналу. Для нее в параметрах следует указать тип подключения PPPoE. также провайдер выдает логин и ключ, указанные в договоре. Данный тип часто требует указания статического ip-адреса, он будет приведен в договоре.
- Технологии PPTP и L2TP. Данные технологии схожи между собой. Они требуют указания ряда параметров, таких как имя и ключ для авторизации, адрес сервера, с которым будет соединение, статический ip-адрес.
Перед тем, как будет производиться настройка параметров маршрутизатора, следует узнать. Какую технологию использует провайдер.
Технология подключения: как узнать?
Существует несколько вариантов. Можно посмотреть в договоре. Отдельные провайдеры указывают данную информацию в договоре. Второй вариант – позвонить в службу поддержки и задать все интересующие вопросы. Если провайдер работает на рынке услуг давно, то он имеет сайт с хорошей базой информации. На нем будет приведена инструкция по настройке оборудования разных производителей. В данной инструкции будет указан тип используемого соединения.
Если Вы решили обратиться в службу поддержки, то рекомендуется узнать также о привязке по MAC адресу и о значении MTU, которое оптимально для указания.
Если Вы узнали тип соединения, тогда следует определиться, требует ли оно других параметров. В случае динамического адреса ничего не нужно. А вот если у Вас любой другой тип, тогда необходимо узнать логин и пароль, статический адрес, возможно адрес сервера. Набор этих параметров будет зависеть от Вашего случая.
В большинстве случаев, стоит внимательно изучить договор. В нем прописывают все данные.
Как решить проблему с привязкой по MAC адресу?
Большинство поставщиков интернета предпочитают выполнять привязку по MAC адресу. Это означает, что у любого оборудования есть свой адрес, для раздачи интернета он указывается у провайдера.
Если Ваш случай такой, то даже при правильной настройке роутера сеть не заработает. Это связано с тем, что у провайдера будет указан адрес компьютера, а не роутера, который Вы подключили.
Что делать в такой ситуации? Прежде всего, следует заранее узнать, есть ли у поставщика услуг данная привязка. Если ее нет, то Вам не стоит беспокоиться. Просто правильно укажите все данные, которые у Вас имеются.
В случае привязки необходимо выполнить ряд дополнительных действий. Прежде всего, следует , таким образом, на маршрутизаторе будет такое же значение адреса, как и на компьютере.
Если у Вас не получается по ряду причин выполнить клонирование, тогда воспользуйтесь вторым вариантом: узнайте mac-адрес роутера. Он указывается на наклейке с параметрами, которая имеется на устройстве. После этого обратитесь в службу технической поддержке, объясните ситуацию и продиктуйте новый адрес.
Правило надежной работы
В заключение следует отметить, что для правильной и надежной работы маршрутизатора достаточно выполнить два правила.
- Точно выбрать тип используемого подключения и другие параметры.
- Дублировать Mac адрес или указать новое значение у поставщика интернета.
Когда этим моментам уделяется достаточное внимание при вводе параметров, тогда проблем не возникнет. После этого можно будет создать беспроводное подключение и ввести для него логин и пароль, который будет надежно защищать сеть от нежеланных гостей.
Инструкция
В новом меню выбираем "Сетевые " или "Управление сетевыми подключениями" (опять же, зависит от версии Windows, в Windows 7 это может называться "Изменение параметров адаптера").
Там увидите тип вашего подключения. Например, PPPOE (высокоскоростное соединение) или PPTP (VPN).
Еще один возможный вариант - наведите на подключения к (обычно находится сразу от значка громкости в нижней панели). Кликните по значку один раз. Первая строчка отображает сеть, к которой вы подключены, а вторая - тип подключения. Если нужна более подробная информация - жмем на надпись в самом низу окна, открывается меню, в левой панели выберите "Изменение параметров адаптера".
Если вам требуется дополнительная информация, например, ваш IP адрес, то это можно без проблем на специализированных сайтах. Введите в запрос: "мой IP". Нужные отобразятся первой или второй строчкой в результатах поисковика. Там можно узнать массу дополнительной информации.
Источники:
- какой у меня вид интернета
Тип интернет-соединения – это способ связи с . Узнать его тип и дополнительную информацию о подключении вы можете после щелчка по знаку на панели рабочего стола.
Инструкция
Откройте папку «Сетевые » в меню «Пуск» ( «Настройки»). Нажмите на пустом правую кнопку мыши. Откройте меню «Группировка» и выберите вариант «По типу». Каждый тип соединения будет отмечен отдельной строкой, а название типа указано чуть выше значков.
Обратите внимание
Тип интернет-соединения и имя провайдера – понятия разные, но часто путаемые. Чтобы узнать своего провайдера, пройдите по ссылке ниже, введите в специальное поле свой IP и кнопку «Ввод». Информация о вашем провайдере будет отображена.
Источники:
- какой у меня тип сети
Каждый сайт обслуживается определенным хостинг-провайдером. Иногда возникает необходимость узнать, каким именно. Для этого существуют как специальные программы, так и сайты, позволяющие получить эту информацию прямо из браузера.

Инструкция
Если вы пользуетесь операционной системой Linux, воспользуйтесь консольной утилитой whois. Она входит в комплект поставки практически любого дистрибутива этой ОС. Введите ее, используя следующий синтаксис:
whois доменноеимявторогоуровня
Например, результат использования этой команды в отношении выглядит следующим образом:
$ whois сайт
% By submitting a query to RIPN"s Whois Service
% you agree to abide by the following terms of use:
% http://www.ripn.net/about/servpol.html#3.2 (in Russian)
% http://www.ripn.net/about/en/servpol.html#3.2
(in English).
domain: сайт
nserver: ns.rusbeauty.ru.
nserver: ns4.rusbeauty.ru.
state: REGISTERED, DELEGATED, VERIFIED
org: LLC "RelevantMedia"
phone: +7 495 9802240
fax-no: +7 495 9802240
e-mail: [email protected]
registrar: RU-CENTER-REG-RIPN
created: 2008.07.03
paid-till: 2012.07.03
source: TCI
Last updated on 2011.09.10 19:18:42 MSK/MSD
При отсутствии на вашем компьютере с Linux утилиты whois загрузите пакет с ней по озной из следующих , в зависимости от используемого вами дистрибутива:
ftp://dan.drydog.com/pub/swhoisd/whois-4.5.7-1.i386.rpm
http://packages.debian.org/unstable/net/whois.html
Если же вы пользуетесь только Windows, скачайте данной утилиты, предназначенную для этой операционной системы по следующей ссылке:
http://gluek.info/wiki/_media/software/whois.zip
Порядок пользования данной версией утилиты - такой же.
Чтобы узнать информацию о провайдере, обслуживающем сайт, прямо из браузера, независимо от операционной системы (даже ), воспользуйтесь специальным -сервисом, например, одним из этих:
http://2ip.ru/analizator/
http://www.whois-service.ru/
http://www.ripn.net/nic/whois/
Возможно, после проверки доменного уровня вы получите информацию следующего характера:
$ whois inexistentdomainname.com
Whois Server Version 2.0
Domain names in the .com and .net domains can now be registered
with many different competing registrars. Go to http://www.internic.net
for detailed information.
No match for "INEXISTENTDOMAINNAME.COM".
>>> Last update of whois database: Sat, 10 Sep 2011 15:35:38 UTC <<<
Это , что такого доменного имени еще . Если вы желаете обзавестись новым доменным именем второго уровня, проверьте таким образом, занято ли то или иное из них, или свободно.
Видео по теме
Источники:
- как узнать хостинг провайдера
Совет 4: Как узнать, к какому провайдеру мой дом подключен
Несмотря на то, что интернет-провайдеров становится все больше с каждым днем, не всегда просто узнать, кабель какого из них проведен именно в ваш дом. Для того чтобы сделать оптимальный выбор, нужно проанализировать услуги предоставленных компаний.

Вам понадобится
- - компьютер;
- - интернет.
Инструкция
Если таких нет, придется узнавать о каждом провайдере в отдельности. В можно найти каталоги компаний, предоставляющих свои сети. Узнать, ли конкретный провайдер именно с вашим домом, очень просто. Достаточно позвонить или зайти на сайт. На сайтах часто публикуются покрытия.
Крупные операторы не размещают своих объявлений в каждом доме. Они могут практически в любом здании города. Чаще всего подключаются к именно через них. Информацию об этих операторах берут из средств массовой информации. Кроме того, они обзванивают своих возможных клиентов. Однако домашнюю сеть эти провайдеры не предоставляют.
Обратите внимание
Несмотря на то, что крупные операторы подключают интернет везде, многие пользователи предпочитают локальные сети. Дело в том, что они используют выделенную линию. Такой интернет стоит дешевле, чем по технологиям ADSL и KTB, которые доступны всем. Домашняя сеть предоставляет пользователям возможность активного общения и обмена файлами. Поэтому даже если у ваш дом пока не подключен ни к одному провайдеру, предоставляющему подобные услуги, имеет смысл оставить заявки на подключение по телефону или на сайте. К сожалению, ожидание может затянуться на несколько месяцев. На до этого времени имеет смысл использовать доступный интернет.
Источники:
- какой интернет провайдер у меня дома
- Интернет-провайдер IP connect
Процедура отображения типа интернет-соединения является встроенной стандартной функцией операционной системы Microsoft Windows и не требует использования дополнительного специализированного программного обеспечения сторонних разработчиков. Эта операция может быть выполнена пользователем компьютера с начальным уровнем компьютерной подготовки.

Инструкция
Нажмите кнопку «Пуск» для вызова главного меню системы и перейдите в пункт «Настройки» для выполнения операции определения типа интернет-соединения (для Windows XP).
Вызовите контекстное меню окна кликом правой кнопки мыши на пустом пространстве и укажите пункт «»Вид» (для Windows XP).
Выберите пункт «Плитка» и определите какое из двух возможных типов интернет-соединения - «Виртуальная частная сеть» (VPN) или «Высокоскоростное соединение» (PPPOE) используется (для Windows XP).
Нажмите кнопку «Пуск» для вызова главногоменю системы и перейдите в пункт «Панель управления» для выполнения операции определения типа соединения с интернетом в операционной системе Windows Vista.
Нажмите кнопку «Классический вид», расположенную в левом углу окна приложения, для удобства просмотра и раскройте ссылку «Центр управления сетями и общим доступом» (для Windows Vista).
Укажите пункт «Управление сетевыми подключениями» в списке в левой части открывшегося диалогового окна и вызовите контекстное меню кликом правой кнопки мыши на пустое пространство окна (для Windows Vista).
Выберите пункт «Вид» и укажите команду «Таблица» (для Windows Vista).
Определите тип используемого интернет-соединения из двух возможных: WAN Miniport (PPTP) - VPN или WAN Miniport PPPOE (для Windows Vista).
Нажмите кнопку «Пуск» для вызова главного меню системы и перейдите в пункт «Панель управления» для выполнения операции определения типа интернет-соединения в операционной системе Windows 7.
Укажите пункт «Крупные значки» в меню «Просмотр по:» и раскройте ссылку «Центр управления сетями и общим доступом» (для Windows 7).
Укажите пункт «Изменение параметров адаптера» в спике в левой части открывшегося диалогового окна и вызовите контекстное меню кликом правой кнопки мыши на пустое пространство окна (для Windows 7).
Выберите пункт «Вид» и укажите команду «Таблица» (для Windows 7).
Определите тип используемого интернет-соединения из двух возможных: WAN Miniport (PPTP) - VPN или WAN Miniport PPPOE (для Windows 7).
Источники:
Если вы сейчас читаете эту статью, значит, вы уже пользуетесь услугами провайдера . Но точного определения этого термина порой не знают даже пользователи интернета со стажем.

Инструкция
Провайдером называется лицо, обычно юридическое, предоставляющее услугу по доступу в интернет. Сам способ предоставления этой услуги может быть каким угодно, от классического Dial-Up до передового WiMax.
Практически каждый провайдер позволяет пользователю выбрать один из нескольких тарифных планов. Между собой они различаются скоростью доступа, а также наличием или отсутствием заранее оговоренного объема передаваемой информации. Существуют также тарифы, где безлимитность хотя и гарантируется, но после достижения определенного объема принятых и переданных данных скорость падает, а восстанавливается она по прошествии определенного периода - обычно часа, дня либо месяца.
Операторов сотовой связи редко называют провайдера ми, но когда они предоставляют услуги по доступу в интернет, то по сути являются именно таковыми. В недалеком прошлом пользоваться мобильным интернетом было невыгодно, поскольку большинству безлимитные тарифы были недоступны. Лишь в последние три года цены на них резко снизились. И хотя почти любой из таких тарифных планов предполагает снижение скорости после достижения определенного объема трафика, это все равно оказывается очень выгодно.
Услуги любых провайдеров являются недорогими лишь в тех населенных пунктах, где их несколько, и им приходится конкурировать. Практически все они сегодня не препятствуют использованию операционной системы Linux, а также роутеров. Ведь если не предоставить пользователю такую возможность, его переманит другой провайдер. А некоторые пользователи не скупятся и подключаются сразу к двум провайдера м. Если у одного из них возникают неполадки, можно пользоваться услугами другого.
Хостинг-провайдеры предоставляют совсем другую услугу - по размещению сайтов . Это позволяет владельцу сайта отказаться от дорогостоящей аренды фиксированного IP-адреса и содержания у себя постоянно включенного сервера.
У каждого провайдера в обязательном порядке имеется оборудование Системы оперативно-розыскных мероприятий - СОРМ. В случае совершения кем-либо из абонентов компьютерного преступления эта система позволяет оперативно и безошибочно выявить злоумышленника.
Если вы хотите узнать, какой ip адрес у вашего провайдера, можно воспользоваться специальными сервисами, которые предоставляют подобные услуги. Для этого требуется только нормальное интернет-соединение.

Вам понадобится
- - браузер.
Инструкция
Подключите интернет на компьютере. Далее запустите браузер, чтобы выйти через него в интернет. Напишите в адресной строке сайт 2ip.ru. Данный позволяет в режиме реального времени узнать информацию об ip адресе. Можно также узнать полную информацию о каком-либо сайте. Как только сайт загрузится в браузере, нажмите на кнопку под названием «Узнать свой IP». Далее нажмите на кнопку «Продолжить». Система выдаст вам полную информацию, а также IP адрес. Ниже будет написана компания-провайдер, которой вы пользуетесь.
Вы можете производить дополнительные проверки по IP адресу провайдера. Для этого нажмите на вкладку «Проверка IP адреса или сайта». Система выдаст вам полную информацию об данном IP адресе. Также будет представлен полный список всех адресов и офисов компании и город, где находится главный офис. Однако, определить IP адрес провайдера можно не только через интернет. Как правило, операционная система компьютера может предоставить полную, и наиболее достоверную информацию о вашем провайдере. Делается это через командную строку компьютера. Нажмите на кнопку «Пуск» и выберите пункт «Выполнить». Введите команду ipconfig/all. Нажмите клавишу Enter, чтобы система провела поиск сети и вывела вам информацию. Как только система закончит сканирование, перед вами появится окошко, в котором будет информация о провайдере.
Подобная информация обычно указывается в документах, которые вам выдаются при регистрации.Когда вы заключаете договор, в нем описаны основные данные провайдера, в том числе и IP адрес. Как правило, эти данные выдаются для проверки соединения. Найдите подобные документы у себя дома и просмотрите их.
Можете при помощи созданного на компьютере соединения узнать информацию о провайдере. Для этого нажмите на ярлык "Мой компьютер". Далее зайдите во вкладку «Сетевое окружение». Выберите подключение, которое предоставляется данным провайдером. Например, у вас будет написано "ЮТК соединение". Нажмите правой клавишей мыши на этом ярлыке, и выберите пункт «Свойства». Далее нажмите на вкладку «Сведения». Система выдаст вам информацию о провайдере.
Пользователи интернета получают доступ в сеть через провайдера . Провайдеру принадлежит определенный диапазон ip-адресов, при подключению к сети пользователю выделяется один из адресов этого диапазона. Наличие ip-адреса позволяет, при необходимости, легко определить провайдера .
Приобрели модем от Ростелекома и теперь хотите использовать его для создания домашней сети ? Не нужно торопиться и вызывать мастеров от провайдера, настроить роутер можно самостоятельно при помощи несложных манипуляций.
Настроить модем Ростелеком можно двумя методами:
- посредством автоматической установки, используя поставленный в комплекте CD-диск;
- вручную.
Настройка роутера Ростелеком вручную не представляет большой сложности. Безусловно, если есть возможность автоматизировать процесс, то лучше сделать это посредством использования установочного диска . В противном случае придется перейти к настройке WiFi роутера Ростелеком самостоятельно и сделать это вручную.
Как подключить и настроить Wi-Fi для Ростелеком
Включаем питание. Дожидаемся, пока загорятся лампочки на корпусе, можно перейти в консоль управления. Настройка модема Ростелеком происходит в штатном режиме и подключиться к нему можно двумя методами:
- посредством LAN-порта;
- по протоколу Wi-Fi.
Для подключения вай фай роутера к компьютеру используем стандартный адрес: 192.168.0.1 или 1.1 (предпоследняя цифра зависит от модели и изначальных настроек, необходимо попробовать оба адреса, чтобы определить какой из них рабочий). После этого должно всплыть окно с авторизацией пользователя, которое переведет нас в настройки роутера Ростелеком. Изначально выставлены стандартные данные - логин и пароль имеют одинаковые данные «admin», хотя password может отличаться и быть «1234». Необходимо также опробовать оба этих значения, чтобы определить действующий.
Отличия настроек для разных моделей роутеров
Первое, что нужно знать и учитывать – это то, что все настройки протекают в каком-то общем порядке. У Ростелекома есть определенный набор параметров, который должен быть прописан на любом устройстве, вне зависимости от его марки или модели. Видите, что что-то не так и не можете найти необходимое меню или попросту нет подключения? Звоним в call-center Ростелекома, описываем проблему, называем модель маршрутизатора, с огромной вероятностью, они предоставят по телефону пошаговую инструкцию.
Ниже будут перечислены производители и модели модемов, которые, в основном, используются для работы с Ростелеком. Суть везде одна и та же, однако, каждое устройство обладает некоторыми особенностями, которые необходимо рассмотреть. Итак, приступим.
Что у них всех общего
- Логин и пароль «admin», иногда пароль может быть «1234». Попробуйте оба.
- Везде тип соединения PPPoE.
- Везде нужно вводить логин и пароль от Ростелекома.
- У всех «VPI» и «VCI» - 0 и 33.
Модемы TP-Link
Установка всех моделей TP-Link протекает совершенно одинаково. Настройка локальной сети через Wi-Fi роутер происходит следующим образом:
- устанавливаем PPPoE или Россия PPPoE;
- вводятся данные от провайдера;
- нажимаем «Соединить»;
- интернет подключен.
С официального сайта TP-Link можно скачать . Установка всех моделей работает идентично, ведь интерфейс у всех устройств одинаковый.
D Link Dir 615, Dir 300, DSL 2640u, DSL 2500u
Здесь логин и пароль по умолчанию имеют значения «admin». Далее:
- для модема Dir 615 необходимо указать имя сервиса «Internet», LCP интервал 15, а провалы 2;
- для Dir 300 вместо Internet необходимо выбрать Ports и выставить значение в 2 и 3 (эти значения могут быть другими, зависит от того, какие порты используются);
- для DSL 2640u и DSL 2500u надо кликнуть на «Click’n’Connect».
Все готово, можно приступать к работе. Все аналогичные модели из тех же линеек настраиваются таким же образом.
Sagemcom Fast 1744 v2, Fast 2804 v7
Еще одно устройство, простое в установке. Итак:
- удаляем PPP-подключение, если такое есть;
- зашли WAN-сервис, удаляем соединение, возвращаемся назад;
- переходим в «Интерфейс второго уровня», открываем «Интерфейс ATM PVC», удаляем все, что там обнаружим;
- добавляем новое соединение;
- тип оставляем EoA, нажимаем «применить»;
- создаем новое подключение, выбираем интерфейс atm0;
- если по ходу установки появятся «Enable NAT» и «Enable Firewall», то ставим «да».
Запутанная конфигурация, но очень простая. Здесь, по большей части, все стандартно и ориентироваться нужно на классические настройки Ростелеком. Более того, если у Вас перестанет что-либо получаться, просто позвоните в call-center провайдера и предоставьте им данные о девайсе, операторы предоставят помощь и, возможно, даже решат возникшую проблему.
Asus RT N12
Везде выбираем «Да», кроме «включить» UPnP, здесь ставим «Нет». Log/pass от провайдера и можно перейти к работе.
Zyxel Keenetic DSL
- «LLC»;
- «Включить Интернет» - «Да» (этот пункт может иметь другой перевод, но всегда спрашивает про выход в сеть);
- «Включить» - «Да».

QBR 2041WW
Заходим, как обычно.
- Постоянный виртуальный канал - «1»;
- Вписываем юзернейм провайдера;
- «Режим DHCP IPv6» - «SLAAC»;
- «Включить DCHP PD - «Выключить».
Выполнено.

Huawei HG8245H
Абсолютно идентичные настройки с QBR. Прилагаем скриншот с действующими параметрами:

Так осуществляется настройка модема Ростелеком.
Настройка ТВ приставки Ростелеком через роутер выполняется при помощи стандартной утилиты. Здесь необходимо выбрать устройство, что принимает сигнал, а также порт, с которым оно связано. Это правило актуально для всех модемов, поддерживающих IPTV.
Будут рассмотрены следующие этапы: как подключить TL-WR740N для настройки, создание Интернет подключения Ростелеком, как поставить пароль на Wi-Fi и как настроить телевидение IPTV на данном роутере.
Подключение роутера

На обратной стороне роутера имеется пять портов: один WAN и четыре LAN. Кабель Ростелеком подключите к порту WAN на TP-Link TL-WR740N, а один из портов LAN соедините с разъемом сетевой карты компьютера.
Включите Wi-Fi роутер.
Настройка подключения PPPoE для Ростелеком на TP-Link TL-WR740N
А теперь будьте внимательны:
- Если для входа в Интернет вы ранее запускали какое-либо подключение Ростелеком или Высокоскоростное подключение , отключите его и больше не включайте - в дальнейшем, это соединение будет устанавливать сам роутер и уже потом «раздавать» его на другие устройства.
- Если вы не запускали специально никаких подключений на компьютере, т.е. Интернет был доступен по локальной сети, а на линии у вас установлен ADSL модем Ростелеком, то весь этот шаг можно пропустить.
Запустите ваш любимый браузер и введите в адресную строку либо tplinklogin. net либо 192.168.0.1 , нажмите Enter. На запрос логина и пароля введите admin (в оба поля). Эти данные указаны также на наклейке с обратной стороны роутера в пункте «Доступ по умолчанию».

Откроется главная страница веб-интерфейса настроек TL-WR740N, где и производятся все действия по настройке устройства. Если страница не открывается, зайдите в настройки подключения по локальной сети (если вы подключены проводом к роутеру) и проверьте в параметрах протокола TCP/ IPv4, чтобы DNS и IP получались автоматически.
Для настройки Интернет подключения Ростелеком, в меню справа откройте пункт «Сеть» - «WAN», после чего укажите следующие параметры соединения:
- Тип WAN соединения - PPPoE или Россия PPPoE
- Имя пользователя и пароль - ваши данные для подключения к Интернету, которые предоставил Ростелеком (те самые, что вы используете для подключения с компьютера).
- Вторичное подключение: Отключить.

Остальные параметры можно не изменять. Нажмите кнопку «Сохранить», затем - «Соединить». Через несколько секунд обновите страницу, и вы увидите, что статус подключения изменился на «Подключено». Настройка Интернета на TP-Link TL-WR740N завершена, переходим к установке пароля на Wi-Fi.
Настройка безопасности беспроводной сети
Для настройки параметров беспроводной сети и ее безопасности (чтобы соседи не пользовались вашим Интернетом), зайдите в пункт меню «Беспроводный режим».

На странице «Настройка беспроводного режима» вы можете указать имя сети (оно будет видимым и по нему можно отличать свою сеть от чужих), не используйте кириллицу при указании имени. Остальные параметры можно оставить без изменения.

Пароль на Wi-Fi на TP-Link TL-WR740N
Перейдите к пункту «Защита беспроводного режима». На этой странице можно установить пароль на беспроводную сеть. Выберите вариант WPA-Personal (рекомендуется), а в пункте «Пароль PSK» введите желаемый пароль, состоящий не менее чем из восьми символов. Сохраните настройки.
На этом этапе вы уже можете подключиться к TP-Link TL-WR740N с планшета или телефона или зайти в Интернет с ноутбука по Wi-Fi.
Настройка телевидения IPTV Ростелеком на TL-WR740N
Если, помимо прочего, вам требуется, чтобы работало ТВ от Ростелекома, зайдите в пункт меню «Сеть» - «IPTV», выберите режим «Мост» и укажите порт LAN на роутере, к которому будет подключена ТВ приставка.
Существует достаточно большое количество типов подключений к интернету провайдера. Ниже представлены основные из них:
1. Подключение по локальной сети
В данном случае пользователь подключается посредством обычной локальной сети Ethernet. Никаких дополнительных подключений или ввода логина/пароля не требуется. Данный тип дополнительно подразделяется на:
а) Dynamic — DHCP или «динамический». Самый простой тип, никаких настроек вводить не требуется и пользователь просто соединяет компьютер кабелем, который получает все настройки автоматически
б) Static — «фиксированный IP-адрес» или «статический». В этом случае требуется предварительная конфигурация параметров «Интернет протокола TCP/IPv4» согласно настройкам, предоставленных провайдером и включающих обычно IP-адрес, маску подсети, шлюз и DNS-сервер(-а). Например, такой тип использует провайдер ТДС+ в г.Волоколамске.
Иногда в обоих подтипах может использоваться привязка по MAC-адресу (в этом случае от роутера обычно требуется поддержка т.н. MAC Cloning или MAC Spoofing — подмены или изменения MAC-адреса на интернет-порту).
2. VPN-подключение
В данном случае пользователь подключается посредством т.н. VPN (виртуальная частная сеть) с необходимостью указания логина и пароля. Данный тип имеет подразделения:
а) PPPoE . Для подключения к интернету необходимо создать подключение через мастер настройки, выбрав «Подключить к Интернету» -> «Установить подключение вручную» и выбрать в настройках PPPoE.
б) PPTP . Для подключения к интернету необходимо создать подключение через мастер настройки, выбрав «Подключиться к рабочему месту» -> «Подключение к виртуальной частной сети (VPN)», далее указать адрес VPN-сервера.
в) L2TP . Еще один тип подключения, набирающий популярность. Настройка аналогична PPTP, только после создания подключения, необходимо в его свойствах на вкладке «Сеть» выбрать «L2TP IPSec VPN».
Тип VPN-подключения также можно узнать щелкнув на иконку подключения в трее (при активном интернете) и выбрать закладку «Сведения».
3. Комбинированный тип подключения
Самый сложный тип, распространненый, по сути, только в России (за редким исключением). Суть сводится в комбинировании подключения по локальной сети с VPN-подключением для предоставления т.н. Dual access — двойного доступа, т.е. доступа к интернету и внутренним ресурсам провайдера (пиринговые сети, IPTV и пр.). Соответственно, могут быть использованы различные комбинации из (1) и (2), а именно:
а) PPPoE + Dynamic . Интернет предоставляется через PPPoE, локальный адрес в сети провайдера получается автоматически. Обычно так же динамически раздаются маршруты для доступа к определенным ресурсам через тот или иной интерфейс (посредством т.н. DHCP option). Например, такой тип использует провайдер г.Чехова Chehov.NET
б) PPPoE + Static . Интернет предоставляется через PPPoE, локальный адрес в сети провайдера задается вручную, статически. Маршруты прописываются тоже вручную посредством команды «route add …» в консоле «cmd».
в) PPTP + Dynamic . Интернет предоставляется через PPTP, локальный адрес в сети провайдера получается автоматически. Маршруты аналогично могут раздаваться динамически через DHCP option или прописывать вручную (редко).
г) PPTP + Static . Интернет предоставляется через PPTP, локальный адрес в сети провайдера задается вручную, статически. Маршруты прописываются тоже вручную.
д) L2TP + Dynamic . Интернет предоставляется через L2TP, локальный адрес в сети провайдера получается автоматически. Маршруты аналогично могут раздаваться динамически через DHCP option или прописывать вручную (редко).
е) L2TP + Static . Интернет предоставляется через L2TP, локальный адрес в сети провайдера задается вручную, статически. Маршруты прописываются тоже вручную.
P.S. Определение своего типа подключения к интернету, вам поможет настроить свой Wi-Fi роутер или Wi-Fi точку доступа.