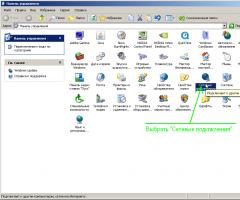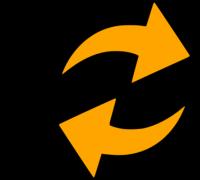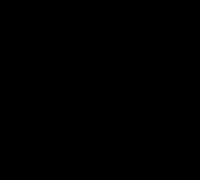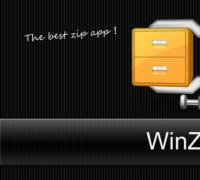Какой стандартный шрифт в windows 10. Способы установки шрифтов в Windows. Установка дополнительных шрифтов
В некоторых случаях пользователю требуется сменить стандартный шрифт на другой или установить новый. Этому может быть несколько причин. Возможно, другой нравится больше и читать его удобнее или же программа не работает со стандартными, в этом случае приходится устанавливать дополнительные.
Существует несколько типов шрифтов:
- Первый это TrueType . Ему можно задавать абсолютно любой размер, при этом он не потеряет четкости и качества отображения, также они легко выводятся на печать при помощи системных устройств.
- OpenType – Поддерживает вращение и масштабирования, сохраняя четкость отображения. Также может выводится на печать через стандартные утилиты.
- Технология ClearType создана для отображения текста на экранах жидкокристаллических мониторов, на которых они выглядят гораздо лучше.
- PostScript – разработаны фирмой Adobe Systems. Отличаются высоким качеством и детализацией.
Стоит заметить, что эта инструкция по установке шрифтов актуальна для Windows 7, 8, 10.
Где находятся шрифты и как их найти
Существует несколько способов найти установленные в данный момент на устройстве шрифты. Первый способ предполагает действие напрямую через проводник . Для входа в каталог пользователю потребуется перейти по пути C:\Windows\Fonts , в этой папке будут находиться файлы со всеми установленными разновидностями. Чтобы не искать каталог самостоятельно, можно нажать win+r и ввести %windir%\fonts в открывшемся окне.
Второй способ предполагает использование панели управления . В этом случае необходимо запустить ее через пуск, после чего останется найти раздел Шрифты.
Также можно просто ввести нужное название в строку поиска
, после чего открыть найденную директорию.
Процедура установки
Здесь будет указано несколько самых простых и эффективных способов по установке шрифтов.
В первом методе пользователю потребуется перейти к загруженному файлу и щелкнуть по нему правой кнопкой мыши. Дальше стоит нажать на строку Установить
, которая будет доступна во всплывшем контекстном меню.
Во втором методе пользователю потребуется попасть в папку шрифтов , несколько способов сделать это было описано в предыдущем разделе. Дальше потребуется нажать на пункт меню Файл и выбрать раздел Установить шрифт . В открывшемся окне следует указать путь до загруженного файла.
Третий способ предполагает простое перетаскивание загруженного файла
в стандартную папку.
Установка шрифтов ярлыком
В случае, если места на системном диске у пользователя немного, а необходимость в установке новых шрифтов имеется, то их можно устанавливать, как ярлыки. Для этого придется проделать несколько действий. Для начала пользователю потребуется зайти через панель управления
в нужную утилиту. Затем, в левой части открывшегося меню следует выбрать Параметры
.
В этом меню следует поставить галочку на пункт, который разрешает установку в качестве ярлыков
.
Теперь, после щелчка по загруженному файлу, в его меню появится дополнительная строка, которая позволит установить шрифт windows, как ярлык.  В этом случае загруженные данные не будут скопированы в стандартную папку, однако, если первоначальный файл будет перемещен в другое место, то шрифт станет недоступен и его придется снова устанавливать.
В этом случае загруженные данные не будут скопированы в стандартную папку, однако, если первоначальный файл будет перемещен в другое место, то шрифт станет недоступен и его придется снова устанавливать.
Как удалить или скрыть шрифт
Для удаления или скрытия шрифта достаточно перейти в папку, где они все хранятся. После этого можно щелкать правой кнопкой по ненужному файлу и нажимать «Удалить ». Это полностью сотрет файл из системы. Если же пользователь хочет, чтобы какие-то из них просто стали недоступны, то можно выбрать пункт «Скрыть », который сохранит их на устройстве, но сделает недоступными в редакторах.
Не стоит забывать, что есть несколько элементов, без которых система не сможет работать или будет глючить. Вот список файлов, которые нельзя удалять ни в коем случае:
- Courier New
- Arial (включая варианты: Bold, Italic, Bold Italic);
- Times New Roman (включая варианты: Bold, Italic, Bold Italic);
- Symbol ;
- Wingdings ;
- MS Serif ;
- MS Sans Serif .
Как установить нестандартный шрифт
В случае, если файл имеет нестандартное расширение или тип, то система может на него ругаться. В этом случае стоит все же попробовать установить его, если же это не удастся, то останется скачать данные в том формате, который система понимает.
Также есть возможность воспользоваться одной из онлайн программ для конвертации типов файлов , которые сейчас доступны в интернете, стоит поискать по запросу «ps to ttf», просто поставив вместо первого пункта свое расширение файла. После этого можно будет попытаться установить конвертированный файл.
Что делать, если шрифт не устанавливается
О том, что делать, если система ругается на то, что файл не является файлом шрифта, написано в предыдущем разделе. Стоит воспользоваться конвертером или загрузить его из другого места. Однако, есть еще один нюанс. У пользователей десятки даже заведомо рабочие файлы могут не устанавливаться, если отключен встроенный фаерволл . Если его активировать, то информация устанавливается отлично, этот метод стоит испробовать всем пользователям windows 10 при неудаче установки.
Но и всем остальным пользователям. Шрифты позволяют разнообразить ваши тексты, а также позволяют украсить различные картинки. Вы можете скачать тысячи шрифтов для Windows 10, и буквально одним кликом установить новые шрифты для своего компьютера. В некоторых случаях, скачать шрифты для Windows 10 – это необходимость, а не просто желание. Например, если вы скачали документ, а текст в нем не отображается, так как использовались шрифты, которых у вас нет.
Как установить новые шрифты для Windows 10
Шрифты входят в любую версию Windows 10, причем их количество не зависит от версии вашей ОС. Шрифты – это предустановленные данные, но вы можете увеличить количество шрифтов. Для этого вы должны самостоятельно сначала скачать шрифты, а затем установить их. Прошли те времена, когда установка шрифтов для Windows была настоящим квестом. Windows 10 поддерживает крайне простую установку новых шрифтов, которая заключается буквально в двух действиях:- Скачать необходимый шрифт для Windows 10;
- «Запустить» файл;

Если вам нужны шрифты для текста, который написан на русском языке, то вам нужны кириллические шрифты. Если вам нужны шрифты для текста на английском языке, то вам нужны латинские шрифты. Если вы хотите написать текст на языке, где присутствует нестандартная диакритика, например, на французском или на чешском, то вам нужно найти специализированные шрифты.
На этой странице мы выложили пакет кириллических шрифтов, то есть тех, которые поддерживают русские буквы. Как правило, такие шрифты поддерживают и английские тексты. Обратная ситуация, что латинский шрифт поддерживает кириллицу, встречается реже. Зато, если вы установили шрифт на свой компьютер, то он сразу будет доступен во всех программах. И в фоторедакторах, и в текстовых, и в других утилитах, которые работают с текстами.
Операционная система Windows с самого начала поддерживала установку разных шрифтов. После установки последней версии Windows 10 пользователи потеряли возможность изменить шрифт системы на компьютере средствами операционной системы. Но возможность добавлять и устанавливать шрифты в систему осталась.
Используя текущий способ пользователю не нужно будет самостоятельно устанавливать скачанный шрифт. Он автоматически будет установлен с магазина приложений после скачивания. Поскольку текущая возможность появилась не так уж и давно, то выбор шрифтов в магазине Windows 10, пока ещё не большой.
Пользователям операционной системы Windows дана возможность самостоятельно устанавливать на компьютер шрифты. Установить шрифты можно несколькими способами. Результат в любом из случаев будет одинаковым.
Находим скачанный шрифт в проводнике и в контекстном меню выбираем вариант Установить.
При необходимости можно воспользоваться предварительным просмотром.

После чего начнется установка шрифта в систему аналогично предыдущему способу. А также можно просто перейти по пути: C:\Windows\Fonts где и находятся шрифты в Windows 10 и уже сюда перенести необходимый шрифт. По сути это будет одно и тоже, поскольку при открытии текущего местоположения через проводник, пользователь попадает в панель управления шрифтами.
А также в пользователя есть возможность скачать шрифты для всех языков буквально в два клика. После нажатия этой кнопки скачиваются шрифты для всех языков, поддерживаемых операционной системой Windows, в результате чего на Вашем компьютере может быть занято много места. Текущая операция может длится действительно долго.
С функцией добавления сторонних шрифтов в систему была также добавлена возможность удалить установленные шрифты. Такая возможность была и в предыдущих версиях операционной системы Windows.

А также можно воспользоваться кнопкой на панели инструментов, которая появляется только после выделения объекта в папке со шрифтами. Пользователям последней версии операционной системы Windows 10 рекомендуем ознакомиться со статьей .
Выводы
На предыдущих версиях операционной системы Windows в пользователя была возможность изменить шрифт интерфейса используя встроенные средства. Теперь уже чтобы изменить шрифт операционной системы необходимо помимо самого шрифта скачивать сторонние программы. Но всё же возможность добавить и установить шрифт стороннего разработчика в операционной системе Windows 10 осталась. В принципе если знать где хранятся шрифты в Windows 7, то с легкостью найдете их в Windows 10.
Встроенных шрифтов Windows 10 иногда может не хватать для работы. Например, если человек часто работает с документами, требующими специфического оформления, или редактирует изображения. В таком случае возникает необходимость применить пользовательские шрифты, загруженные из интернета. Но для начала их надо установить.
Где в Windows 10 хранятся шрифты
Шрифты в Windows 10 находятся в специальной системной папке по пути C:\Windows\Fonts. Добраться туда можно как через «Мой компьютер», так и используя панель управления: для просмотра шрифтов откройте «Пуск - Панель управления - Шрифты».
В меню панели управления есть вкладка «Шрифты», которая нужна, чтобы перейти к шрифтам
Каким бы образом вы ни открыли список шрифтов, выглядеть он будет одинаково. Здесь можно посмотреть, как выглядит шрифт, щёлкнув по нему двойным кликом, можно настроить его параметры, а можно удалить шрифт (для этого щёлкните по нему правой кнопкой мыши и выберите пункт «Удалить»). Но чаще всего в хранилище заходят, чтобы проверить, установлен ли в системе необходимый шрифт.
 В меню шрифтов можно просмотреть шрифт, его параметры, настроить его или удалить
В меню шрифтов можно просмотреть шрифт, его параметры, настроить его или удалить Так что, если вы не уверены насчёт наличия шрифта в системе, просто загляните в системное хранилище. Текстовым редакторам лучше не доверять: шрифт может быть скрыт от них настройками.
Установка шрифта в Windows 10
В хранилище шрифтов отсутствует кнопка «Добавить шрифт».
Это вовсе не значит, что добавление шрифтов отключено программно: просто для него необязательно нажимать отдельные кнопки или даже заходить в хранилище шрифтов.
Чтобы установить шрифт, предварительно нужно его скачать. Чаще всего хорошие подборки встречаются на сайтах для художников и людей, работающих с обработкой графики. Шрифт, скачанный из сети, представляет собой файл формата.ttf (встречаются и другие), иногда упакованный в архив.
 Скачанный шрифт - это файл, чаще всего формата TTF, который нужно установить в систему
Скачанный шрифт - это файл, чаще всего формата TTF, который нужно установить в систему Перечислим 2 способа установки шрифта:

C расширением ttf разобрались. Кроме него есть и другие форматы, в том числе так называемые шрифты PostScript Type 1. Они отличаются от принятых в Windows-шрифтов типа TrueType, и процесс их установки может вызвать сложности у пользователя, незнакомого с особенностями. Встречается Type 1 редко, но если уж встретился, то придётся учиться его устанавливать.
Шрифт PostScript - не один файл, а комбинация из нескольких. Обычно это связка из двух файлов.pfb и.pfm, - но встречается и вариант с тремя: .pfb, .afm и.inf, - а также с четырьмя: .pfb, .pfm, .afm и.inf. Если хотя бы одного из нужных файлов нет, шрифт не установится.
 Шрифт формата PostScript - это несколько связанных между собой файлов разных форматов
Шрифт формата PostScript - это несколько связанных между собой файлов разных форматов В ранних версиях Windows, установка таких шрифтов осуществлялась через сторонние программы. Сейчас они устанавливаются точно так же, как и все остальные, за одним исключением: так как файлов несколько, для установки нужно выбирать только.pfm. Он отличается от остальных тем, что в описании указано - «Файл шрифта Type 1» или Type 1 Font File.
 Чтобы установить шрифт Type 1, нужно кликнуть правой кнопкой на файле PFM и выбрать «Установить»
Чтобы установить шрифт Type 1, нужно кликнуть правой кнопкой на файле PFM и выбрать «Установить» Заметим, что из-за редкости формата шрифты PostScript видит не каждый редактор. Такое встречается достаточно часто, так что, если вдруг программа не видит нужный шрифт - это совершенно нормально.
Видео: как установить шрифт в Windows 10
Установка шрифтов без прав администратора
Чтобы установить шрифт в систему, нужны права администратора. Без прав, только на уровне пользователя, вы ничего не сделаете.
К счастью, существует ряд способов работы в системе без прав администратора, но и здесь есть свои подводные камни. Чтобы средствами Windows разрешить пользователю устанавливать шрифты, требуются права администратора.
Выход один: использовать сторонние программы. К примеру, бесплатную утилиту под названием PortableApps.com Platform. Хотя она предназначена для других целей, но в деле установки шрифтов с пользовательскими правами успела зарекомендоваться. А ещё для её установки не нужны права администратора. Следует действовать по плану:

Настройка системных шрифтов
Шрифт можно не только установить или удалить, но и настроить. И речь сейчас идёт не об изменении параметров в графических или видеоредакторах, где можно менять размеры текста как угодно, а о настройке шрифтов прямо в системе Windows. Конечно, такого спектра параметров, как в Photoshop, здесь не будет: данные настройки направлены на другое.
- В меню шрифтов, о котором мы уже говорили выше, есть пункт «Параметры шрифта». Он и отвечает за настройку того или иного шрифта. Самих параметров немного: всего два. Один из них отвечает за скрытие шрифта там, где он не поддерживается. Если этот пункт включён, значит, программы не будут показывать шрифты, которые они не в силах отобразить.
Второй параметр позволяет устанавливать шрифт через его ярлык. И это всё. Никакого буйства красок, как в фотошопе.
 В меню параметров шрифта можно скрыть шрифт, который не поддерживается, и разрешить установку шрифта через ярлык
В меню параметров шрифта можно скрыть шрифт, который не поддерживается, и разрешить установку шрифта через ярлык - «Параметры шрифта» - это только первый пункт, а возможности настройки ещё не исчерпаны. Дальше речь пойдёт уже не о настройке шрифтов, установленных в системе, а о системных текстах Windows, которыми отображаются названия папок, системных сообщений и прочих текстов. Первое, что с ними можно сделать, включить настройку ClearType.
Делается это через соответствующий пункт меню шрифтов. После должно открыться окно настройки.
 Чтобы настроить систему, отвечающую за сглаживание текста, нужно нажать «Далее»
Чтобы настроить систему, отвечающую за сглаживание текста, нужно нажать «Далее» - ClearType - технология сглаживания текста, делающая буквы на экране более читабельными. В процессе настройки системная утилита несколько раз попросит вас выбрать из ряда картинок с текстом самую приятную для глаз.
По итогам ответов технология изменит свои настройки так, чтобы вашим глазам было комфортно работать с текстом.
 Во время настройки утилита несколько раз попросит вас выбрать наиболее читабельный пример текста
Во время настройки утилита несколько раз попросит вас выбрать наиболее читабельный пример текста - Третья возможность, которую хранит в себе меню шрифтов, - настройка размера букв. Это пригодится для слабовидящих людей или просто любителей посидеть вдали от монитора.
Расположена она в том же меню, пункт «Изменение размера шрифта». Здесь можно выбрать, какой тип текста вы хотите изменить (например, заголовки или пункты меню), размер, который будет присвоен этому типу. Помимо этого, шрифт можно сделать полужирным.
 Чтобы изменить размеры системных текстов, нужно в соответствующем меню выбрать тип и размер шрифта
Чтобы изменить размеры системных текстов, нужно в соответствующем меню выбрать тип и размер шрифта - И наконец последний пункт меню шрифтов - «Управление дополнительными компонентами». Нажатие на эту кнопку открывает окно параметров Windows 10, где будут указаны все ранее установленные компоненты: например, проверка орфографии или голосовое воспроизведение текста с экрана. Часть пунктов - н
астройки ИИ-компаньона от Microsoft под названием Cortana, и в русскоязычной версии Windows они реализованы не полностью.
Так что не удивляйтесь, если до сегодняшнего дня не слышали об этих возможностях: возможно, они для вас недоступны.
 В окне настройки дополнительных возможностей указаны компоненты, которые установлены в системе
В окне настройки дополнительных возможностей указаны компоненты, которые установлены в системе - Здесь можно также добавить новые компоненты, но в силу причин, указанных выше, этот пункт почти бесполезен. Ну, разве что вы хотите, чтобы Cortana в вашем компьютере заговорила на китайском. Если пользуетесь английской версией Windows, то голосовой помощник будет отлично работать.
 Если вам вдруг понадобились расширенные возможности для других языковых пакетов, их всегда можно скачать в «Добавлении компонента»
Если вам вдруг понадобились расширенные возможности для других языковых пакетов, их всегда можно скачать в «Добавлении компонента»
Эти настройки, конечно, не позволят украсить системный шрифт красивыми завитушками, но в ряде ситуаций помочь могут.
Видео: изменение системных настроек шрифтов в Windows 10
Ошибка «Не является правильным шрифтом Windows 10»
Зачастую пользователи жалуются на ошибку «Файл не является правильным шрифтом Windows 10», возникающую при попытке установить шрифт. Она возникает по разным причинам, в частности, связанным с багом самой системы. Итак, возможные причины ошибки:
- «битый» файл шрифта. В таком случае рекомендуется скачать его повторно с другого источника;
- шрифт не поддерживается системой Windows (правда, этот вариант случается очень редко и маловероятно). Если такое произошло, используйте онлайн-конвертер шрифтов, чтобы привести его к нужному формату (желательно - .ttf или.otf);
- у вас нет прав администратора. Чтобы установить шрифт либо войдите в систему с правами, либо используйте способ, описанный выше;
- у вас отключён брандмауэр Windows или служба безопасности системы. До сих пор неизвестно, каким образом две этих службы связаны с установкой шрифтов, но факт остаётся фактом: если они отключены, установка шрифтов может перестать работать.
Чтобы включить брандмауэр и службу безопасности системы:

Установка шрифтов в Windows 10 - простое дело, если у вас есть права администратора, рабочий шрифт и включённый брандмауэр. Однако не стоит увлекаться: пользовательский шрифт может содержать в себе вирус, который легко проникнет вглубь Windows благодаря установке в системную папку. Будьте внимательны и скачивайте шрифты только из проверенных источников.
Шрифт представляет собой векторное изображение начертаний букв заданного стиля. Для любого из них может осуществляться настройка размеров, отступов между символами, задаваться угол наклона и изменяться многие иные характеристики. В Windows 10 используется два типа шрифтов: TrueType и OpenType. Первый распространяется с расширением ttf, а второй – otf.
Несмотря на изобилие предустановленных шрифтов в Windows 10, пользователям, особенно занимающимся в области дизайна, графики, рекламы, типографии часто требуется установка дополнительных шрифтов, например, импортированных из сторонних приложений или созданных для деловых целей.
Установка шрифтов. Что может быть проще? Но некоторым пользователям Windows 10 даже в решении столь элементарной задачи порой требуется помощь, которую предоставит почерпнутая из статьи информация. Раз тема касается шрифтов, обходить актуальную проблему, касающуюся их сглаживания, не станем.
Выполняем инсталляцию
- Загружаем архив с файлом шрифта и распаковываем его.
При скачивании файла формата otf или ttf переходим ко второй итерации.
- Выполняем двойной клик по файлу шрифта, чтобы просмотреть его очертание в окне просмотрщика.
Что примечательно, функция предварительного просмотра работает из архивов формата zip, с которыми Windows 10 работает как с каталогами.
- Кликаем по кнопке «Установить» для инсталляции открытого шрифта.
Если закрыли просмотрщик, вызываем контекстное меню файла и жмем «Установить».

Спустя пару мгновений установка шрифта закончится, он станет доступным в соответствующем списке во все программах, где присутствует функция ввода текста.

Имейте в виду! В Windows 10 таким образом может выполняться пакетная установка шрифтов.
Вторым способом установить шрифт можно, скопировав его или распаковав архив в каталог «Fonts», расположенный в папке «Windows» на системном разделе.

Удалить любой, помимо защищенных системой шрифтов, легко, выделив файл, что содержит о нем полную информацию, и кликнув по кнопке «Удалить». Расположена она в панели инструментов, сразу под главным меню.

Устраняем проблему со сглаживанием
Текст не сглажен в одном или нескольких приложениях
Если проблема со сглаживанием текста замечена только в одном или нескольких приложениях, в то время как на рабочем столе, в проводнике и большинстве других программ все в порядке, значит она касается только указанного приложения. Решением конфликта будет выполнение таких процедур.
- Идем в «Свойства» ярлыка или исполняемого файла приложения, в котором замечена неполадка.

- Переходим во вкладку «Совместимость».
- Убираем показанный на скриншоте флажок.

- После клика по «Применить» настройка вступит в силу.
Проблема касается всех приложений и проводника
Когда неполадка касается всех элементов интерфейса Windows 10, поступаем следующим образом:
- Вызываем параметры системы.

- Активируем вкладку «Экран».

- При помощи ползунка перетаскиваем значение масштаба текста к другим элементам оформления как 100%.

- Применяем параметры и перезапускаем компьютер.
Если неполадка не исчезла, стоит проверить, активна ли опция сглаживания экранных шрифтов.
- Заходим в пункт «Система» в «Панели управления».