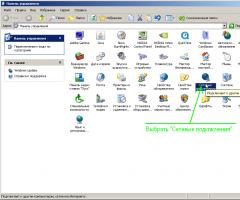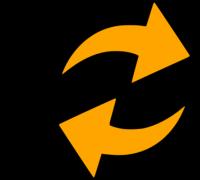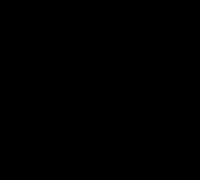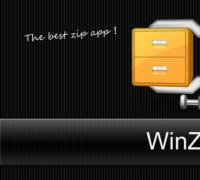Как установить драйвер для веб-камеры. Включаем и настраиваем веб-камеру на компьютере или ноутбуке Как установит веб камеру на комп
Сегодня общаться через интернет просто по микрофону уже не актуально и люди вовсю используют web-камеры. Это такие устройства, подключающиеся к компьютеру и позволяющие записывать или передавать видео в реальном времени, но как установить веб камеру на компьютер? Сегодня мы обсудим этот вопрос.
Устанавливаем вебку на ПК
Этот процесс довольно простой и состоит всего из нескольких шагов. От вас не потребуется особых знаний и умений, нужно лишь действовать согласно инструкции.
Шаг 1: Изучаем документацию

В комплекте к камере зачастую идет и инструкция, где четко описано как действовать. Иногда сначала нужно инсталлировать драйвера, а уже потом подключать вебку к компу, а бывает и наоборот. В любом случае изучите руководство.
Шаг 2: Подключаем устройство и инсталлируем драйвер
В большинстве случаев первым делом нужно подключить камеру к ПК:

Ваш комп увидит новое устройство, но не сможет определить его без драйвера на веб камеру. Где же найти этот веб драйвер? Все очень просто:

Тут же возникает вопрос, как установить веб камеру на компьютер без диска? Бывает и так, что его нет в комплекте. В таком случае нам нужно скачать драйвер для веб камеры:

Настраиваем вебку на ноутбуке
С обычными стационарными компьютерами мы разобрались, но как установить веб камеру на ноутбук? Зачастую она уже встроена в устройство и нужно лишь установить драйвер, который должен быть на диске из комплектации ноута. Если его нет, действуем как в предыдущем случае через специальный сайт.

Процесс подключения внешнего устройства к ноутбуку такой же, как и для ПК.
Заключение
Теперь вы знаете, как подключить веб камеру с микрофоном к компьютеру. Далее можно использовать ее как угодно, например, общаться через скайп или снимать видеоролики на ютуб, стримить и так далее.
Веб-камера - это сравнительно новое изобретение. С развитием интернет-телефонии (видеосвязь через интернет) пользователи получили возможность общаться со своими родственниками, друзьями и коллегами по веб-камере, находясь в разных уголках планеты. Сегодня мы поговорим о том, как установить веб-камеру, чтобы полноценно пользоваться услугами интернет-телефонии.
Как установить веб-камеру на компьютер: инструкция
Подойдет абсолютно любая модель веб-камеры, так как связь с компьютером осуществляется с помощью универсального USB-кабеля. Разница, пожалуй, состоит лишь в ваших требованиях к качеству изображения, передаваемого вашему собеседнику.
Вот что нужно делать после приобретения камеры:
- Многие пропускают этот этап, но мы настоятельно рекомендуем прочитать инструкцию. Наверняка вы найдете ее вариант на русском языке.
- Необходимо определиться с тем, где будет находиться ваша камера. Выберите наиболее удобное место, например, над монитором или около него. Главное, чтобы ее объектив оказался на уровне ваших глаз или чуть выше.
- Перейдем к подключению устройства. Любая современная веб-камера связывается с компьютером с помощью USB-соединения. Для этого предусмотрен специальный провод, вмонтированный в корпус камеры. USB-кабель необходимо подключить к соответствующему порту на компьютере. Ищите USB-порт или на передней, или на задней стенке компьютера.
- После успешного подключения компьютер начинает обрабатывать подсоединенное устройство. Для полноценной работы камеры необходимо установить драйвер (программа, которая "объясняет" компьютеру, как взаимодействовать с тем или иным устройством). Драйвер, как правило, записывают на диск, который продается в комплекте с веб-камерой. Поставьте диск в дисковод и запустите его. Следуйте инструкции по установке. В некоторых случаях вам придется установить программное обеспечение для камеры (на том же диске). Это облегчит и оптимизирует работу с ней.
- После проделанных шагов веб-камера будет установлена, и ее можно будет использовать для общения по видеосвязи.
Как установить веб-камеру на ноутбук?
В современных ноутбуках веб-камера уже имеется (встроена в корпус над экраном). Если же ее нет в вашем ноутбуке, то можно установить внешнюю веб-камеру с помощью инструкции, которая предложена выше.
Для организации видеосвязи или съемки веб-камеру нужно просто включить. Функции камеры можно найти в "Панели управления".
Программа для использования веб-камеры
В качестве дополнения дадим информацию о том, с помощью какой программы можно пользоваться веб-камерой. Для видеосвязи лучше всего использовать программу Skype. Скачать программку можно с официального сайта Skype, где вы найдете ее последнюю версию.
Для установки нужно скачать программу и запустить файл "Setup.exe". После этого вам предложат зарегистрировать свою учетную запись, где понадобится ваш действующий e-mail (электронная почта). После заполнения формы заявки на включение в абоненты Skype и ее подтверждения вы сможете совершать звонки своим друзьям, у которых также есть Skype и веб-камера.
WEB-камера – один из современных девайсов, который позволяет увидеть своего собеседника при общении с ним посредством компьютера и интернета. И если с установкой этого устройства все просто, то вот настройка его иногда вызывает вопросы. Поэтому мы попытаемся максимально понятно изложить процесс, как настроить веб-камеру на компьютере.
Начнем с того, что внимательно изучим инструкцию к камере и выясним, что в нашем случае первично – установка самого устройства или драйверов к нему. Последние обычно идут в комплекте с веб-камерой. И именно драйвера помогут полноценно настроить ее. Для этого достаточно вставить диск с драйверами в дисковод, в программе установки выбрать операционную систему и нажать «Установить». Если первый способ установки не сработал – откройте установочный диск через проводник. Обычно он называется «Install», «Setap» или конкретное название вашей камеры. При этом тип файла должен быть либо «***.exe», либо «Приложение». В случае отсутствия такого диска с драйверами их можно просто скачать из интернета. Самый лучший способ – найти официальный сайт фирмы-производителя вашей камеры и отыскать установки для своей модели. Или по той же модели устройства и производителю скачать их из других ресурсов. Можно также использовать для поиска в сети необходимых драйверов идентификационный номер камеры. Чтобы узнать его, через «Диспетчер устройств» найдите вашу камеру. Обычно она находится либо в «Звуковых … устройствах», либо в USB-устройствах. Девайс без драйверов вы увидите по восклицательному знаку, который будет размещен возле его названия. Через правую кнопку мыши выбираем на нем «Свойства», затем «Сведения», копируем из «ИД оборудования» первую строчку и вводим в поисковик. Еще один вариант найти драйвера – через «Автоматический поиск драйверов». Для этого достаточно через тот же «Диспетчер устройств» запустить «Обновить драйверы» и «Автоматический поиск…» соответственно. Когда процесс драйверов окончен, можно переходить к непосредственным настройкам устройства. Это можно сделать посредством приложений или программ, установленных вместе с драйверами. Если в ваших планах использовать веб-камеру для общения через Skype, MailAgent, ICQ и другие видео-чаты, провести настройки девайса можно прямо в них. Для наиболее качественной и функциональной настройки веб-камер есть специальные программы. Их можно установить в бесплатном варианте (Lite, WebcamPlus, WebcamXP) или платном профессиональном (WebcamMax).Учитывая большое количество производителей веб-камер, а также их не менее длинный модельный ряд, наиболее удобный способ настройки для вашего устройства лучше все-таки искать в руководстве к пользованию или на официальном сайте его фирмы-производителя.
Согласен с вами друзья, иногда поиск драйвера устройства (особенно устаревшего), превращается в целое приключение, которое может запомниться надолго. Ведь производителей компьютерной и другой цифровой техники очень много. Предприятия открываются и закрываются или объединяются, меняют своё название и так далее. Компьютерные фирмы, в свою очередь, стараясь максимально выгадать, закупают для продажи продукцию не очень известных производителей, у которых даже нет своего сайта, особенно это касается небольших компьютерных фирм. Ко мне очень часто обращаются люди, которые купили вэб-камеру или любое другое компьютерное устройство, но драйвера к нему не прилагались или прилагались, но для старенькой операционной системы Windows XP. Как говорят продавцы – "Вы подсоедините устройство и винда сама всё найдёт, а если не найдёт, значит эта самая винда у вас нелицензионная", вот и весь разговор. Это неправильно друзья, поэтому я всегда советую людям чётко говорить в магазине что им нужно и требовать сопутствующие драйвера на компакт-диске именно к той операционной системе, которая у них установлена. Что делать, времена сейчас такие.
Два наших читателя пишут про одну и ту же вэб-камеру. Очень давно у меня была такая камера ZSMC USB PC Camera (ZS211), потом я прикупил получше, а старую камеру положил в коробку отслуживших устройств, хотел потом кому-нибудь отдать, но так и забыл про неё. Не долго думая, я откопал среди всякого компьютерного хлама свою коробку (жена уже давно хотела отнести её на мусорку, но нам повезло) и нашёл камеру.
На одном из моих компьютеров установлена лицензионная операционная система Windows 7. Ну думаю, сейчас подсоединю нашу камеру и Windows 7 подберёт драйвера автоматически, но не тут то было и нас ждёт сообщение «Программное обеспечение для данного устройства не было установлено» а в диспетчере устройств появилось неопознанное устройство в жёлтом кружке и восклицательным знаком внутри, камера естественно не работала.

Ну а теперь попробуем установить драйвер для веб-камеры и выберем способ, к которому прибегли наши читатели.
Как установить драйвер для веб-камеры с помощью сборки драйверов «Snappy Driver Installer»
Лично я всегда первым делом использую этот способ.
Скачиваем сборку драйверов «Snappy Driver Installer» на официальный сайте разработчика:
https://sdi-tool.org/download/
Выберите полный пакет драйверов SDI Full (подойдёт для тех, кто хочет иметь полный комплект драйверов при себе и не зависеть от наличия доступа в Интернет, размер 12 ГБ на вашем жёстком диске) и жмём «Скачать»

Папка с драйверами скачивается нам на компьютер, будем запускать установщик программы SDI_x64_R496.exe прямо из папки.

Если у вас установлена 64-битная Windows, то запускаем соответствующий исполняемый файл SDI_x64_R496.exe

«Разрешить доступ»

В главном окне программы драйвера, которые нуждаются в установке, подсвечены розовым цветом и помечены надписью «Драйвер доступен для установки », а драйвера, нуждающиеся (по мнению программы) в обновлении помечены надписью «Доступно обновление (более подходящее) ». В данном списке будет находится драйвер вашей веб-камеры.

Для установки или обновления драйверов отмечаем их галочками и жмём кнопку «Установить» (перед установкой можете создать точку восстановления).

Начинается непродолжительный (несколько минут) процесс установки драйверов.
Как установить драйвер для веб-камеры с помощью DriverPack Solution Lite
Идём на сайт программы для обновления драйверов - DriverPack Solution
http://drp.su/ru/download.htm
Итак, что нам здесь с вами выбрать. Давайте разберёмся не торопясь и по порядку. Во первых драйвер на вэб-камеру можно установить с помощью маленькой бесплатной программки DriverPack Solution Lite. Скачивается она за секунды и также подбирает и устанавливает нужный драйвер.
Второй способ более долгий, но в результате у нас в руках окажется DVD-диск с драйверами DriverPack Solution, который мы можем носить с собой и устанавливать драйвера всем кому это нужно и не нужно.
Разберём оба способа. Первый самый простой способ.
Совет друга: Перед началом работы, создайте точку .
Скачиваем программу DriverPack Solution Lite
,


устанавливаем её,

Принимаем лицензионное соглашение,

если бесплатный архиватор Hamster вам не нужен, снимаем галочку.

Если платный оптимизатор TuneUp Utilitie 2013 тоже не нужен, убираем галочку.

Если программа автоматически не запустилась, запускаем её с ярлыка.
Вкладка Online
, как видим два драйвера нуждаются в установке: драйвер на мышь и наша вэб-камера. Драйвер на мышь можем пропустить, а на вэб камеру установим.
Поставим галочку на пункте Настройки
и Режим эксперта
, мы ведь с вами эксперты и ещё какие. Жмём на кнопку с кодом ИД-оборудования нашей камеры USB\VID_0AC8&PID_307B&REV_0100


Скачиваем вот такой файлик, это и есть установщик драйвера.


Прежде чем поставить галочку на «Я согласен» смотрим Тип драйвера Устройство захвата изображений. Этот драйвер не имеет цифровой подписи.

Цифровая подпись является электронной меткой безопасности, она указывает издателя программного обеспечения. Большая часть изготовителей подписывают созданные ими драйверы, здесь же нам приходиться доверять создателям программы DriverPack Solution. И выбора у нас друзья нет, так как драйвера для данной вэб-камеры для Windows 7 практически не найти. Далее.
А в этом месте установки, как и говорил наш читатель, два файла: Domino.exe и ZSSnp211.exe попросились в автозагрузку, заметно это будет лишь тем пользователям, у которых установлен бесплатный менеджер автозагрузки AnVir Task Manager.


Успокою вас друзья, оба файлы безопасны.
Domino.exe находится в папке C:\Windows и необходим для функционирования веб-камер, в большинстве случаев безопасный.
Файл ZSSnp211.exe находится в папке C:\Windows, также устанавливается с некоторыми веб-камерами, как и процесс domino.exe
Готово. Наша камера работает.

Если у вас есть бесплатная программа DAEMON Tools Lite, то и прожигать на диск ничего не нужно, вы можете просто DriverPack Solution и сразу запустить программу установки драйверов.
Опять идём на сайт программы для обновления драйверов - DriverPack Solution
http://drp.su/ru/download.htm

Жмём скачать, для этого нам потребуется бесплатная программа utorrent, которую можно скачать по ссылке http://www.utorrent.com/intl/ru/

Или можете монтировать образ диска в программе DAEMON Tools Lite, и работать прямо с образом.

Итак, с DVD диска вы запустили программу DriverPack Solution

Или из образа, открывается вот такое окно.
Идём на вкладку Драйверы. Отмечаем Настройки и Режим эксперта. Как видим, предоставлена полная информация по драйверам нашего компьютера. Не установлен один драйвер на нашу вэб-камеру. Отмечаем её галочкой и выбираем Интеллектуальная установка (рекомендуется). Вот и всё, драйвер на нашу вэб-камеру установлен.


Вывод: Данный способ несомненно поможет вам установить драйвера в затруднительных ситуациях, но помните – в данных сборках драйвера не всегда последних версий и если дело касается установки драйверов на материнскую плату (чипсет), видеокарту, то постарайтесь сначала наведаться на официальный сайт вашего устройства и скачать драйвера последних версий. И не забывайте про восстановление системы.
Интернет предлагает людям множество способов общения. Еще в совсем недалеком прошлом пользователи в основном довольствовались текстовыми методами коммуникации посредством чатов, электронной почты и т. п.
В связи со значительным улучшением качества подключения со временем завоевало популярность голосовое общение с одновременной передачей видеоизображения.
Ключевым элементом для осуществления этого является веб-камера (ВК). Для использования ее преимуществ следует уметь подключать прибор и правильно его настраивать.
Ниже дано описание всех необходимых действий для грамотного запуска и настройки веб-камеры в компьютере на Windows 7.
Что собой представляет ВК?
Это прибор для записи видео (и иногда звука) в компьютер для дальнейшей передачи ее через глобальную сеть назначенному клиенту. Большинство лэптопов уже оснащены ВК, а для стационарных компьютеров она приобретается и устанавливается отдельно.
 Наиболее часто внешние веб-камеры крепятся на монитор специальной клипсой, но есть и модели, которые можно устанавливать отдельно на стол.
Наиболее часто внешние веб-камеры крепятся на монитор специальной клипсой, но есть и модели, которые можно устанавливать отдельно на стол.
Процедура подключения и настройки ВК
Обычно уже вмонтированная камера в лэптопах пребывает в режиме ожидания, то есть уже почти совсем готова к полноценной эксплуатации. Просто следует открыть любую программу для общения, например, «Скайп», и указать в ней требуемые настройки видеоизображения.
 Иногда приложение не может обнаружить ВК. В этом случае камеру требуется включить. В лэптопах с этой целью часто применяется одновременное нажатие двух следующих клавиш: «Fn» и кнопка с нанесенной на нее пиктограммой «камеры».
Иногда приложение не может обнаружить ВК. В этом случае камеру требуется включить. В лэптопах с этой целью часто применяется одновременное нажатие двух следующих клавиш: «Fn» и кнопка с нанесенной на нее пиктограммой «камеры».
 Также нередко используются и функциональные – «F1 … F12». Поэтому желательно свериться с инструкцией пользователя из сопроводительной документации к ПК.
Также нередко используются и функциональные – «F1 … F12». Поэтому желательно свериться с инструкцией пользователя из сопроводительной документации к ПК.
Также бывает очень полезно знать, как включить камеру на компьютере с «Виндовс 7» программно. С этой целью необходимо выполнить всего несколько последовательных действий:

А если ВК не определяется в диспетчере устройств?
В этом случае следует обеспечить оборудование подходящим ПО.
 Обычно «Виндовс 7» сама хорошо справляется с инсталляцией нужных программ. Надо просто кликнуть «Обновить драйверы».
Обычно «Виндовс 7» сама хорошо справляется с инсталляцией нужных программ. Надо просто кликнуть «Обновить драйверы».
 В следующем окошке рекомендуется щелкнуть по первому варианту действий.
В следующем окошке рекомендуется щелкнуть по первому варианту действий.

Если в автоматическом режиме подходящее ПО не получилось установить, то придется сначала ознакомиться с точным наименованием ВК из ее сопроводительной документации, а затем инсталлировать драйвера с официального источника производителя.
Как подключить ВК наружного типа
Наиболее часто подключение осуществляется посредством комплектного USB-провода. Просто штекер кабеля идущего от ВК надо вставить в соответствующий порт в компьютере.
 При полном отсутствии какой-либо реакции со стороны ПК после подключения ВК, можно сделать заключение о неисправности провода либо разъема в компьютере.
При полном отсутствии какой-либо реакции со стороны ПК после подключения ВК, можно сделать заключение о неисправности провода либо разъема в компьютере.
Как проверить работоспособность последнего? Для этого потребуется установить в разъем какое-нибудь (заведомо исправное) USB-устройство, к примеру, флешку.
В случае когда внешний носитель нормально отображается в проводнике «Виндовс 7», значит, с USB-портом все в порядке, но необходимо заменить дефектный кабель или саму ВК.
 Наружные варианты моделей веб-камер в основном комплектуются диском с программным обеспечением. Поэтому после подсоединения прибора к ПК требуется вставить в оптический привод «CD» и инсталлировать ПО.
Наружные варианты моделей веб-камер в основном комплектуются диском с программным обеспечением. Поэтому после подсоединения прибора к ПК требуется вставить в оптический привод «CD» и инсталлировать ПО.
Обычно фирменные программы обладают широким перечнем настроек, что значительно увеличивает удобство эксплуатации оборудования.
Сторонние приложения для ВК
Разработано много полезных утилит, отлично работающих в среде «Виндовс 7». Ниже приведены лучшие из них.
Обладает широкими функциональными возможностями. Среди них особо следует отметить опции зуммирования, записи видео, удобное выполнение скриншотов и добавление большого количества эффектов.
Очень похожа на предыдущую утилиту, но обладает намного более широкими возможностями для наложения эффектов.
Позволяет повышать качество изображения. Добавляет смешные эффекты.

Приложение специализируется на видеонаблюдении и имеет возможность постоянно передавать потоковое видео через глобальную сеть. Поддерживает одновременную работу нескольких ВК. Все отснятые видеоролики сохраняются на сервере. Позволяет удаленно управлять включением камеры, и так же отключать ее.