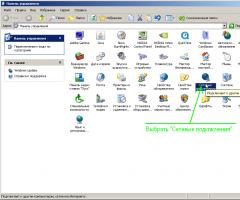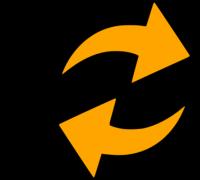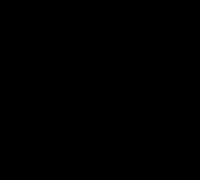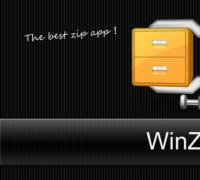Как удалить любую программу. Не удаляется программа. Как удалить любую программу Удалять программы с компьютера windows 8
Приход операционной системы Windows 8 принес с собой с собой значительные изменения пользовательского интерфейса. Была введена система тайлов – симпатичных плиток, которые теперь занимают рабочий стол в полноэкранном режиме.
Вместе с этим изменилось и расположение многих привычных опций. Теперь, когда возникает необходимость установить или удалить программу, многие пользователи сталкиваются с проблемой нахождения соответствующего меню.
Дело в том, что в предыдущих версиях операционной системы для этого было достаточно зайти в «Установку и удаление программ», а в Windows 8 этот процесс был несколько изменен. Теперь существует несколько способов попасть в данную директорию, которые мы рассмотрим далее.
Прямое открытие окна Программы и компоненты
Такой важный инструмент как «Установка и удаление программ» поменял свое расположение. Именно поэтому пользователи задаются вопросом о том, где находится установка и удаление программ в windows 8. Теперь, чтобы ее найти, нужно перейти в окно «Программы и компоненты».
Сделать это можно несколькими способами:
- через контекстное меню на рабочем столе;
- используя специальное сочетание клавиш;
- с помощью командной строки.
Каждый из этих вариантов ведет к единой цели, поэтому их выбор полностью остается за личными предпочтениями пользователя.
Вызов контекстного меню с Рабочего стола
Первый из способов доступа к панели управления находится прямо на рабочем столе:

Сочетание клавиш Win + X
Еще один простой метод – использование сочетания клавиш Win + X. Это вызовет список аналогичный тому, что был описан в предыдущем способе. Тут расположено множество полезных инструментов, в том числе и «Программы и компоненты», находящиеся на самом его верху.
Команда appwiz.cpl
Открыть строку системных команд и программ можно также используя сочетание клавиш «Win+R». После этого появится окно «Выполнить», в котором необходимо ввести команду «appwiz.cpl» (без кавычек). Это напрямую откроет «Программы и компоненты», что позволяет сразу приступить к запланированным процессам.

Пошагово этот процесс выглядит следующим образом:
- нажимаем на клавиатуре комбинацию Win+R;
- в соответствующей строке «Выполнить» вводим appwiz.cpl;
- попадаем в «Программы и компоненты», где можно начать установку или удаление нужных элементов.

Как найти установка и удаление программ в Windows 8 в Панели управления
Получить доступ к установке и удалению программ в Windows 8 можно и другими способами. Например, используя быстрый доступ к панели управления на рабочем столе или опцию поиска. Используя оба эти варианта можно попасть в необходимое меню всего за несколько кликов. Далее мы расскажем о них поподробнее.
Видео: Установка и удаление в windows 8
Раздел Настройки на Рабочем столе или Win+I
Раздел «Настройки» доступен на рабочем столе в полноэкранном режиме.
Чтобы перейти в него необходимо:
- навести курсор на правую сторону экрана до появления боковой панели;
- внизу появившегося списка будет значок шестеренки – это и есть «Настройки»;
- нажимаем на него и в новом окне выбираем «Панель управления»;
- отсюда переходим в «Программы и компоненты», находящиеся в левом нижнем углу окна.

Также эту функцию выполняет простое сочетание клавиш Win+I.
Через Меню кнопка Поиск
Попасть в искомую директорию можно и с помощью опции «Поиск».
Нужная для этого кнопка располагается на рабочем столе:


Обратите внимание! Внешний вид списка «Приложения» может значительно отличаться в зависимости от версии ОС и установленных на персональном компьютере программ. В «чистой» системе без дополнительных приложений его список будет довольно небольшим, но на более загроможденных ПК нужную иконку придется поискать.
Открыть меню «Поиск» можно и другим способом.
Для этого необходимо:
- навести курсор на значок «Пуск» в левой нижней части экрана;
- нажать на него правой клавишей;
- в появившемся окне выбрать «Поиск» (Search);
- с помощью данного меню найти нужную директорию.

Часто вместе со способами удаления самой программы возникает необходимость избавиться от соответствующего ярлыка, закрепленного в виде одной из иконок на рабочем столе. Как это сделать?
Во время этого процесса заходить в «Программы и компоненты» не понадобится:
- находим подлежащую удалению иконку;
- нажимаем на ней правой клавишей мыши или задерживаем курсор на несколько секунд;
- во всплывающей панели снизу выбираем «Убрать из меню пуск».
Надеемся, что данная статья ответила на вопрос как найти нужную вам директорию и перейти к установке и удалению программ. Каждый из описанных способов легок для выполнения и запоминания, поэтому у каждого пользователями, следовавшего нашим инструкциям, в дальнейшем не возникнет проблем с нахождением установки и удаления программ на устройствах, работающих под управлением Windows 8.
>Удаление программ в системе Windows 8 производится при помощи меню «Программы и компоненты», которое доступно в качестве отдельного пункта в «Панели управления» системы. Чтобы перейти к менеджеру компонентов, перейдите в интерфейс Metro. Чтобы перейти в плиточный режим с рабочего стола, наведите курсор мыши в левый нижний угол экрана и нажмите левую клавишу для появления меню. При помощи клавиатуры начните ввод названия «Программы и компоненты». В левой части окна в списке полученных результатов выберите соответствующее приложение при помощи кнопки Enter или указателя мыши. Если результата не появляется, выберите раздел «Параметры» в списке категорий под строкой поиска в правой части экрана.
В новом окне будет отображен интерфейс, который позволяет управлять , установленными на компьютере. В данном списке отображены все приложения, инсталлированные в системе. При помощи ползунка в правой части окна перемещайтесь по списку, чтобы выбрать необходимый пункт. Если вы хотите удалить программу, кликните на ее наименовании правой клавишей мыши, после чего выберите «Удалить». Подтвердите произведение операции и нажмите «Ок» после ее завершения. После появления соответствующего уведомления перезагрузите компьютер для применения изменений.
Для удаления выбранной программы вы также можете воспользоваться кнопкой «Изменить/Удалить» в верхней части окна «Программы и компоненты».
Удаление программ в Metro
Если вы хотите удалить программу из плиточного интерфейса Metro, снова нажмите в левый нижний угол на экране Windows. После этого в предложенном перечне приложений найдите ненужные программы. Вы также можете воспользоваться поиском по списку, начав печатать название ненужного приложения. Если результаты поиска отсутствуют, проверьте еще раз правильность имени программы. Убедитесь, что под строкой поиска выбрана категория «Приложения», чтобы сканирование системой было успешно завершено.
Вы также можете просто убрать программу из интерфейса Metro без полного ее удаления. Для этого нажмите на кнопку «Открепить от начального экрана» после выбора значка ненужного приложения правой клавишей мыши.
Кликните правой клавишей мыши на ненужной программе. В нижней части окна системы появится меню, которое позволит выбрать возможные варианты действия. Нажмите на кнопку «Удалить», а затем подтвердите совершение операции. Удаление программы завершено и вы больше не сможете использовать ее в системе.
Не знаю, насколько заголовок статьи банален, но знаю точно, тема актуальна. Буквально несколько дней назад, мне посчастливилось увидеть один забавный момент. Мой хороший знакомый решил удалить программу со своего компьютера, эта была игра, которая ему мало понравилась.
Он с серьёзным выражением лица отыскал «Ярлык» игры на рабочем столе, удалил его и с довольным выражением лица произнёс «Ну вот, игру удалил!»
Естественно он сразу был разочарован тем, что программа не удалена и уже через несколько минут я рассказал, как нужно удалять программы с компьютера.
В этой статье я хочу подробно объяснить и рассказать о двух вариантах удаления программ с компьютера.

В первом варианте пойдёт речь о стандартном варианте, который предусмотрен уже в самой операционной системе Windows. Второй вариант заключается в использовании сторонней программы.
Стандартный процесс удаления программы в Windows 8.1 ничем не отличается от Windows 7. Вся разница в отсутствии меню «Пуск» и чтобы открыть «Панель управления» в Windows 8.1 нужно нажать правой кнопкой мыши по значку «Win» в нижнем левом углу, который открывает «Metro» и в контекстном меню выбрать пункт «Панель управления» как показано на скриншоте ниже.

Откроется «Панель управления» тут для удобства, режим просмотра поставьте «Категория». Дальше кликните по ссылке «Удаление программ» в разделе «Программы». Или ещё проще, в контекстном меню выберите самый верхний пункт «Программы и компоненты».

Двойной клик левой кнопкой мыши по выбранной программе, приведёт к её удалению с Вашего компьютера.

В данном случае, для примера, выбрана программа «CCleaner». Если кликнуть по ней в списке, то, откроется мастер удаления этой программы.
Данный мастер поставляется вместе с «CCleaner» и находится в папке, куда была установлена программа, его имя «uninst.exe»
Это я к тому, что при удалении разных программ, будут открываться разные «Приложения» которые предназначены для удаления выбранной программы. Такие приложения, поставляются вместе с программами и всегда имеют разный или схожий интерфейс. Все что Вам нужно, это следовать инструкциям «Деинсталлятора» для удаления программы.
Чаще всего, нужно просто подтвердить своё желание избавится от программы, нажатием кнопки «OK» или подобной, и программа будет удалена.
Как удалить программу с ПК используя CCleaner.
CCleaner. Бесплатная программа, предназначена для оптимизации компьютера, а также способна удалить любую программу с Вашего компьютера.
После запуска «CCleaner» в рамках этой статьи, нас интересует вкладка «Сервис» которая расположена в левой части программы.
Тут так же как в стандартном варианте откроется список программ, которые установлены на Вашем компьютере.

С правой стороны, расположены кнопки, рассмотрим некоторые из них более подробно.
Кнопка «Удалить»: С первого взгляда данная кнопка может ввести в заблуждение. Пользователь легко может решить, что кнопка «Удалить» предназначена для удаления выбранной программы в списке.
На самом деле, эта кнопка удалит запись в «Системном реестре» но не удалить выбранную программу. В следствии удаление записи из «Реестра» выбранная программа не будет отображаться в списке программ.
Кнопка «Деинсталляция»: Именно нажатие этой кнопки вызовет запуск «Мастера удаления» который избавит ваш компьютер от выбранной в списке программы.
В двух словах: Чтобы удалить программу, используя «CCleaner» перейдите на вкладку «Сервис» в списке программ выберете ту, которую нужно удалить и нажмите кнопку «Деинсталляция» после чего следуя инструкциям и подсказкам в «Деинсталляторе» удалите программу со своего компьютера.
Итак, вы узнали о двух вариантах удаления программ с компьютера. Есть и другие программы, которые способны удалять лишнее ПО, как и «CCleaner» но я все-токи рекомендую именно «CCleaner» проверенный и надёжный инструмент!
Приход операционной системы Windows 8 принес с собой с собой значительные изменения пользовательского интерфейса. Была введена система тайлов – симпатичных плиток, которые теперь занимают рабочий стол в полноэкранном режиме.
Вместе с этим изменилось и расположение многих привычных опций. Теперь, когда возникает необходимость установить или удалить программу, многие пользователи сталкиваются с проблемой нахождения соответствующего меню.
Дело в том, что в предыдущих версиях операционной системы для этого было достаточно зайти в «Установку и удаление программ», а в Windows 8 этот процесс был несколько изменен. Теперь существует несколько способов попасть в данную директорию, которые мы рассмотрим далее.
Прямое открытие окна Программы и компоненты
Такой важный инструмент как «Установка и удаление программ» поменял свое расположение. Именно поэтому пользователи задаются вопросом о том, где находится установка и удаление программ в windows 8. Теперь, чтобы ее найти, нужно перейти в окно «Программы и компоненты».
Сделать это можно несколькими способами:
- через контекстное меню на рабочем столе;
- используя специальное сочетание клавиш;
- с помощью командной строки.
Каждый из этих вариантов ведет к единой цели, поэтому их выбор полностью остается за личными предпочтениями пользователя.
Вызов контекстного меню с Рабочего стола
Первый из способов доступа к панели управления находится прямо на рабочем столе:

Сочетание клавиш Win + X
Еще один простой метод – использование сочетания клавиш Win + X. Это вызовет список аналогичный тому, что был описан в предыдущем способе. Тут расположено множество полезных инструментов, в том числе и «Программы и компоненты», находящиеся на самом его верху.
Команда appwiz.cpl
Открыть строку системных команд и программ можно также используя сочетание клавиш «Win+R». После этого появится окно «Выполнить», в котором необходимо ввести команду «appwiz.cpl» (без кавычек). Это напрямую откроет «Программы и компоненты», что позволяет сразу приступить к запланированным процессам.

Пошагово этот процесс выглядит следующим образом:
- нажимаем на клавиатуре комбинацию Win+R;
- в соответствующей строке «Выполнить» вводим appwiz.cpl;
- попадаем в «Программы и компоненты», где можно начать установку или удаление нужных элементов.

Как найти установка и удаление программ в Windows 8 в Панели управления
Получить доступ к установке и удалению программ в Windows 8 можно и другими способами. Например, используя быстрый доступ к панели управления на рабочем столе или опцию поиска. Используя оба эти варианта можно попасть в необходимое меню всего за несколько кликов. Далее мы расскажем о них поподробнее.
Видео: Установка и удаление в windows 8
Раздел Настройки на Рабочем столе или Win+I
Раздел «Настройки» доступен на рабочем столе в полноэкранном режиме.
Чтобы перейти в него необходимо:
- навести курсор на правую сторону экрана до появления боковой панели;
- внизу появившегося списка будет значок шестеренки – это и есть «Настройки»;
- нажимаем на него и в новом окне выбираем «Панель управления»;
- отсюда переходим в «Программы и компоненты», находящиеся в левом нижнем углу окна.
Фото: расположение кнопки «Настройки» (Settings) в боковой панели
Также эту функцию выполняет простое сочетание клавиш Win+I.
Через Меню кнопка Поиск
Попасть в искомую директорию можно и с помощью опции «Поиск».
Нужная для этого кнопка располагается на рабочем столе:


Фото: расположение «Панели управления» (Control Panel)
Обратите внимание! Внешний вид списка «Приложения» может значительно отличаться в зависимости от версии ОС и установленных на персональном компьютере программ. В «чистой» системе без дополнительных приложений его список будет довольно небольшим, но на более загроможденных ПК нужную иконку придется поискать.
Открыть меню «Поиск» можно и другим способом.
Для этого необходимо:
- навести курсор на значок «Пуск» в левой нижней части экрана;
- нажать на него правой клавишей;
- в появившемся окне выбрать «Поиск» (Search);
- с помощью данного меню найти нужную директорию.

Часто вместе со способами удаления самой программы возникает необходимость избавиться от соответствующего ярлыка, закрепленного в виде одной из иконок на рабочем столе. Как это сделать?
Во время этого процесса заходить в «Программы и компоненты» не понадобится:
- находим подлежащую удалению иконку;
- нажимаем на ней правой клавишей мыши или задерживаем курсор на несколько секунд;
- во всплывающей панели снизу выбираем «Убрать из меню пуск».
Надеемся, что данная статья ответила на вопрос как найти нужную вам директорию и перейти к установке и удалению программ. Каждый из описанных способов легок для выполнения и запоминания, поэтому у каждого пользователями, следовавшего нашим инструкциям, в дальнейшем не возникнет проблем с нахождением установки и удаления программ на устройствах, работающих под управлением Windows 8.
Каждый пользователь постоянно выполняет установку и удаление программ на своем компьютере или другом устройстве под управлением системы Windows. Касается это и процесса удаления или изменения приложений.
Удаление программ, установленных изначально
При установке Windows 8 одновременно загружаются разнообразные приложения «Музыка», «Финансы, «Карты Bing» и другие. Большинство из них не используются, этому их можно удалить совершенно безболезненно. Для этого необходимо выполнить всего лишь несколько действий:
Если присутствует плитка программы, то достаточно кликнуть на ней используя правую кнопку мыши и в показавшемся меню выбрать команду «Удалить».

Если программное обеспечение не имеет плитки на начальном экране, то необходимо перейти в меню «Все приложения». Пользователям Windows 8 нужно кликнуть кнопкой мыши, предназначенной для вызова контекстного меню (обычно — правая) на свободном пространстве появившегося после загрузки экрана, и выбрать соответствующий пункт, а в версии 8.1 нажать на стрелочку, расположенную внизу.  После этого надо найти необходимый пункт и из контекстного меню вызвать команду «Удалить».
После этого надо найти необходимый пункт и из контекстного меню вызвать команду «Удалить».
Эти действия приведут к полному удалению из системы этого софта.
Удаление приложений для рабочего стола
Программы, предназначенные для рабочего стола в системе Windows 8, называют классическими приложениями, к которым пользователи привыкли в предыдущих версиях. Их удаление происходит несколько иначе, чем современных плиточных программ.
Прежде всего, необходимо зайти в раздел «Программы и компоненты», который расположен в панели управления (в версии Windows XP он назывался «Установка и удаление программ»). Для этого применяют несколько способов.
Нажать +R и в поле, открывшегося окна ввести appwiz.cpl . После чего щелкнуть кнопку Ok на экране с помощью мыши или Enter на клавиатуре.

С помощью панели управления. Для этого необходимо открыть поиск по приложениям (можно нажать +Q на клавиатуре) и ввести в строку «Панель управлении» после запустить ее. И последовательно перейти к пунктам «Программы» и «Удаление программ».

Когда раздел «Удаление и изменение программ» открылся, надо найти удаляемое приложение в списке и выбрать вверху команду «Удалить/Изменить», после чего следовать подсказкам.
Установка софта
Установка приложений в Windows 8 в целом происходит по аналогии с прошлыми версиями операционной системы.
Для установки со сменных носителей достаточно подключить его к компьютеру (для носителей типа USB-Flash и т.п.) или вставить его в уже подключенный привод (например, для компакт-дисков). После этого необходимо выполнить появляющиеся инструкции.
Важно. Если автоматический запуск не произошел, то необходимо обратиться к документации по программному обеспечению.
Установка софта, полученного из интернета, происходит простым запуском приложения из загруженного комплекта.
Если компьютер подключен к домену, в котором поддерживается инсталляция из сети предприятия, то приложения можно добавлять на компьютер через раздел «Программы и компоненты», находящийся в панели управления.