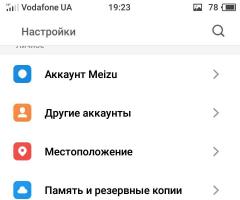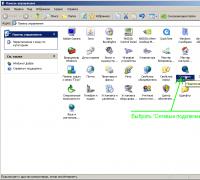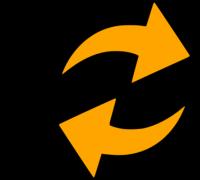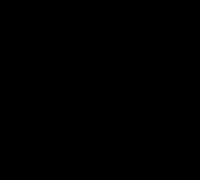Как пользоваться программой movavi. Movavi Video Editor — программа для монтажа видео. Сохранение для мобильных устройств
Данный урок Movavi Video Editor подготовлен преимущественно для начинающих видеомонтажеров. Посмотрев его Вы сможете оценить непревзойденную простоту использования и внушительные функциональные возможности этого редактора.
Сделать монтаж видео в Movavi Video Editor 12 несложно. Посмотрев урок Вы сможете убедиться в этом. В нем Вы сможете найти ответы на многие вопросы, которыми задаются начинающие режиссеры:
- Как происходит настройка нового проекта;
- Как удаляется фон исходного видео, если при съемках использовался «хромакей»;
- Как любое изображение становится «местом съемки» видеоролика;
- Как в одно видео вставляется элемент из другого видео;
- Как обычный аудиофайл становится фоновой музыкой видеоклипа;
- Как готовый фильм экспортируется в файл .mp4 .
Кадры из урока


Смотреть урок...
Материалы к уроку
Вращающееся сердечко на хромакее: скачать с KatalProject
В дополнение к уроку
Конечно, рассказать обо всех возможностях программы в рамках одного 10-ти минутного видео невозможно. Но обзор всех наиболее интересных инструментов редактора приводится в статье «Movavi Video Editor 12. Программа для монтажа видео ».
Если на Вашем компьютере еще не установлен Movavi Video Editor , но Вы хотите собственноручно опробовать этот видеоредактор, то скачать ознакомительную версию программы Вы можете с официального сайта компании Movavi совершенно бесплатно. Редактор доступен в двух версиях: его могут оценить как пользователи операционной системы Windows , так и пользователи, отдающие предпочтение macOS :
Скачать Windows-версию Видеоредактора Movavi
Скачать macOS-версию Видеоредактора Movavi
Movavi Конвертер Видео – это многофункциональная программа, которая позволяет изменить формат видео без потери качества в высоком разрешении. Она умеет работать в пакетном режиме – это значит, что программа позволяет одновременно обрабатывать несколько файлов. С ее помощью можно решить любые проблемы с форматами и устройствами. Если ваш телевизор не поддерживает определенный формат, просто необходимо конвертировать файл в AVI. Он работает на большинстве устройств. Далее в статье вы сможете узнать, как пользоваться Movavi Конвертер Видео.
Возможности конвертера от Movavi
Конвертер Movavi имеет простой интерфейс, в котором сможет разобраться даже неопытный пользователь. В нем есть уже готовые профили для быстрой работы с различными устройствами и типами данных. Если вы обладатель Samsung Galaxy, Sony PlayStation или iPhone, то вам нужно будет только выбрать подходящий профиль для работы. Процесс конвертации при использовании профиля становится еще проще.
Рассмотрим основные функции и возможности программы:
- режим SuperSpeed позволяет конвертировать файл с максимально быстрой скоростью без потери качества, он позволяет изменить формат без пережатия и декодирования;
- есть возможность увеличить скорость процесса с помощью аппаратного ускорения Intel HD Graphics, NVIDIA, CUDA и других;
- Movavi работает с большинством популярных форматов (более 180): AVI, MOV, MKV, ACC, MP3, PNG, DVD, FLV, MXF, GIF, MKM, OGG, M4V, JPG и другими;
- пользователю доступно более 200 готовых профилей устройств, включая их последние модели;
- функция автоматического определения устройства позволяет быстро подключиться и начать работать с файлами, без поиска дополнительного программного обеспечения;
- программа работает с видеофайлами в HD, а также в Ultra HD-качестве, работая без каких-либо сбоев при обработке данных;
- можно просматривать файлы после конвертации в окне программы;
- если возникнуть вопросы по теме использования конвертера Movavi, то служба технической поддержки всегда готова ответить на любые вопросы, возникающие при знакомстве с программой.
Инструкция к использованию конвертера видео Мовави
Несмотря на то, что программой пользоваться несложно, у некоторых пользователей все же остаются вопросы к некоторым деталям.
- Для начала необходимо скачать конвертер видео https://www.movavi.ru/videoconverter/ .
- Далее программу нужно установить. Делается это традиционным способом, как и при установке любой другой программы.
- Когда она будет установлена – запустите ее.
- Откроется рабочее окно, куда можно добавить файлы простым перетаскиванием мыши.
В нижней части экрана находятся основные профили для устройств, которые можно выбрать для быстрой работы.

Через некоторое время можно проверить папку, которую вы указали для сохранения, чтобы открыть готовый файл.
Как конвертировать видео в MP4
MP4 является одним из самых популярных форматов. Его поддерживают все устройства без исключения. Рассмотрим, как из любого другого формата сделать MP4, используя Movavi Конвертер Видео.

Следуя этим простым указаниям, вы легко справитесь с программой и будете использовать конвертер видео Movavi с удовольствием.
На сегодня существует множество вариантов редакторов презентаций. Каждый из них имеет похожий набор возможностей. В статье поговорим о програме Movavi и о возможности создания СлайдШОУ. Ознакомиться с программой и функцией СлайдШОУ можно на официальном сайте — www.movavi.ru/photo-to-dvd-slideshow/
О продукте Movavi
Компания movavi выпускает коммерческие продукты, которые разрабатываются в России. Первая программа вышла в 2004 году. ПО позволяет редактировать и проигрывать видео или аудио. Основные возможности:
- Редактирование видео (поворот, обрезка и тд)
- Конвертация из одного формата в другой
- Поддержка более 160 форматов видео и аудио
- Создание СлайдШОУ
- Создание GIF-анимаций
- Работа с фотографиями
Основные программы:
- Конвертер видео
- Захват экрана
- Фоторедактор
- СлайдШОУ
- и многие другие
Создание СлайдШОУ
СлайдШОУ — набор фотографий, которые соединенны между собой анимированными переходами. Такое решение отлично подойдет для презентаций, демонстративных работ, семейных или дружеских вечеров.
Для создания мультипродукта нужно скачать программу «Movavi СлайдШОУ» из официального сайта. Создание такого рода продукта не займет много времени, т.к. интерфейс программы интуитивно понятен.
Этапы создания СлайдШОУ
Выбор фотографий
На этом этапе нужно подобрать список фотографий, которые нам нужно превратить в слайдшоу. Для этого нужно воспользоваться вкладкой «Импорт» и «Добавить файлы». После добавления файлов они разместятся на горизонтальной подложке, выложенные в ряд. Этот ряд является черновым вариантом — слайдшоу.
Обработка фотографий
Затем нужно обработать переход каждой фотографии. Для этого нужно нажать «Правой кнопкой мыши» на одну из фотографий и выбрать «Инструменты», «Свойства видео». Программа предложит ряд эффектов, с помощью которых можно обработать анимированный переход.
Такие действия нужно проделать с каждой фотографией. Также можно вставить различные эффекты, не связанные с конкретной фотографией. Найти их можно на левой панели программы.
Затем можно наложить звук, чтобы слайдшоу сопровождался аудиодорожкой.
Завершающий этап
После проведения всех этапов редактирования нужно сохранить файл. При сохранении файла вам предложат выбрать нужные настройки:
- Для интернета
- Для телевизоров
- Для Apple
- Для Android
- и другие
Затем происходит сохранение вашей работы.
Итог
Можно отметить, что интерфейс программы простой и в то же время функционален. Также к плюсам можно отнести скорость конвертации.
К минусам можно отнести то, что для работы с программой нужно иметь ПК достаточно функционален. Он не должен быть мощный, но поддержка openGL 12 должна присутствовать.
Программа для обработки видео Movavi имеет множество возможностей, призванных сделать ролик красивым и эффектным. В программе есть функции, позволяющие обрезать, соединять видео, накладывать различные переходы и эффекты, убирать дефекты и даже работать с аудиофайлами. Сегодня мы затронем тему того, как создать стоп-кадр в программе Movavi
. Рассмотрим более подробно на примере.
Как создать стоп-кадр
Скачать программу можно с официального сайта — https://www.movavi.ru . Там пробная версия на 7 дней, в течении которой вы сможете опробовать полный функционал программы и понять, подходит ли вам этот инструмент. Запускаете и загружаете какой-либо видеоролик. Это делается обычным перетаскиванием файла в окно программы.
Работа с программой очень проста. Добавив видеофайл, внизу появляется панель с видео. Там вы можете выделять кадры и изменять по своему желанию. Просмотр видео осуществляется кнопкой «Пробел».
Теперь мы можем создавать эффект «замирания» выбранного кадра на определённое время – это и называется стоп-кадр. Давайте сделаем это.
#1 – Выбираем кадр
На нижней тайм-панели выбираем необходимый фрагмент, который должен стать стоп-кадром. Это осуществляется на временной области. Щелкаем по нужному месту.
#2 – Добавляем эффект стоп-кадр
Чтобы на выбранный кадр добавить наш эффект, необходимо нажать по клипу правой кнопочкой мыши и выбрать опцию «Сделать стоп-кадр» , либо же нажать клавиши Ctrl+E.
Тут же создается небольшая область, которая и является стоп-кадром. Что же делать дальше?
#3 – Меняем длину стоп-кадра
Чтобы эффект длился дольше, нужно мышкой потянуть за конец фрагмента стоп-кадра.
Таким образом, мы можем наложить подобный эффект на любой видеоролик. Проведение операции оказалось очень простой, но как сохранить полученное видео?
Как сохранить полученное видео в Movavi Video Editor
Как только вы сделали клип, внизу экрана есть зеленая кнопка «Сохранить» . Если вы скачали пробную версию, то сохранение будет с ограничениями. Во-первых, при экспорте аудио, сохранится только 1/2 файла, на видео будет наложен водяной знак программы, а пробная версия программки доступна в течение 7-ми дней. Купив лицензию за 1290 рублей все ограничения снимаются.
Если вам понравилась работа в программе Movavi Video Editor напишите об этом в комментариях.
Редактор Movavi Video Editor доступен на русском языке, хотя и является платным. Да, пользователь легко может воспользоваться одной из бесплатных программ, однако, большая часть из них имеют либо ограниченный функционал, либо доступны только на английском языке. Если разобраться в программе на родном языке не так уж и трудно, даже не имея опыта работы с редакторами, то разобраться в программе на другом языке будет не так уж и просто, разве что пользователь отлично знает английский и имеет опыт работы в подобных приложениях.
Также пользователь может загрузить и бесплатную версию , которая обладает некоторыми ограничениями. Сделать это можно на официальной странице https://www.movavi.ru/videoeditor . При этом, в бесплатной версии Мовави Видео Эдитор будет появляться надпись о том, что это пробная версия на всех сделанных файлах, однако, для проверки этого достаточно.
Установка приложения и активация
После скачивания установщика его нужно запустить. Дальше пользователя ждет стандартный мастер установки
, в котором указываем путь и элементы. Если нет желания получать дополнительное ПО, то лучше снять отметку с полной установки и убрать ненужные утилиты.
Для активации программы заходим в справку
и выбрать там соответствующий пункт.
После этого вводим код
, который был выдан при покупке.
Дальше останется лишь нажать на кнопку активировать и дождаться результата. Если с компьютера нет доступа к интернету, то следует отметить галочкой пункт оффлайн активации. В следующем окне потребуется скопировать информацию, которая необходима для активации.
Эти данные следует отправить письмом, с таким содержанием.
Кому : [email protected]
Тема : Activation of Movavi Video Editor
После чего, в ответном письме придет регистрационный ключ, который потребуется ввести в окно активации. На этом процесс можно считать завершенным.
Настройки программы
Здесь будут описаны настройки видеоредактора. Чтобы в них попасть следует выбрать пункт меню «Параметры ».
Окно состоит из трех вкладок. На первой «Основной
», можно выбрать место сохранения временных файлов и язык программы. Тут же есть возможность включить фоновый рендеринг, который позволит создавать небольшую копию проекта для просмотра, а также позволит обрабатывать проект в фоновом режиме.
Можно включить аппаратное ускорение , в случае если видеокарта и процессор от соответствующего производителя и поддерживают данную функцию. Если это не так, то данные опции будут заблокированы. Однако, бывает так, что оборудование должно поддерживать функцию, а она недоступна. В этом случае стоит обновить драйвер до последней версии.
Вкладка дополнительные
содержит не так уж много пунктов. Интересной является опция Fast Track HD
. Она позволяет редактору создавать небольшую копию для предварительного просмотра проекта. После того, как пользователь сохранит проект, она будет замещена на оригинал. Эта возможность позволит в реальном времени видеть итоговый проект и сразу вносить изменения.
На вкладке Прочие
, немного опций. Разве что, стоит поставить галочку на проверке новых версий.
Также можно отключить отправку данных о работе фирме производителю. Вообще, все данные отправляются анонимно, но, если это не нравится, то можно отключить эту опцию.
Создание нового проекта
В этом разделе приведена инструкция по созданию пользовательских проектов. В самом первом окне потребуется выбрать параметры будущего проекта
. В случае, если он раньше с видеоредакторами не работал, то можно оставить все по умолчанию, такие настройки подойдут для большинства проектов. Если же пользователь знает что ему необходимо, то сможет найти здесь множество настроек на любой вкус.
Здесь можно поменять соотношения сторон, а также размер будущего кадра. Можно задать изменение размера, которое также будет иметь свои плюсы и минусы.
Есть возможность задать частоту кадров в секунду, в нижней части производится настройка аудиопотока.
Добавление медиафайлов
Для начала рассмотрим возможность добавления файлов. Для этого требуется нажать на нужный пункт, после чего выбрать либо добавить файл
, либо добавить папку
.
В первом случае добавлен один файл, во втором же можно добавить сразу несколько. После чего останется выбрать нужные данные. Дальше они появятся в программе, отсортированы будут в том же порядке, в каком лежали в каталоге. Также можно просто перетаскивать файлы прямо в окно программы.
Имеется возможность захватывать видео
прямо с устройства. Для этого потребуется нажать на Импорт, после чего выбрать Захват видео
. В следующем окне потребуется выбрать устройство записи видео, а потом и аудио, если они подключены к компьютеру. Дальше потребуется выбрать папку для сохранения. А потом нажать на Начать захват
, когда его потребуется остановить следует выбрать Остановить захват
. После чего файл будет сохранен и добавлен в редактор.
Захват с подсоединенных устройств осуществляется с помощью модуля Capture Video .
Обзор интерфейса
В этом разделе приведен краткий обзор интерфейса.
Монтажный стол и основные функции
Внизу интерфейса располагается монтажный стол
, на котором можно размещать видео в том порядке, в котором необходимо.
Можно размещать файлы по времени или по сценариям. Здесь же присутствует возможность добавления титров
.
По сути, большую часть действий пользователь может произвести здесь. Сюда можно добавлять разные фрагменты видео (просто перетаскивая их), вырезать ненужные и компоновать нужные, здесь же присутствует редактор аудио. В режиме сценария можно создавать различные слайд-шоу.
Обзор панелей инструментов
Рассмотрим основные функции панели:
- Служит для добавления файлов на монтажный стол.
- Разрезает клип в отмеченном месте
- Открывает опцию с расширенными настройками для нарезки видео.
- Отмена действия
- Повторение последнего действия
- Открывает опцию настройки громкости
- Отвечают за опцию настройки скорости
- Редактирование длительности клипа
- Переключение в режим сценария
- Переключение на шкалу времени
- Масштаб стола
- Фиксирует масштаб так, чтобы все умещалось на одном экране
- Расширяет стол на весь экран
Также есть еще дополнительные панели.
Панель громкости

- Уровень воспроизведения.
- Громкость отдельного трека
- Громкость клипа
- Кривые громкости. Позволяют настраивать переходы между отрезками монтируемого видео.
Позволяет задать прозрачность для выделенного слоя.
Как понятно из названия, управляет скоростью — ускоряет и замедляет воспроизведение.
Как работать с редактором
Нарезка видео, поворот и обрезка кадров
Чтобы обрезать видео
с края, достаточно зацепиться за край рамки и потянуть ее на ролик так, чтобы ненужные части остались за краем рамки.
Если же требуется отрезать часть в середине, то устанавливаем бегунок на нужное место при помощи перемотки или масштаба, после чего используем инструмент по разрезанию клипа.
В случае, если нужно вырезать кусок
из середины, можно воспользоваться меню Правка, откуда следует установить левый и правый маркер, после чего вырезать фрагмент.
Для поворота видео
или клипа, следует перейти в раздел Эффекты — инструмент — Повернуть. В этом окне можно настроить угол поворота, вторая опция позволяет сжимать изображение для вписывания в кадр, третья убирает искажения на краях кадра.
Для вырезания части изображения требуется нажать Эффекты — обрезать, после чего выбрать требуемый кусок.
Добавление эффектов, переходов и титров
Для просмотра полного списка всех доступных действий следует нажать на Эффекты
. После этого отобразиться полный список, в котором можно увидеть то, как будет выглядеть кадр до и после.
После этого можно перетащить понравившийся эффект на нужное место в клипе, после чего можно настраивать различные опции в самом эффекте, но это не обязательно.
Для использования перехода
достаточно просто перетащить его из панели эффектов на промежуток между клипами. После чего можно воспользоваться всплывшими настройками.
С титрами также все просто, следует вытащить эффект с таким названием на нужное место.
В окне параметров можно ввести текст и настроить все сопутствующие эффекты.
Не все будут пользоваться программой для монтажа видео, некоторым потребуется возможность создания слайд-шоу, о котором будет написано далее.
Создание в ручную
Тут все довольно просто, необходимо перевести монтажный стол в режим сценария
, после чего на него можно перетаскивать все изображения, из которых будет делаться слайд шоу.
Останется только наложить разные эффекты и добавить переходы между картинками.
Автоматическое создание слайдшоу
Если требуется просто стандартное шоу с однотипными переходами, то можно просто вытащить все изображения на монтажный стол и задать переход и его время в настройках. Там же можно выбрать случайный вариант
, что позволит разнообразить эффекты.
Экспорт материалов
После окончания работы и настройки всех нужных эффектов остается только сохранить результат.
Сохранение видео
Чтобы сохранить видео, следует пройти в меню файла, после чего выбрать Сохранить фильм
, дальше сохранить как видеофайл. В открывшемся окне можно будет задать расширение будущего фильма.
При нажатии на настройки появится возможность более подробной конфигурации всех параметров.
Сохраняем аудио
В этом варианте придется сохранять как аудиофайл
, здесь же потребуется выбрать формат будущей аудиозаписи.
Вывод в формате 3D
В разделе сохранения можно превратить проект в формат 3D.
- Стерео — каждому глазу показывается слегка различающаяся картинка для создания эффекта 3D-изображения.
- Анаглиф — кодирует каждый канал в контрастирующие цвета, такие, как красный и голубой. При просмотре видео через специальные цветные очки, оба канала соединяются в мозгу как единое трехмерное изображение.
Сохранение для мобильных устройств
Здесь нет ничего отличающегося от других пунктов. Нужно лишь выбрать соответствующий пункт меню, после чего указать девайс, на котором будет использоваться видео.
Запись на DVD
Если пользователь не хочет сохранять результат в видео формате, а потом записывать его на диск, то можно записать его туда сразу. Достаточно выбрать опцию Записать на DVD
и указать качество.
Загрузка в интернет
Здесь же можно выгрузить видео в сеть
. Остается только выбрать нужный пункт, после чего указать пункт назначения и профиль. Более тонкие настройки параметров можно провести в разделе настроек.
На этом работу с видеоредактором Movavi Video Editor можно считать оконченной. Пользователь научился создавать видео и клипы, накладывать на них эффекты и сохранять результат. Теперь создание нужного фильма будет зависеть лишь от него самого и количества потраченного времени.