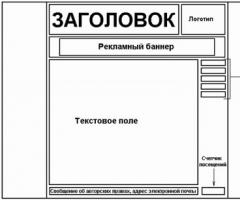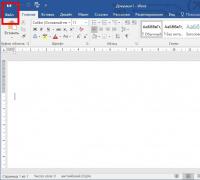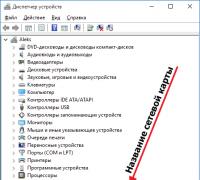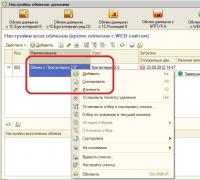Что такое внутренний накопитель на андроиде. Очистка через встроенный проводник. Чем заполняется свободное место
В данной статье я рассмотрю все способы очистки памяти на Андроид телефонах и планшетах. Другими словами: освобождаем память для важных вещей и ускорения работы устройства.
При этом будем учиться очищать как оперативную память (ускорит работу устройства), так и физическую (освободит пространство под новые программы или данные).
Данная статья подходит для всех брендов, выпускающих телефоны на Android 9/8/7/6: Samsung, HTC, Lenovo, LG, Sony, ZTE, Huawei, Meizu, Fly, Alcatel, Xiaomi, Nokia и прочие. Мы не несем ответственности за ваши действия.
Виды памяти на гаджетах Андроид
В телефонах на Андроид, как и на компьютере, используется два вида памяти:
- RAM (ОЗУ) – оперативно запоминающее устройство. В нем данные содержатся только во время непосредственной работы гаджета. Включенные приложения, вкладки в браузере, запущенные игры – все данные процессы расходуют часть ОЗУ.
- ROM (ПЗУ) – постоянно запоминающее устройство. В памяти находится вся информация до того времени, пока вы ее самостоятельно не удалите. В данную категорию относятся все файлы в телефоне, кэш приложений и т.п. (читайте )
ПЗУ память в Андроид устройствах делится на встроенную (изначально находится на девайсе и используется для хранения файлов, как жесткий диск на ПК) и накопитель (карта памяти, встроенная память).
Когда данные виды памяти заканчиваются, телефон начинает работать неисправно и . Для устранения ошибки нужно от «мусора» почистить ПЗУ и ОЗУ.
Статистика загруженности памяти телефона
Сначала необходимо проверить, сколько какой памяти в устройстве осталось свободной. Выполняем такие шаги:
- Открываем настройки телефона.
- Переходим в меню «Память».
- Здесь можно найти подробную информацию о внешней и встроенной памяти. Пользователю доступны данные о встроенной и внешней памяти. Разбивается список на разделы, где описано, сколько памяти всего, чем занята она и сколько свободного места осталось.
- Чтобы посмотреть, какая часть ПЗУ и ОЗУ свободна, нужно зажать кнопку «Меню» на панели телефона.
- В отобразившемся окне демонстрируется список запущенных приложений. Внизу располагается кнопка с надписью «Доступно …МБ из …ГБ». Там вторая цифра означает сумму ОЗУ и ПЗУ, а первая – сколько на данный момент доступно из общей памяти.
Видео как очистить/освободить память на Android
Как очистить память вручную?
Если к помощи стороннего софта вы не хотите прибегать, или для его установки у вас нет свободного места, то можно очистку провести вручную. При выполнении нижеприведенных процедур, телефон работать будет существенно быстрее:
- Удаление сообщений.
- Чистка кэша приложений и браузера.
- Чистка файлов (видео, фото и т.д.), сохраненных на гаджете.
- Удаление ненужных и старых приложений.
Такая очистка займет больше времени, чем работа с приложениями, но гораздо эффективные будут результаты.
Кэш приложений
Кэш – это промежуточный буфер с данными, которые в ближайшее время могут быть запрошены. После его очистки может быть сэкономлено время на решении проблем и вычислении задач, что повысит производительность гаджета.
Файловый кэш накапливается, сохраняя данные по каждому используемому и установленному приложению. Если происходит засорение, то требуется освободить весь кэш.
Инструкция по очистке кэша:
- Переходим в меню настроек телефона.
- Находим в настройках меню «Все приложения».
- Откроется менеджер, где можно найти данные по сторонним и системным приложениям, кэш-памяти. По размеру отсортируйте список со всеми программами.
- Открываем любую программу. В появившемся окне можно выбрать «Стереть все данные» (будет удалена информация на жестком диске) и опцию «Очистить кэш». Нажимаем на вторую кнопку.
Данную процедуру повторить можно со вмести имеющимися приложениями, чтобы полностью очистить кэш-память.
Удаляем «мусор» в браузере
- Открываем рабочий браузер, запускаем боковое меню. Там выбираем раздел «История».
- В отобразившемся окне выбираем «Очистить историю».
- Устанавливаем приемлемые настройки (что именно удалять, какой выбрать временной промежуток и т.д.), нажимаем на «Удалить данные».
Данная инструкция приведена на примере Google Chrome, так как он в системе Андроид является стандартным браузером. В других браузерах процесс очистки «мусора» незначительно отличается.
Удаление сообщений
Если используется относительно новый телефон, то данный пункт необязательный. Гаджет, который используется несколько лет, в себе содержит несколько тысяч сообщений.
Их количество со временем (включая ММС с мультимедийными данными) на внутренней памяти может занять некоторое место. Полностью удалить сообщения можно так:

Удаление приложений
Если новые игры или программы вы не можете инсталлировать, то заполнена постоянная память гаджета. Чтобы ее очистить, необходимо удалить ненужные приложения через меню Android.
Если на вашем девайсе установлена прошивка, где нет полноценного меню (к примеру, телефоны Meizu или Xiaomi), то приложения удалять следует прямо на рабочем столе. Иконку приложения зажмите пальцем, затем ее перенесите в верхней части экрана к корзине.
Если оболочка используемой системы Андроид имеет полноценное меню, то удаление с рабочего стола сможет только привести к исчезновению ярлыка. Чтобы выполнить полное удаление, следует перейти в меню, также нажать на иконку программы, затем перенести ее в корзину.
Удаление файлов
С внутреннего накопителя избавиться от мусора можно при помощи стандартного файлового менеджера. На разных телефонах интерфейс таких приложений отличается, поэтому процесс очистки файлов рассмотрим на примере ES Проводника:
- На Андроид телефоне заходим в Плей Маркет, вводим в строке поиска название приложения и на странице с информацией нажимаем «Установить».
- Запускаем ES Проводник и изучаем начальные советы. Вверху экрана располагаются данные про занятое/свободное место на внутренней памяти (1), значок «Анализ», отвечающий за проведение анализа нужной очистки (2). Необходимо нажать на кнопку «Очистка» (3).
- Затем программа сделает анализ лишней информации и отобразит для вас список. Нажимаем внизу экрана на «Очистить».
- Теперь переходим в боковое меню в раздел «Локальное хранилище» (1), потом выбираем «Устройство» (2).
- Перед вами отобразится окно со всеми имеющимися папками на встроенном хранилище. Там можно проверить их содержимое, удалить все ненужное. Зажимаем для этого на 2 секунды файл, затем кликаем во всплывающем меню в нижней панели по «Удалить». Таком образом очищается и карта SD.
- При помощи ES Explorer можно почистить библиотеку с музыкой, изображениями и т.п. Для этого следует перейти в меню, выбрать раздел «Библиотеки» и перейти в необходимую вкладку (3).
- Чтобы на Android очистить корзину, следует перейти через меню во вкладку «Корзина».
- Еще нужно проверить наличие скрытых файлов, которые способны занимать большой объем. Для этого в меню необходимо активировать «Показывать скрытые файлы», а потом перейти в папку, чтобы проверить их наличие.
Мы рассмотрели, как осуществляется ручная очистка от мусора при помощи ES проводника. Теперь рассмотрим примеры очистки памяти другим софтом.
Работаем со сторонними приложениями
В Плей Маркет доступно много бесплатных приложений, которые позволяют в несколько кликов произвести очистку телефона. Ниже мы изучим самые практичные и популярные из них.
Clean Master
Это одно из наиболее известных приложений в своей категории. В Clean Master можно выполнить полную очистку гаджета от кэша, временных файлов, пустых и поврежденных папок, истории браузера и иного мусора.
Еще в опции утилиты входит встроенный антивирус и автоматическое закрытие ненужных программ. Приложение имеет удобный и приятный интерфейс, который позволяет осуществить очистку гаджета путем двух нажатий кнопок «Анализ», «Очистить».
Мониторинг системы в Android Assistant
Данная программа входит в топ Плей Маркета и имеет довольно широкий список функций:
- Менеджер процессов, который в пару касаний позволяет управлять запущенными приложениями.
- Постоянный мониторинг системы. Опция предоставляет пользователю сведения о состоянии памяти, загруженности системы, температуре батареи и иных полезных вещах.
- Опция App 2 SD позволяет установленные программы быстро перемещать с внутренней на внешнюю память.
- Возможность просмотреть список с приложениями, которые запускаются автоматически при включении гаджета, а также их отключить.
- Очистка памяти телефона от ненужных файлов путем нажатия одной кнопки.
Total Commander
Данная утилита позволяет упорядочить все файлы, которые находятся на гаджете. Total Commander распаковывает и упаковывает папки с файлами в форматы zip и rar. Еще в его возможности входит перенос и редактирование содержимого девайса с места на место или на иной гаджет.
Перенос файлов с Андроид телефона
Переносим файлы на флеш-карту
Данный способ подойдет для гаджетов, которые поддерживают карты SD. Чтобы освободить память телефона, все возможные файлы можно перенести на флеш-карту. Такую возможность необходимо указать в настройках:
- Диктофона.
- Камеры.
- Мессенджеров.
- Браузера.
- Загрузчика файлов.
Данный список можно долго продолжать. Особое внимание необходимо уделить приложениям, работающим с «тяжелыми» файлами. К примеру, редактор аудио, видео или изображений.
При сохранении на карту памяти файлов, там необходимо создать (если это автоматически не делается) папку для всех приложений. Тогда можно избежать проблем с переполненной памятью телефона.
Подобный вариант очисти памяти для системных файлов использовать нельзя. Из-за него могут появиться проблемы с работоспособностью девайса. Для перемещения уже имеющихся файлов можно использовать рассмотренный выше ES Проводник.
Перемещаем файлы на Android с помощью ПК
Если телефон синхронизировать с компьютером, то можно получить множество преимуществ. Станет доступен обмен файлов, а объем свободной памяти можно держать на нужном уровне.
Подключить устройство Андроид к компьютеру очень просто. Достаточно эти устройства соединить по кабелю USB. Для этого не требуется скачивать драйверы и дополнительные программы.
На современных ОС компьютера легко определяется тип подключенного гаджета. В его память можно войти при помощи стандартных проводников.
Более современное решение – это использование программы AirDroid, при помощи которой перемещать файлы с Андроид на ПК и наоборот можно удаленно. Находясь вне дома, вы сможете из собственной медиатеки скачать музыку или фильм, запустить этот файл на гаджете.
Не нужно никаких проводов, достаточно иметь стабильную сеть интернет. К интернету должен быть подключен и телефон, и ПК.

5 (100%) 5 чел.
Через некоторое время после первого включения на телефоне скапливается слишком много информации и просто не остается свободного места для новых файлов. Особенно часто с этой проблемой сталкиваются обладатели бюджетных устройств на Андроид. Но не все так просто, на всех телефонах есть несколько видов памяти, и сначала нужно разобраться, за что каждых из них отвечает, а только потом почистить гаджет от ненужных файлов и неактуальной информации. Какие же способы очистки или увеличения объёма хранилища есть?
Виды памяти на устройствах Android
Каждый из отделов памяти имеет свои задачи и характеристики, в которых мы сейчас разберемся:
Если произойдет полное заполнение встроенной и внешней памяти, то вы больше не сможете что-либо поместить на устройство. Также возможно, что телефон начнет зависать, тормозить и отказываться запускать приложения.
Если ОЗУ или ПЗУ будут полностью заполнены, то телефон начнет зависать, тормозить и перестанет открывать приложения. Также во многих устройствах существует функция, благодаря которой при сильной загруженности ОЗУ или ПЗУ происходит автоматическая перезагрузка и отключение некоторых приложений.
Как посмотреть статистику по загруженности памяти смартфона или планшета
Для начала проверим, сколько и какой памяти у нас осталось, выполнив следующие действия:
 Открываем настройки
Открываем настройки
 Переходим в раздел «Память»
Переходим в раздел «Память»
 Информация о загруженности памяти
Информация о загруженности памяти
 Зажимаем кнопку «Меню», чтобы просмотреть данные об ОЗУ и ПЗУ
Зажимаем кнопку «Меню», чтобы просмотреть данные об ОЗУ и ПЗУ
 На кнопке снизу экрана написано информация о доступной и общем памяти ОЗУ и ПЗУ
На кнопке снизу экрана написано информация о доступной и общем памяти ОЗУ и ПЗУ
Как очистить память устройства
Поскольку с этой проблемой рано или поздно сталкивается каждый, существует несколько способов очищения, каждый из которых используется для определенной памяти.
С помощью встроенных приложений
Первым делом воспользуемся тем, что придумали разработчики вашего смартфона для очищения внутренней и внешней памяти, выполнив следующие действия:
 Заходим в настройки
Заходим в настройки
 Переходим в раздел «Память»
Переходим в раздел «Память»
 Нажимаем на кнопку «Кэш»
Нажимаем на кнопку «Кэш»
 Подтверждаем удаление кэша
Подтверждаем удаление кэша
 Заходим в раздел «Разное»
Заходим в раздел «Разное»
 Отмечаем приложения, файлы которых не жалко удалить
Отмечаем приложения, файлы которых не жалко удалить
 Нажимаем на иконку помойного бака для удаления данных
Нажимаем на иконку помойного бака для удаления данных
Видеоурок: оставляем нужное, удаляем лишнее - как правильно почистить память в Андроид
Чтобы очистить ОЗУ и ПЗУ, выполните следующие действия:
 Удерживаем кнопку «Меню», чтобы открыть список запущенных приложений
Удерживаем кнопку «Меню», чтобы открыть список запущенных приложений
 Нажимаем на значок метлы, чтобы закрыть все приложения сразу
Нажимаем на значок метлы, чтобы закрыть все приложения сразу
 Открываем настройки телефона
Открываем настройки телефона
 Заходим в раздел «Приложения»
Заходим в раздел «Приложения»
 Переходим в раздел «Работающие»
Переходим в раздел «Работающие»
 Выбираем приложения, которые можно остановить
Выбираем приложения, которые можно остановить
 Нажимаем кнопку «Остановить»
Нажимаем кнопку «Остановить»
 Нажимаем на специальную иконку, чтобы перейти к списку кэшируемых приложений
Нажимаем на специальную иконку, чтобы перейти к списку кэшируемых приложений
 Останавливаем ненужные приложения
Останавливаем ненужные приложения
Видеоурок: очистка оперативной памяти на устройстке Android
Освобождаем место в хранилище вручную
Этот способ подразумевает перенос файлов и программ из внутренней памяти во внешнюю, так как обычно встроенная память телефона заметно меньше той, которую можно установить дополнительно по средствам SD-карты. Перекинуть на внешнюю память можно картинки, видео, электронные книги и файлы, не участвующие в поддержании работоспособности телефона. В общем, переносите все, что не относиться к операционной системе.
 Открываем проводник
Открываем проводник
 Переходим во внутреннюю память
Переходим во внутреннюю память
 Выберите файл для переноса
Выберите файл для переноса
 Нажмите на иконку в виде ножниц, чтобы вырезать файл
Нажмите на иконку в виде ножниц, чтобы вырезать файл
 Переходим в раздел MicroSD
Переходим в раздел MicroSD
 Вставляем вырезанный файл кнопкой «Вставить»
Вставляем вырезанный файл кнопкой «Вставить»
Также на внешнюю память можно перенести часть приложения, выполнив следующие шаги:
 Открываем настройки телефона
Открываем настройки телефона
 Переходим в раздел «Память»
Переходим в раздел «Память»
 Ставим галочку напротив MIcroSD
Ставим галочку напротив MIcroSD
 Перезагружаем устройство
Перезагружаем устройство
С помощью компьютера
Не стоит забывать о том, что можно использовать компьютер в роли внешнего накопителя. Чтобы перенести файлы с телефона на ПК, выполните следующие шаги:
 Соединяем телефон и компьютер с помощью USB-кабеля
Соединяем телефон и компьютер с помощью USB-кабеля
 Переходим к содержимому телефона
Переходим к содержимому телефона
Расширяем возможности гаджета, используя облачные технологии
В последние годы активно развивается такая отрасль интернета, как облачные технологии, позволяющие закачать через интернет-файл в «облако». Это происходит так:
 Устанавливаем приложение Яндекс.Диск
Устанавливаем приложение Яндекс.Диск
 Загружаем нужные файлы на облачные сервера Яндекса
Загружаем нужные файлы на облачные сервера Яндекса
Работаем со сторонними программи
В Play Market запросто можно найти много бесплатных программ, помогающих в пару кликов выполнить очистку телефона. Сейчас мы рассмотрим самые популярные и практичные из них:
Clean Master освободит хранилище от ненужной информации
Наверно одно из самых известных приложений, и не только в своей категории, так как имеет более 5 000 000 установок. Clean Master предлагает полную очистку устройства от временных файлов, кэша, поврежденных и пустых папок, истории браузера и прочего мусора. Также в его возможности входит автоматическое закрытие ненужных приложений и встроенный антивирус. Приложение обладает приятный и удобным интерфейсом, позволяющим выполнить очистку устройства всего в два нажатия кнопок «Анализ» и «Очистить». Ссылка на установку из Play Market —
 Устанавливаем приложение Clean Master
Устанавливаем приложение Clean Master
Мониторинг системы в Android Assistant
Также заслуженно находящаяся в топ Play Market программа (https://play.google.com/store/apps/details?id=com.advancedprocessmanager&hl=ru), имеющая очень широкий список возможностей:
 Устанавливаем приложение Android Assistant
Устанавливаем приложение Android Assistant
Total Commander поможет структурировать папки и файлы
Это приложение предназначено для упорядочения всех файлов, находящихся на устройстве. Total Commander позволит упаковать и распаковать папки с их содержимым форматы rar и zip. Также в его возможности входит редактирование и перенос содержимого телефона с места на место или на другое устройство. Ссылка на установку с Play Market —
 Устанавливаем приложение Total Commander
Устанавливаем приложение Total Commander
Как увеличить внутреннюю память на Android
Если очистка памяти не решила ваших проблем, то пора задуматься об апгрейде вашего устройства.
Во-первых, приобретите SD-карту. На данный момент их стоимость зависит от объема памяти. То есть карта на 8 ГБ будет стоить в два раза больше карты на 4 ГБ. Постарайтесь приобрести карту с объемом памяти больше, чем вам нужно на данный момент, так как в будущем вы сможете переставить ее в новый телефон, и вам не придется покупать новую.
Во-вторых, установите из Play Market приложение FolderMount (https://play.google.com/store/apps/details?id=com.devasque.fmount&hl=ru) и приложение 360root, которое выдаст вашему устройству root-права (скачать его можно с официального сайта разработчика http://360root.ru).
 Нажимаем кнопку, чтобы выдать телефону root-права
Нажимаем кнопку, чтобы выдать телефону root-права
 Открываем приложение
Открываем приложение
Видео: совмещение папок
В-третьих, разберемся, как увеличить оперативную память устройства. Сделать это можно с помощью специальных программ, создающих файл подкачки. Например, Ram Manager.
 Устанавливаем приложение RAM Manager Free
Устанавливаем приложение RAM Manager Free
 Выдаем приложению root-права
Выдаем приложению root-права
 Выбираем один из режимов
Выбираем один из режимов
Режимы работы Ram Manager:
Как не засорять телефон и экономить системные ресурсы
Чтобы избежать проблем со свободной памятью устройства в будущем, стоит придерживаться простых правил:
От свободного места напрямую зависит работоспособность устройства. Если память засорена, то вам не избежать зависаний и снижения уровня производительности телефона. Помните, что любое компьютерное устройство требует постоянного ухода и защиты от вирусов. Только в том случае, если вы будете бережны и аккуратны со своим гаджетом, он прослужит вам долго и качественно, постоянно удовлетворяя ваши потребности.
На многих Android устройствах крайне мало внутренней памяти. В продаже все еще можно встретить бюджетные смартфоны и планшеты с 4 гигабайтами внутренней памяти, из которых в лучшем случае 3 гигабайта доступно пользователю, остальное занимает сам Android.
Естественно работать с таким Андроид устройством не очень удобно. Ведь вам будет постоянно для установки приложений и других выполнения задач. В этом материале мы расскажем о том, как очистить внутреннюю память на Андроид и хотя бы частично решить данную проблему.
Шаг № 1. Перенос приложений на карту памяти .
Начинать очистку внутренней памяти на Андроид лучше всего с . Данную процедуру можно выполнить на любом Андроид устройстве с версией операционной системы 2.2 или выше. Для этого нужно открыть настройки и перейти в раздел «Диспетчер приложений» или просто «Приложения».
После этого перед вами появится список всех установленных приложений. Найдите приложение, которое занимает большое количество места во внутренней памяти, и откройте его.

После этого откроется окно со свойствами выбранного приложения. Здесь нужно нажать на кнопку «На карту памяти SD».

После нажатия на эту кнопку операционная система Андроид автоматически перенесет выбранное вами приложение из внутренней памяти на карту памяти. Тем самым во внутренней памяти будет освобождено немного свободного места.
Нужно отметить, что перенос приложения возможен не всегда. Если кнопка переноса отсутствует или не активна, значит, данное приложение не переносится. В этом случае вам нужно найти другое приложение, для которого возможен перенос на карту памяти.
Здесь же можно и , если вы его больше не используете. Для этого нужно нажать на кнопку «Удалить», вместо кнопки «На карту памяти».

Шаг № 2. Удалите мусор при помощи приложения SD maid.
Приложение позволяет проанализировать внутреннюю память и SD карту и найти мусорные файлы, которые остались после удаления старых приложений.
Для того чтобы удалить мусор запустите данное приложение и нажмите на кнопку «Обновить» напротив пункта «Мусор».

После этого приложение проанализирует внутреннюю память и SD карту. После завершения анализа, в разделе «Мусор» появится информация о количестве найденных файлов и их размере. В моем случае программа нашла 14 файлов на целых 874 мегабайта (см. скриншот ниже). Для того чтобы удалить эти файлы нужно нажать на кнопку «Очистка», которая находится в нижней части экрана.

Шаг № 3. Перенесите пользовательские файлы из внутренней памяти на карту памяти MicroSD.
Следующий этап очистки внутренней памяти, это перенос пользовательских данных. Для этого вам понадобится хороший файловый менеджер. Например, вы можете использовать . Запустите данный файловый менеджер и перейдите в раздел «Устройство» (внутренняя память).

После этого изучите папки, которые там находятся. Если вы найдете свои файлы (фото, музыку, видео, документы), то перенесите их на карту памяти. Это можно сделать с помощью все того же файлового менеджера.
Особое внимание нужно удалить таким папкам как: Bluetooth, DCIM, Documents, Download, Movies, Music, Pictures, Sounds. Как правило, в этих папках скапливается много файлов, которые можно без проблем перенести на карту памяти.
Если вы думаете, что только вирусы могут навредить устройству, то вы глубоко ошибаетесь. А все потому, что наличие ненужных файлов на нем, может сыграть злую шутку с системой. Поэтому в данной статье мы рассмотрим несколько простых, но действенных способов как очистить Андроид от ненужных файлов вручную и с помощью специальных приложений!
UPD! Добавлена видео-инструкция, добавлены ответы на ваши вопросы которые поступали в ЛС и проверена актуальность всех данных — 29.03.2018
Например, у вас стояло приложение, а затем за ненадобностью вы его удалили. Все равно не получится убрать все его файлы, есть остаточные, которые хранятся в памяти смартфона. При этом файлы такого рода не очищаются, а скапливаются подобно кэшу в браузере, засоряя память устройства. Кстати чистить нужно и кэш.
Да и вообще кэш может сыграть с вами злую шутку, попав в руки к злоумышленнику. Кроме того, оперативная память будет загружаться установленными и не используемыми приложениями. Если вы сравните свой смартфон в первые месяцы после покупки, и спустя год после его использования, то конечно разница будет предельно ощутима. Такое устройство, мягко говоря, «тормозит » и отказывается работать в полную силу.
О том, как очистить смартфон от мусора и не навредить ему, мы поговорим ниже.
Конечно, эти советы не избавят вас от ряда проблем, не связанных с «мусором» в смартфоне, но вот будут полезны в том случае, если он уже давно не очищался. Да и если следить за своим устройством, вам не придется слишком часто напрягаться из-за его лагов.
Оптимизация устройства
- В первую очередь думайте, прежде чем установить какое-то приложение на устройство. Дело в том, что даже после его удаления, хвосты на устройстве все равно сохранятся, а это уже нагружает дополнительно систему.
- Это могут быть в основном системные приложения, вшитые в прошивку устройства. Конечно, в большинстве случаев сделать это будет невозможно без рут прав. Так что если вы намерены освободить оперативную память, то постарайтесь их получить ). Для начала почитайте информацию, как лучше удалять приложения, встроенные в систему. Это нужно сделать для того, чтобы не угробить свое устройство, удалив какой-то системный файл.
- Большие приложения можно перенести на внешнюю память. Конечно, перенести можно не все приложения, но все же большинство возможно.
- Если в приложениях есть реклама, то лучше ее выключить. В основной массе, рекламой сорят бесплатные приложения. Если использовать программу Adblock Plus for Android
, то можно избавиться от рекламы не платя за это ни копейки.
Ознакомьтесь со статьей .

Есть много способов, чтобы избавиться от ненужного мусора на телефоне/планшете, и для этого существует огромное количество приложений.
- Сlean Master Phone Boost – это самое популярное приложение. Обусловлено это тем, что оно совершенно бесплатное, и при этом максимально функциональное. Оно не просто очищает ваш телефон от мусора, но и служит антивирусом и способом оптимизации системы.
- Smart Booster - Free Cleaner – еще одна программа, помогающая очистить смартфон от мусора. Она может быть как платной, так и бесплатной. Приложение может очистить смартфон от разного рода мусорных приложений и активизировать работу всего устройства.
- App Cache Cleaner - 1TapClean – это функциональная программа, которая обладает максимально огромным функционалом. Она удаляет с большой скоростью мусор и заставляет работать устройство быстрее.
- History Eraser – небольшая программка, очищающая историю браузеров, звонков и т.д.
Ручная очистка
Удаление дублей фотографий, а точнее их уменьшенных копий для стандартной Галереи.
- Скачиваем (открываем) файловый менеджер с
- Открываем его, ищем папки sdcard0 или sdcard1
- Заходим в DCIM/.thumbnails
- Удаляем все файлы, папку оставляем пустой
Удаляем файлы приложений, их логи, кэш, остаточные файлы после очистки.
- В той же sdcard0/1 ищем папку Agent
- Открываем папку Cache , удаляем содержимое
- После в папке Agent находим еще директорию Preview , также чистим
- Если пользуетесь такими приложениями, как ВК или Вайбер, то можно почистить кэш картинок, аудио.
Видео-инструкция
Ответы на ваши главные 4 вопроса об очистке Андроида
На смартфоне уже предустановлена утилита для очищения файлов, но толку от нее нет. Есть ли смысл устанавливать сторонние приложения, или все они только частично удаляют мусор?
Безусловно, полностью очистить засоренный телефон программ не сможет, но основные элементы: файлы-дубликаты, кэш, она удаляет без проблем. Так что потребность в таких приложениях существует.
Как вы поняли, избавиться от ненужных файлов довольно просто. Не забывайте об оптимизации, и все будет в порядке. Ну а, прибегнув к помощи описанных приложений или пары простых советов по ручной очистке, вы сэкономите себе место на Андроиде.
Только не забывайте, что не следует устанавливать на один телефон более двух приложений для очистки. Если программа хорошая, то и одна она без проблем со всем справится, а большое количество инструментов только займет дополнительное драгоценное место на устройстве.
С проблемой переполненной памяти сталкиваются многие владельцы устройств на платформе Android.
Вроде пользовательских файлов сохранено немного, но накопитель все равно забит. Причин такой проблемы существует несколько - рассмотрите каждую из них.
Но сначала ремарка для начинающих пользователей. Самые большие объемы памяти, как правило, занимают видеоролики. Рекомендуем зайти в «Галерею» и проверить смартфон на предмет ненужных материалов. Невостребованные ролики, скачанные фильмы, обрезки видео - все это скапливается в файловой системе и занимает память. Удалите ненужные видеоролики, фотографии и другие данные, загруженные с WhatsApp или других приложениях и мессенджеров. Они сохраняются в отдельную папку, расположенную в DCIM.
Очистка кэша телефона
Первым делом, нужно почистить кэш на Android-смартфоне. Существует несколько способов чистки. Начнем с базовых настроек:
- Откройте настройки смартфона.
- Зайдите в раздел «Память» или «Хранилище».
- Выберите раздел «Данные кэша» и нажмите кнопку «Удалить кэш».
- Далее нажмите «ОК» для полной очистки.
Также кэш-память на Android чистится через (которые в последнее время ). Вот способ очистки на примере утилиты CCleaner (программа доступна в Google Play). После ее установки выполните следующий алгоритм действий:
- Зайдите в приложение, выберите опцию «Очистка кэша и памяти» и нажмите на кнопку «Анализ».
- После завершения сканирования системы отметьте галочкой опцию «Кэш» и выберите «Очистить».
- Кэш, временные файлы и прочий мусор автоматически удаляются с телефона.
Если остались вопросы, обязательно изучите более подробную . Отметим, что один из самых действенных методов очистки кэш-памяти - в .

Очистка ненужных файлов
Большие объемы нежелательных данных чаще всего скапливаются в папках загрузки или мессенджеров, а также в скрытой директиве.thumbnails. Рекомендуем провести тщательный анализ файловой системы. Для этой операции подойдет анализотор дисков DiskUsage, который также загружается из Google Play.
После установки зайдите в программу и выбреете опцию «Карта памяти». Тут собраны все данные, которые есть на устройстве. Выберите ненужный файл и удалите его. Для этого зайдите в меню в верхнем углу экрана и нажмите кнопку «Удалить».

DiskUsage подходит для «поштучного» удаления файлов и анализа дискового пространства, но приложение неудобно для массового очищения системы. Также здесь не получится просмотреть медиафайлы - для этого рекомендуется использовать какой-нибудь проводник или .
Удаления файлов из скрытой папки.thumbnails
Находится в папке DCIM - в галерее, где хранятся фотографии и видеоролики. В.thumbnails сохраняются эскизы медиафайлов, чтобы в дальнейшем смартфон мог быстрее подгружать плитки-миниатюры. Со временем накапливается несколько гигабайт эскизов, особенно если владелец устройства любитель делать снимки или снимать видео.
Например, на одном из смартфонов редакции хранится 500 фотографий. Размер папки с миниатюрами.thumbnails составляет 1 ГБ. Это пространство можно легко освободить.

Так как директива.thumbnails по умолчанию скрыта, через галерею зайти в нее не получится. Для диагностики и удаления эскизов рекомендуется скачать приложение Total Comander. Далее нужно выполнить следующие действия:
- Зайдите в установленное приложение Total Comander и найдите там папку.thumbnails (она находится в папке DCIM).
- Под перечнем сохраненных миниатюр в левом нижнем углу экрана есть кнопка «Выделить» - нажмите ее.
- Затем нажмите на крестик внизу панели, чтобы удалить существующие эскизы.


Единственный недостаток в такой операции - теперь миниатюры будут подгружаться чуть медленнее. После очистки папки.thumbnails устройство снова начнет создавать новые эскизы. Чтобы это предотвратить, потребуется блокировка создание эскизов.
Как заблокировать создание эскизов?
Чтобы не удалять содержание папки.thumbnails постоянно, выполните следующие действия:
- Удалите папку.thumbnails и подключите смартфон к ПК.
- На компьютере создайте пустой текстовый файл и укажите для него имя .thumbnails (убедитесь, что название папки прописано точно).
- Далее этот файл переносится на телефон в папку DCIM.
Теперь сохранение эскизов прекратится, так как система не сможет создать новую директиву .thumbnails , поскольку в гаджете уже существует папка с аналогичным названием. Если по какой-то причине этот метод не сработал, проделайте те же действия, но вместо .thumbnails , укажите пустому текстовому файлу имя .nomedia .
Карта памяти
Логичным и самым простым решением проблем с нехваткой памяти является покупка карты памяти (если в смартфоне есть соответствующий разъем). При установке microSD на некоторых устройствах потребуется ее активация, потому что по умолчанию телефон так и продолжит сохранять файлы во внутреннею память. Зайдите в раздел «Память/Хранилище» и поставьте маркер возле опции «Карта памяти».

Нужно отметить, что в смартфонах на свежих версиях Android есть возможность объединения внутреннее хранилище с картой памяти. В таких случаях смартфон сам предложит произвести соединение после установки карты.
Сброс настроек
Самым радикальным методом решения всех системных проблем является полное форматирование или сброс гаджета до . Этот метод рекомендуется использовать в случаях, когда простые способы решения проблемы не принесли желаемого результата.
Для возвращения смартфона к заводским настройкам выполните следующие действия:
- Зайдите в настройки и выберите опцию «Восстановление и сброс».
- Здесь могут быть два варианта: сброс без потери данных и сброс совместно с полным форматированием накопителя. Выберите второй вариант.
- Далее нажмите «Сбросить настройки» и ждите завершения процедуры.
Итоги
Проблемы с памятью бывают разными, как и их решения. Начните диагностику системы с выполнения самых простых действий и удаления ненужных игр, приложений, фотографий, видео и других файлов. Не забудьте добавить карту памяти, очистить кэш и папку .thumbnails . Если это не поможет, пробуйте более радикальные меры.