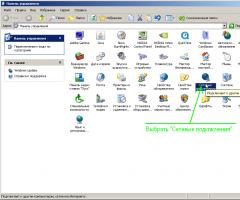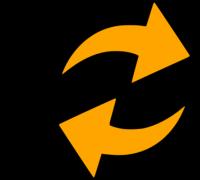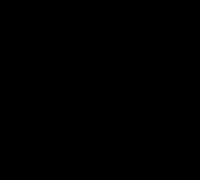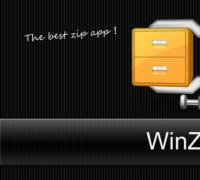Что такое Хотспот (hotspot). Создаем точку доступа на ПК с помощью функции Мобильный хост windows 10
Windows позволяет превратить ваш компьютер в точку доступа, т.е. выступать в роли Wi-Fi роутера, который обеспечивает Интернет-соединением любые устройства с поддержкой Wi-Fi.
Это может быть полезно, например, когда в вашем распоряжении только одно проводное соединение, а вам нужно обеспечить Интернет-соединением все ваши гаджеты.
Ещё один вариант применения - усиление сигнала Wi-Fi: обычно в компьютерах стоят более мощные Wi-Fi приёмники, которые «видят» и могут работать с беспроводными сетями удалёнными на значительные расстояния, которые телефоны просто не видят. Вы можете попробовать подключить компьютер к далёкой беспроводной сети, а для ваших гаджетов создать новую Wi-Fi, чтобы они подключались к ней.
Независимо от ваших целей, есть минимум три способа создать свою WI-Fi сеть в Windows:
- в меню настроек Windows (подходит только для последних версий Windows 10)
- в командной строке Windows (подходит для Windows 7/8/10)
- с использованием сторонних программ (подходит для Windows 7/8/10)
Независимо от выбранного способа, у всех у них имеется одно ограничение - вы не можете создать открытую точку доступа, т.е. Wi-Fi сеть, к которой можно подключиться без пароля. Тем не менее, варианты всё равно есть - подробности в самом конце.
Настройка своей Wi-Fi сети в Windows
Начиная с Windows 10 anniversary update build 1607 добавлен пункт настроек «Мобильный хот-спот », он отвечает за создание собственной сети Wi-Fi. Чтобы добраться до него, нажмите на кнопку Win , а затем на Параметры :

Теперь вкладку Мобильный хот-спот :

При желании можно изменить имя сети и её пароль:

Когда всё готово нажмите соответствующую кнопку:

Включение Wi-Fi сети в Windows из командной строки
Предыдущий способ очень простой, но как слишком простые вещи, имеет некоторые ограничения: но не позволяет выбрать Wi-Fi адаптер для создания своей беспроводной сети (если у вас их несколько), он не позволяет проверить, поддерживает ли ваша Wi-Fi карта работу в качестве точки доступа. Следующий способ лишён этих недостатков.
Чтобы вводить последующий команды, откройте командную строку Windows, для этого нажмите Win+x , и в появившемся меню выберите «Командная строка (администратор) :

Теперь скопируйте туда следующую строку и нажмите ENTER:
NETSH WLAN show drivers
Поищите надпись Поддержка размещённой сети :

У меня два Wi-Fi адаптера, и они оба поддерживают эту функцию:

Т.е. должно быть написано «Поддержка размещенной сети: да ».
Команда для запуска своей собственной точки доступа следующая:
NETSH WLAN set hostednetwork mode=allow ssid=Ваша_SSID key=Ваш_Пароль
В ней Ваша_SSID замените на имя вашей сети, а Ваш_Пароль замените на пароль, который должны вводить пользователи при подключении к беспроводной сети.
Например, я хочу создать сеть с именем SuperWiFi , с паролем доступа bestwifiever , тогда команда будет выглядеть так:
Теперь для активации размещённой сети выполните команду:
Теперь выберите адаптер, который используется для Интернет-соединения, это может быть Ethernet или Беспроводная сеть .

Кликните правой кнопкой на соответствующий адаптер и выберите Свойства:

Кстати, обратите внимание на новый ярлык Подключение по локальной сети с именем нашей Wi-Fi сети:

Теперь перейдите во вкладку Доступ и поставьте галочку на Разрешить другим пользователям сети использовать подключение к Интернету данного компьютера . Затем в выпадающем списке выберите соответствующее Подключение :

Нажмите ОК чтобы закончить. Теперь ваша сеть Wi-Fi имеет связь с Интернетом.
Чтобы отключить свою Wi-Fi точку доступа, выполните команду:
NETSH WLAN stop hostednetwork
Вы можете в любое время включить её:
NETSH WLAN start hostednetwork
Если вы хотите изменить имя, то используйте следующую команду (не забудьте Ваш_новый_SSID поменять на настоящее имя):
NETSH WLAN set hostednetwork ssid=Ваш_новый_SSID
Для изменения пароля (не забудьте Ваш_новый_пароль поменять на настоящий пароль):
NETSH WLAN set hostednetwork key=Ваш_новый_пароль
Чтобы увидеть текущие настройки ТД выполните:
NETSH WLAN show hostednetwork
Предыдущая команда не покажет пароль, чтобы увидеть пароль ТД выполните:
NETSH WLAN show hostednetwork setting=security

Выбор адаптера для создания беспроводной сети в Windows
ОС Windows не имеет опции для выбора беспроводного адаптера, который будет использоваться при создании Wi-Fi сети. Тем не менее, это ограничение можно обойти. Алгоритм следующий:
1) мы отключаем первый адаптер
2) поднимает Wi-Fi сеть (она будет запущена на втором, т.к. первый в данный момент недоступен)
3) включаем первый адаптер
Чтобы это провернуть, нам нужно знать имя интерфейса, его можно посмотреть командой:
NETSH WLAN show drivers
Имя интерфейса: Беспроводная сеть
Означает, что именем интерфейса является «Беспроводная сеть ».
Используйте следующую команду («Беспроводная сеть » замените на имя вашего интерфейса) для отключения адаптера:
Netsh interface set interface name="Беспроводная сеть" admin=disabled
Устанавливаем настройки беспроводной сети (если не сделали это ранее)
Netsh wlan set hostednetwork mode=allow ssid=Имя_сети key=Пароль
В предыдущей команде замените Имя_сети и Пароль на соответствующие значения, например:
NETSH WLAN set hostednetwork mode=allow ssid=SuperWiFi key=bestwifiever
Запустите сеть:
Netsh wlan start hostednetwork
Теперь можно вновь включить первый адаптер (замените «Беспроводная сеть» на имя вашего адаптера):
Netsh interface set interface name="Беспроводная сеть" admin=enabled
Программа для создания Wi-Fi в Windows
Существуют десятки программ под Windows для создания своей Wi-Fi сети. И все они работают по одному принципу - являются графическим интерфейсом для приведённых выше команд. Т.е. они не добавляют какой-либо функциональности и имеют те же ограничения.
После запуска программа предложит вам ввести имя Wi-Fi сети и её пароль, а также выбрать адаптер, который будет делиться Интернет-соединением:

Дополнительной настройки не требуется:

Создание Wi-Fi сети в Windows из виртуальной машины Linux
Это экзотический способ, который требует наличия внешнего (USB) Wi-Fi адаптера и знания основ работы с Linux. Суть его заключается в том, что в VirtualBox создаётся виртуальная машина, в которую устанавливается Linux. К виртуальной машине подключается внешняя Wi-Fi карта. Затем с помощью, например, программы create_ap создаётся точка доступа.
Не смотря на кажущуюся запутанность, способ не так уж и сложен. При этом есть возможность создавать открытые Wi-Fi сети, а также свободно выбирать, какой именно адаптер вы хотите задействовать.
Заключение
Для того, чтобы пользоваться созданной в Windows Wi-Fi сетью необходимо, чтобы компьютер всегда был включен; он не должен находиться в режиме сна или гибернации.
Возможно уменьшение скорости соединения по сравнению с использованием роутера в качестве точки доступа.
Тем не менее, иногда Windows, настроенный на создание Wi-Fi, может помочь в необычных или проблемных ситуациях, когда, не имея роутера, нужно одно проводное соединение поделить между несколькими устройствами.
Благодаря функции мобильного хот-спота, которая появилась в последнем обновлении Windows 10, пользователи могут легко делиться интернетом с другими компьютерами и гаджетами.
В отличии от аналогичной функции на смартфонах, создание точки доступа на компьютере обеспечивает лучшую пропускную способность каналов связи и позволяет подключить до 8 устройств к одному источнику.
Хот-спот (или точка доступа) – это область, в диапазоне которой действует активное подключение к интернету. Точка доступа работает благодаря беспроводной технологии раздачи каналов связи.
Перед началом настройки требуется выполнить проверку следующих параметров :
- Версия Windows 10;
- Наличие последних обновлений драйверов сетевого адаптера;
- Проверка поддержки размещенной сети.
Проверка версии ОС
Встроенная функция создания точки доступа появилась в последнем обновлении ОС W10.
Ранее пользователи не могли настроить беспроводную раздачу интернета без помощи сторонних гаджетов или программ.
Поддерживается опция мобильной точки только в версии 1607 обновления лицензионной десятки.
Прежде чем начинать настройку раздачи, следует проверить версию используемой операционной системы.
Следуйте инструкции:
- Нажмите на клавишу «Центр уведомлений» ;
- В левой части экрана появится вкладка последних событий и клавиши для быстрого доступа к системным настройкам. Нажмите на плитку «Параметры»;
- В открывшемся окне найдите плитку «Система» и нажмите на неё;
- Откройте вкладку «О системе». В правой части окна появится информация о параметрах ПК и установленной ОС;
- Проверьте значение поля «Версия». Для работы функции мобильного спота подойдет только W 10 U pdate 1607 или более новая версия системы.
Если на компьютере не установлено обновление 1607, проверить его наличие для своего ПК и ноутбука вы можете следующим образом :
1. Еще раз зайдите в центр уведомлений и откройте окно «Параметры» ;
2. Кликните на «Обновление и безопасность» ;
3. В новом окне нажмите на клавишу проверки наличия обновлений и дождитесь завершения процесса. Если для вашего ПК есть доступные апдейты, на экране появится соответствующее сообщение вместе с клавишей для старта установки. Для сканирования и установки необходимо активное соединение с интернетом.
Важно! Перед началом установки обновлений сохраните результат работы всех открытых программ, так как компьютер будет перезагружен.
Обновление драйверов адаптера
После включения функции, раздача интернета может не поддерживаться другими гаджетами из-за отсутствия на ПК нужных драйверов сетевого адаптера.
Чтобы обновить программное обеспечение, следует выполнить такие действия :
- Откройте окно диспетчера устройств , нажав правой клавишей мышки на кнопку «Windows»;
- В новом окне найдите вкладку «Сетевые адаптеры» и разверните её . Затем кликните на разделе правой клавишей мышки и нажмите на пункт «Обновить конфигурацию». Убедитесь, что включено соединение с глобальной сетью;
Теперь сетевые устройства без проблем будут взаимодействовать с этой функцией.
Поддержка размещенной сети
Функция не будет работать, если компьютер или ноутбук не поддерживает размещенную сеть.
Проверить этот параметр можно с помощью командной строки ОС.
Размещенная сеть – это технология, которая позволяет системе создавать один или несколько виртуальных адаптеров на основе физического (который встроен в компьютер).
Для проверки опции следуйте инструкции :
- Запустите командную строку с помощью окна «Поиск в Windows» ;
- Введите в окно указанную на рисунке ниже команду и нажмите Enter для её выполнения;
- В появившейся системной информации найдите указанную на рисунке ниже строку . Значение параметра должно быть положительным. Только в этом случае получиться настроить рабочую раздачу интернета для других гаджетов.
Если поддержка размещенной сети отсутствует, это означает, что вам нужно приобрести дополнительный физический USB-адаптер , который работает с такой функцией. Устройство подключается к компьютеру и с его помощью настраивается мобильный доступ.
Создаём через интерфейс ОС
Если вы убедились в том, что используете правильную версию, скачали последние драйвера для сетевых адаптеров и проверили поддержку размещенной сети, можно приступать к настройке раздачи.
Предварительная проверка всех функций позволит не столкнуться с ошибками в результате создания точки доступа.
Простой способ создать спот – воспользоваться интерфейсом Windows :
1. Зайдите в окно «Параметры Windows» и кликните на раздел «Сеть и Интернет» ;
2. В списке «Совместное использование» выберите тип подключения к интернету, который используется на компьютере. Беспроводная связь – к ПК подключён Wi-Fi-маршрутизатор, Ethernet – подключение через кабель, 3G – соединение с глобальной сетью через 3G модем. Если в данный момент ПК подключен к интернету только одним типом соединения, система автоматически определит его;
3. Откройте вкладку «Мобильный хот-спот» и в правой части окна активируйте ползунок включения опции;
Также, в окне будет указана информация для подключения к сети. Имя сети – это имя вашего компьютера, которое вы задали во время первоначальной настройки Виндоус.
Пароль определяется набором случайных символов. Вы можете изменить эти параметры, создав более надежный пароль или новое название сети.
Просто кликните на клавишу «Изменить» и введите нужные значения в открывшемся окне :
Теперь созданная точка доступа будет отображаться на всех устройствах, которые работают с Wi-Fi сетями. Запустите сканирование доступных сетей и выберите имя созданной ранее точки доступа. Введите пароль и выполните подключение. Интернет-соединение на другом гаджете будет активно до тех пор, пока на компьютере включена функция «Мобильный хот-спот» .
На компьютере, в окне создания и настройки, будет отображено количество устройств, которые соединены с раздачей Wi-Fi.
Также, вы сможете просмотреть имя устройства, его IP-адрес и физический идентификатор.
Раздача с помощью командной строки - подходит для всех версий Windows
Этот вариант создания хот-спота подходит для всех версий системы Windows 10 . Единственный минус метода – работа с функцией происходит не через программный интерфейс операционной системы, а через командную строчку :
- Откройте командную строку от имени администратора;
- Введите указанную на рисунке ниже команду, где NetworkName – это имя сети, NetworkPassword -пароль доступа;
В результате успешного выполнения команды появится следующее сообщение :
Решение неполадок
При попытке создания, в окне функции могут отображаться сообщения об ошибке. Пока неполадка не будет устранена, воспользоваться функцией вы не сможете.
Разберем все типы ошибок , которые могут встретиться в процессе настройки точки доступа.
Ошибка настройки hotspot
Если вы видите сообщение о том, что настроить не удалось, для начала проверьте соединение с маршрутизатором.
Точка доступа не создается из-за того, что в компьютере отсутствует соединение с интернетом.
Проверить состояние подключения к Wi-Fi или соединиться с другим маршрутизатором можно, нажав на соответствующем символе на главной панели элементов. Возле сети с активным подключением будет отображаться надпись: «Подключено» , а не «Без доступа к Интернету» . В противном случае, перезагрузите маршрутизатор и повторите попытку соединения.
Отсутствует соединение с сетью
Еще один тип ошибки заключается в том, что из-за отсутствия нужных драйверов сетевых адаптеров система не может настроить точку. Интернет есть на компьютере, но он не создается.
Если в окне настройки вы видите такое же сообщение, как и на рисунке ниже, выполните обновление драйверов. Инструкция по обновлению была описана выше в виде отдельного подраздела.
После обновления драйверного ПО зайдите в «Параметры Windows» и откройте вкладку «Сеть и Интернет» .
Затем выберите пункт «Состояние» в отрывшемся окне нажмите на поле «Сброс сети» . Затем выполните подключение к Wi-Fi, Ethernet или к модему повторно.
Гаджеты не подключаются к hotspot. Что делать?
Встречаются случаи, когда пользователь выполнил раздачу и никаких системных сообщений об ошибке не появилось, но другие гаджеты не могут подключиться к hotspot.
В таком случае нужно отключить файервол компьютера. Стандартное или стороннее антивирусное ПО может блокировать функцию общего доступа к глобальной сети.
Чтобы отключить стандартный «Защитник Windows» , в окне параметров ОС откройте поле «Защитник» и деактивируйте функцию, как показано на рисунке ниже.
Затем отключите и запустите повторно мобильный доступ. Теперь гаджеты должны без проблем подключиться к раздаче интернета.
Преимущества подключения
Использование имеет следующие преимущества :
- Мобильность . Пользователь может настраивать точку доступа где угодно, независимо от своего местоположения или внешних условий. Единственное требование - наличие интернета на ПК;
- Беспроводное соединение . Раздача интернета не требует наличия дополнительных программ, переходников или гаджетов. Используйте только свой ПК и другое устройство, которое нужно подключить к глобальной сети;
- Скорость передачи данных достигает 11 Мбит/секунду . Стоит заметить, что скорость соединения также зависит и от тарифного плана провайдера, и от количества подключённых к точке доступа устройств. Чем их меньше, тем скорость интернета лучше;
- Легкая настройка функции . Его можно создать за несколько минут с помощью интерфейса Windows 10;
- Хот-спот выгодно использовать в путешествиях, командировках и просто в повседневной жизни, ведь так вам не нужно подключать платный тариф на использование интернета для каждого своего компьютера и смартфона. Хватит и одного устройства, которое имеет доступ к интернету.
Правила безопасного использования точки доступа
Если вы заботитесь о сохранности своих данных (информация о платёжных картах, логины, пароли, сообщения), всегда следуйте правилам безопасного использования функции hotspot:
- При создании раздачи для сети, всегда задавайте сложный пароль доступа . Нельзя оставлять точку доступа свободной для использования посторонними гаджетами. Пароль должен состоять из цифр и букв верхнего и нижнего регистра, а также из спецсимволов;
- Если в общественном месте компьютер или смартфон нашел свободную точку доступа, подключаться к ней следует лишь в том случае, если вы не собираетесь совершать никаких платежных операций или вводить в браузере логины/пароли. Злоумышленник может легко узнать эти данные в открытой сети. Еще один выход безопасного использования свободных сетей – это программы для создания VPN ;
- Если вам все же необходимо использовать ненадёжную отрытую сеть и авторизоваться на сайте, используйте двухфакторную авторизацию . Её можно включить в настройках социальной сети, онлайн-банкинга или почтового клиента. Для входа на сайт потребуется ввести не только пару логин-пароль, но и уникальный код доступа, который придет на привязанный номер в виде смс-сообщения.
Тематические видеоролики:
Интернет сегодня есть почти на всех устройствах. Если вы хотите раздать Интернет со своего компьютера на Windows 10, то вам нужно две вещи – наличие модуля и скачать mHotspot для Windows 10. Если у вас нет аппаратной составляющей – вай-фай модуля, то никакая программа вам не поможет. Но вопрос можно решить, если докупить Wi Fi модуль. А если вы пользуетесь ОС на ноутбуке или современном планшете, то у вас наверняка уже есть все необходимые технологии и вам только нахватает нужного ПО.
Скачать mHotspot для раздачи интернета с ПК на Windows 10
Раздать интернет на телефоне намного проще, чем на устройствах на Windows 10. В телефонах такая функция есть в базовых настройках, а вот в ОС от Microsoft вам предстоит установить стороннее ПО и произвести его настройку. Зато после этого вы сможете пользоваться компьютерным Интернетом даже на своем мобильном телефоне, а это способ, как сэкономить на связи. mHotspot – это эталон в мире софта для Интернета, и это не просто так, а по следующим причинам:- Программа не нагружает компьютер;
- Быстрый вызов функций из трея;
- Возможность дополнительной защиты сети;
- Подробная статистика подключений;
Программа не содержит никаких сложных настроек, но при этом она поражает своей функциональностью. С помощью простого интерфейса вы сможете создать сеть и отрегулировать ее параметры. Внутри mHotspot ведется подробная статистика, так что вы сможете изучить трафик или количество подключенных устройств. Все это вы сможете сделать во вкладке «Клиенты». При необходимости вы сможете со своего ПК отключить другие устройства от вашей сети. Если вы хотите сеть без пароля или хотите сменить пароль, то это делается через быстрые команды. Видно, что разработчики с умом подошли к оформлению mHotspot для Windows 10 32/64 bit, поэтому из всего многообразия ПО для создания Wi-Fi точек, мы рекомендуем вам скачать именно это. При этом вы можете распределять скорость Интернета, если вам сейчас нужна скорость для
В Windows 10 была добавлена полезный инструмент «Мобильный хот-спот» , который позволит быстро раздать интернет с ПК через Wi-Fi (). Для доступа к данным настройкам используется отдельная вкладка в панели «Параметры» – достаточно указать имя сети, пароль, а также выбрать подключение к интернету, который и будет использоваться для раздачи.
Стоит помнить, что «Мобильный хот-спот» появился только в версии ОС 1607 (обновление от 2 августа)
. Если данный раздел отсутствует, необходимо обновить систему до последней версии или вручную скачать и инсталлировать нужное обновление.
Чтобы начать раздавать интернет, необходимо, чтобы он был подключен к компьютеру. Также необходим адаптер Wi-Fi (). Ноутбуки имеют встроенный беспроводной модуль, для ПК можно использовать внешний (подключается по USB).
Для настройки необходимо открыть окно «Сеть и Интернет» (панель «Параметры»)
и перейти в категорию «Мобильный хот-спот»
.

В настройках уже прописаны стандартный пароль и имя сети, но в целях безопасности их лучше изменить. Выпадающий список «Совместное использование» позволяет указать подключение, которое будет использоваться «десяткой» для раздачи интернет. Для включения такой точки доступа необходимо активировать пункт «Разрешить использование интернет на других устройствах».
После этого компьютер начнет работать как обычная точка доступа. Информация о подключенных устройствах демонстрируется в окне настроек. Одновременно могут подключиться до 8 устройств.
В некоторых случаях может возникать ошибка «Не удается настроить хот-спот». Возникнуть она может из-за проблем с драйвером используемого беспроводного адаптера или если виртуальный адаптер отключен в настройках. Для решения проблемы необходимо открыть диспетчер устройств. В первую очередь можно попробовать переустановить драйвер Wi-Fi-адаптера, лучше загрузить его с соответствующего раздела официального сайта производителя. Если это действие не поможет, необходимо убедиться, что в диспетчере устройств присутствует устройство «Wi-Fi Direct Virtual Adapter» – именно этот компонент используется для раздачи интернета.
Для этого в настройках диспетчера устройств нужно предварительно включить показ скрытых устройств (пункт «Вид»). Если виртуальный адаптер отключен (рядом с названием будет соответствующий значок), необходимо вызвать его контекстное меню и выбрать пункт «Задействовать».
Сегодня мы поговорим об одной очень полезной функции. Называется она мобильный хот-спот (mobile hotspot). Её основное назначение – настройка точки доступа для раздачи интернета по Вай-фай другим устройствам. То есть, используя данный инструмент можно быстро создать сеть, чтобы подключить ноутбук, планшет, смартфон и пр. гаджеты. Естественно, даже не понадобятся! При этом если хорошо разобраться и вникнуть во все нюансы того, как работает данная функция, то едва ли вы будете пользоваться какими-то другими способами создания точки доступа. Настолько она удобна и полезна.
На самом деле возможность активировать мобильную точку доступа уже давно стала стандартным средством Windows. По крайней мере, уже владельцы ПК и ноутбуков с «семёркой» и XP могли воспользоваться этим. Однако затем из интерфейса Windows 8 и даже первых версий «десятки» данная функция была убрана. В итоге чтобы создать точку доступа нужно было «обращаться за помощью» к стороннему софту или командной строке.
Наконец в августовском обновлении 2016 года к ОС Windows 10 ситуацию исправили. Появилась функция мобильный хот-спот. Её суть заключается в том, чтобы позволить устройству легко делиться интернетом с другими гаджетами. Согласитесь, это очень удобно. ПК или ноутбук «становятся роутерами». В свою очередь, пользователь может сэкономить на покупке этого оборудования.
Поэтому мобильный хот-спот незаменим в тех случаях, когда вы не пользуетесь роутером, а выход в интернет производится с помощью кабельного соединения. Ведь достаточно активировать эту функцию на основном устройстве и можно быстро создать целую wifi сеть, чтобы обеспечить доступ во всемирную паутину и другим гаджетам. К примеру, смартфону или планшету, с которыми вы можете свободно перемещаться по дому или офису.
Как настроить и включить мобильный хот-спот Windows?
Итак, прежде чем активировать функцию хотспот, необходимо:

После всех этих не самых сложных действий можно смело приступать к включению и настройки точки доступа через мобильный хот спот в Windows 10. Для этого:


На этом всём. Теперь можно пробовать подключиться к сети с любого другого девайса. Главное, чтобы он поддерживал Wi-Fi. Сколько устройств можно подключить одновременно? Больше 8 не получится. Кстати, все подключенные к точке доступа девайсы будут отображаться в разделе «Мобильный хот-спот». Здесь также будет указано:
- их количество,
- название устройств,
- MAC-адреса.
Частотные проблемы и способы их решения
Не всегда удается настроить мобильный хот спот с первого раза. На это есть несколько причин. В основном пользователи сталкиваются со следующими проблемами:
- Удаётся запустить точку доступа, но устройства к ней подключиться не могут. Попробуйте первым делом отключить антивирусный софт. Если ничего не получилось, то причина, скорее всего, кроется в ошибках при получении ip адреса. Рекомендуем зайти в «Сетевые подключения». Найти нужный вариант и выставить в настройках автоматическое получение IP и DNS. После чего не забудьте или ПК. Также проверьте, правильно ли вы вводите пароль при подключении.
- Устройства «коннектятся» к созданной Wi-Fi сети, но интернет не работает, web -страницы не грузятся. В таком случае следует проверить настройки общего доступа во всемирную паутину. Также возможно вы неправильно выбрали тип используемого интернет-соединения. Поэтому пройдите в «Параметры/Мобильный хот-спот».
- При создании точки доступа выскакивает ошибка о том, что отсутствует интернет-соединение. Это довольно частотная проблема. Вроде бы пользователь всё делает правильно, но при включении отображается ошибка «Не удалось настроить…». Для начала зайдите в Диспетчер устройств. Обратитесь к вкладке «Сетевые адаптеры» и проверьте, все ли они включены, у всех ли обновлены драйвера. Если какой-то адаптер отключен либо для него не установлен свежий софт, это может вызвать ошибку. Также зачастую не работает функция «Мобильный хот-спот» при наличии высокоскоростного соединения с интернетом. В таком случае пытайтесь запустить точку доступа другими средствами. Например, через CMD, то есть командную строку. В данной ситуации это лучшее решение.
- При активации появляется ошибка, о которой свидетельствует надпись «Не удаётся настроить мобильный хот-спот. Включите Вай-фай». Пожалуй, самая трудно решаемая неполадка. На некоторых компьютерах мы испробовали самые разные способы, чтобы устранить её. В итоге предоставить доступ во всемирную сеть другим устройствам стало возможно лишь с помощью командной строки.
- Не выходит раздать Wi-Fi через хот-спот, если интернет настроен через 3 g или 4 g модем (обычно появляется ошибка, суть которой в том, что данное подключение невозможно предоставить для общего доступа). Первым делом перезапустите процесс подключения к интернету. Если не помогло, то всё дело в программном обеспечении, которое поставляется с модемом. Это могут быть разные приложения от Билайн, Мегафон, Yota и пр. операторов. Так вот если настраивать интернет через них, то в большинстве случаев хот-спот эти подключения не видит. Поэтому от такого софта нужно отказаться. При этом настроить интернет лучше всего средствами виндовс.
Если вам никак не удаётся настроить точку доступа через «мобильный хотспот» либо вы встретились с неизвестной проблемой, о которой мы не говорили выше, то можно прибегнуть к сбросу сети . Для этого необходимо:

Устройство перезапустится. Драйверы будут переустановлены. Поэтому позаботьтесь о том, чтобы ПК или ноутбук имел в этот момент доступ в интернет.
После чего стоит попробовать заново настроить точку доступа через mobile hotspot.
Как отключить «Мобильный хот-спот»?
С тем, как активировать и работать с этой полезной функцией, мы разобрались. Также вы узнали о наиболее частотных проблемах, которые проявляются при создании сети через хот-спот, и о том, как устранить их. Осталось лишь понять, как при необходимости отключить её.
Делается это просто. В разделе «Параметры», в подразделе «Мобильный хот-спот» (где вы прописывали все настройки) устанавливаем переключатель в положение «Откл.». Можно отключить и в панели уведомлений. Просто ищем соответствующий ярлычок, нажимаем на него и выбираем нужную кнопку.