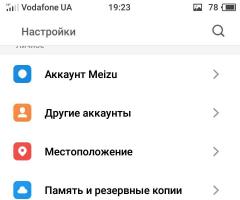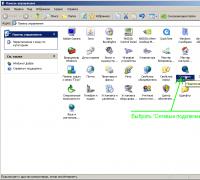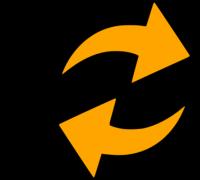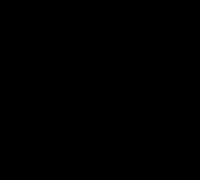Что делать если нет блютуза на компьютере. Есть ли на компьютере блютуз и как его найти. Способы включения Bluetooth на разных версиях Windows Найти на моем компьютере программу блютуз
Как включить Bluetooth на компьютере – это распространенный вопрос. Дело в том, что в отличии от ноутбука, на клавиатуре стационарного ПК нет кнопки для включения беспроводного модуля связи. Как его включить или отключить в таком случае?
Стоит отметить, что стационарные ПК по умолчанию не оснащаются подобными устройствами. Но, как сделать Блютуз на стационарном компьютере? Здесь все просто. Его можно купить отдельно. Они бывают двух типов:
- Внешний.
- Внутренни.
Первый подключается к USB-порту. Второй нужно подключать непосредственно к материнской плате через PCI слот. Первый вариант гораздо проще, так как вам не нужно разбирать системный блок.
Как узнать есть ли Bluetooth на компьютере: Видео
Как подключить Bluetooth к компьютеру
Непосредственно с самим подключением проблем возникнуть не должно. Здесь все предельно просто. Если у вас внешний тип устройства, то просто вставьте его в USB порт. Если же вы выбрали внутренний, то придется разобрать системный блок и вставить модуль в соответствующий слот PCI. Как правило, они располагаются у задней части корпуса.
После этого включите ПК. После загрузки ОС должно появиться сообщение о том, что найдено новое оборудование. Вставьте диск, который был в комплекте с устройством, и установите программное обеспечение. Итак, как подключить Bluetooth адаптер к компьютеру мы разобрались. Теперь можно перейти к активации и настройке.
Как включить Bluetooth на PC
Как уже говорилось выше, на клавиатуре стационарного ПК нет специальной кнопки для включения адаптера. Однако, существуют и другие способы, как включить на компьютере Блютуз. Стоит отметить, что по умолчанию он постоянно будет работать. Поэтому если вам нужно его отключить, то сделать это можно двумя способами:
- В диспетчере устройств.
- В настройках модуля.
Кроме этого, активировать Bluetooth связь на PC можно через его настройки. После установки драйверов с системном трее (нижний правый угол рабочего стола) появится соответствующий значок. Если вы нажмете на него правой кнопкой мыши, то появится меню, в котором вы увидите несколько пунктов:
- Добавить устройства.
- Показать оборудование.
- Открыть параметры.
- Отключить (или включить) адаптер.
- Удалить значок.
Выбирайте нужное вам действие и все. Также, можно управлять Bluetooth при помощи сторонних программ.
Передача файлов с одного устройства на другое через Bluetooth: Видео
Добавление нового оборудования
Прежде чем передавать файлы или использовать данную связь вам нужно соединить нужное оборудование с PC. Как подключить новое Bluetooth устройство на компьютере? Все просто.
Существует несколько способов сопряжения мобильных устройств с ноутбуком/ПК для обмена файлами. Самый простой и очевидный – . Однако бывает так, что кабеля нет под рукой или же, в редких случаях, при проводном соединении . Вот тут то и может понадобиться старая добрая технология Bluetooth, которая и сейчас поддерживается большинством современных портативных ПК. Более того, существуют даже специальные утилиты, разрабатываемые производителями ноутбуков для управления модулем беспроводной связи. Однако мы их рассматривать не будем, а лучше познакомимся со штатными средствами, предусмотренными самой операционной системой. Итак, как же включить Bluetooth на ноутбуке с установленной Windows 7/10?
Имеется ли модуль блютуз на переносном ПК?
Узнать, есть ли адаптер Bluetooth конкретно на вашей модели ноутбука, можно по наличию соответствующего логотипа на корпусе устройства.
Если наклейка присутствует, то модуль гарантированно установлен. Еще один способ удостовериться в том, что портативный компьютер оснащен технологией Bluetooth – посмотреть характеристики ноутбука на сайте производителя или любого интернет-магазина, занимающегося реализацией данной модели. Установить наличие адаптера несложно и в самой среде Windows 7/10, например, посредством Диспетчера устройств. Как это сделать, расскажем ниже.
Активация Bluetooth с помощью кнопки на клавиатуре
На некоторых типах ноутбуков для включения/выключения Bluetooth зарезервирована отдельная кнопка (как правило, из диапазона F1-F12) на клавиатуре. Она отмечается характерным логотипом и срабатывает при одновременном нажатии с функциональной клавишей Fn.

Еще чаще кнопка активации Bluetooth совмещена с кнопкой включения Wi-Fi.

На то, что модуль блютуз задействован, укажет специальный световой индикатор, располагающийся на корпусе ноутбука. Правда, таковой присутствует далеко не на всех портативных устройствах.

На ряде моделей за включение Bluetooth отвечает не кнопка, а дополнительный двухпозиционный переключатель. Но такое решение в настоящее время встречается достаточно редко.
Включение Bluetooth в Windows 7
Если необходимые драйверы на модуль Bluetooth установлены и устройство работает правильно, то после загрузки Windows вы, скорее всего, увидите соответствующий значок в области уведомлений.

Кликнув по нему правой кнопкой, можно вызвать контекстное меню, позволяющее управлять беспроводным подключением – отправлять/принимать файлы, задавать настройки.

Но иногда иконка Bluetooth отсутствует в трее, что вовсе не говорит о неисправности или неактивности модуля. Просто в настройках выключена отвечающая за отображение значка опция. Как же изменять состояние адаптера?
Существует несколько способов включить Bluetooth в Windows 7, мы рассмотрим самый простой. Зайдем в Центр управления сетями и общим доступом. Сделать это можно кликнув правой кнопкой мыши по значку сети в правом нижнем углу экрана и выбрав нужный пункт (альтернативный путь – через Панель управления).


В открывшемся списке подключений находим «Сетевое подключение Bluetooth» (оно может называться по-другому, но значок Bluetooth не даст спутать его с другими типами соединений).

Если устройство находится в состоянии «Отключено», просто щелкаем по нему дважды левой кнопкой мыши. Все, теперь модуль активен.

Чтобы задать его настройки, жмем по значку правой кнопкой мыши и переходим в «Свойства».

Затем открываем вкладку «Bluetooth» и нажимаем на «Параметры Bluetooth».

В появившемся окне можно изменить настройки работы беспроводного соединения, например, разрешить обнаружение компьютера другими устройствами или включить отображение значка в области уведомлений.

Для деактивации Bluetooth кликаем по иконке правой кнопкой и выбираем «Отключить».

Как действовать в Windows 10
В «десятке» отлично работает приведенный выше способ для Windows 7, однако имеются и дополнительные возможности манипуляций с Bluetooth. Необходимый для этого функционал заложен в штатную утилиту Параметры. Запустим ее через меню Пуск, а затем перейдем в Устройства – Bluetooth .

Здесь легко найти ползунок для включения/выключения адаптера, плюс к этому имеется возможность управлять подключенными устройствами. Раздел «Сопутствующие параметры» позволяет перейти к дополнительным настройкам или приступить к отправке/получению файлов.
Управление Bluetooth через Диспетчер устройств
Модуль беспроводной связи Bluetooth, как и все другие компоненты ноутбука, отображается в Диспетчере устройств. Это применимо и к Windows 7, и к Windows 10. Зайдем в него через Панель управления и попробуем найти искомое устройство в общем перечне. Модуль может иметь свою собственную ветку или находиться в списке «Сетевые адаптеры». Главное, что в обозначении должно присутствовать слово Bluetooth (часто пункт именуется «Радиомодули Bluetooth»). Некоторые варианты наименования адаптера в Диспетчере устройств приведены ниже.



Отыскав нужное устройство, смотрим на значок рядом. Если на нем нарисован кружок с направленной вниз стрелкой, значит, компонент не активен. Кликнем по нему правой кнопкой мыши и выберем в меню пункт «Задействовать».

Если нужно выключить Bluetooth, то нажимаем «Отключить».
Штатный Диспетчер устройств Windows 7/10 хорош тем, что позволяет не только изменять состояние модуля блютуз, но и диагностировать различные неполадки с ним. Например, наличие рядом с устройством значка в виде восклицательного знака будет говорить о том, что имеются проблемы с драйверами. Вероятно, они просто не установлены или инсталлированы некорректно. Здесь же, перейдя к Свойствам, можно обновить программное обеспечение или откатиться к одной из предыдущих версий драйвера.

Заключение
Надеемся, что приведенная инструкция поможет вам без труда включить Bluetooth на ноутбуке или любом другом мобильном компьютере. Наиболее частым неисправностям, возникающим с модулем, мы посвятим отдельную статью. Также отдельно расскажем о том, как подключать гаджеты и передавать файлы по блютуз с телефона на компьютер/ноутбук и обратно. Если у вас есть замечания по поводу нашей текущей статьи, воспользуйтесь расположенной ниже формой для комментирования.
Bluetooth — это способ передачи данных и обмена информацией в беспроводной сети, работает на расстоянии 9-10 метров в зависимости от преград, которые создают помехи передачи сигнала. В последней спецификации Bluetooth 5.0 были улучшены пропускные способности и радиус действия.
Рассмотрим основные способы подключения Bluetooth-адаптера к ПК и сложности, которые могут возникнуть. Если же у вас уже есть встроенный модуль блютуз, но вы не знаете как его включить или испытываете с этим трудности, это будет рассмотрено в способах 2 — 4.
Способ 1: Подключение к компьютеру
Bluetooth-адаптеры существуют в двух вариантах: внешний и внутренний. Их отличие заключается в интерфейсе подключения. Первый подключается через порт USB как обычная флешка.

Второй требует разборки системного блока, так как устанавливается непосредственно в PCI слот на материнской плате.

После установки на рабочем столе появится оповещение о подключении нового устройства. Установите драйвера с диска, если таковой имеется, или воспользуйтесь инструкцией из способа 4.
Способ 2: «Параметры» Windows
После успешной установки модуля необходимо включить его в Windows. Данный способ не вызовет затруднений даже у самых неопытных пользователей, отличается своей быстротой и доступностью.

Способ 3: BIOS
Если прошлый способ не подошел по каким-то причинам, можно включить Bluetooth через BIOS. Этот метод больше подходит для опытных юзеров.

Если по каким-то причинам вы не можете зайти в BIOS, воспользуйтесь следующей статьей.
Способ 4: Установка драйверов
Если после проделывания ранее описанных действий вы не добились нужного результата, возможно, проблема кроется в драйверах Bluetooth-устройства.

Заключение
Мы рассмотрели основные способы установки Bluetooth на компьютер, его включения, а также возможные трудности и пути их устранения.
Зачастую при связи компьютера и различной периферии с использованием Bluetooth у пользователей возникают проблемы. Установленные и включенные устройства напрочь отказываются обнаруживать друг друга или связываться. Устранить эти неполадки помогут несколько простых рекомендаций по установке, подключению адаптера и добавлению устройств поддерживающих Bluetooth.
Bluetooth нужно включить и сделать его доступным для обнаружения
В первую очередь убедитесь, что устройства, которые необходимо связать, действительно оборудованы модулем Bluetooth. Это точно указано в документации, а ноутбуки имеют дополнительное обозначение на одной из наклеек нижней крышки – Bluetooth . Некоторые бюджетные модели ноутбуков, несмотря на наличие всех признаков возможности связи, не имеют установленного модуля. Однако даже если модуль есть, он изначально отключен и компьютер или телефон его просто не видит.
Особенно много способов включить Bluetooth на ноутбуках. Это может быть переключатель на одной из боковых сторон корпуса, кнопка со значком Bluetooth, сочетание клавиш на клавиатуре. Часто кнопка или переключатель обозначены значком в виде антенны, они включают также и Wi-Fi.
Никаких элементов включения может не быть вовсе, а есть значок в трее на котором нужно вызвать меню, правой кнопкой мыши и выбрать опцию включения. Перечислить все варианты невозможно, главное, нужно этот элемент управления найти и установить в положение — ВКЛ . При включенном модуле появится значок Bluetooth в трее или он изменит цвет – станет активным.
На мобильных телефонах Bluetooth подключение нужно не только активировать, но и сделать видимым для других. Управление настройками Bluetooth, как правило, можно найти в разделе Приложения основного меню телефона.
После включения, на дисплее также появится символ Bluetooth. За активацией необходимо выполнить Поиск устройств , который покажет с кем можно установить связь. Если нужного устройства не обнаружено, проверяем, правильно ли установлен адаптер на компьютере.
Адаптер Bluetooth должен быть установлен и доступен для обнаружения
Для связи устройств с настольными компьютерами используют адаптер Bluetooth. Он подключается в USB порт. Обычно с устройством идет диск с ПО, но если его нет, Windows 7 при подключении установит свои драйвера .

В результате будут определены четыре устройства – Generic Bluetooth Radio и Microsoft Bluetooth Enumerator , а также два Устройства Bluetooth сети . В ряде случаев определяется еще одно устройство — Периферийное устройство Bluetooth , которое остается неустановленным.
Решение этой проблемы описано в статье Настройка Bluetooth в Windows 7.

Теперь нужно сделать видимым для обнаружения сам компьютер. Для этого открываем меню значка Bluetooth в трее и выбираем Открыть параметры . На закладке Параметры , по умолчанию, видимость компьютера отключена – это не позволяет подключить Bluetooth на телефоне или ноутбуке. Включите эту опцию и проверьте остальные, затем примените настройки.

Повторите Поиск устройств на телефоне, теперь компьютер есть в списке, можно приступать к настройке соединения.
Для связи, устройство необходимо добавить
Чтобы создать пару для Bluetooth подключения воспользуемся пунктом меню значка – Добавить устройство . Компьютер найдет все доступные для связи объекты, выбираем нужный и нажимаем Далее . Для безопасности, при соединении производится запрос кода, который нужно ввести на телефоне или ноутбуке. Время ввода кода ограничено.

Для устройств без клавиатуры, например мыши или наушников, после второй попытки будут предложены варианты подключения, выбирайте нужный. В результате пункт меню Показать устройства Bluetooth предоставит выбор для управления необходимым объектом.

Несмотря на появление новых способов передачи данных, технология Bluetooth всё еще остается востребованной. Практически все лэптопы оснащаются модулем беспроводной связи, поэтому вопрос, как включить Bluetooth на ноутбуке, периодически возникает у разных пользователей.
Аппаратное включение
На некоторых моделях ноутбуков управление модулем Bluetooth осуществляется с помощью аппаратного переключателя, который находится на корпусе устройства. Иногда переключатель отвечает сразу за включение Wi-Fi и Bluetooth, так что будьте внимательны.
Другой вариант включения модуля – использование горячих клавиш. Например, у ряда моделей лэптопов Acer включить блютуз можно сочетанием Fn+F3. Подобным образом включение модуля реализовано на ноутбуках ASUS (Fn+F2) и HP (Fn+F12). Чтобы найти нужную кнопку, внимательно изучите ряд F1-F12. Ищите клавишу со значком Bluetooth и нажимайте её в сочетании с кнопкой Fn.
Обратите внимание на световые индикаторы. При включении модулей беспроводной связи должен загореться соответствующий значок. Если он включен, то можно переходить к настройке адаптера в системе.
Установка драйверов
После аппаратного включения адаптера необходимо проверить, что драйверы беспроводного модуля установлены в системе корректно:
- Откройте диспетчер устройств.
- Найдите оборудование, обеспечивающее работу Bluetooth.
- Убедитесь, что устройство работает нормально.
 При необходимости обновите драйверы устройства. Выбирайте автоматический поиск. Если такой способ установки не помог, сходите на сайт производителя ноутбука и скачайте программное обеспечение для своей модели лэптопа.
При необходимости обновите драйверы устройства. Выбирайте автоматический поиск. Если такой способ установки не помог, сходите на сайт производителя ноутбука и скачайте программное обеспечение для своей модели лэптопа.
Установление соединения
Некоторые производители (Samsung, Lenovo, ASUS) предустанавливают на ноутбуки утилиты для управления Bluetooth адаптером. Если у вас на лэптопе есть такая программа, то лучше пользоваться ей для добавления/удаления устройств и передачи файлов. Если же фирменной утилиты нет, или вы не можете её применить, то установить соединение через блютуз можно с помощью встроенных системных инструментов.
Windows 7
Если вы перевели аппаратный переключатель в положение «Включено» или воспользовались горячими клавишами для запуска адаптера, а затем убедились, что программное обеспечение модуля беспроводной связи работает корректно, то поищите в области уведомлений значок Bluetooth. С его помощью вы можете быстро добавить новое устройство.
 Если значка в трее нет, воспользуйтесь следующей инструкцией:
Если значка в трее нет, воспользуйтесь следующей инструкцией:

Еще один способ установления сопряжения с Bluetooth оборудованием:

Система начнет искать доступные устройства. Если драйверы адаптера работают нормально, и Bluetooth включен на том устройстве, которое вы хотите подключить к ноутбуку, то в специальном окне вы увидите доступное для соединения оборудование. Если вы подключаете телефон, то на экране появится код, который нужно ввести на мобильном аппарате для установки сопряжения.
Если встроенные инструменты Windows не помогают решить проблему с добавлением нового устройство Bluetooth, попробуйте использовать для установления сопряжения программы от сторонних разработчиков – например, BlueSoleil или WIDCOMM. Эти утилиты подходят для разных моделей ноутбуков и адаптеров беспроводной связи, устанавливая соединение с периферийными устройствами и давая возможность передавать и принимать файлы.
Windows 8
На Windows 8 настройка Bluetooth осуществляется через панель Charms, которую можно вызвать, подведя курсор к правому верхнему углу экрана (или используя сочетание Win+C). Далее:
Адаптер включен и настроен – теперь вы можете добавить новое устройство. Включите Bluetooth на телефоне или другом девайсе, который вы хотите подключить к ноутбуку. Вернитесь к разделу «Изменение параметров компьютера» и откройте раздел «Устройства». Нажмите «Добавить устройство», чтобы осуществить сопряжение оборудование по беспроводной сети.
На Windows 8.1 порядок включения адаптера претерпел незначительные изменения:
- Вызовите панель Charms, откройте «Параметры».
- Перейдите в раздел «Изменение параметров компьютера».
- Откройте вкладку «Компьютер и устройства».
- Найдите и откройте подменю Bluetooth.

Ноутбук самостоятельно начнет поиск доступных для подключения устройств. В этот момент Bluetooth уже должен быть запущен на устройстве, которое вы хотите соединить с лэптопом.
Windows 10
С выходом новой версии системы от Microsoft порядок включения Bluetooth и добавления нового устройства еще немного изменился. Так как панели Charms в Windows 10 больше нет, то придется пойти другим путем:
- Раскройте «Пуск» и запустите «Параметры».
- Перейдите к вкладке «Bluetooth».
 Компьютер начнет поиск устройств Bluetooth. Здесь же есть кнопка «Другие параметры» – нажмите на неё, чтобы убедиться, что ваш ноутбук определяется другими устройствами.
Компьютер начнет поиск устройств Bluetooth. Здесь же есть кнопка «Другие параметры» – нажмите на неё, чтобы убедиться, что ваш ноутбук определяется другими устройствами.
В поле «Обнаружение» установите разрешение на то, что устройства Bluetooth будут видеть имя вашего компьютера. Дополнительно вы можете включить оповещения и вывести значок беспроводного соединения в область уведомлений. С помощью этого значка вы впоследствии сможете быстро добавлять новые устройства, смотреть подключенное оборудование, передавать и принимать файлы.