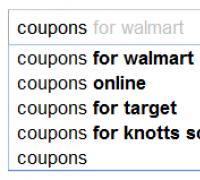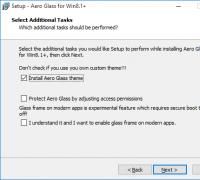Записать винду на флешку с помощью ultraiso. UltraISO: Запись образа диска на флешку. Ожидаем окончания процедуры записи образа на флешку
В век развитых информационных технологий неоднократно возникает потребность скопировать данные с любого носителя информации. Файлы с диска и флешки можно перенести в облачное хранилище. Но и этот вариант не всегда удобен. Для копирования информации лучше использовать образ диска.
Что собой представляет образ диска
Образ диска – это файл , который содержит копию структуры файлов и данных диска . Скопировать можно компакт-диск, флешку, жесткий диск и любой другой носитель информации. То есть, если CD/DVD можно пощупать руками, то образ диска – это набор данных. Тот же CD, но без материальной оболочки. Исходя из того, с помощью какой программы создается копия структуры, образ может быть записан в формате ISO, NRG, IMG, MDS/MDF, CUE, BIN, CCD и т. п. Универсальным считается ISO , так как его поддерживают практически все программы.
Образы используются для резервного копирования. В случае повреждения носителя информации можно будет воспроизвести данные. Так, например, создают копию жесткого диска ПК с установленными программами. В случае сбоя работы можно будет восстановить системный образ. В сети образы используются для просмотра ПО и драйверов. В процессе использования CD трескаются и теряются. С целью сохранности данных можно создать виртуальную копию и поместить ее в надежное место.
Принцип работы утилиты ultraiso
UltraISO - это утила для записи образов CD / DVD дисков. С ее помощью можно создавать, редактировать и конвертировать файлы. Добавлять и удалять файлы можно также прямо с образа, не создавая новую копию. Специально для этой цели окно программы разбито на части. UltraISO записывает образ в формате ISZ , то есть «ISO Zipped». В этом архиве используются ZLIB для сжатия данных и шифрования AES. Работать с таким файлом можно сторонними приложениями, например Daemon Tools.
Чаще всего UltraISO используется для того, чтобы записать образа диска ПК. В любой системе со временем накапливаются ненужные файлы, которые занимают место и тормозят работу ОС. Использовать встроенные инструменты Windows для восстановления данных не всегда удобно. Проще переустановить ОС. Для этой задачи как понадобится копия файла.
Где скачать и как установить ultraiso
Имеется платная и бесплатная версии программы. Бесплатный релиз дает возможность обрабатывать образы, размер которых не превышает 300 МБ. Он значительно уступает по функциональности конкурентам. Версия Pro позволяет создавать файлы объемом до 2 ТБ, проекты в форматах UDF DVD размером до 4 ГБ.
На порталах с софтом обычно выкладывают пробную англоязычную версию программы.
Скачать русский релиз можно на сайте:
Запускаем архив программы.

И устанавливаем.

В процессе установки программа запросит параметры. Редактировать дополнительные параметры не нужно. Все они потребуются для дальнейшей работы.

По завершению установки можно приступать к записи образа на флешку через UltraISO.
Как пошагово записать образ через ultraiso на флешку
Процесс записи образа ОС Windows разных версий не отличается. Рассмотрим алгоритм работы поэтапно.
Запускаем программу от имени Администратора и жмем кнопку «».

В окне проводника указываем путь к файлу ISO , копию которого нужно создать.

В окне программы отобразится структура файла. На данном удалять и переименовывать файлы нельзя.

Вставляем флешку в ПК. Устройство должно быть отформатировано в формате FAT32. Если на флешке имеются файлы, их нужно скопировать до записи образа системы. Иначе они будут безвозвратно стерты.
Когда все файлы подготовлены жмем «Самозагрузк а» - «».

Программа предложит еще раз проверит правильность выбора диска. Теперь можно приступать к настройкам опций. Пункт «» должен быть «USB-HDD+ », а «Hide Boot Partition » - «нет ».

Если флешка ранее форматировалась, то сразу жмем «Записать ». Если этот этап был упущен - кликаем «».

Еще раз проверяем настройки и запускаем процесс.
Первый и самый важный этап при начале работы с новым компьютере, без которого дальнейшие шаги будут невозможны это конечно же установка операционной системы. Мы будем работать с операционной системой от Microsoft – Windows. Раньше все было просто – купил или самостоятельно сделал диск с Windows, вставил в дисковод и дело пошло. Однако, с течением времени, диски ввиду их неудобств, размера и объема, стали отходить на второй план и к 2018 году почти полностью исчезли из быта людей. Также потихоньку из компьютеров стал пропадать и дисковод, стационарные станции это коснулось меньше, основной удар пришелся по ноутбукам. Сейчас минимум моделей, в которых можно встретить дисковод, и чаще всего это бюджетные решения. На смену неудобным и громоздким дискам пришли флэш-накопители или попросту флешки. Они меньше, у них больше объем, они удобнее во всем.
Также, как и диски раньше флешки сейчас используются в качестве накопителя при установке операционной системы, путем создания «Загрузочной флешки». Чтобы её создать нужно воспользоваться одной из нескольких программ. Одной из них, и, наверное, самой популярной, является UltraIso.
Создание загрузочной флешки из образа
Итак, рассмотрим первый вариант создания загрузочной флешки через
UltraIso и образ операционной системы. Для этого, нам понадобиться:
- Образ операционной системы.
- Флешка.
Требования к флешке: объем от восьми гигабайт, может хватить и четырех гигабайт, но не во всех случаях, так что лишний раз лучше перестраховаться и упростить себе в дальнейшем жизнь. Флешка должна быть пустой, так как при работе UltraIso все данные в любом случае будут стерты. Флешка должна иметь файловую систему NTFC, с другими UltraIso не будет работать.
Имея в свободном доступе все вышеперечисленное, нужно запустить UltraIso, выбрать в открывшемся меню «Файл» и после «Открыть» в появившемся окне. После чего нужно указать местоположение файла образа «операционки» на диске и снова нажать «Открыть». На экране будут показаны файлы находящиеся внутри образа операционной системы, но для рядового пользователя они все равно ничего не значат, поэтому можно со спокойной душой закрыть окно.
Следующим шагом будет переход в главное меню программы и выбор варианта «Самозагрузка», и после чего для пользователя будет доступен выбор функции «Записать образ жесткого диска». Возможны разницы в переводе для русской локализации, но общий смысл фразы и действия должен совпасть. Далее нужно будет выбрать накопитель, который будет превращен в загрузочный, в нашем случае это флешка. В том же окне её (флешку) можно будет отформатировать заранее. По умолчанию стоит метод записи USB-HDD+, его и стоит оставить, так как он является оптимальным.
Жмем на копку «Записать»…
При выборе этих функций, на экране высветиться предупреждение, о полном форматировании (удалении всех данных) с заданного накопителя, в нашем случае это флешка, даже если он уже был отформатирован вами заранее. Именно по этой причине флешка должна быть пустой и не содержать важных данных. После соглашения пользователя на создание загрузочной флешки, прийдеться подождать еще несколько минут, обычно до десяти. И вот, по истечении работы программы, вы получите полностью готовую флешку к использованию и установки операционной системы на другое устройство.
Создание загрузочной флешки с использованием DVD диска
Очень часто бывает так, что на руках у пользователя мог остаться диск с Windows которую нужно установить на ноутбук, в котором отсутствует дисковод. Однако в наличии есть стационарный ПК, в котором дисковод уже есть. И снова на помощь спешит UltraIso, ведь используя её есть возможность напрямую с диска создать загрузочную флешку. И так для её создания с использованием DVD диска нужно почти то же самое, что и для предыдущего способа. А именно:
- DVD диск с операционной системой.
- Установленная на компьютере UltraIso.
- Флешка, с требованиями аналогичными с требованиями к флешке в первом варианте.
Первым делом запускаем программу и снова выбираем «Файл». Но в этот раз следующей выбираем функцию не просто «Открыть», а «Открыть CD/DVD», после чего от пользователя лишь требуется путь к дисководу со вставленным в него диском, содержащим операционную систему.
После чего действия повторяются с первым способом один в один. Нам снова нужно будет выбрать функцию «Самозагрузка», после которой нужно будет выбрать «Записать образ жесткого диска». Потом снова соглашаемся с полным форматированием флешки и нажимаем «Записать». По истечении небольшого времени, получаем на руки готовую к использованию флешку.
Создание загрузочной флешки без образов
Последний способ хоть и весьма редко используется, из-за его не типичности, но тоже имеет место быть. Иногда бывает так, что у пользователя нет ни DVD с операционной системой, ни привычного iso образа, но есть дистрибутив, в котором есть все необходимые файлы для установки Windows. В этой ситуации снова нужно использовать UltraIso. Ведь с помощью неё загрузочную флешку сделать возможно и из обычных файлов. И снова понадобиться пустая флешка от восьми гигабайт.
Запускам UltraIso, как всегда, выбираем «Файл» щёлкаем на «Новый». Потом кликаем на «Самозагружаемый образ CD/DVD» и пользователю предложат выбрать файл загрузки. Это файл «bootfix.bin», который расположен в папке «boot» (для Windows 7 и выше). После этого нужно перенести данные из папки с дистрибутивом операционной системы в пустое поле. Иногда бывает, что на этом этапе загорелся красный индикатор «Новый образ переполнен». В этом случае нужно нажать на него и выбрать размер 4.7 гигабайта (объем равный DVD диску). Дальнейшие действия полностью повторяют действия в первых двух случаях. Проделав их нужно будет подождать несколько минут, и загрузочная флешка готова.
На этом основные способы создания загрузочной флешки через UltraIso себя исчерпали. Также есть и другие способы, но в обычно этих должно хватить.
Видео
Пришло время разобраться, как именно это сделать с минимальными усилиями – с помощью программы UltraISO.
Данная программа – одна из самых популярных утилит для создания загрузочных носителей. Что ж, давайте узнаем, как именно ей пользоваться. Особенно если учесть, что пробный период программы полностью подходит под наши потребности.
Как создать установочную флешку при помощи UltraISO
Для начала программу следует скачать программу UltraISO .
Данный архив с программой проверенный нами лично, а процесс установки отображен на скриншотах.
После запуска исполняемого файла (стоит запускать от имени администратора) перед нами появляется окно о лицензионном соглашении. Вы же не забываете внимательно ознакомиться с каждой строкой этого юридического документа? Вот и мы да.
Жмем далее и выставляем галочки в соответствии с желаемым эффектом. В данном случае нас интересует только ярлык на рабочем столе.
Открывается основное окно программы UltraISO. Оно включает в себя условные три части. Нас интересует верхнее меню и пункты
Выбираем Файл , открыть. Открывается окно выбора образов диска.
Следующим нашим шагом будет выбор пункта Записать образ жесткого диска в меню под названием . После этого появляется окно выбора носителя для записи. Если вы запустили программу как администратор – проблем быть не должно. В противном случае, перезапустите UltraISO от имени администратора.
Жмем на кнопку Записать
, и не забываем соглашаться с тем, что информация флешки будет безнадежно утеряна. Это на самом деле так!
Флешка будет очищена, а вся информация удалена. И не говорите, что мы не предупреждали! И да, обратите внимание, в пункте Метод записи должно стоять USB- HDD+
Открываем нашу флешку и убеждаемся, что файлы записались успешно. Если неуспешно, перезапускаем программу от имени администратора и пробуем опять.
Теперь можно перезагружать компьютер и входить в БИОС, а следом выбрать наш накопитель и загрузиться. Но стоит понимать, что процесс загрузки с флешки может немного отличатся. Все зависит от того, используете ли вы UEFI или Legacy BIOS. А подробнее об этом в следующей статье.
Почему стоит выбирать именно флешку?
Даже крохотная царапина на оптическом диске способна привести в негодность всю записанную информацию. Да и скорость чтения с флешки куда выше оптического диска. И в целом, флешка куда компактнее круглого диска. Исходя из всего вышеперечисленного, данный носитель куда удобнее устаревших компакт-дисков. Конечно, новая технология приносит новые проблемы, и даже сейчас достаточно сложно запустить или установить операционную систему с карт формата microsd, к примеру. Но в целом, технология usb флеш памяти превосходит устаревшую технологию оптических дисков.
Надеюсь, данный материал помог Вам в реализации задуманных Вами идей.
В этом уроке я расскажу, как записать образ диска на флешку через UltraISO. Это сделать совсем несложно, как кажется на первый взгляд. Следуйте инструкциям и всё получится. Вся процедура займет у вас буквально пару минут. В качестве образа диска может использоваться операционная система Windows или антивирус
А зачем записывать образ на флешку через Ultraiso?
В этом есть масса преимуществ:
- современные мобильные ноутбуки не комплектуются dvd приводами в целях уменьшения габаритов, загрузочная флешка остается единственным вариантом
- флешка по размерам очень мала и её легко и удобно уместить в любом кармане и передавать друзьям
- самое главное — скорость чтения, которая в разы выше чем на dvd дисках.
Операционная система Windows с флешки может установиться за 10-20 минут в зависимости от её скорости чтения, когда установка с диска занимает 30-40 минут, например на установку Windows 8 у меня ушло 10 минут.
Для записи образа нам потребуется флешка как минимум на 4 гб (исходя из того что образ windows весит от 2.5 до 3.2 гигабайт), которую каждый может приобрести в магазинах за небольшие деньги и программа UltraISO. Рекомендую при покупке выбирать самую скоростную и желательно флешку с usb 3.0 которая по умолчанию также обратно совместима с usb 2.0.Ещё один важный момент ultraiso флешку автоматически форматирует в файловую систему FAT32, которая максиму поддерживает файлы размером 4 гб, и для образов более 4 гб надо воспользоваться другим способом.
Если вы уже установили ultraiso, теперь самое время запустить его,но с правами администратора (увидите когда нажмёте на правую кнопку мыши при наведении на программу) в меню выбирает Файл – Открыть,

находим образ windows или антивируса с расширением.iso,


Далее откроется окно, где вы можете увидеть в поле события: записываемый образ и информацию о флешке. Необходимо снять галочку с Create Boot Partition. В поле метод записи выбираем USB-HDD+ v2(это максимальная скорость записи) и щелкаем по кнопке — Записать.

Здравствуйте друзья, сегодня снова затрону тему загрузочных носителей. Я уже написал много материалов о том, как создать загрузочную флешку. В них рассмотрено куча инструментов, позволяющих это сделать. Пожалуй, эти статьи я перечислю ниже. А сегодня мы посмотрим, .
Для начала посмотрим, как записать образ на диск, а потом на флешку. С помощью утилиты UltraISO это можно сделать.
Как записать образ на диск через UltraISO
Известная программа UltraISO ля работы с образами позволяет осуществить запись чего-либо на оптический носитель, но также имеет множество других полезных функций. Хотелось бы сделать обзор на эту замечательную программу, но нужно ли? Напишите в комментариях.
Чтобы записать образ на диск необходимо сперва запустите UltraISO. Выбираем раздел «Файл» и жмём «Открыть» . Выбираем образ, к примеру, Windows.
Окно разделено на четыре части, в первой показаны каталоги, находящиеся внутри образа, во втором разделе находятся файлы и папки. Если в окне файлы подгрузились, значит образ выбран успешно.
Дальше переходим на вкладку «Инструменты» , выбирая опцию «Записать образ CD» (или щелкаем по кнопке F7 ). Помимо вышесказанного, на панели задач утилиты уже есть соответствующий значок, означающий запись на диск, он показан в виде горящего оптического диска.

ДокторСмм — один из лучших SMM сервисов по раскрутке социальных сетей. Здесь Вы можете получить очень дешевые услуги продвижения страниц, сообществ и каналов. При этом Вам будут предоставлены не только низкие цены, но и гарантии на качественное выполнение любого заказа, а также на защиту всех произведенных платежей.
Открывается окошко, где нажимаем кнопку «Записать» . Перед этим не забудьте в дисковод вставить диск.
(На момент создания статьи у меня в ноутбуке дисковод не стоял, вместо него жёсткий, поэтому вы видите такой скриншот, у вас же при наличии дисковода, кнопка записать будет активна!)

Как видите записать образ на диск с помощью UltraISO очень легко. Диск можно использовать по назначению.
Ну вот мы подошли к истинной теме статьи. Не будем тянуть, а перейдём сразу к делу.
Сейчас UltraISO желательно запустить с повышенными привилегиями. После чего выбираем нужный образ, как я описал выше.

В поле «Disk Drive» выбираем ваш флеш-накопитель. Обычно она определяется автоматически. Метод записи оставляем USB-HDD+ . Жмём кнопку «Записать» .

Появится сообщение, предупреждающее об уничтожении данных на накопителе. Соглашаемся, нажатием по кнопке «ДА» .
Когда создание загрузочной флешки закончится в окне отобразится сообщение «Запись завершена».
Флешка готова к использованию.
Как сделать загрузочный носитель при помощи средств Windows
В современных системах Windows значок образа выглядит следующим образом.

Это значит, что в системе уже есть встроенный инструмент для работы с образами. Например, нажав дважды по значку вы подключите виртуальный привод.
Можно сделать следующим образом: нажимаем правой кнопкой мыши по образу и выбираем параметр «Записать образ диска» .

Вот я показал еще три варианта создания загрузочного носителя. Теперь вы знаете, как записать образ на флешку через UltraISO, на оптический диск и, как пользоваться штатным средством Windows для записи образов.