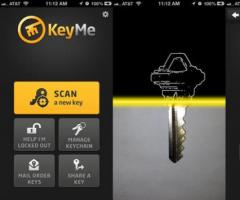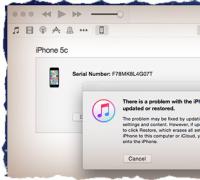Загрузочный диск не отображает usb mac os. Если не удается загрузить систему с внешнего диска. Использования пароля прошивки
Большинство пользователей сталкивается с проблемой создания загрузочного диска для Apple компьютеров при переустановке системы.
Эта инструкция поможет вам создать загрузочный диск и переставить систему с нуля.
Перед тем как приступить к переустновке системы убедитесь что у вас есть все необходимое:
- флешка минимум на 8 GB. Флешка не должна содержать важных файлов, поскольку в ходе подготовки нам прийдется ее форматировать. Или DVD DL (двухслойный DVD диск)
- iLife 11
Если вы купили Mac OS X Lion или Mac OS Mountain Lion и у вас нету образа — не растраивайтесь, вам надо клацнуть на устанощик операционной системы, который находится в папке программы, правой кнопкой мышки и нажать «Показать содержимое пакета»

В новом окне вам откроется содержимое установщика. Перейдите в папку Contents-> SharedSupport и скоприруйте InstallESD.dmg на рабочий стол. Это и есть ваш загрузочный образ.

Со всем необходимым разобрались. Теперь вам надо провести нехитрые манипуляции для подготовки установочной флешки или записи установочного образа на DVD DL диск.
Создание загрузочной флешки Mac OS.

1) Откройте программу Дисковая утилита, которая находиться по пути Finder->Программы->Утилиты

2) В вверхнем меню нажмите Файл -> Открыть образ диска, и выберите ваш установочный образ системы

3) Засуньте флешку и убедитесь что она отобразалась в дисковой утилите
4) Нажмите на нее и перейдите в меню «Раздел диска»

5) В выпадающем меню «Схема разделов» выберите пункт «Раздел: 1»

6) Чуть ниже находится кнопка «Параметры» нажмите на нее и поставте галочку напротив пункта «Схема разделов GUID»

7) А в разделе «Формат» выберите формат диска «Mac OS Extended (журнальный)» как показано на картинке снизу, а ммя вбейте на своей устмотрение

10) Нажмите на кнопку «Применить», чтобы изменения вступили в силу. Напомним: все данные с флешки удалятся

Теперь нам осталось всего лишь склонировать образ на флешку. Для этого:
11) Перейдите на влкадочку «Востановить» и перетащите Флешку в пункт «Назначение», а образ в пункт «Источник»

12) Нажмите кнопку «Восстановить»

13) Дисковая утилита предупредит что удалит все данные с флешки, мы соглашаемся нажав на кнопку «Стереть»

Копирование занимает до 20 минут. После чего вы можете приступить к установке операционной системы.
Создание загрузочного диска Mac OS.
Кроме загрузочной флешки можно создать загрузочный диск с системой. В некоторых случаях этот вариант бывает проще, к примеру если под рукой нету флешки или вы часто переустанавливаете систему.
Как написанно выше для загрузочнного диска вам понадобится:
- установочный системы 10.7 или старше
- DVD DL диск (двухслойный DVD диск)
- Настоятельно рекомендуем иметь установочный диск с iLife 11 поскольку программы iPhoto, iMovie, iDVD, GarageBand не устанавливаются вместе с системой, а идут отдельным пакетом.
1) Откройте программу Дисковая утилита, которая находиться по пути Finder->Программы->Утилиты
2) Из верхнего меню нажмите кнопку «Записать» и выберите ваш установочный образ системы

3) После недолгой подготовки и проверки диска загорится кнопка «Записать» которую и нужно нажать для начала записи на диск.

Установка Mac OS с нуля
Теперь пришло время перейти к установке операционной системы Mac OS.
1) Выключите компьютер.
2) Включите компьютер уджерживаю кнопку Alt до появления выбора загрузочных томов.

3) Чтобы загрузиться с установочной флешки сдлелайте по ней двойной клик мышкой и ждите полной загрузки.
4) Через 2-3 минуты после выбора загрузочного тома вам предложит выбрать язык -выберите удобный, к примеру русский.

5) Через несколько секунд вы увидите окно с утилитами, которые вам помогут переустновить операционную систему.

6) Запустите Дисковую Утилиту и отформатируйте диск, для этого сделайте пункты 4-10 этой инструкции, но не для флешки, а уже внутренего диска. После чего закройте программу. Как всегда вынужден предупредить — удалятся все ваши файлы, данные, программы и пр. Если вы хотите сохранить данные воспользуйтесь инстуркцией Настройка резервной копии на Mac OS
7) Теперь вам понадобится утилита которая находится чуть выше — «Переустановить OS X». Это последняя программа которой нам надо вспользоваться в нашем пути к переустановленной системы. Запустите ее и следуйте инструкциям которые будут выводится на экран.
Если у вас вознилки сложности или вопросы - , они приложат максимум усилий чтобы вам помочь.
Одной из отличительных особенностей Mac OS X является возможность запустить систему практически с любого носителя. Имея множество практических применений, эта возможность заслужила признание и любовь среди пользователей (и нашу в том числе), и не раз выручала в сложных ситуациях. Однако, бывают случаи, когда мак наотрез отказывается загружаться с некоторых носителей, даже если на первый взгляд с ними все в порядке. На то бывает несколько разных причин и, соответственно, несколько вариантов решения проблемы.
Несовместимость версий OS X
В первую очередь стоит проверить версию системы, которую вы пытаетесь запустить. Может случиться так, что она не совместима с вашим маком. Например, если для создания загрузочного диска вы использовали более старый мак, то на новом «железе» система может работать некорректно (или не работать вообще). Стоит проверить совместимость загружаемой OS X с вашим маком, а лучше использовать ту версию, с которой он поставлялся или которая уже была на нем проверена и используется сейчас. Для обновления версии системы на внешнем носителе вы можете воспользоваться режимом восстановления вашего мака. Для этого подключите внешний диск, запустите компьютер в режиме восстановления (зажав клавиши ⌘Command + R при его включении), нажмите «Переустановить OS X» и выберите внешний диск, как целевой.
Использования пароля прошивки
Если при включении компьютера зажать клавишу ⌥Alt/Option, то обычно появится экран выбора загрузчика. Однако, если у вас включен пароль прошивки, вместо выбора загрузчика вы увидите запрос на ввод пароля, без которого выбрать загрузочный том не удастся. Если вы считаете, что подобная мера предосторожности вам не нужна (что на самом деле не так, ведь пароль прошивки значительно повышает уровень безопасности вашего мака) то вы можете отключить её из режима восстановления (зажав клавиши ⌘Command + R при включении компьютера), запустив Утилиту пароля прошивки из меню «Утилиты». Если же вы забыли или не знаете пароля прошивки, стоит обратиться с этой проблемой в один из авторизованных сервисных центров Apple.
Использование клавиатур сторонних производителей (особенно беспроводных)
Если вы используете беспроводную клавиатуру, стоит учитывать тот факт, что мак не будет принимать команды с нее, пока она не будет определена системой при загрузки. Происходит это в тот момент, когда вы слышите сигнал, символизирующий включения компьютера. Поэтому на беспроводной клавиатуре, если вы хотите загрузиться в определенный режим, соответствующие клавиши стоит нажимать сразу после этого сигнала, но никак не до него. Вы также можете временно заменить клавиатуру на проводную, так как на них это правило не распространяется.
Помимо этого, некоторые клавиатуры сторонних производителей могут вообще не определяться системой при загрузке. В этом случае стоит заменить клавиатуру на другую (желательно производства Apple).
Конфликты периферийных устройств
Проблема может возникнуть из-за того, что какое-то из внешних устройств мешает системе распознать ваш внешний диск. Особенно часто такое случается при использовании USB разветвителей и удлинителей. Попробуйте отключить от компьютера все внешние устройства и подключить внешний диск к нему напрямую. Также, если это возможно, подключите внешний источник питания для вашего внешнего диска, таким образом ваш диск будет получать необходимое питание, и не будет всецело зависеть от USB-порта.
Выбрать загрузочный том по умолчанию вручную
Вместо того, чтобы выбирать загрузочный диск при каждом включении компьютера, можно выбрать его в Системных настройках . В этом случае по умолчанию система всегда будет грузиться с выбранного вами диска (даже если включён пароль прошивки). Для того чтобы выбрать загрузочный диск откройте Системные настройки → Загрузочный том и выберите диск, с которого вы хотите загружать систему при каждом включении компьютера.
Проверить формат и схему разделов проблемного диска
Может случиться и так, что причина возникновения проблемы кроется в самом диске. Для успешной загрузки системы с диска, он должен иметь формат HFS+ (также известный как Mac OS Extended), и на нём должна присутствовать схема разделов (для устройств, выпущенных после 2006 года обычно это GUID, хотя они могут загрузиться и с Apple Partition Map, для маков на основе PowerPC — строго Apple Partition Map). Проверить это можно при помощи Дисковой утилиты. Для этого запустите Дисковую утилиту, выберите ваш диск и нажмите сочетание клавиш ⌘Command + I, чтобы посмотреть информацию о нём.
Если же вы всё-таки хотите в этом убедиться, вы можете запустить Терминал из папки «Утилиты» и ввести команду diskutil list В результате вы увидите список всех доступных системе логических и физических томов и сможете убедиться, что тома, помеченные как «Apple_CoreStorage» действительно имеют свои схемы разделов GUID (GUID_partition_scheme).
Форматирование и чистая установка системы
Наконец, если вам так и не удалось загрузить систему с внешнего диска, и вам не нужны хранящиеся на нём данные (или у вас есть полная резервная копия данных с этого диска), то можно попробовать отформатировать внешний диск при помощи Дисковой Утилиты и провести чистую установку OS X. Это позволит исключить программные неисправности, препятствующие загрузке системы. Если же этот вариант также не решит проблему, вероятнее всего виной тому аппаратная неисправность вашего диска или проблемы совместимости устройств.
Большое спасибо Кристоферу Кесслеру за оригинальный материал , использовавшийся при написании этой статьи.
MacOS может быть запущена на Mac различными способами, о которых мы уже писали . В этом же материале мы подробно остановимся на режиме запуска Mac с загрузкой с CD/DVD, USB или с внешнего жёсткого диска.
Вконтакте
Запуск Mac с загрузкой с внешнего диска может понадобиться при необходимости запуска другой версии или копии macOS, устранении каких-либо проблем и так далее.
Для запуска необходимо соблюсти следующие условия:
- компьютер базируется на системе Intel;
- том отформатирован с выбором типа раздела GUID;
- на USB-устройстве хранения установлена ОС Mac OS X 10.4.5 или более новая версия.
ПО ТЕМЕ:
Как запустить Mac с загрузочного CD/DVD?
1
2
. Зажмите клавишу С
на клавиатуре и удерживайте до тех пор, пока не появится загрузочное меню. Mac должен загрузиться с CD/DVD установленном в оптическом приводе. Вы также можете нажать левую клавишу мыши при запуске операционной системы для того, чтобы извлечь дисковод.
Записать образ macOS на загрузочный CD/DVD можно при помощи «Дисковой утилиты ».
Как загрузиться на Mac с внешнего устройства хранения USB?
1
. Подключите к Mac USB-флэшку или внешний жёсткий диск.
2
. Включите Mac нажатием кнопки питания или перезагрузите компьютер в случае, если он уже запущен.
3
. Зажмите клавишу ⌥Option (Alt)
на клавиатуре и удерживайте до тех пор, пока не появится загрузочное меню.

4 . Выберите нужный том при помощи мыши, стрелок или трэкпада.
Примечание: Если нужный том не отображается, подождите несколько секунд, пока Менеджер загрузки завершит сканирование подключённых дисков.
5 . Нажмите клавишу Return (Enter) , чтобы загрузить компьютер Mac с выбранного тома.
Как запустить Mac с другого жёсткого диска (USB) /выбрать загрузочный диск по умолчанию из системных настроек macOS?
1
. Откройте меню → Системные настройки…
2
. Перейдите по иконке «Загрузочный том
».

3 . Из списка доступных томов выберите нужный диск, который будет использоваться в качестве загрузочного.

После перезагрузки macOS или следующем запуске? Mac запустит операционную систему с выбранного тома.
macOS не загружается с внешнего жёсткого диска, что делать?
Ответ:
1
. Некоторые старые внешние USB-накопители требуют дополнительного питания. Не исключено, что его необходимо подключить к внешнему источнику питания или задействовать второй USB в Mac.
2
. Убедитесь что внешний накопитель включён (опять же, прерогатива старых USB-дисков).
3
. .
4
. Убедитесь в том, что диск отформатирован с выбором типа раздела GUID.
5
. Попробуйте подключить внешний диск к другому порту USB.
6
. Убедитесь в том, что внешний диск является загрузочным.
7
. Подключите диск напрямую, без использования USB-хаба.
Как можно самому решить большинство проблем, которые могут возникнуть в процессе работы с iPhone или iPad. Сегодня я поделюсь подобными советами и рекомендациями в отношении Mac. Итак, подавляющее большинство пользователей при возникновении каких бы то ни было проблем со своими MacBook, MacBook Pro, Mac Pro, MacBook Air, iMac и Mac mini, либо же звонят другу, который разбирается в вопросе чуть лучше, чем они сами или стремглав бросаются искать адрес, (на худой конец, номер телефона ближайшего сервисного центра) и, рыдая в трубку, умолять о помощи. А между тем, Apple разработала мощную базу знаний для того, чтобы подавляющее большинство вопросов пользователи могли решить сами, без помощи сервисного центра.


Проверьте соединительные кабели . Возможно, вы неосторожно зацепили кабель и он не плотно сидит в гнезде. Отключите его, а затем подключите снова. Проверьте работу монитора . Если вы с MacBook, iMac или Mac Pro используете Apple Cinema Display, проверьте, подключен ли он к сети. Если световой индикатор монитора при этом мигает специальным образом - это может говорить о наличии неисправности. Более подробную информацию по устранению неисправностей при работе с встроенными или внешними дисплеями можно получить . Проверьте правильность подключения компонентов . Если вы заменили модули памяти или винчестер, проверьте правильность подключения этих компонентов. При необходимости, отключите их и повторите установку снова. Если это не помогло - верните обратно исходные детали. Серый экран . Если при включении компьютера появляется серый экран с логотипом Apple и индикатором загрузки и продолжительное время ничего не происходит, попробуйте выключить ваш Mac, отсоединить все периферийные устройства (принтеры, внешние жесткие диски, оптические приводы, модемы и др.), кабели Ethernet и включить компьютер снова. Если это не поможет - перезагрузитесь в безопасном режиме . В случае, если и это не решило проблему, выполните сброс PRAM и NVRAM . Мигающий вопросительный знак . Это сообщение говорит о том, что ваш Mac не видит загрузочного тома. Причиной может служить зажатая во время загрузки кнопка мыши или трекпада, повреждение системных файлов или выход из строя жесткого диска. Если кнопка действительно оказалась зажатой, отпустите ее и повторите загрузку. Если же это не помогло, то проверьте, видит ли ваш Mac доступные загрузочные тома. Для этого во время загрузки нужно зажать и удерживать клавишу Option . Если на экране появился список доступных томов и среди них есть Macintosh HD, то скорее всего с диском все в порядке, а вот сама Mac OS X повреждена. К этому может привести переименование или перемещение папок Applications, automount, Library, System, Users или файла mach_kernel. Для ее восстановления можно воспользоваться данными инструкциями . Вообще, если у вас есть подозрение, что проблема в «железе», вы можете протестировать компоненты вашего Mac-а при помощи служебной программы «Функциональный тест оборудования Apple ». Если у вас Mac, поставлявшийся с OS X Lion, необходимо подключение к интернет. Если Mac с более ранними версиями Mac OS X, то используйте для этого загрузочный диск или флешку. Запускается эта программа зажатой клавишей D во время загрузки.

Kernel Panic . Самая трудно диагностируемая ошибка. Чаще всего причиной может быть программное обеспечение сторонних производителей. Однако не исключено, что вашу систему «валит» какая-то «железка», драйвера которой неправильно взаимодействуют с ядром Mac OS X. Для начала попробуйте отключить все переферию и повторить загрузку компьютера. Если проблема не решилась, попробуйте обновить программное обеспечение, установленное на вашем Mac-е. Особое внимание уделите приложениям, разработанным не Apple. Если собственными силами решить проблему не удалось, воспользуйтесь рекомендациями Apple по устранению этой неполадки.

Разбираемся со всем остальным
Представьте, что у вас проблемы с подключением к сети интернет. Или, скажем, мейл не отправляется. Вроде и в сервисный центр идти причины нет, но и спросить не у кого, что дальше делать. Здесь также может прийти на помощь база знаний Apple и немного моего опыта. Не удается выйти в интернет . Чаще всего мы об этом узнаем, открывая браузер. И если там мы видим сообщение о невозможности отображения введенного адреса, давно не было обновления твиттер-ленты и значок Dropbox потускнел, нужно выяснить, что у нас происходит с сетевым подключением. Будь с ним все в порядке, мы бы увидели картину, изображенную на скриншоте ниже.

В нашем с вами случае будет или желтый или зеленый индикатор. Оба они свидетельствуют о том, что с подключением есть проблемы. Дальнейшие наши действия зависят от того, каким образом интернет попадает к нам. Если между нами и провайдером нет никакого дополнительного оборудования, и интернеты попадают на Mac только при помощи витой пары, можно сначала попытаться отключить и подключить сетевой кабель. Если это не даст результата, то можно смело звонить провайдеру. Если интернет раздается через Wi-Fi роутер, перегрузите его. Или проведите траблшутинг, согласно инструкции производителя. Для повышения надежности подключения к интернету используйте DNS сервера Google . Это позволит существенно повысить его надежность. и более детально расписаны шаги, которые нужно предпринять, если перечисленные способы не возымели результата для устранения неполадок при подключении к интернету.

Не удается принять или отправить почту . Я пользуюсь встроенным клиентом для приема и отправки писем Mail. Но уверен, что подобные инструменты есть и в других почтовых клиентах. Если при попытке отправки или получения почты, у вас возникает какая-то ошибка и с подключением к интернету проблем нет, рекомендую проверить соединение с почтовым сервером. Сделать это можно при помощи инспектора соединения, встроенного в Mail. Если есть какие-то сложности с подключением, он укажет направление, в котором нужно копать. К слову, если вы пользуетесь почтой на iCloud, не лишним будет, при возникновении подобных ошибок, заглянуть на страничку статуса служб iCloud. Возможно, в этот момент проводятся какие-то плановые работы. В базе знаний Apple имеется подробная по диагностированию и устранению неполадок в работе почтового клиента.

Устранение неполадок в работе программного обеспечения . Если вы заметили, что быстродействие системы снизилось, дольше происходит загрузка или в работе некоторых программ стали появляться ошибки, рекомендую произвести проверку прав на загрузочном диске, а также проверить, достаточно ли свободного места на нем. Сделать это можно при помощи программы «Дисковая утилита ». Лично я вобще рекомендую с периодичностью в несколько месяцев выполнять проверку прав доступа, в профилактических целях. Особенно, если вы часто устанавливаете или удаляете программы. Ну и советую всегда следить за наличием обновлений и оперативно их устанавливать. Проблемы с записью дисков . Как правило они возникают после длительного перерыва в использовании SuperDrive . Если ваш компьютер никак не отреагировал на вставленный в привод пустой диск, еще рано паниковать. Прежде всего нужно проверить настройки. В них может быть указано игнорирование пустых носителей. Если это не так, советую провести небольшой «трабл шутинг» при помощи этого топика , и, если это окажется малоэффективным, воспользоваться данными подсказками для поиска аппаратных неисправностей.

В сухом остатке, бережно обращаясь с компьютером, используя самые новые версии программного обеспечения, обеспечивая надлежащий уход за вашим Mac-ом и используя все возможности, которые дает база знаний Apple, можно избежать большинства визитов в сервисный центр, сэкономить свое время, нервы и прослыть гуру по вопросам диагностирования и устранения неполадок среди друзей и знакомых. Автор - маковод со стажем, руководитель сервисного центра computersart.com.ua
Те маководы, у кого вместе с OS X на компьютере установлена и Windows, столкнулись с проблемой: при установке бета-версии OS X 10.10 в качестве третьей системы, Windows перестает загружаться. Более того, дисковый раздел, на котором стоит редмондская операционка, попросту пропадает из стартового меню загрузочных томов. Ситуация стремная, но - легко разрешимая.
Такой «нежданчик» пугает, в первую очередь, тем, что решение возникшей проблемы неочевидно, и, кроме полной переустановки рабочей OS X и Windows, другого решения обычный пользователь для себя не видит. Ведь даже приводит к сообщению, что загрузочный Windows-раздел не обнаружен! Хотя этот же самый раздел цел и невредим, и даже доступен через Finder…
Но давайте разберемся, почему Windows-раздел оказался недоступным для загрузки.
Выявляем причину
Если вам неинтересно копаться в технических деталях, вы можете легко перейти к следующему разделу статьи, в которой приводятся конкретные действия по восстановлению загружаемости Windows на вашем Маке.
Виной всему, конечно, OS X Yosemite - точнее то, как и куда пользователь установил бета-версию этой системы. На Маке изначально установлена одна операционная система на один дисковый раздел, который по умолчанию называется Macintosh HD.
Когда возникает необходимость установить на этот же компьютер еще и Windows, на внутреннем накопителе Мака у Macintosh HD «отъедается» небольшой кусок, на который с помощью «Ассистента Boot Camp» инсталлируется операционка Microsoft. Теперь на внутреннем накопителе Мака два раздела.
И вот вышла бета-версия OS X Yosemite, которую пользователь хочет установить в качестве дополнительной системы. Он снова делит «пирог» Macintosh HD, выделяя под Yosemite какое-то место для работы. Конечно, после всех этих перипетий логическая структура внутреннего накопителя компьютера существенно изменится:
Обратите внимание: дисковый том с условным названием Yosemite HD оказался перед разделом с Windows, а не после него. В этом и кроется корень проблемы: в таблице дисковых разделов порядковый номер Windows–тома изменился. Но загрузчик компьютера об этом не знает - и не находя Windows-раздел под прежним номером, не показывает его вовсе.
Вот вам и решение проблемы: нужно исправить таблицу загрузочных томов.
Решение проблемы
С этого момента постарайтесь полностью сосредоточиться на изложенном ниже материале. Если что-то окажется для вас непонятным - остановитесь. Хотя приведенная инструкция довольно проста, любая малейшая ошибка может привести к нежелательным последствиям. Будьте крайне внимательны. Если вы не уверены, что у вас получится, лучше не рискуйте и обратитесь к специалисту.
1. Установите утилиту gptfdisk
Бесплатная консольная программа gptfdisk - основной инструмент для восстановления жизнеспособности Windows-раздела. в формате pkg и установите его.
2. Пристегните ремни безопасности
Теперь, если у вас ноутбук Apple, - самое время подключить его к розетке. Очень плохая идея редактировать таблицу дисковых разделов, рискуя, что компьютер отрубится в самый неподходящий момент.
Также нелишним будет сохранить куда-нибудь на внешний накопитель все важное, что хранится на ваших Мак- и Windows-разделах. Хотя если вы и так регулярно создаете резервные копии своих данных (через Time Machine или вручную) - этот этап можно пропустить.
3. Изучите таблицу дисковых разделов
Запустите программу «Терминал» и, после того как она покажет строку приглашения, введите последовательно три команды, нажимая после каждой клавишу ввода:
sudo gpt -r -vv show disk0
sudo fdisk /dev/disk0
diskutil list
После первой команды понадобится ввести пароль администратора системы. Ни одна из этих команд ничего в системе не изменит - нам просто нужна информация о состоянии таблицы дисковых разделов. Первая команда покажет статус внутреннего накопителя вашего компьютера и разделов на нем, вторая отображает типы, а третья - содержимое самой таблицы разделов, что нам и требуется.
По всем трем командам «Терминал» выдаст примерно такую информацию:

Важно: вам нужно запомнить или записать номер, который соответствует Windows-разделу на вашем компьютере. В моем случае это цифра 6. У вас этот номер может быть другим. Именно раздел с этим номером нужно будет назначить в новой таблице разделов в качестве загрузочного.
4. Приступайте к лечению
Все приготовления завершены - можно приступать к самому ответственному этапу. Откройте новое окно «Терминала» (клавиши ⌘N) и введите три команды, нажимая после каждой клавишу ввода:
sudo gdisk /dev/disk0
r
h
Первая команда запускает свежеустановленную утилиту gptfdisk. Вторая переводит эту утилиту в режим восстановления и преобразования загрузочного меню. Третья - создает новую гибридную таблицу дисковых разделов.

Остановитесь. Теперь осталось самое важное. Помните, под каким номером в таблице разделов на вашем Маке указан Windows-раздел? В моем случае это 6 (его и возьмем для примера), но у вас этот номер может быть другим - в том же окне «Терминала» введите номер своего Windows-раздела:
Если вы получите вопрос Place EFI GPT (0xEE) partition first in MBR (good for GRUB)? - введите латинскую y и нажмите клавишу ввода. Далее, не вводя ничего, снова нажмите ввод, приняв предложенный шестнадцатиричный номер в таблице разделов (07). Теперь снова последовательно введите три однобуквенных команды (только латиницей), каждую подтверждая нажатием клавиши ввода:
«Терминал» покажет, как теперь будет выглядеть таблица дисковых разделов. Примем, что все в порядке, и введем еще две короткие команды (тоже с подтверждением клавишей ввода):
5. Перезагрузите Мак

На этом все. Напоследок программа порекомендует перезагрузить компьютер - сделайте это, нажав после стартового сигнала клавишу ⌥ (alt). Через несколько секунд вы увидите привычное меню выбора загрузочных разделов, среди которых теперь должен красоваться и Windows-том.