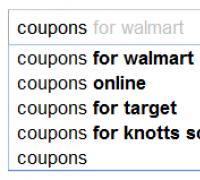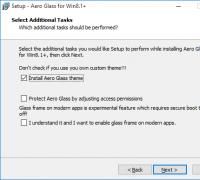Windows: Рабочий стол. Объекты рабочего стола. Понятие операционной системы. Характеристика операционной системы Windows Свойства объекта операционной системы windows рабочий стол
После загрузки ОС открывается основной рабочий экран Windows – Рабочий стол (Рис.3).
Рис.3. Рабочий стол.
Он выполнен по примеру обычного рабочего стола, на котором все документы разложены по соответствующим папкам, есть некоторые инструменты для работы и корзина для мусора.
На Рабочем столе размещаются объекты и управляющие элементы.
Рассмотрим основные определения, с которыми будем работать далее.
Объект – под объектом понимают почти все, с чем работает ОС. Объект – неопределяемое понятие. Все объекты различимы по свойствам.
Объектами могут быть:
· жесткий диск,
· дисковод для чтения гибких магнитных дисков,
Значок (иконка, пиктограмма) – наглядное представление объекта. Работая со значком – мы работаем с объектом.
Папка – контейнер, внутри которого могут содержаться другие объекты, в том числе и папки. Если внутри папки лежат другие папки, их называют вложенными папками.
Ярлык – разновидность значка, которая не представляет объект, а только на него указывает. У любого объекта может быть сколько угодно ярлыков. Ярлыки размещают там, где это удобно для более быстрого вызова объекта. Ярлык отличается от значка объекта тем, что содержит в левом нижнем углу стрелку:
Объекты Рабочего стола – это, как правило, следующие стандартные значки:
Мой компьютер– значок, открывающий доступ ко всем объектам компьютера.
Сетевое окружение– значок, позволяющий просматривать состав локальной сети.
Мои документы– папка, предназначенная (по умолчанию) для сохранения созданных файлов.
Корзина– папка, предназначенная для удаленных объектов.
Управляющий элемент или элемент управления Рабочего стола это кнопка Пуск – открывает Главное меню (Рис.4)и Панель задач (Рис.3).
Главное меню (Рис.4)– содержит:
· список установленных программных продуктов,
· отображает список последних редактировавшихся документов,
· позволяет производить некоторые настройки,
· позволяет осуществлять поиск документов,
· позволяет выполнять системные команды,
· позволяет завершать работу компьютера, или выполнять его перезагрузку,
· позволяет вызывать справку по работе с ОС (Рис.5).
Поиск файла или папки осуществляется при помощи выбора пункта меню Найти (Рис.4).
Поиск файла или папки можно осуществлять по имени, дате создания, типу. При этом не обязательно точно указывать имя файла, можно использовать символы * и?, которые обозначают любое количество любых символов и один любой символ соответственно.

Рис. 4. Главное меню.
Кроме Главного меню справку можно вызвать нажатием клавиши F1.

Рис. 5. Справка по работе с ОС.
В каждом приложении размещены справочные системы по работе с приложением.
Панель задач (Рис.3) – основную ее часть занимают кнопки открытых приложений, и в правом нижнем углу размещается Панель индикации.
Панель индикации - содержит индикатор клавиатуры (рус \ англ), индикатор системных часов, регулятор громкости и т.д.
Панель индикации служит для установки таких параметров Рабочего стола как текущие время и дата, громкость.
Кроме даты, времени, регулировки громкости пользователь может настроить фон и заставку экрана, установить пароль, выбрать цветовую гамму, размер шрифта.
Все это выполняется при Настройках экрана и видеоконтроллера (Рис.6).
Мой компьютер ® Панель инструментов ® Экран

Рис. 6. Настройка экрана.
Выполнение различной работы приводит к тому, что ряд папок, файлов, приложений создается, перемещается и удаляется. Постепенно это приводит к некоторому беспорядку на Рабочем столе. Для наведения порядка воспользуется контекстным меню, которое вызывается щелчком правой кнопки мыши (Рис.7). Затем упорядочим значки одним из способов, например по типу.

Рис. 7. Контекстное меню.
Для удобства работы с отдельными объектами создают ярлыки.
1. Для создания ярлыка для диска А на Панели задач необходимо:
a. Открыть Мои документы
b. Выделить Диск 3,5 А
c. Перетащить ярлык, нажав на левую кнопку мыши, на Панель задач
2. Для создания ярлыка для программы chess(игра в шахматы) необходимо:
a. Вызвать контекстное меню
b. Выбрать Создать ® Ярлык
c. Нажать Обзор
d. Найти *.exe файл программы chess
g. Указать название ярлыка
h. Нажать Готово
Теперь для обращения к дискете или для запуска игры chess достаточно щелкнуть левой кнопкой мыши по соответствующему ярлыку.
Окно.
Каждый объект Рабочего стола открывается в собственном окне. Окно – основной объект ОС Windows. всего в ОС можно выделить четыре вида окон (Рис.8):
· окна папок
· диалоговые окна
· окна приложений
· окна справочной системы.
 Рис. 8.Четыре вида окон
Рис. 8.Четыре вида окон
Разновидности работы с окнами зависят от их содержимого, но практически все окна имеют одинаковую структуру (Рис.9):
· область заголовка окна,
· строка меню,
· панель инструментов,
· строка состояния,
· полосы прокрутки.
Размеры окон можно увеличивать, уменьшать, возвращать к прежнему состоянию, в зависимости от необходимости при помощи кнопок и границ окон (Рис.9).
Окна на Рабочем столе можно перемещать, упорядочивать, сворачивать, разворачивать на весь экран при помощи кнопок самого окна и Панели задач.
Перемещение между открытыми окнами возможно как щелчком мыши по самому окну, так и с помощью Панели задач.
Современные компьютеры невозможно себе представить без наличия в них операционной системы - средства взаимодействия между пользователем и компьютером (программами и «железными» компонентами). Сегодня их можно насчитать десятки. Рассмотрим вопрос о том, что собой представляют главные объекты операционной системы на примере ОС Windows.
Форма организации взаимодействия между пользователем и операционной системой
На современном этапе развития компьютерной индустрии большинство разработчиков ОС используют методы объектно-ориентированного программирования и графические интерфейсы, позволяющие максимально упростить работу пользователя или обеспечить быстрый доступ к необходимой информации или настройкам.
Если ранее применялись ОС с пакетным вводом данных, когда нужно было задавать системе исполнение определенной команды путем ее ручного ввода, сегодня, благодаря наличию графического интерфейса, такая задача существенно упростилась. Пользователь не вводит команды, а нажимает кнопки для организации какого-то события, активации процесса, подтверждения исполнения программ, изменения настроек и т. д. Но какие же существуют объекты операционной системы, какую роль они исполняют, каковы их свойства, какие действия с ними можно производить? Рассмотрим основные понятия.
Основные объекты операционной системы
В свое время корпорация Microsoft при разработке первой версии Windows отказалась от использования организации работы, применяемой в DOS-системах. Само название ОС Windows свидетельствовало о том, что она состояла из окон в графическом представлении, что позволяло использовать так называемый режим многозадачности с быстрым переключением между программами, параметрами и настройками. Однако даже не в окнах суть.
Сегодня можно найти множество различных классификаций, однако в самом широком понимании объекты операционной системы можно представить в виде следующего списка:
- графический интерфейс («Рабочий стол», окна, панели, меню, ярлыки и пиктограммы, переключатели, кнопки, интерактивные оболочки);
- файловая организации файлов и каталогов);
- приложения и документы (исполняемые элементы, программы или их совокупность, файлы, созданные в программах).
Интерфейс
Одно из главных мест отводится интерфейсу. Первое, что видит пользователь после старта ОС, - «Рабочий стол» и «Панель задач», на которых размещаются кнопки, ярлыки и другие вспомогательные элементы. Свойства объектов этого типа таковы, что с их помощью можно получить доступ практически ко всем функциям и возможностям ОС.

Особое внимание в этом плане отведено кнопке «Пуск» и вызываемому при нажатии на нее одноименному меню. Здесь расположено большинство ссылок на программы и основные настройки. Обратите внимание, что физически приложения находятся в другом месте, а в меню присутствуют только ярлыки, представленные в виде названий приложений или настроек с пиктограммами.

Пиктограммы или иконки как объекты операционной системы представляют собой небольшие графические изображения. Отличие ярлыков от пиктограмм состоит в том, что ярлыки, кроме названия программы или имени файла, описывают еще и некоторые свойства приложений, настроек или документов, а также указывают на месторасположение самого файла, подлежащего открытию. Для описания файлов используется еще указание на программу, с помощью которой его и можно открыть.

Меню являются средствами выбора действий пользователя. Условно их можно разделить на основные и контекстные (те, которые вызываются правым кликом). Однако организация основных меню входит в состав объектов, называемых окнами. И меню можно отнести также к элементам управления, поскольку именно в них пользователю предлагается выбор определенного действия.
Окна: разновидности и доступные операции с ними
Окна - это основные объекты (Windows или любой другой компьютерной ОС). В них имеется основное пространство, где отображается информация, или, как его еще называют, рабочая область. Также представлены специальные панели с основными меню, содержащими наборы команд или действий, кнопки быстрого доступа к тем или иным функциям, линейки прокрутки и т. д.

Действия с объектами операционной системы этого типа состоят в том, что их размеры можно уменьшать или увеличивать, сворачивать и разворачивать, производить быстрое переключение между программами, изменять масштабирование рабочей области и т. д. Кроме того, сами окна бывают основными и диалоговыми, что обеспечивает более тесное взаимодействие между программой и пользователем.
Элементы управления
И тут отдельно стоит остановиться на элементах управления. Главным элементом, если не учитывать планшетные ПК или смартфоны, а также сенсорные экраны, является курсор, при помощи которого можно перемещаться по всему интерфейсу, вызывать какие-то действия, производить изменение размеров и т. д.

Курсор «привязан» к мыши в стационарных ПК или к тачпаду в ноутбуках. В общих чертах курсор - это не только указывающий элемент. Например, при растяжении окон он меняет свой значок. Таким образом, даже по изменению состояния курсора всегда можно определить, какое именно действие производится или предполагается произвести в данный момент. Опять же, если на экране появляются песочные часы или вращающийся свидетельствует о том, что в данный момент происходит исполнение какого-то процесса и до завершения доступа к нему не будет.
Еще один управляющий элемент - экранная клавиатура, которая получила основное распространение на планшетах и смартфонах, когда подключение «железной» клавиатуры не предусмотрено.
Файлы и папки
Наконец, самым большим классом являются каталоги (директории, папки) и файлы, которые в совокупности образуют единую структуру, называемую файловой системой.

Файлы и папки с точки зрения компьютерной системы между собой не различаются, поскольку даже директории сами по себе являются файлами без расширения и также занимают определенное место на диске (причем для пустой папки может быть указан нулевой размер в файловом менеджере, но на самом деле это не так). Просто для удобства группирования сходных по каким-то признакам файлов и используется методика их объединения в один каталог.
В физическом плане, несмотря на то что некоторые файлы вроде бы присутствуют в какой-то директории, они могут располагаться в совершенно разных местах жесткого диска. Свойства объектов операционной системы этого типа определяются в первую очередь размером (занимаемым местом на жестком диске), местоположением в файловой структуре, типом и т. д.
И наверняка все знают, какие именно действия можно производить с обоими типами. Работа с объектами представленными в виде отдельных файлов или целых каталогов, сводится не только к простейшим операциям вроде копирования, удаления, переименования или перемещения. Для файлов, например, предусмотрен просмотр, редактирование, открытие в определенной программе (часто с возможностью самостоятельного выбора приложения) и многие другие действия.
Вместо итога
Но в целом это лишь краткий обзор основных объектов любой ОС. Заметьте, здесь мы не рассматривали организацию того же системного реестра только по той простой причине, что сегодня можно встретить и ОС, в которых он отсутствует как таковой (Linux), а структура ключей очень схожа с организацией файлов и папок. Собственно, и сами ключи являются файлами. Кстати сказать, приложения и программы - это тоже файлы или совокупность файлов, подлежащих выполнению средствами операционной системы.
Значок является графическим представлением объекта (файла, папки, специальных объектов). То, что мы делаем со значком, мы на самом деле делаем с объектом. Обычно то, что располагается на рабочем столе - это не сами объекты (файлы, программы), а их ярлыки.
Ярлык - это короткий файл, который указывает на соответствующий ему объект (например, файл, папку). Удаление ярлыка приводит к удалению указателя, а не самого объекта (это касается и других операций). Ярлык позволяет быстро запустить соответствующую ему программу без утомительного блуждания по файловой структуре.
На рабочем столе всегда присутствуют два значка: Мой компьютер и Корзина. Мой компьютер открывает окно программной оболочки для работы с файловой структурой. Корзина - это специальный контейнер, в который помещаются удаляемые объекты. Полное уничтожение объектов (файлов, папок, ярлыков) происходит при Очищении корзины . Другие значки и ярлыки можно помещать на Рабочий стол по желанию.
На рис 3.изображено главное меню Windows.
В верхней части меню указано имя пользователя, работающего в настоящий момент на компьютере. На рис.2 имя пользователя - Chegevara. Рядом с именем расположен рисунок, связанный с этим пользователем. Это может быть стандартный рисунок, поставляемый вместе с Windows, или любое другое изображение. Так как Windows XP позволяет работать нескольким пользователям на одном компьютере, настраиваясь под конкретного пользователя, важно знать, кто работает в настоящее время.
В центральной части меню справа и слева располагаются команды. Слева команды предназначены для запуска различных программ. В нижней части меню расположены команды для завершения работы Windows.
Рис 2. Главное меню Windows
Для выбора команды меню нужно щелкнуть на ней мышью. Перемещаясь по командам, можно выбрать команду меню, которая соответствует нужной пользователю программе (рис. 3).

Рис 3. Запуск программы из главного меню
Все программы в Windows выдают результаты работы в связанные с ними окна. Внешний вид окон может быть самым разным, но есть несколько элементов, которые присутствуют в большинстве окон. В качестве примера типичного окна рассмотрим окно программы WordPad, предназначенной для создания и редактирования текстовых документов. Рассмотрим основные элементы окна программы (рис. 4).

Рис 4. Пример рабочего окна программы
Работа с любой программой ведется в ее рабочем окне. В рабочей области окна выполняются действия, для которых предназначена данная программа. С помощью команд меню и кнопок на панели инструментов можно задавать различные команды. В результате их выполнения на экране могут появляться диалоги, в которых вы уточняете некоторые параметры. Информация в строке состояния служит для облегчения работы. Чтобы управлять окнами программ, используются специальные кнопки, расположенные в правой верхней части окна, на заголовке (Рис.5).

Рис 5. Кнопки изменения размера окна
Кнопка используется для того, чтобы убрать с рабочего стола ненужную вам в данный момент программу, но не завершать ее работу. Если вы нажмете эту кнопку, окно программы будет убрано с рабочего стола. Эта процедура называется сворачиванием окна. В любой момент вы можете развернуть окно и продолжить работу. Следует помнить, что программа работает даже и при свернутом окне. Чтобы прекратить работу программы, необходимо не свернуть, а закрыть ее окно. Кнопка предназначена для закрытия окна и завершения работы программы, связанной с данным окном.
Кнопка позволяет увеличить размер окна программы так, чтобы оно заняло весь рабочий стол.
Задание 1.
Для действий с окнами проделайте следующие операции:
1. Сверните окно, т.е. поместите его в Панель задач. При этом программа не выгружается из оперативной памяти, не закрывается полностью.
2. Разверните окно во весь экран.
3. Закройте окно, закончите работу программы.
На самом верху окна располагается заголовок окна . Он обычно содержит название программы, в которой работаем, и название конкретного файла, действие диалогового окна.
Под заголовком обычно располагается главное меню программного окна (и окна папки). Это меню содержит все действия, которые можно выполнять в данной программе.
Ниже располагаются Панель инструментов данной программы - наборы кнопок, дублирующих действия основных пунктов меню. Использование Панели инструментов облегчает и ускоряет работу с программой.
Строка состояния содержит дополнительную, часто немаловажную информацию.
Панель содержимого или Рабочая область в программном окне - здесь находится непосредственно, содержимое файла (или папки). Если все данные не умещаются в рабочей области окна, то просмотреть их можно при помощи Полос прокрутки, расположенных справа и снизу в окне.
При работе сразу с несколькими программами приходится переключаться между различными окнами. Физически в один момент времени мы можем работать только в одном окне. Активное окно - это окно, в котором работаем в настоящий момент. Чтобы окно стало активным, достаточно щелкнуть на нем в любом месте - его заголовок станет более темным, чем у остальных окон. Если нужное окно полностью заслонено другими окнами, то достаточно щелкнуть левой кнопкой мыши по значку этого окна на Панели задач, - и оно станет активным.
Кроме окон программ, в Windows существуют специальные окна, предназначенные для управления и настройки. С помощью таких окон вы ведете диалог с системой Windows, поэтому их называют диалоговыми окнами , или просто диалогами . Вид диалогов может быть самым разным, однако все они содержат некоторые типовые элементы управления. Рассмотрим основные элементы управления, встречающиеся в диалогах.
Любой диалог предполагает выбор дальнейших действий и содержит для этого ряд кнопок. Чаще всего в диалогах имеются кнопки подтверждения, отмены и, возможно, вызова подсказки (рис. 6).
Рис 6. Кнопки в диалогах
Нажатие кнопок ОК и Отмена подразумевает завершение диалога и закрытие соответствующего окна. В диалогах может быть достаточно много кнопок. Чаще всего дополнительные кнопки в диалоге вызывают другой диалог. После закрытия нового диалога вы вернетесь к работе с предыдущим диалогом. Если в данное время нажатие кнопки не допускается, она будет выглядеть более бледной, чем другие.
Хоть Вы и новичок в инфобизнесе , но уже знаете, что в операционную систему Windows можно зайти через иконку администратора, пользователя или гостя. Как результат, на экране появляется рабочий стол Windows 7 . Что на нём располагается? Как его настраивать? Какие возможности он представляет?
Вот как выглядит мой рабочий стол Windows 7:
Рабочий стол Windows 7, а точнее открывшееся окно, включает непосредственно рабочий стол и панель задач (узкая полоска внизу экрана).
Объекты рабочего стола
Рабочий стол
напоминает Ваш письменный стол, на котором располагаются папки с документами, отдельные документы и принадлежности.
Каждому значку, изображению на рабочем столе Windows 7 соответствует конкретный объект рабочего стола
: папка
(например, ), ярлык
(например, ), файл
(например, ), программа
(например, ), гаджет
(например,  ), функциональная клавиша
(например, — кнопка “Пуск”).
), функциональная клавиша
(например, — кнопка “Пуск”).
Папка это место на ПК, где хранятся файлы разных типов (объекты): программы, текст, графика (изображения), музыка, видео и т.д. В папке могут находиться в том числе и другие папки со своим набором объектов.
Файл
это место на ПК, где хранится информация определённого типа. Возможные типы файлов перечислены в предыдущем абзаце.
Имя файла (название) ограничено 255-тью символами. Можно использовать цифры, русские и латинские буквы. Запрещается включать в название файла символы \, /, :, *, ?, «, <, >, |, [, ], {, }.
Расширение файла – это три латинских символа, которые отделяются от названия файла точкой. Например «.txt» — текстовый файл, «.jpg» или «.png» — графические файлы, «.mp3» — музыкальный файл, «.avi» или «.mp4» — видео файлы и, “.exe” — исполнительный файл программы и т.д. На компьютере файлы отображаются в виде значков, которые помогают легко определить тип файла. По расширению файла Windows понимает c помощью какой программы открыть файл.
Программа – это файл, содержащий совокупность данных и команд для управления ПК, чаще всего с расширением “.exe”.
Ярлык содержит ссылку на месторасположение объекта в ПК. На значке обязательно присутствует стрелка. При установке программы на компьютер обычно появляется информация с предложением создать ярлык программы на рабочем столе. Можно ярлык объекта на рабочем столе разместить вручную, предварительно создав его с помощью контекстного меню объекта (см. далее).
Гаджет (виджет) - минипрограмма получения графической информации из интернета на рабочий стол ПК без помощи веб-браузера. Вас заинтересовали гаджеты рабочего стола Windows 7 ? На рабочем столе нажмите «Пуск». В строке поиска наберите «Гаджеты». В результатах поиска кликните «Гаджеты рабочего стола». В открывшемся окошке дважды щелкните на выбранном значке виджета, и он появится на рабочем столе.
Изначально при стандартной установке Windows 7 и её запуске появляется единственный объект — «Корзина». Правда, продавцы компьютеров или ИТ-специалисты, как правило, устанавливают такие объекты, как:
Если их нет, это Вы можете сделать сами.
Способы установки зависят от исходной конфигурации Вашей Windows 7. Не любая статья в интернете или справка от Microsoft Вам поможет. Поэтому рекомендую поступить следующим образом.
В строке Панели задач слева нажать кнопку «Пуск»:

В строке поиска начинайте набирать слово «значки». При введении каждого символа автоматически появляются результаты поиска (очень удобно!). После полного набора слова будет следующий результат:

Вам часто придётся использовать такую возможность поиска. Мы видим три раздела:
Панель управления
показывает ссылки на справки Панели управления Windows.
Документы
даёт ссылки на статьи, сохранённые пользователем, т.е. Вами на Вашем ПК.
Файлы
для нашего случая не актуальны.
Кликнем на строке «Отображение или скрытие обычных значков на рабочем столе». Откроется окошко «Параметры значков рабочего стола»:

Обычно кроме галочки «Корзина», ставят галочки «Компьютер», «Сеть», «Файлы пользователя». Поставим эти галочки и нажмём «ОК». Нажмём на Панели задач справа кнопку «Свернуть все окна» и увидим на рабочем столе результат наших действий:

Внимание: Значки могут появиться на любом свободном месте рабочего стола. Их можно перемещать на столе. Для этого надо навести курсор на значок, нажать на левую клавишу мыши и, не отпуская клавишу, переместить значок в удобное для Вас место и отпустить клавишу. Именно я так и поступил, прежде чем Вам показать результат.
Чаще вместо папки «Файлы пользователя» (у меня это папка «Геннадий»), где хранятся ВСЕ папки пользователя, на рабочий стол выкладывают папку «Мои документы», в которой находятся наиболее используемые пользователем документы (программы, файлы различных форматов и другие объекты) и которая используется пользователем чаще всего. Для того, чтобы эта папка появилась на рабочем столе, следует навести курсор на папку «Мои документы» в папке «Геннадий» («Файлы пользователя»), нажать на левую клавишу мыши и, не отпуская её, переместить объект на рабочий стол и отпустить клавишу. Папку «Геннадий» удаляем с рабочего стола. Наводим курсор на папку «Геннадий» и нажимаем правую клавишу мыши. Открывается контекстное меню :

Нажимаем «Удалить»:

Нажимаем «Да». Объект с рабочего стола удалится.
PS:
Это тот случай, когда восстановление с использованием компоненты «Персонализация» на моей версии «Windows 7 Домашняя базовая» НЕ поддерживается. Как восстановить? Выше мы выполнили нужные действия, найдя ответ на запрос “значки”.
При наведении мышки на объект, например, на «Компьютер» появляется краткое описание объекта :

Для ярлыка это может выглядеть так:
Для программы так:

Для гаджета появляется панель управления:

С помощью панели управления гаджетом, нажав на выбранную кнопку, можно изменить параметры настройки или вовсе удалить гаджет с рабочего стола.
Можно подсветить выбранный объект на рабочем столе. Для этого нужно один раз кликнуть левой кнопкой мыши на объекте. Какие действия можно выполнить с подсвеченным объектом? Для этого откройте контекстное меню, кликнув на выбранном объекте правой кнопкой мыши. Например, на объекте папка «Мои документы»:

Для данного объекта можно создать ярлык . Часто представляет интерес посмотреть свойства объекта . Для этого достаточно кликнуть в контекстном меню на строку «Свойства»:

Расширение файла
. Чтобы имя файла показывалось с расширением, необходимо провести настройку.
Создадим на рабочем столе несколько файлов документов с разными расширениями под одним именем. Для этого на свободном месте рабочего стола правой кнопкой мыши откроем контекстное меню, нажмём «Создать»:

В открывшейся вкладке выберем «Документ Microsoft Word», «Текстовый документ» и «Лист Microsoft Excel». На рабочем столе появятся три файла:

Каждому из этих документов можно присвоить одно и то же имя, например, «Тест». Для этого наведём курсор на значок файла (1) и нажатием левой клавишей мыши его подсветим. Далее наведём курсор на имя файла (2) и кликнем один раз левой клавишей мыши:

Имя подсветится. Набираем новое имя «Тест». И так поступим с другими файлами:

Имя трёх файлов одинаковое. И это не ошибка, т.к. эти файлы имеют разные расширения, а, значит, открываются разными программами.
Открыть файлы (объекты) можно дважды кликнув левой клавишей мыши по значку объекта или, открыв, например, на значке «Тест.doc» контекстное меню:

Выбираем нужный нам вариант. «Открыть» или «Открыть с помощью» и выбрать программу из предлагаемого списка или «Выбрать программу…» самому.
И так, мой новичок инфобизнеса , Вы познакомились с объектами рабочего стола, которые могут располагаться на рабочем столе Windows 7 . Вы знаете, что такое папка, ярлык, файл, гаджет . Вы можете познакомиться с кратким описанием объекта . Вы теперь знаете, какие можно выполнить операции с объектом , открыв его контекстное меню : переименовать, создать ярлык, открыть, удалить и др. Открыв в контекстном меню свойства объекта , Вы можете узнать дату создания объекта, его размер, атрибуты использования, его точное месторасположение (ссылку) на Вашем ПК. Вы знаете, что такое расширение файла . Создав ярлык для выбранного на компьютере объекта, Вы можете поместить его на рабочий стол. Вы можете, наконец, выбрать для себя и настроить гаджеты рабочего стола в Windows 7. Всё понятно? Если нет, то вернитесь в нужное место статьи, прочитайте внимательно, а главное, аккуратно выполняйте нужные действия.
С панелью задач мы познакомимся в следующей статье, и Вы можете начать самостоятельно работать на Вашем ПК.
Я Вас не утомил? В голове каши нет? Я рад. Если что не так, отметьте в комментариях. Если понравилось, то поделитесь в соцсетях, кликнув после статьи на значок выбранной Вами сети.
2.1.1. Характеристика пользовательской среды Microsoft Windows
Операционная система Microsoft Windows ориентирована на организацию удобной работы пользователя на персональном компьютере. До ее появления любая операционная система требовала от пользователя знания языка команд по управлению компьютером. Windows позволила изменить облик системной среды и правила работы в ней. Появился удобный для пользователя графический интерфейс с достаточно простыми правилами работы.
Характерными свойствами операционной системы Windows являются:
- многозадачность и многопоточность;
- графический интерфейс;
- поддерка технологии «Plug and Play» подключения новых периферийных устройств;
- использование виртуальной памяти;
- совместимость с ранее созданным программным обеспечением;
- наличие сетевых программные средств;
- наличие средств мультимедиа.
Операционная система Windows является многозадачной (multitasking - мультизадачной), то есть она способна «одновременно» выполнять несколько программ. Многозадачность (preemptive multitasking) обеспечивается распределением операционной системой процессорного времени между программами. Каждой задаче выделяется фиксированный квант времени процессора. По его истечении система вновь получает управление, чтобы выбрать другую задачу для активизации. Если задача обращается к операционной системе до истечения ее кванта времени, то это также служит причиной переключения задач.
Многопоточная (multithreading) операционная система организует выполнение программ, которые образованы параллельными потоками, требующих процессорного времени. Поток – это некая отдельная рабочая единица, которая потребляет ресурсы системы и учитывается ею. Многопоточная операционная система обеспечивает параллельное выполнение не только программ, но и фрагментов одной и той же или некоторой совокупности программ. Например, в табличном процессоре, благодаря принципу многопоточности, может быть одновременно организовано выполнение фрагментов программы: вычисление в ячейках, ввод данных в ячейки, построение графика.
Пользовательский интерфейс Windows использует графический режим видеомонитора. Основу нового графического интерфейса пользователя составляет хорошо продуманная система окон, располагающихся на экране, отображающих запущенные задачи.
Система самостоятельно распознает конкретное техническое устройство, запрашивает его драйвер и производит его автонастройку.
Программы-мастера, выполняют необходимые настройки и подключение устройства после ввода пользователем некоторых параметров.
Решение компьютерной проблемы – недостаточный объем оперативной памяти, найдено разработчиками Windows за счет организации виртуальной (реально не существующей) памяти.
Виртуальная память – адресное пространство задачи, полученное объединением оперативной и части дисковой памяти.
В оперативной памяти всегда находится часть виртуального пространства, выделяемого для решения задачи, остальная его часть располагается на дисковой памяти. Если оперативной памяти не хватает для обеспечения работы текущего (активного) приложения, то приложение или его часть, которые не используют в данный момент микропроцессор, выгружаются (вытесняются) из оперативной памяти на диск. На их место в оперативной памяти загружается (подкачивается) необходимый фрагмент активного приложения. Когда одному из выгруженных приложений передается управление, оно вновь загружается в оперативную память, что может привести к выгрузке на диск другого, пассивного в данный момент приложения. Таким образом, программы циркулируют между диском и оперативной памятью.
Поддержка виртуальной памяти позволяет открыть большое количество приложений одновременно, но выгрузка на диск и загрузка с диска снижают производительность компьютера. Используемая для этой цели часть внешней памяти называется файлом подкачки, а описанный процесс подкачки известен под названием своппинг. Объем файла подкачки может в несколько раз превышать объем оперативной памяти.
Файл подкачки – дисковое пространство, используемое как буфер при обмене фрагментами программ и данных между оперативной и внешней памятью.
Способность операционной системы исполнять программы, созданные в ранней версии операционной системы называется совместимостью с программным обеспечением. Windows может работать с ранее созданными файлами, и программы, созданные для ранних версий операционной системы, также могут устанавливаться в новых версиях.
В операционной системе Windows реализована организация сетевых подключений. В систему включены приложения обмена электронной почтой, просмотра веб-страниц. Брандмауэр Windows XP обеспечивает защиту от вирусов и других угроз безопасности, возникающих при работе в сети.
Windows использует мультимедийные средства. С помощью стандартной программы - проигрывателя Windows Media можно воспроизводить файлы звуко- и видеозаписей различных типов. При наличии оборудования DVD можно воспроизводить компакт-диски, диски DVD, слушать радиостанции в Интернет, воспроизводить клипы из фильмов или просматривать музыкальные видеоклипы на веб-узлах. Кроме того, с помощью проигрывателя Windows Media можно создавать собственные музыкальные компакт-диски.
2.1.2. Объекты рабочего стола Windows
Под объектом в Windows понимают все, с чем работает операционная система. Каждый объект Windows имеет уникальный набор свойств. Многие объекты удобно хранить группами . Такими группами в Windows являются папки . Папка – это «контейнер», в котором могут содержаться объекты Windows. Внутри папки могут находиться другие папки, а также разные объекты, например принтеры.
Для графического представления объектов Windows служат значки и ярлыки .
Основной экран Windows – рабочий
стол.
На рабочем столе размещаются такие объекты среды
Windows
как:
Значок – рисунок, обозначающий объект.
Ярлык
– рисунок, обозначающий
связь с объектом
(имеет в нижнем углу стрелку). У любого объекта
может
быть множество ярлыков
. Их можно поместить туда, где
удобно обращаться к объекту;
Панель задач – область экрана, которая может содержать кнопки или значки. Она обычно располагается в нижней части экрана. Содержит кнопки с именами всех активных программ и открытых папок и файлов, которые используются для переключения между задачами (окнами).
Главное меню (кнопка ПУСК) – список команд, которые выполняют такие важные действия как запуск программ, поиск файлов, просмотр документов, установку и удаление программ, установку оборудования, настройку устройств и интерфейса компьютера.
Окно – представление некоторой запущенной задачи в открытом виде. В окне отображается или документ, или содержимое диска, папки, или диалог.
Диск – значок, отображающий внешние носители информации.
Папка – значок, отображающий объект системы для объединения других объектов в группы.
Мой компьютер - значок, обозначающий средство доступа к основным устройствам компьютера.
2.1.3. Действия с объектами системной среды Windows
Для того, чтобы производить действия с объектом, нужно его выделить. Выделенный или активный объект отличается от других объектов на экране цветом. Для выделения объекта и других действий с ним используется мышь, которая обеспечивает:
- Наведение указателя на объект (часто связано с появлением указателя гиперссылки или всплывающей подсказки).
- Щелчок левой клавиши мыши при фиксации указателя на объекте – выделение объекта.
- Двойной щелчок левой клавиши мыши при фиксации указателя на объекте – запуск программ, открытие файлов в приложениях.
- Перемещение указателя при нажатой левой клавиши мыши - перетаскивание объекта, изменение размеров объекта, выделение группы объектов.
- Правый щелчок при фиксации указателя на объекте - открытие контекстного меню (списка действий, которые можно выполнить с данным объектом).
Список действий, появляющийся в контекстном меню зависит от выбранного объекта. Каждый объект имеет свойства. Ознакомиться со свойствами объекта и изменить их можно, вызвав из контекстного меню команду Свойства.
Например, свойства Рабочего стола, открывают возможность менять вид рабочего стола, заставку, оформление и параметры экрана – те характеристики, которые важны для работы пользователя (рис. 1).

Рис. 1. Окно свойств Рабочего стола
Кнопка Пуск открывает Главное меню компьютера с помощью которого пользователь может выполнять действия, связанные с установкой и удалением программ, оборудования, установкой сетевых подключений и параметров связи, установкой параметров конкретного устройства, например такие как:
- запустить любую из программ, отображенную в меню значком;
- запустить программу, используя команду Выполнить, указав в окне полный путь (адрес) к нужному исполняемому файлу;
- просмотреть (команда Настройка/Панель управления ) информацию об установленных устройствах компьютера и изменить нужные параметры, установить новое устройство;
- просмотреть информацию об установленных программах, установить новую программу;
- изменить параметры настройки интерфейса, например рабочего стола, клавиатуры, мыши, проигрывателя;
- открыть документы, созданные за последнее время;
- найти файлы и папки, находящиеся в компьютере по заданным параметрам;
- получить любую справку по вопросу операционной системы.
2.1.4. Управление окнами
В среде Windows различают системное окно, окно приложения, которые имеют следующие стандартные элементы (рис. 2):
1 – строка заголовка окна;
2 – управляющее меню;
3 – панель инструментов;
4 – адресная строка;
5 – кнопки управления размером окна;
6 – рабочая область;
7 – строка состояния;
8 – граница окна.

Рис. 2. Системное окно Windows XP
Управляющее меню содержит команды, которые задают различные действия с объектами в окне. Меню Вид определяет представление самого окна, например отображение адресной строки, строки состояния, панели инструментов, от которых можно отказаться. Это меню содержит команды обеспечивающие упорядочение объектов окна по разным признакам, а также позволяет представить объекты в виде таблицы, списка, значков, эскизов, плитки. Линейки прокрутки позволяют перемещаться из одной области просмотра окна к другой. Кнопки управления размерами окна дают пользователю возможность сворачивать окна, уменьшать их размер или увеличивать до максимального.
Команда контекстного меню Панели задач /Расположить определяет порядок взаимного расположения открытых окон на экране – каскадом, рядом, сверху вниз, слева направо.
Окно документа встраивается в окно приложения (рис. 3).
На рис. 3 отображаются основные элементы окна приложения Microsoft Word:
1 – заголовок окна, отображает значок приложения и название документа;
2 – строка меню;
3 – панель задач, на которой можно выбирать и изменять параметры заданной задачи, например на рис. 3 отображена панель «Стили и Форматирование», которая позволяет пользователю выбирать и создавать стили, работая с текстовым документом;
4 – горизонтальная линейка прокрутки;
5 – вертикальная линейка прокрутки;
6 – строка состояния.

Рис. 3. Окно документа
Диалоговые окна могут содержать следующие элементы (рис. 4):
- кнопки, обеспечивающие выбор действия при диалоге (1);
Практикумы
Презентации
| Название презентации | Аннотация |