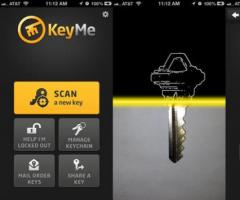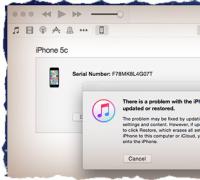Выбор из выпадающего списка. Создание выпадающего списка в ячейке. Как добавлять значения в список
Под выпадающим списком понимается содержание в одной ячейке нескольких значений. Когда пользователь щелкает по стрелочке справа, появляется определенный перечень. Можно выбрать конкретное.
Очень удобный инструмент Excel для проверки введенных данных. Повысить комфорт работы с данными позволяют возможности выпадающих списков: подстановка данных, отображение данных другого листа или файла, наличие функции поиска и зависимости.
Создание раскрывающегося списка
Путь: меню «Данные» - инструмент «Проверка данных» - вкладка «Параметры». Тип данных – «Список».
Ввести значения, из которых будет складываться выпадающий список, можно разными способами:

Любой из вариантов даст такой результат.
Выпадающий список в Excel с подстановкой данных
Необходимо сделать раскрывающийся список со значениями из динамического диапазона. Если вносятся изменения в имеющийся диапазон (добавляются или удаляются данные), они автоматически отражаются в раскрывающемся списке.

Протестируем. Вот наша таблица со списком на одном листе:

Добавим в таблицу новое значение «елка».

Теперь удалим значение «береза».

Осуществить задуманное нам помогла «умная таблица», которая легка «расширяется», меняется.
Теперь сделаем так, чтобы можно было вводить новые значения прямо в ячейку с этим списком. И данные автоматически добавлялись в диапазон.



Когда мы введем в пустую ячейку выпадающего списка новое наименование, появится сообщение: «Добавить введенное имя баобаб в выпадающий список?».
Нажмем «Да» и добавиться еще одна строка со значением «баобаб».
Выпадающий список в Excel с данными с другого листа/файла
Когда значения для выпадающего списка расположены на другом листе или в другой книге, стандартный способ не работает. Решить задачу можно с помощью функции ДВССЫЛ: она сформирует правильную ссылку на внешний источник информации.
- Делаем активной ячейку, куда хотим поместить раскрывающийся список.
- Открываем параметры проверки данных. В поле «Источник» вводим формулу: =ДВССЫЛ(“[Список1.xlsx]Лист1!$A$1:$A$9”).
Имя файла, из которого берется информация для списка, заключено в квадратные скобки. Этот файл должен быть открыт. Если книга с нужными значениями находится в другой папке, нужно указывать путь полностью.
Как сделать зависимые выпадающие списки
Возьмем три именованных диапазона:

Это обязательное условие. Выше описано, как сделать обычный список именованным диапазоном (с помощью «Диспетчера имен»). Помним, что имя не может содержать пробелов и знаков препинания.
- Создадим первый выпадающий список, куда войдут названия диапазонов.
- Когда поставили курсор в поле «Источник», переходим на лист и выделяем попеременно нужные ячейки.
- Теперь создадим второй раскрывающийся список. В нем должны отражаться те слова, которые соответствуют выбранному в первом списке названию. Если «Деревья», то «граб», «дуб» и т.д. Вводим в поле «Источник» функцию вида =ДВССЫЛ(E3). E3 – ячейка с именем первого диапазона.
- Создаем стандартный список с помощью инструмента «Проверка данных». Добавляем в исходный код листа готовый макрос. Как это делать, описано выше. С его помощью справа от выпадающего списка будут добавляться выбранные значения. Private Sub Worksheet_Change(ByVal Target As Range) On Error Resume Next If Not Intersect(Target, Range("Е2:Е9" )) Is Nothing And Target.Cells.Count = 1 Then Application.EnableEvents = False If Len(Target.Offset(0, 1)) = 0 Then Target.Offset(0, 1) = Target Else Target.End (xlToRight).Offset(0, 1) = Target End If Target.ClearContents Application.EnableEvents = True End If End Sub
- Чтобы выбранные значения показывались снизу, вставляем другой код обработчика. Private Sub Worksheet_Change(ByVal Target As Range) On Error Resume Next If Not Intersect(Target, Range("Н2:К2" )) Is Nothing And Target.Cells.Count = 1 Then Application.EnableEvents = False If Len(Target.Offset(1, 0)) = 0 Then Target.Offset(1, 0) = Target Else Target.End (xlDown).Offset(1, 0) = Target End If Target.ClearContents Application.EnableEvents = True End If End Sub
- Чтобы выбираемые значения отображались в одной ячейке, разделенные любым знаком препинания, применим такой модуль.



Выбор нескольких значений из выпадающего списка Excel
Бывает, когда из раскрывающегося списка необходимо выбрать сразу несколько элементов. Рассмотрим пути реализации задачи.
Private Sub Worksheet_Change(ByVal Target As Range)
On Error Resume Next
If Not Intersect(Target, Range("C2:C5" )) Is Nothing And Target.Cells.Count = 1 Then
Application.EnableEvents = False
newVal = Target
Application.Undo
oldval = Target
If Len(oldval) <> 0 And oldval <> newVal Then
Target = Target & "," & newVal
Else
Target = newVal
End If
If Len(newVal) = 0 Then Target.ClearContents
Application.EnableEvents = True
End If
End Sub
Не забываем менять диапазоны на «свои». Списки создаем классическим способом. А всю остальную работу будут делать макросы.
Выпадающий список с поиском

При вводе первых букв с клавиатуры высвечиваются подходящие элементы. И это далеко не все приятные моменты данного инструмента. Здесь можно настраивать визуальное представление информации, указывать в качестве источника сразу два столбца.
Добрый день, уважаемый читатель!
В этой статье, я хотел бы поговорить о том, что такое выпадающий список в ячейке, как его сделать, ну и соответственно для чего же он нужен?
Это список закреплённых значений, которые доступны только с указанного диапазона значений. Это означает, что в указанную вами ячейку могут попасть данные только соответствующие значениям заданного диапазона, данные, которые не соответствуют – вводиться, не будут. В ячейке появляется возможность выбора значений, которые предлагает фиксированный список в ячейке.
Ну что же, рассмотрим создание выпадающих списков и для чего же это нужно:

Я лично постоянно использую выпадающий список по всем 3 причинам. И она значительно упрощает мне работу с данными, я сознательно сокращаю к 0% возможность при введении первичных данных.
Ну вот 2 вопроса, что и для чего, я рассказал, а вот о том, как это сделать ниже и поговорим.
А делать выпадающий список в ячейке будем в несколько этапов:
1. Определяем диапазон ячеек, в которых мы будем создавать фиксированный список.

2. Выделяем нужный нам диапазон и в меню выбираем пункт “Данные” — “Проверка данных” , в появившемся контекстном окне выбираем из указанного выбора пункт “Список” .



3. В разблокированной ниже строке указываем диапазон данных, которые должны быть у нас в выпадающем списке. Нажимаем “Ок” и работа сделана.

В более старых версиях Excel, нет возможности формировать выпадающий список в ячейкеиспользуя данные других листов, поэтому имеет смысл создавать списки в том же листе и прятать их . Также при необходимости вы можете сформировать с вертикального списка – горизонтальный с помощью возможности .
А на этом у меня всё! Я очень надеюсь, что всё вышеизложенное вам понятно. Буду очень благодарен за оставленные комментарии, так как это показатель читаемости и вдохновляет на написание новых статей! Делитесь с друзьями прочитанным и ставьте лайк!
Прогресс человечества основывается на желании каждого человека жить не по средствам
Сэмюэль Батлер, философ
Если вам нужно, чтобы при нажатии на одну из ячеек в табличном документе Excel, раскрывался список с возможными вариантами значений, то вы попали по адресу. В данной статье расскажем вам о самых распространенных и популярных способах как это можно сделать. Это не занимает много времени. Специальные знания и навыки вам не нужны. Только желание, внимательность и четко следовать прописной инструкции. Итак, поехали!
Способ 1. Стандартный.
Для начала необходимо задать диапазон значений, который вы хотите видеть в своем выпадающем списке. К примеру, поговорим о ячейке «программа». Создадим список, который у нас должен выпадать из ячейки.
Вводим значения для выпадающего списка
Если у вас Excel 2003, тогда необходимо выполнить следующие действия. Станьте на ячейку, которую хотите сделать как выпадающий список, выбираете меню Данные – Проверка.

Выделяем будущую ячейку со списком
В Excel 2007 и выше данное окно вызывается через вкладку «Данные » -> «Проверка данных ».

Список в ячейке в MS Excell 2010
У вас появляется диалоговое окно с проверкой, куда необходимо ввести диапазон значений.

Указываем диапазон ячеек со значениями списка
Задаем конкретный тип вводимых значений, в нашем случае рассматриваем элемент «Список».
Для указания значений выпадающего списка, есть конкретное поле – «источник» . Здесь указывается диапазон ячеек, откуда будут браться значения для выпадающего списка. Делается это нажатием на значок в конце строки. Далее выделяете диапазон ячеек и нажимаете «Enter».
Вот какой результат получается в итоге.

Готовая ячейка с выпадающим списком
Для того чтобы в поле «Источник» не задавать постоянно диапазон значений. Можно эти значения объединить в одну категорию, присвоить ей имя и писать это имя в данной графе.
Указываем конкретный перечень значений, который должен выпадать. Заходим, выполняем следующие шаги.
- Шаг 1 – выбираем меню – «Вставка»;
- Шаг 2 – переходим в меню «Имя»;
- Шаг 3 — открываем диалоговое окно «Присвоить».

Создаем константу со значениями списка
Если у вас английская версия тогда так
- Insert;
- Name;
- Define.
В случае, если работаете с седьмой офисной версией или более новее Excel 2007. Тогда вам в помощь вкладка «Формулы» – «Диспетчер имен» (Name Manager) , и выбираем создать. Выбор имени ничем не ограничен. Можете написать, например «Обзор».

Создание имени диапазона значений в Excel 2010

Указываем имя созданного диапазона
Обратите внимание на такой момент. Источником данных может быть и любой именованный диапазон данных, к примеру, прайс-лист.
В этом случае, когда каталог прайса будет добавляться новыми позициями, они автоматически высвечиваются в выпадающем меню. Также, одним важным моментом для таких списков, считаются создание связанных выпадающих элементов. В таких случаях. Когда в одном элементе меняется содержание, в другом автоматически происходит изменение и обновление структуры.
Способ 2 – Элемент управления.
В этом способе рассмотрен вариант добавления нового объекта и привязка его к конкретному диапазону в екселе. Какие необходимо выполнить шаги:
Если у вас версия ексель 2007 года и позже, тогда выбираем меню Разработчик. Если версия ранняя тогда Вид — Панели инструментов – Формы.

Как создать в Экселе выпадающий список? Все давно знают о том, как хорошо Excel работает с таблицами и разного рода формулами, но мало кто знает, что здесь можно делать выпадающие списки. И сегодня речь пойдет о них.
И так есть несколько вариантов, как сделать выпадающие списки для работы в Microsoft Office Excel.
Вариант первый очень прост. Если вы вводите схожие данные в одном столбце сверху в низ, то вам достаточно всего лишь встать на ячейку под данными и нажать комбинацию клавиш «Alt + стрелка вниз». Перед вами появится выпадающий список, с которого одним кликом можно выбрать нужные Вам данные.
Недостатком данного метода является то, что он рассчитан на последовательный способ ввода данных и если вы станете на любую другую ячейку в столбце то выпадающий список будет пустым.
Вариант второй дает больше возможностей, его еще считают стандартным. Сделать можно это через проверку данных. В первую очередь нам нужно выделить диапазон данных, которые попадут в наш список, и присвоить ему имя.

Отредактировать данный диапазон можно через вкладку меню «Формулы» выбрав пиктограмму «Диспетчер имен». В нем вы можете создать новый выпадающий список, редактировать действующий или просто удалить не нужный.

Следующим шагом выбираем ячейку, где будет размещен наш выпадающий список и переходим на вкладку меню «Данные», нажимаем на иконку «Проверка данных». В открывшемся окне нам нужно выбрать тип данных, которые будут вводиться в нашей ячейке. В нашем случае мы выбираем «Списки» и ниже через знак равенства прописываем имя нашего диапазона, и нажать ОК. Для того чтобы применить список ко всем ячейкам достаточно перед включением проверки данных просто выделить весь столбец или нужную вам область.

Есть и другие варианты более сложные для создания выпадающего списка, такие как: вставка через вкладку меню «Разработчик», где можно вставить выпадающие списки как часть элемента формы или часть элемента ActiveX. Или написать соответствующие макросы для создания и работы выпадающих списков.
Введите данные в ячейки A1:A10, которые будут выступать в качестве источника для списка. В нашем примере мы ввели цифры, они появятся в выпадающем списке. Выделите ячейку (Например, E5), которая будет содержать в раскрывающийся список. Выберите меню «Данные» -> «Проверка данных», чтобы открыть диалоговое окно «Проверка вводимых значений».
3. На вкладке «Параметры» выберите параметр «Список» в раскрывающемся меню. Убедитесь, что установлены нужные флажки.
4. Затем, нажмите на кнопку. Появится следующее диалоговое окно.
5. Выберите элементы, которые появятся в выпадающем списке на листе с помощью мыши, кликните на кнопку и вернитесь обратно к окну «Проверка вводимых значений», затем нажмите кнопку «ОК».
6. Выпадающий список в Excel будет создан.
Если ваш список короткий, вы можете ввести элементы непосредственно в «Источник» на вкладке «Настройка» в диалоговом окне «Проверка вводимых значений». Отделите каждый пункт списка разделителями, указанными в региональных настройках.
Если список должен располагаться на другом листе, вы можете воспользоваться параметром «= List» перед указанием диапазона данных.
Как создать выпадающий список в Экселе на основе данных из перечня
Представим, что у нас есть перечень фруктов:
Как сделать выпадающий список в Excel
Для создания выпадающего списка нам потребуется сделать следующие шаги:
Перейти на вкладку “Данные” => раздел “Работа с данными” на панели инструментов => выбираем пункт “Проверка данных”.
В поле “Источник” ввести диапазон названий фруктов =$A$2:$A$6 или просто поставить курсор мыши в поле ввода значений “Источник” и затем мышкой выбрать диапазон данных:
Если вы хотите создать выпадающие списки в нескольких ячейках за раз, то выберите все ячейки, в которых вы хотите их создать, а затем выполните указанные выше действия. Важно убедиться, что ссылки на ячейки являются абсолютными (например, $A$2), а не относительными (например, A2 или A$2 или $A2).
Как сделать выпадающий список в Excel используя ручной ввод данных
На примере выше, мы вводили список данных для выпадающего списка путем выделения диапазона ячеек. Помимо этого способа, вы можете вводить данные для создания выпадающего списка вручную (необязательно их хранить в каких-либо ячейках).
Например, представим что в выпадающем меню мы хотим отразить два слова “Да” и “Нет”.
Для этого нам потребуется:
Выбрать ячейку, в которой мы хотим создать выпадающий список;
Перейти на вкладку “Данные” => раздел “Работа с данными” на панели инструментов =>
Проверка данных в Excel
Во всплывающем окне “Проверка вводимых значений” на вкладке “Параметры” в типе данных выбрать “Список”:
Проверка вводимых значений в Excel
В поле “Источник” ввести значение “Да; Нет”.
Нажимаем “ОК”
Да - Нет
После этого система создаст раскрывающийся список в выбранной ячейке. Все элементы, перечисленные в поле “Источник”, разделенные точкой с запятой будут отражены в разных строчках выпадающего меню.
Если вы хотите одновременно создать выпадающий список в нескольких ячейках – выделите нужные ячейки и следуйте инструкциям выше.
Как создать раскрывающийся список в Эксель с помощью функции СМЕЩ
Наряду со способами описанными выше, вы также можете использовать формулу СМЕЩ для создания выпадающих списков.
Например, у нас есть список с перечнем фруктов:
Для того чтобы сделать выпадающий список с помощью формулы СМЕЩ необходимо сделать следующее:
Выбрать ячейку, в которой мы хотим создать выпадающий список;
Перейти на вкладку “Данные” => раздел “Работа с данными” на панели инструментов => выбрать пункт “Проверка данных”:
Проверка данных в Excel
Во всплывающем окне “Проверка вводимых значений” на вкладке “Параметры” в типе данных выбрать “Список”:
Проверка вводимых значений в Excel
В поле “Источник” ввести формулу: =СМЕЩ(A$2$;0;0;5)
Нажать “ОК”
Система создаст выпадающий список с перечнем фруктов.
Как эта формула работает?
На примере выше мы использовали формулу =СМЕЩ(ссылка;смещ_по_строкам;смещ_по_столбцам;[высота];[ширина]).
Эта функция содержит в себе пять аргументов. В аргументе “ссылка” (в примере $A$2) указывается с какой ячейки начинать смещение. В аргументах “смещ_по_строкам” и “смещ_по_столбцам” (в примере указано значение “0”) – на какое количество строк/столбцов нужно смещаться для отображения данных.
В аргументе “[высота]” указано значение “5”, которое обозначает высоту диапазона ячеек. Аргумент “[ширина]” мы не указываем, так как в нашем примере диапазон состоит из одной колонки.
Используя эту формулу, система возвращает вам в качестве данных для выпадающего списка диапазон ячеек, начинающийся с ячейки $A$2, состоящий из 5 ячеек.
Как сделать выпадающий список в Excel с подстановкой данных (с использованием функции СМЕЩ)
Если вы используете для создания списка формулу СМЕЩ на примере выше, то вы создаете список данных, зафиксированный в определенном диапазоне ячеек. Если вы захотите добавить какое-либо значение в качестве элемента списка, вам придется корректировать формулу вручную.
Ниже вы узнаете, как делать динамический выпадающий список, в который будут автоматически загружаться новые данные для отображения.
Для создания списка потребуется:
Выбрать ячейку, в которой мы хотим создать выпадающий список;
Перейти на вкладку “Данные” => раздел “Работа с данными” на панели инструментов => выбрать пункт “Проверка данных”;
Во всплывающем окне “Проверка вводимых значений” на вкладке “Параметры” в типе данных выбрать “Список”;
В поле “Источник” ввести формулу: =СМЕЩ(A$2$;0;0;СЧЕТЕСЛИ($A$2:$A$100;”<>”))
Нажать “ОК”
В этой формуле, в аргументе “[высота]” мы указываем в качестве аргумента, обозначающего высоту списка с данными – формулу СЧЕТЕСЛИ, которая рассчитывает в заданном диапазоне A2:A100 количество не пустых ячеек.
Примечание: для корректной работы формулы, важно, чтобы в списке данных для отображения в выпадающем меню не было пустых строк.
Как создать выпадающий список в Excel с автоматической подстановкой данных
Для того чтобы в созданный вами выпадающий список автоматически подгружались новые данные, нужно проделать следующие действия:
Создаем список данных для отображения в выпадающем списке. В нашем случае это список цветов. Выделяем перечень левой кнопкой мыши:
выпадающий список с автоматиеской подстановкой в эксель
На панели инструментов нажимаем пункт “Форматировать как таблицу”:
Из раскрывающегося меню выбираем стиль оформления таблицы
Нажав клавишу “ОК” во всплывающем окне, подтверждаем выбранный диапазон ячеек:
Присваиваем имя таблице в правой верхней ячейке над колонкой “А”:
Таблица с данными готова, теперь можем создавать выпадающий список. Для этого необходимо:
Выбрать ячейку, в которой мы хотим создать список;
Перейти на вкладку “Данные” => раздел “Работа с данными” на панели инструментов => выбрать пункт “Проверка данных”:
Во всплывающем окне “Проверка вводимых значений” на вкладке “Параметры” в типе данных выбрать “Список”:
В поле источник указываем =”название вашей таблицы”. В нашем случае мы ее назвали “Список”:
Поле источник автоматическая подстановка данных в выпадающий список Эксель
Готово! Выпадающий список создан, в нем отображаются все данные из указанной таблицы:
Для того чтобы добавить новое значение в выпадающий список – просто добавьте в следующую после таблицы с данными ячейку информацию:
Таблица автоматически расширит свой диапазон данных. Выпадающий список соответственно пополнится новым значением из таблицы:
Автоматическая подстановка данных в выпадающий список эксель
Как скопировать выпадающий список в Excel
В Excel есть возможность копировать созданные выпадающие списки. Например, в ячейке А1 у нас есть выпадающий список, который мы хотим скопировать в диапазон ячеек А2:А6.
Для того чтобы скопировать выпадающий список с текущим форматированием:
нажмите левой клавишей мыши на ячейку с выпадающим списком, которую вы хотите скопировать;
выделите ячейки в диапазоне А2:А6, в которые вы хотите вставить выпадающий список;
нажмите сочетание клавиш на клавиатуре CTRL+V.
Так, вы скопируете выпадающий список, сохранив исходный формат списка (цвет, шрифт и.т.д). Если вы хотите скопировать/вставить выпадающий список без сохранения формата, то:
нажмите левой клавишей мыши на ячейку с выпадающим списком, который вы хотите скопировать;
нажмите сочетание клавиш на клавиатуре CTRL+C;
выберите ячейку, в которую вы хотите вставить выпадающий список;
нажмите правую кнопку мыши => вызовите выпадающее меню и нажмите “Специальная вставка”;
выпадающий список в excel
В появившемся окне в разделе “Вставить” выберите пункт “условия на значения”:
Нажмите “ОК”
После этого, Эксель скопирует только данные выпадающего списка, не сохраняя форматирование исходной ячейки.
Как выделить все ячейки, содержащие выпадающий список в Экселе
Иногда, сложно понять, какое количество ячеек в файле Excel содержат выпадающие списки. Есть простой способ отобразить их. Для этого:
Нажмите на вкладку “Главная” на Панели инструментов;
Нажмите “Найти и выделить” и выберите пункт “Выделить группу ячеек”:
В диалоговом окне выберите пункт “Проверка данных”. В этом поле есть возможность выбрать пункты “Всех” и “Этих же”. “Всех” позволит выделить все выпадающие списки на листе. Пункт “этих же” покажет выпадающие списки схожие по содержанию данных в выпадающем меню. В нашем случае мы выбираем “всех”:
Выпадающий список в Excel. Как найти все списки
Нажмите “ОК”
Нажав “ОК”, Excel выделит на листе все ячейки с выпадающим списком. Так вы сможете привести за раз все списки к общему формату, выделить границы и.т.д.
Как сделать зависимые выпадающие списки в Excel
Иногда нам требуется создать несколько выпадающих списков, причем, таким образом, чтобы, выбирая значения из первого списка, Excel определял какие данные отобразить во втором выпадающем списке.
Предположим, что у нас есть списки городов двух стран Россия и США:
Для создания зависимого выпадающего списка нам потребуется:
Создать два именованных диапазона для ячеек “A2:A5” с именем “Россия” и для ячеек “B2:B5” с названием “США”. Для этого нам нужно выделить весь диапазон данных для выпадающих списков:
зависимый выпадающий список в Excel
Перейти на вкладку “Формулы” => кликнуть в разделе “Определенные имена” на пункт “Создать из выделенного”:
Зависимые выпадающие списки в Excel
Во всплывающем окне “Создание имен из выделенного диапазона” поставьте галочку в пункт “в строке выше”. Сделав это, Excel создаст два именованных диапазона “Россия” и “США” со списками городов:
зависимый-выпадающий-список-в-excel
Нажмите “ОК”
В ячейке “D2” создайте выпадающий список для выбора стран “Россия” или “США”. Так, мы создадим первый выпадающий список, в котором пользователь сможет выбрать одну из двух стран.
Теперь, для создания зависимого выпадающего списка:
Выделите ячейку E2 (или любую другую ячейку, в которой вы хотите сделать зависимый выпадающий список);
Кликните по вкладке “Данные” => “Проверка данных”;
Во всплывающем окне “Проверка вводимых значений” на вкладке “Параметры” в типе данных выберите “Список”:
Проверка вводимых значений в Excel
Нажмите “ОК”
Теперь, если вы выберите в первом выпадающем списке страну “Россия”, то во втором выпадающем списке появятся только те города, которые относятся к этой стране. Также и в случае, когда выбираете “США” из первого выпадающего списка.
Выпадающий список в Excel – это довольно удобная функция, которая поможет создать более сложные документы и сделать работу удобной для визуального восприятия пользователя.
Несколько наиболее распространенных типов выпадающих списков, которые можно создать в программе Excel:
Сделать список в Эксель с мультивыбором
Создать перечень в ячейке программы можно с помощью встроенных инструментов панели управления.
Рассмотрим подробнее все основные и самые распространенные типы, и процесс их создание на практике.
Совет! Классический всплывающий список программы имеет функцию мультивыбора, то есть пользователь, нажав на соответствующую группу, может выбрать для нее соответствующий вариант.
Мультивыбор необходим, когда с помощью одного перечня нужно задать значение нескольким ячейкам документа.

Внешний вид с мультивыбором для заполнения сразу нескольких ячеек
- Выделите ячейки. Если посмотреть на рисунок, то выделять нужно начиная с C2 и заканчивая C5;
- Найдите вкладку «Данные», которая расположена на главной панели инструментов в окне программы. Затем нажмите на клавишу проверки данных, как показано на рисунке ниже;

Проверка данных
- В открывшемся окне откройте самую первую вкладку и выберите элемент, как показано на рисунке. Таким образом в данных местах создастся перечень. В текстовом поле укажите диапазон тех ячеек, которые будут заполняться при каждом выборе элементов.

Заполнение информации для создания выпадающего списка с мультивыбором значений ячеек
Пр имер заполнения:
Таким образом вы создадите классический горизонтальный список с функцией мультивыбора.
Однако, чтобы он заполнялся автоматически, необходимо создать макрос со следующим исходным кодом, который показан на рисунке.

Программный код для создания макроса
- Горячие клавиши Excel - Самые необходимые варианты
- Формулы EXCEL с примерами - Инструкция по применению
- Как построить график в Excel - Инструкция
Создать список в Экселе с наполнением
Стандартный перечень с наполнением позволит вам автоматизировать процесс ввода информации. При нажатии на ее, появится выбор ее возможных значений.
Пользователю остается только выбрать необходимое значение для заполнения.

Пользовательский список с наполнением
Самый простой способ создать такой перечень – использовать «умные таблицы программы».
С их помощью можно легко и быстро форматировать необходимые вам виды списков с наполнением:
- Выделите необходимые ячейки и нажмите в главной вкладке на клавишу «Форматировать как таблицу»;
Пример форматирования и расположение клавиш:

Процесс форматирования
- С помощью встроенного конструктора можно изменять столбцы таблицы и их предназначение.

Форматирование перечня с наполнением с помощью «умных таблиц»
Создать раскрывающийся список в ячейке (версия программы 2010)
Также можно создавать перечень в ячейке листа.
Пример указан на рисунке ниже:

Пример в ячейке листа
Чтобы создать такой, следуйте инструкции:

Заполнение и проверка вводимых значений в процессе создания списка с заполнением ячейки листа
Также вам может быть интересно:
- Округление в Excel - Пошаговая инструкция
- Таблица Эксель - Cоздание и настройка
Итоги
В статье были рассмотрены основные типы выпадающих списков и способы их создания. Помните, что процесс их создания идентичен в таких версиях программы: 2007, 2010, 2013.
Выпадающие списки помогут вам не только настроить более быструю работу всего документа, но и сделать его адаптированным для работы с большими проектами.
Тематические видеоролики к статье:
Создание выпадающих списков в Excel
4 способа создать выпадающий список на листе Excel.
Как сделать раскрывающийся список в Excel
Как в ексель сделать выпадающий список Как добавить всплывающий список в ексель Как создать в ексел раскрывающийся список