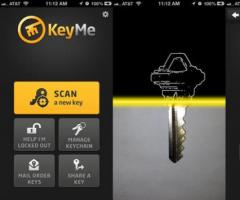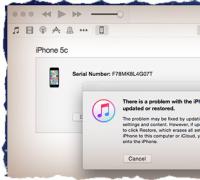Все сервисные центры украины. Ремонт компьютерной мыши Где ремонтировать мышку нага от компьютера
Компьютерная мышь — наверное, все знают что это такое. Это — манипулятор или координатное устройство ввода для управления курсором и отдачи различных команд компьютеру. Со временем у этого устройства появляются различные неисправности: повреждение многожильного провода, часто барахлит сенсор, бывает прокручивается колёсико (скролл) мышки, не работают кнопки мыши и т.д.
Давайте рассмотрим ремонт своими руками наиболее популярного компьютерного манипулятора — мышки!
Мышь технически является довольно простым устройством, поэтому достаточно легко поддаётся ремонту своими руками. Если Вы умеете хоть немного обращаться с паяльником, то это позволит Вам починить практически любую поломку мыши. Однако, даже если с паяльником Вы не дружите, некоторые типичные повреждения мышки Вы сможете исправить при наличии минимального набора инструментов:
- крестовая отвёртка,
- плоскогубцы,
- ножницы,
- скотч.
Основные неисправности компьютерных мышек
Сейчас есть несколько видов компьютерных мышек, которые отличаются принципом работы (роликовые, оптические или лазерные), количеством кнопок (от 3 и выше), а также типом подключения (PS/2, USB или беспроводные (c USB-адаптером)). Однако самыми распространёнными являются именно оптические с подключением по USB или PS/2.
Такие мышки стоят сравнительно недорого (ненамного дороже роликовых, но значительно дешевле лазерных) и при этом имеют достаточно высокую точность, которой хватит для большинства пользователей.
| Nп.п. |
Описание проблемы |
Возможная неисправность |
|---|---|---|
| 1 | Мышь вообще не реагирует на подключение | Обрыв или перетирание проводов; нарушение целостности печатной платы; выход из строя контроллера |
| 2 | Барахлит сенсор. Курсор прыгает или движется рывками | Засорение оптического сенсора; неисправность светодиода |
| 3 | Колёсико прокрутки не работает или при прокрутке область скролла двигается рывками | Расшатывание механизма прокрутки; высыхание смазки внутри механизма; дефекты энкодера (датчика прокрутки) |
| 4 | Конкретная кнопка западает или делает двойное нажатие | Расшатывание; выход из строя механизма кнопки; проблема с настройками или драйвером мыши |
| 5 | Не работает конкретная кнопка мыши | Выход из строя механизма кнопки |
Разборка и устройство мышки
Разбираем мышь обычно, при помощи небольшой крестообразной отвёртки. Для этого переворачиваем мышку вверх днищем, находим и выкручиваем один или несколько винтов, которые скрепляют её. Если винтов не видно, то они, чаще всего, прячутся под наклейками или подставками-ножками:

Обычно винты держат мышку только в задней части. Передняя же часть (там, где кнопки), чаще всего, фиксируется за счёт специальных пазов. Чтобы извлечь верхнюю крышку из этих пазов, её нужно немного приподнять за освободившуюся заднюю часть и потихоньку тянуть на себя. Можно ещё немного надавить на неё спереди, но главное, чтобы не очень сильно, иначе сломаете! Пазы на верхней крышке мыши и штырьки, которые их удерживали:

Когда Вы снимите верхнюю крышку, под ней обнаружится небольшая печатная плата, которая, обычно, зафиксирована только на небольших пластмассовых штырьках (хотя, может быть и прикручена к корпусу). К этой плате будут припаяны провода (если мышь проводная), кнопки, механизм прокрутки, а также комплекс из светодиода подсветки и чувствительного оптического сенсора:

Чтобы полностью разобрать мышку нам нужно вытащить из неё печатную плату и отсоединить колёсико прокрутки (оно легко вытаскивается из пазов энкодера).
Проверка и ремонт провода
Наиболее часто при подключении к компьютеру мышь либо не работает совсем, либо дёргается или пропадает движение курсора, если у неё где-либо перетирается или обрывается один из проводков (если, конечно, мышь проводная).
В типичной оптической мышке обычно имеется от 4 до 6 проводков разного цвета. Цвета и количество проводков зависят от конкретного производителя, однако, существует и стандарт:

Цветовая схема распайки проводов мышки
Питание – красный (другие варианты: золотистый, оранжевый, синий, белый).
Приём данных – белый (другие варианты: синий, оранжевый, жёлтый, зелёный).
Передача данных – зелёный (другие варианты: золотисто-синий, жёлтый, красный, синий).
Земля – чёрный (другие варианты: золотисто-зелёный, зелёный, белый, синий).
Однозначно судить о правильной распайке Вы можете, взглянув на буквенную маркировку проводков в месте, где они припаяны к печатной плате (если, конечно, они не оторваны от платы). Обрыв и перетирание проводков чаще всего случается в местах перегиба провода на выходе из корпуса мышки. Косвенно проверить наличие обрыва можно, вытащив провод и попробовав его на изгиб в сомнительных местах (в месте обрыва гнуть будет легче). Однако, для того, чтобы судить наверняка, придётся снять изоляцию, аккуратно разрезав её лезвием.
Обнаружив место, где проводки перебиты, нужно восстановить их целостность путём пайки или скрутки. Я лично предпочитаю скрутку 🙂 Приведу фото готовой скрутки, как она должна выглядеть:

После сращивания проводов заизолируйте их друг от друга изолентой или скотчем. Можете попробовать. Чтоб не спалить порт, подключать или отключать мышку нужно при выключенном компьютере! Чтобы исключить все сомнения с обрывом, попробуйте прозвонить все контакты штекера USB (или PS/2) при помощи мультиметра. После ремонта мышь должна заработать.
Не работает оптический сенсор мыши
Часто случается также ситуация, когда мы не можем точно навести курсор на определённую точку. Он постоянно дрожит и перемещается сам собой. Такая ситуация явно указывает на засорение оптической группы мышки. Засорение чаще всего бывает внешним. В отсек, где свет диода отражается от стола, попадает пыль или волосы.
Чтобы избавиться от такого засорения не нужно даже разбирать мышку. Достаточно перевернуть её и продуть. В крайнем разе, воспользоваться небольшой кисточкой, чтобы удалить прилипший мусор.
Если же и после таких манипуляций курсор мышки дрожит, то, вероятнее всего, что либо сенсор засорился внутри, либо вовсе вышел из строя.
В любом случае можно попробовать разобрать мышку и почистить сенсор при помощи зубочистки с намотанной на неё ваткой пропитанной спиртом:

Оптический сенсор компьютерной мышки
Перед тем как чистить сенсор ваткой, можно также попробовать продуть его, чтобы выдуть мелкодисперсионную пыль, которая может прилипнуть после намокания. После этого аккуратно без нажима вводите зубочистку вращательными движениями в отверстие сенсора. Сделав пару проворотов и не прекращая вращать, вытаскиваем зубочистку, дожидаемся высыхания спирта и пробуем подключить мышь.
Если и после всех попыток очистки сенсор нормально не работает, то при наличии другой мышки, паяльника и прямых рук, можно выпаять нерабочую микросхему и заменить её датчиком от другой мышки.
Прокручивается колёсико мышки
Бывает так, что мышка работает нормально, но при попытке воспользоваться её колёсиком, страница, которую мы прокручиваем, начинает прыгать то вверх, то вниз, либо вообще не желает скроллиться. Увы, выход колеса мыши из строя – довольно частая поломка и именно она побудила меня к написанию данной статьи. Для начала нужно внимательно рассмотреть, насколько равномерно колесо крутится в пазе. Сам паз и ось колеса имеют шестиугольное сечение, но иногда одна или несколько сторон этого шестиугольника может деформироваться, в результате чего будет наблюдаться проскальзывание оси в проблемном месте.
Если у Вас именно такая проблема, то она решается за счёт уплотнения края оси колеса скотчем или изолентой в небольших количествах. Если же с движением колёсика всё нормально, то поломка произошла внутри энкодера (датчика прокрутки). От длительного использования он мог разболтаться и его следует немного уплотнить:

Поджимаем фиксаторы механизма прокрутки мышки
Для этого возьмите небольшие плоскогубцы и по очереди прижмите ими четыре металлические скобы, которыми энкодер крепится к пластмассовым деталям механизма прокрутки. Здесь главное не переусердствовать и не сломать хрупкий пластик, но в то же время поджать посильнее. Пробуйте подключать мышь и проверять, уменьшился ли негативный эффект при прокрутке после каждого поджатия. Увы, в моём случае полностью избавиться от рывков не удалось. Да, частота и разброс в скачках страницы уменьшились, но сами скачки полностью не исчезли. Тогда я решил подойти к вопросу уплотнения радикально и истинно по-русски 🙂 Вырезал из старой упаковки от батареек кусочек тонкого но плотного полиэтилена и воткнул внутрь механизма:

Вставленный внутрь механизма прокрутки мышки уплотнитель
Что самое интересное, данная манипуляция помогла! Мне осталось только обрезать лишнюю длину полоски и собрать мышь 🙂
Есть ещё несколько вариантов:
- разобрать и почистить механизм;
- заменить механизм с другой мышки (с другой неисправностью).
Не работают кнопки мыши
У любой кнопки есть свой ресурс нажатий. Обычно пропадает контакт у левой кнопки мышки. У мышки несколько кнопок: левая, правая и под колёсиком. Они все обычно одинаковы. Нерабочая кнопка практически никак не чинится, но её можно заменить из другой мышки.

Вид снизу на припаянный микропереключатель кнопки мыши
Микропереключатель имеет три «ножки», первая из которых – свободная, а две остальные – контакты, которые и требуется паять. Иногда кнопка ещё работает, но срабатывает не при каждом нажатии. Такой симптом может сигнализировать о том, что от частого использования стерся край толкателя кнопки, который нажимает микропереключатель или плохой контакт внутри переключателя контактных пластин.
Разбираем мышь и внимательно изучаем проблемную кнопку и её толкатель. Если видим небольшую вмятинку, то проблема может быть именно в ней. Достаточно залить промятое место капелькой эпоксидной смолы или расплавленной пластмассы. Заодно, пока разобрали переключатель можно почистить контактную группу.
Последняя проблема, с которой Вы можете столкнуться – кнопка мыши делает двойной клик при нажатии на неё — так называемый дребезг контактов. Решить это дело можно перепайкой микропереключателя или… программно!
В любом случае перед тем как браться за паяльник проверьте правильность настроек мышки в Панели управления Windows:

Стандартные свойства мыши, какими они должны быть
По стандарту полозок скорости двойного щелчка должен находиться по центру, а опция залипания кнопок мыши – отключена. Попробуйте выставить такие параметры и проверьте, решилась ли проблема. Если нет, ещё один радикальный программный способ «лечения» двойного клика – удаление драйвера мыши.
Мышки – одни из наиболее активно используемых устройств компьютера. Поэтому неудивительно, что они часто выходят из строя. Однако, благодаря простоте их устройства, починить мышку в большинстве случаев может каждый! Для этого необязательно уметь паять или разбираться в электронике.
Беспроводные устройства становятся все более популярны среди пользователей, а конкретно – беспроводные мышки. Чаще всего их можно увидеть у обладателей ноутбуков, хотя в некоторых случаях и у пользователей настольных компьютеров. Большинство покупателей беспроводных мышек после распаковки задаются вопросом: а куда вставлять батарейки?
Инструкция
На сегодняшний день трудно представить себе жизнь без компьютерной техники. С появлением на персональных компьютерах пользовательского графического интерфейса компьютерная мышь стала ее неотъемлемой частью. Современная оптическая мышь способна служить без починки многие годы, но ничто не вечно и рано или поздно она перестает работать как надо. В мастерскую ее относят редко, как по цене он, скорее всего, обойдется дороже новой. Поэтому обычно ремонтируют мышь самостоятельно или покупают новую.

USB мышь, которую я буду ремонтировать, служит мне 5 лет. Первый ремонт был через 3 года после покупки (прочистил кнопки). Недавно опять стала плохо кликать левая кнопка, а еще на этот раз перестала корректно работать прокрутка страниц.

Чтобы разобрать мышь необходимо с нижней стороны найти и открутить крепежные винты. На этой модели крышка закреплена одним винтом (есть модели на которых крепится на двух и более).

После откручивания винта нужно слегка приподняв крышку (сзади, где винт) сдвинуть ее вперед, чтобы не отломать фиксаторы на крышке.

Как видно, на фотографии плата с деталями просто прижата крышкой к основе (на некоторых моделях она фиксируется винтами или защелкой).

Причина неисправности
В качестве кнопок обычно используют тактовые кнопки или микропереключатели без фиксации. Контактная пластинка тактовой кнопки, на которую, как правило, нанесено серебряное напыление, со временем все больше окисляется, то есть пленка потускнения становится толще и при слабом нажатии на кнопку, раздавливание пленок потускнения не вызывает электрической проводимости даже за счет туннельного эффекта. Другими словами, окислы мешают нормальной работе кнопок.
Кнопки надо бы заменить новыми, но, как всегда, в нужный момент их не оказывается под рукой и остается только отремонтировать их. К тому же восстановить их работоспособность не составит большого труда.
Разборка и чистка
Чтобы разобрать кнопку, нужно между крышкой и ее основанием просунуть нож или другой подходящий инструмент, и, поддев, расклепать заклепки. Советую оставить крышку на одной заклепке, чтобы потом было легче обратно собрать кнопку.

В синем круге окисленные металлические пластинки.

От чистки ватной палочкой, пропитанной спиртом, толку почти не будет, вместо этого лучше с нажимом потереть их об лист бумаги. Контакты внутри корпуса «шлифовать» спичкой или зубочисткой.
После чистки они выглядели так.

Сборка кнопки
Металлические пластинки нужно класть выпуклой стороной вверх. При сборке не желательно касаться пластинок со стороны контактов, для установки лучше использовать немагнитный пинцет.

В некоторых разновидностях тактовых кнопок встречаются резиновые амортизаторы, их расположение практически невозможно перепутать.

После установки амортизаторов и верхних нажимных частей кнопок, можно закрывать крышки, а затем заклепать или приклеить их.
Ремонт энкодера
Наверняка многие пользователи сталкивались с такой поломкой, при которой во время вращения колесика мышки, страница двигается рывками, реакция неадекватная или ее вовсе нет. Обычно такого рода признаки свидетельствуют о неисправности устройства под названием энкодер (датчик угла поворота), который и отвечает за эту опцию.
Разборка датчика угла поворота
Чтобы его разобрать необходимо, разогнуть металлические лапки, удерживающие пластмассовое тело датчика.

Затем, слегка отодвинув основу энкодера, можно легко вытащить пластинку, которая установлена для ограничения шага прокрутки путем четкой фиксации положения лепестков на контактах. После него и сам диск с медными лепестками.

Чаще всего поломка вызвана тем, что медные лепестки, систематически скользя по одному и тому же месту, со временем изнашивают корпус и контакты, оставляя на них углубления. Из-за частичек пластмассы, которую при этом перетаскивают лепестки (из корпуса на контакты), ухудшается проводимость сигналов, то есть контакты «пачкаются».
Для начала нужно почистить энкодер от смазки, загрязнений и окислов. Затем медные лепестки можно слегка загнуть (от диска к контактам).
Если канавки глубокие можно отодвинуть лепестки так, чтобы они впредь не попадали на них.
На контакты при сборке желательно нанести технический вазелин он значительно продлит ресурс датчика.
Металлические лапки корпуса датчика не нужно сильно зажимать, иначе колесико мышки будет крутиться туго.
Такими нехитрыми манипуляциями можно самому восстановить работоспособность компьютерной мыши, к которому так привыкли.
Примечание
Кнопки и энкодер, если есть возможность, лучше сразу заменить на новые, они прослужат дольше, к тому же сэкономите время и нервы.
При сборке мышки не забудьте прочистить оптическую линзу от пыли загрязнений и ворсинок.
Интересно, что же такого магического в мышке Apple Magic Mouse… давайте-ка заглянем внутрь и узнаем!
Это руководство является переводом статьи: http://www.ifixit.com/Teardown/Magic-Mouse-Teardown/1240/1 .
Предупреждение
Эта статья не является руководством к действию! Вся ответственность за сбор и разбор вашего устройства лежит на вас.
Многие производители не несут гарантийных обязательств если устройство было разобрано пользователем. Если вы не хотите лишиться гарантии на вашее устройство уточните условия гарантийных обязательств в документации или у производителя устройства.
Используемые инструменты
Дамы и господа, а также дети всех возрастов, добро пожаловать в чудесный мир волшебной разборки техники под эгидой iFixit!

Сегодня к нам пожаловала особая гостья, родом из города Купертино в американском штате Калифорния. Рады представить первую в мире мышь с поддержкой революционной технологии Multi-Touch фирмы Apple, Magic Mouse!
Позвольте нам приветствовать вас, Magic Mouse, на этой грандиознейшей сцене, постойте и дайте нам полюбоваться на вас во всём несказанном великолепии.

Ну-ну, Magic Mouse, не надо скромничать, расскажите нашим зрителям немножко о себе.
Мышь Magic Mouse изготовлена из алюминия, покрытого гладкой сенсорной панелью Multitouch, что позволило придать ей глянцевую поверхность без кнопок.
В отличие от предыдущей модели мыши Apple, Mighty Mouse, новая Magic Mouse целиком полагается на жесты, даря совершенно новые ощущения пользователям.
Возможна прокрутка одним пальцем в любом направлении и пролистывание веб-страниц двумя пальцами благодаря мощной технологии импульсной прокрутки, где скорость зависит от скорости жеста.
О Magic Mouse…какая же ты волшебная!

Для следующего фокуса нам нужен доброволец из зала…да, вы, Magic Mouse… подойдите же сюда!
Дамы и господа, в сегодняшней разборке вы увидите трюки, исполняемые профессионалами либо под контролем профессионалов. Соответственно, iFixit настоятельно просит не пытаться повторить дома фокусы и трюки, исполненные в процессе данной разборки.
Сделав предупреждающую оговорку, мы можем приступить к разборку мыши Magic Mouse.

Батарейки входят в комплект! Это обычные алкалиновые батарейки Energizer. Странно, что Apple не выпустила свои фирменные батарейки – наверное, там слишком сильно заняты другими проектами.

Алаказам! Ух ты, 69 долларов – Magic Mouse недешёвая мышка. Пожалуй, за такую цену Magic Mouse должна реально творить чудеса.

Чтобы выполнить план на следующий квартал, компании Apple нужно продать около 164 миллионов волшебных мышей (хотя, говорят, что Apple продаёт и другие товары). При таких темпах, где-то через 9 лет у каждого человека в мире будет Magic Mouse.

Давайте заглянет внутрь Magic Mouse и найдём волшебный амулет, который дарует мыши могучую силу. Не удивительно, что на пути к нашей цели встаёт обильное количество волшебного клея.

Берём Пластмассовый Инструмент для Вскрытия и поддеваем оболочку мыши, чтобы освободить её.

Клей отчаянно противился нашим попыткам проникнуть внутрь, но мы одолели его с помощью волшебной палочки. Шурупы было бы гораздо проще выкрутить (да и вкрутить на место).

В мыши не так уж много алюминия – наше взвешивание показало лишь 10 граммов. По сравнению с этим, 37 граммов приходится на вес пластика и 47 граммов на вес батареек. Почти половину веса мыши составляют 2 батарейки AA.

Сим Салабим! Абракадабра! СЕЗАМ, ОТКРОЙСЯ! Что ж, это оказалось довольно просто.

Мы наконец-то видим магию (то есть оранжевые ёмкостные датчики прикосновения).

Верхняя часть мыши соединена с системной платой и источником питания одним широким шлейфом.

Верхняя часть мыши прозрачная. Возможно, Apple имеет смысл выпустить мышь с подсветкой.

Поддеваем внутренний каркас из чёрного пластика, и наконец, можем рассмотреть датчики.

Начиная от логотипа Apple, вся внутренняя поверхность мыши усеяна ёмкостными датчиками прикосновения.

Вот он, чип Broadcom BCM2042A4KFBGH, с помощью которого мышь Magic Mouse общается с компьютером.
Это усовершенствованный чип BCM2042 для беспроводных клавиатур и мышей с технологией Bluetooth.
Согласно утверждению фирмы Broadcom, «Интеграция всех компонентов внутри современных мышей и клавиатур через чип BCM2042 позволяет значительно снизить цену устройств, почти до уровня цен традиционных проводных мышей и клавиатур». Судя по всему, компания Apple упустила данное уведомление…

Покойся с миром, Magic Mouse. Ещё одна мышь принесена в жертву во имя науки. Мы ничего не сломали в процессе разборки, но приклеить компоненты на место – весьма непростая задача.
ОБНОВЛЕНИЕ : Мы собрали мышку, и она работает!


Если у Вас сломалась компьютерная мышка, не спешите покупать новую. Вполне возможно, что Вы самостоятельно сможете починить поломку и устройство прослужит Вам ещё не один год.
Барахлит сенсор мыши
Часто случается также ситуация, когда мы не можем точно навести курсор на определённую точку. Он постоянно дрожит и перемещается сам собой. Такая ситуация явно указывает на засорение оптической группы мышки.
Засорение чаще всего бывает внешним. В отсек, где свет диода отражается от стола, попадает пыль или волосы. Чтобы избавиться от такого засорения не нужно даже разбирать мышку. Достаточно перевернуть её и продуть. В крайнем разе, воспользоваться небольшой кисточкой, чтобы удалить прилипший мусор.
Если же и после таких манипуляций курсор мышки дрожит, то, вероятнее всего, что либо сенсор засорился внутри, либо вовсе вышел из строя. В любом случае можно попробовать разобрать мышку и почистить сенсор при помощи зубочистки с намотанной на неё ваткой пропитанной спиртом:

Перед тем как чистить сенсор ваткой, можно также попробовать продуть его, чтобы выдуть мелкодисперсионную пыль, которая может прилипнуть после намокания. После этого аккуратно без нажима вводите зубочистку вращательными движениями в отверстие сенсора. Сделав пару проворотов и не прекращая вращать, вытаскиваем зубочистку, дожидаемся высыхания спирта и пробуем подключить мышь.
Если и после всех попыток очистки сенсор нормально не работает, то при наличии другой мышки, паяльника и прямых рук, можно выпаять нерабочую микросхему и заменить её датчиком от другой мышки. Однако, это уже требует определённой сноровки, поэтому не все смогут провернуть такое...
Прокручивается колёсико мышки
Бывает так, что мышка работает нормально, но при попытке воспользоваться её колёсиком, страница, которую мы прокручиваем, начинает прыгать то вверх, то вниз, либо вообще не желает скроллиться. Увы, выход колеса мыши из строя - довольно частая поломка и именно она побудила меня к написанию данной статьи.
Для начала нужно внимательно рассмотреть, насколько равномерно колесо крутится в пазе. Сам паз и ось колеса имеют шестиугольное сечение, но иногда одна или несколько сторон этого шестиугольника может деформироваться, в результате чего будет наблюдаться проскальзывание оси в проблемном месте.
Если у Вас именно такая проблема, то она решается за счёт уплотнения края оси колеса скотчем или изолентой в небольших количествах. Если же с движением колёсика всё нормально, то поломка произошла внутри энкодера (датчика прокрутки). От длительного использования он мог разболтаться и его следует немного уплотнить:

Для этого возьмите небольшие плоскогубцы и по очереди прижмите ими четыре металлические скобы, которыми энкодер крепится к пластмассовым деталям механизма прокрутки. Здесь главное не переусердствовать и не сломать хрупкий пластик, но в то же время поджать посильнее. Пробуйте подключать мышь и проверять, уменьшился ли негативный эффект при прокрутке после каждого поджатия.
Увы, в моём случае полностью избавиться от рывков не удалось. Да, частота и разброс в скачках страницы уменьшились, но сами скачки полностью не исчезли. Тогда я решил подойти к вопросу уплотнения радикально и истинно по-русски:) Вырезал из старой упаковки от батареек кусочек тонкого но плотного полиэтилена и воткнул внутрь механизма:

Что самое интересное, данная манипуляция помогла! Мне осталось только обрезать лишнюю длину полоски и собрать мышь:)
Не работают кнопки мыши
Последняя, и самая досадная, поломка - это нерабочая кнопка. Левая ли, правая или та, что под колёсиком не важно - они все обычно одинаковы. Важно то, что нерабочая кнопка практически никак не чинится. Можно только заменить её микропереключатель, выпаяв паяльником нерабочий и поставив на его место новый или позаимствованный из другой мышки.

Микропереключатель имеет три "ножки", первая из которых - обычный фиксатор, а две остальные - контакты, которые и требуется паять. Фиксатор припаивать не нужно. Он служит только в качестве "защиты от дурака" , чтобы Вы по ошибке не вставили микропереключатель не той стороной.
Иногда кнопка ещё работает, но срабатывает не при каждом нажатии. Такой симптом может сигнализировать о том, что от частого использования стерся край толкателя кнопки, который нажимает микропереключатель.
Разбираем мышь и внимательно изучаем проблемную кнопку и её толкатель. Если видим небольшую вмятинку, то проблема может быть именно в ней. Достаточно залить промятое место капелькой эпоксидной смолы или расплавленной пластмассы.
Последняя проблема с которой Вы можете столкнуться - кнопка мыши делает двойной клик при нажатии на неё. Решить это дело можно перепайкой микропереключателя или... программно! В любом случае перед тем как браться за паяльник проверьте правильность настроек мышки в Панели управления Windows:

По стандарту полозок скорости двойного щелчка должен находиться по центру, а опция залипания кнопок мыши - отключена. Попробуйте выставить такие параметры и проверьте, решилась ли проблема. Если нет, ещё один радикальный программный способ "лечения" двойного клика - удаление драйвера мыши. Как правильно удалить драйвер написано .
Выводы
Мышки - одни из наиболее активно используемых устройств компьютера. Поэтому неудивительно, что они часто выходят из строя. Однако, благодаря простоте их устройства, починить мышку в большинстве случаев может каждый!
Для этого необязательно уметь паять или разбираться в электронике. Главное чётко диагностировать причину поломки. Здесь, как в медицине, правильный диагноз - путь к успешному ремонту.
Надеюсь, наша статья позволит Вам определить, что именно сломалось в Вашей мышке, а значит, и починить поломку. Успешного Вам ремонта!
P.S. Разрешается свободно копировать и цитировать данную статью при условии указания открытой активной ссылки на источник и сохранения авторства Руслана Тертышного.