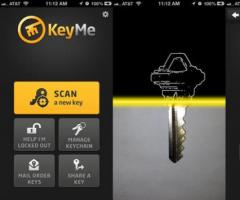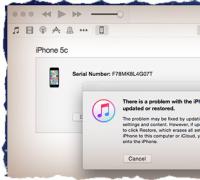Ваш компьютер блокирует систему Vac CS GO – что делать. Компьютер блокирует VAC: избавляемся от причины! Выдает ошибку vac в кс го
Многие играя в Cs:Go встречали такую ошибку:”Ваш компьютер блокирует систему VAC
“.
Она вылезала когда вы играли в соревновательную игру и вам давали бан или когда вы просто играли с друзьями.Вы сразу задаетесь вопросом:”Какого черта,у меня нету же читов за что?!”.
После этого вы сразу ищите в интернете ответы как избавить от этой ишибки и из-за чего она появилась.И вот вы нашли скажем видео на YouTube,сделали все как там говорилось,рады и заходите опять в игру.
Но не все так просто,через некоторое время она опять вылазиет и тут у вас начинает БОМБИТЬ.Вы обыскали весь интернет,но не наши ответа на вашу ошибку,вы перепробовали все на свете и нечего вам не помогло.
С токой же ошибкой встретился и я,она выскакивала почти каждую игру и это очень жутко злило.Я перепробывал ВСЕ,посмотрел видео,прочитал статьи в интернете нечего не помогало везде было написано одно и тоже:
- Выключить DEP
- Восстановить службы Steam
- Включить проверки целостности ядра
- Отключение отладки ядра
Но все из выше перечисленного убирали ошибку на время!В этом руководстве я расскажу вам о 4 способах которые уберут её на всегда.
Сторонние программные обеспечения
Это ошибка может быть вызвана программным обеспечением сторонних производителей, которые хотят улучшить вашу систему,но они мешают производительности Steam удаляя файлы программы.К таким программам относится:
- IObit Start Menu 8
- CCleaner
- Process Hacker(чит)
- DLL Injectors(чит)
- Cheat Engine(чит)
Если у вас установленная хоть одна программа из выше перечисленного списка,то удалить её и перезапустите компьютер.
Антивирус
Платные антивирусы имеют больше преимуществ и имеют больше функций.Например защита от шпионажа или защита от шпионского ПО.То есть они думают,что Steam является шпионской программой блокирует или удаляет файлы Steam.Чтобы это исправить, добавьте содержимое папки, где установлен Steam в список исключений.Вот список ПЛАТНЫХ антивирусов которые мешают:
- VIGuard
- AVG 7.5
- Norton/Symantec
- NOD32
- F-Secure’s
Если проблема не исчезает, то попробуйте отключить или временно удалить программу.
Скрытые процессы
Некоторые приложения могут загружаться при запуске Windows и не проявлять себя явно. Например, они не появляются на панели задач Windows, но числятся в списке активных процессов и используют ресурсы вашей системы. Эти программы могут вызывать сбои и другие проблемы в играх и Steam.
Ненужные программы, работающие в фоновом режиме, могут:
- Замедлить быстродействие системы
- Вызывать ошибки при установке программ
- Вызывать проблемы со звуком или видео в играх
- Приводить к «вылетам» и прочим последствиям
Для отключение фоновых приложений надо:
1.Нажать «Пуск» ->
2.Введите в строке msconfig и нажмите ОК.
P.s Я пользуюсь таким способом,но если вы знаете другой способ то можите пользоваться им.
Список приложений, несовместимых с внутриигровым оверлеем
- X-Fire
Внутриигровой оверлей может не работать, если X-Fire запущен и пытается отрисовывать интерфейс собственного чата в запущенной игроком игре.
Способ решения:
Закрыть X-Fire или настроить опцию «Не запускать внутриигровой оверлей X-Fire в играх, запущенных не через X-Fire». - Windows Blinds
Известно, что это приложение препятствует работе внутриигрового оверлея в некоторых играх.
Способ решения:
В настоящее время мы работам над устранением этой проблемы. До этого момента мы не рекомендуем использовать Window Blinds вместе со Steam. - Ventrilo
Известно, что назначенные горячие клавиши для Ventrilo могут перестать работать с оверлеем Steam.
Способ решения:
Это известная проблема Vista. Запуск от имени администратора позволяет решить эту проблему.
Стандартные решения проблемы
Включение DEP
DEP (Data Execution Prevention) должен быть включен для игры на защищенных VAC серверах. Чтобы восстановить настройки DEP по-умолчанию, нужно:Выйти из Steam
Нажать кнопку «Пуск» -> «Все программы» -> «Стандартные». Затем нужно щелкнуть правой кнопкой мыши по «Командная строка» и выбрать «Запуск от имени администратора».
В окне командной строки необходимо набрать следующую команду и нажать «Ввод»
bcdedit.exe /deletevalue nx
Восстановление службы Steam
Данная проблема может быть из-за сбоя службы Steam Service. Для того чтобы её восстановить нужно:
Нажать «Пуск» -> «Выполнить» (Или нажать Win+R)
Ввести следующую команду:
“C:\Program Files (x86)\Steam\bin\SteamService.exe” /repair
(Если вы устанавливали клиент Steam по другому пути, замените путь на верный.)
Эта команда требует административных привилегий и может выполняться несколько минут
Запустите Steam и проверьте, осталась ли проблема.
Включение проверок целостности ядра
Проверки целостности ядра должны быть включены для игры на защищенных VAC серверах. Чтобы включить проверки целостности ядра, нужно:
Выйти из Steam
Нажать «Пуск» -> «Все программы» ->
В Windows 8, нужно нажать сочетание Windows Key + X и выбрать в меню «Командная строка (администратор)».
В командной строке наберите по очереди:
bcdedit /deletevalue nointegritychecks
bcdedit /deletevalue loadoptions
После этого закройте командную строку и перезагрузите компьютер. После перезагрузки запустите игру и проверьте, осталась ли проблема.
Если проблема осталась, выполните следующий пункт.
Отключение отладки ядра
Отладка ядра должна быть отключена для игры на защищенных VAC серверах. Чтобы отключить отладку ядра, нужно:
Выйти из Steam
Нажать «Пуск» -> «Все программы» -> «Стандартные», щелкнуть правой кнопкой мыши по «Командная строка» и выбрать «Запуск от имени администратора».
В Windows 8, нужно нажать сочетание Windows Key + X и выбрать в меню «Командная строка (администратор)».
В окне командной строки необходимо ввести следующую команду
bcdedit /debug off
Закройте командную строку и перезагрузите компьютер.
После перезагрузки запустите игру и проверьте, осталась ли проблема.
Еще один способ
1. Для начала выходим из Steam;
2. Далее переходим в Пуск->Панель управления;
3. Выбираем вид: мелкие значки;
4. Далее идем в: Администрирование;
5. После чего выбираем: Управление компьютером;
6. В управлении компьютером переходим к: Локальным пользователям;
7. Далее переходим в папку: Пользователи;
8. Выбираем пользователя Администратор;

9. Во вкладке: Общие выставляем следующие параметры;

*Полное имя
– (подойдет любое например: АдминПрава)
*Запретить смену пароля пользователям
– (Нет)
*Срок действия пароля неограничен
– (Да)
*Отключить учетную запись
– (Нет)
Заключительные действия:
Открываем командную строку от имени администратора и вносим в нее следующие команды:
1. bcdedit.exe /set {current} nx OptIn
2. net user Ваше имя /active:yes
Например: net user Евгений /active:yes

Добро пожаловать на проект! Все мы играем в соревновательный режим в cs:go. Идёт Важный раунд, который Вам необходимо взять и показать кто тут главный. Но вот не задача, кс го вылетает с ошибкой VAC Authentication Error иными словами: "ошибка ваш компьютер блокирует систему vac". При попытке вернуться на сервер Вам пишет: "Вы не можете играть на защищенных серверах". Как же это исправить и вернуться в бой наказывать врагов?
Для начало нам надо закрыть steam. После открыть cmd, как это сделать: открываем пуск в поиск пишем: cmd и запускаем командную строку. У Вас должно открыться новое окно. Копируем: "bcdedit.exe /set {current} nx OptIn" без кавычек и вставляем, после нажимаем Enter. Для эффективности можно перезапустить компьютер. Если система выдаёт ошибку: "Вам отказано в доступе". Попробуйте сделать то же самое, но только вручную. Для этого нам нужно найти, где установлен steam, после перейти: steamapps\common\Counter-Strike Global Offensive\csgo\cache и удалить все файлы в папке cache.
У Вас должно открыться новое окно. Копируем: "bcdedit.exe /set {current} nx OptIn" без кавычек и вставляем, после нажимаем Enter. Для эффективности можно перезапустить компьютер. Если система выдаёт ошибку: "Вам отказано в доступе". Попробуйте сделать то же самое, но только вручную. Для этого нам нужно найти, где установлен steam, после перейти: steamapps\common\Counter-Strike Global Offensive\csgo\cache и удалить все файлы в папке cache. После таких действий ошибка должна пропасть. Не забывайте делиться
с друзьями информацией, такая проблема может быть у всех. Если у Вас возникли вопросы пишите в комментарии, отвечу всем. С Вами Sandwich, до скорых встреч!
После таких действий ошибка должна пропасть. Не забывайте делиться
с друзьями информацией, такая проблема может быть у всех. Если у Вас возникли вопросы пишите в комментарии, отвечу всем. С Вами Sandwich, до скорых встреч!
Частенько ли у Вас возникала ошибка “” прямо во время соревновательной игры? Уже не хватает терпения из-за получения банов связанных именно с этой ошибкой? Ниже мы составили небольшой список действий, выполнив которые – Вы обязательно избавитесь от ошибки “Вы не можете играть на защищенных серверах ” и сможете спокойно продолжить играть в ММ.

Ошибка, связанная с системой VAC, чаще всего возникает из-за изменения игровых файлов и/или текстур.
Как исправить ошибку “Ваш компьютер блокирует систему VAC”?
1. Программы, которые конфликтуют с игрой.
Список программ, которые необходимо в обязательном порядке удалить со своего компьютера (или хотя бы отключить на время игры в CS:GO):
- CCleaner
- Cheat Engine
- IObit Start Menu 8
- Process Hacker
- DLL Injectors
- Powershell
Чтобы удалить программу зайдите в “Мой компьютер” -> и сверху найдите кнопку “Удалить или изменить программу”.
2. Восстановление службы “STEAM”.
Вполне возможно, что ошибка может возникать из-за сбоев в самой программе STEAM. Чтобы проверить STEAM на наличие ошибок, проделайте следующие действия:
- Выйдите из STEAM;
- Нажмите “ПУСК” -> “Выполнить”.
- В открывшееся небольшое окошко введите: “C:\\Program Files (x86)\\Steam\\bin\\SteamService.exe” /repair
- После введения команды начнётся проверка файлов STEAM.
ПРИМЕЧАНИЕ : Проверка файлов может занять некоторое время, по этому наберитесь терпения и просто подождите. Если Вы устанавливали STEAM в другую папку, замените C:\\Program Files (x86)\\Steam на свой путь.

3. Восстановление настроек систем “Контроль целостности ядра”, “Отладчик ядра” и “Система предотвращения выполнения данных”.
Данные системы должны быть в “стандартном” виде. Давайте попробуем вернуть все настройки “по умолчанию”.
Чтобы восстановить все параметры на стандартные, необходимо:
- Выйдите из STEAM;
- Нажмите “ПУСК” -> “Выполнить”.
- Вводим “cmd ” (без ковычек). Перед нами откроется чёрная консоль Администратирования.
- В данную консоль, по-очереди, нажимая кнопку “Enter” после ввода каждой команды, введите:
- bcdedit /deletevalue nointegritychecks
- bcdedit /deletevalue loadoptions
- bcdedit /debug off
- bcdedit /deletevalue nx
Введя все команды обязательно перезагрузите компьютер.

4. Восстановление повреждённых файлов Windows.
Проблему “” могут вызывать поврежденные файлы вашей системы. Следуйте инструкции ниже, которая поможет проверить систему на наличие поврежденных файлов.
- Закройте STEAM.
- Нажмите “Пуск” -> “Выполнить”.
- В консоль введите команду “sfc /scannow ” (без ковычек) и нажмите «Ввод»:
Когда проверка файлов закончится – перезагрузите компьютер.
В этой статье я расскажу, как можно решить эту проблему, а также объясню, откуда она вообще собственно появляется.
Итак, давайте представим, такую ситуацию, вы запустили CS:GO, попробовали войти на сервер, но система выдала вам такую ошибку. Не пугайтесь, ошибка сообщает пользователю, что «Steam» не может использовать виртуальную и оперативную память, причем следует обязательно отметить, что с вашим аккаунтом все в полном порядке.
Что такое VAC и для чего он нужен?
Расшифровывается эта аббревиатура как «Valve Anti-Cheat». Компания «Valve» серьезно взялась за борьбу с читерами и разработала свою собственную систему защиты. Модуль встроен в «Steam», поэтому игрокам не нужна скачивать отдельный софт. VAC работает таким образом, что блокировка устанавливается на ту игру, где была обнаружена запрещенная программа.
Инструкция по устранению проблемы будет актуальная только для тех пользователей, которые не использовали читы для игры в CS:GO. Если же VAC засек запрещенный софт, то вам будет закрыт доступ на официальные сервера, защищенные античитом. Если программа нашла читы, будет появляться следующее сообщение:
Ваш компьютер блокирует систему VAC, из-за нарушений вам запрещено играть на защищенных серверах.
Как избавиться от ошибки, когда мы видим, что компьютер блокирует систему VAC?
Первый способ
Ошибка, которую мы рассматриваем, появляется из-за неправильной работы операционной системы. Попробовать решить проблему можно следующим образом:
Необходимо выйти полностью из игры и приложения «Steam». Для этого необходимо закрыть все процессы в Диспетчере задач. Более подробно все фишки про диспетчер задач, читайте тут.
В общем, выделяем Steam и нажимаем «Завершить процесс», как это показано на скриншоте:

Теперь заходим в меню «Пуск», переходим в раздел «Все программы». Находим «Стандартные» и выбираем инструмент «Командная строка». Запускать строку нужно от имени администратора (кликаем на значок правой кнопкой и выбираем соответствующий пункт). В последних версиях операционной системы Windows командную строку можно вызывать нажатием комбинацией клавиш «Win+X».
Вводим туда следующую команду и нажмите клавишу Enter:
«bcdedit.exe /nx deletevalue»

После выполнения этого действия компьютер необходимо перезагрузить. Снова попробуйте запустить CS:GO и зайти на сервер. Довольно часто это простое действие помогает решить проблему.
Второй способ избавление от ошибки
Уведомление появляется каждые 10-15 минут. Иногда первая инструкция дает положительный результат, но ошибка снова выскакивает через 10-15 минут. У этой проблемы тоже есть решение:
— Выходим из приложения «Steam» и самого CS:GO, как это указано в первом шаге предыдущей инструкции.
— При помощи комбинации клавиш «Win+R» вызываем инструмент «Выполнить».
— В появившеюся строку необходимо вбить команду: «C:\Program Files (x86)\Steam\bin\SteamService.exe»/repair
— После этого действия также нужно перезагрузить компьютер.
Готово, игра после внесения изменений в систему должна работать нормально. Если и это не помогло, то остается переустановка операционной системы. Поставьте новый Windows и загрузите драйвера последней версии. Это точно решит проблему. Также предлагаю вам посмотреть видео: как избавиться от ошибки ваш компьютер блокирует систему vac.
Подводя итог сегодняшней статьи «Ваш компьютер блокирует систему VAC» необходимо будет сделать несколько дополнений. Чтобы полноценно пользоваться Steam и CS:GO, необходимо придерживаться простых советов:
— Играйте без читов.
— Не пользуйтесь пиратскими сборками операционной системы.
— Не устанавливайте на компьютер софт для повышения производительности железа. Каждый скачанный файл рекомендуется пропускать через антивирус.
— Обновляйте драйвера на видеокарту – это основной компонент компьютера, отвечающий за качество работы видеоигр.