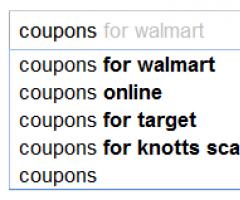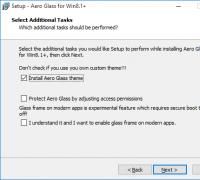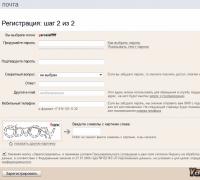Установка dvd rom. Подключение дисковода к материнской плате. Подготовка компьютера к подключению дисковода
Как подключить дисковод?


Несмотря на то, что оптические диски сегодня становятся все менее популярным носителем информации, они все же еще не вышли из обихода, как это случилось с дискетами. Следовательно, в компьютере еще необходим CD/DVD-привод, который может читать, стирать и записывать информацию на оптические диски. Однако не каждый пользователь персонального компьютера знает, как правильно подключить дисковод в компьютерном блоке.
Как подключить дисковод к компьютерному блоку
Чтобы подключить дисковод к компьютеру, необходимо выполнить несколько этапов:
- Подготовить компьютер к подключению.
- Изъять старый дисковод, если имеется.
- Подключить новый дисковод и установить нужные драйвера.
Подготовка компьютера к подключению дисковода
Прежде, чем устанавливать новый дисковод, необходимо подготовить компьютер к этому. Первым делом, если имеется старый дисковод, то необходимо отключить его от системы. Это можно сделать в «Диспетчере систем», вызвав контекстное меню дисковода и отключив его.
Затем необходимо выключить компьютер и обесточить его, изъяв провод электросети из разъема блока. Также можно нажать на кнопку отключения подачи тока на блоке. Однако все равно рекомендуется отсоединить провод электросети во избежание удара статического разряда. После этого откручиваем болты крышки блока и снимаем ее. Теперь можно снимать старый дисковод и подключать новый.
Отключение старого дисковода
Для отключения старого дисковода нужно отсоединить его от всех проводов, которые воткнуты в его разъемы. Затем просто отвинчиваем старый дисковод и вытаскиваем его аккуратно из блока.
Важно знать, что дисковод можно вставить и вытащить из блока только с внешней стороны. Не стоит пытаться протолкнуть его внутрь, иначе вы повредите корпус блока или дисковод.
Подключение нового дисковода
Для подключения дисковода необходимо:
- Вставить дисковод в корпус блока извне.
- Зафиксировать дисковод болтами в корпусе. Завинчивать стоит минимум четыре болта, потому что дисковод может создавать много шума, если плохо закреплен и вибрирует во время чтения или записи дисков.
- Подключить к дисководу стандартный провод питания.
- Подключить шлейф передачи данных от материнской платы. Здесь все зависит только от типа шлейфа. Современные блоки оснащаются шлейфами SATA, однако в старых моделях используются широкие шлейфы IDE.
- Закрыть компьютерный блок и завинтить его болтами.
- Подсоединить провод питания и включить подачу тока.
- Запустить компьютер и проверить работоспособность дисковода.
Обычно дисковод определяется по умолчанию. Однако если этого не произошло, то необходимо установить нужные драйвера с сайта производителя или разобрать блок вновь и проверить, правильно ли подсоединен дисковод.
Рынок заполнили нетбуки — устройства, в которых принципиально не предусмотрен CD или DVD-привод. Даже Apple отказывается от этих громоздких и устаревших устройств, но компания хотя бы прикладывает USB-flash для переустановки системы или запуска вспомогательных утилит. А обычные пользователи получают недобук с уже установленной системой.
Все инструкции по установке или переустановке windows на нетбук без использования DVD-привода (с флэшки) настолько перегружены и замысловаты, что разобраться в них непросто. Раньше было проще: диск в привод и поехали. Сейчас тоже так можно, только привод нужен внешний.
Внешние DVDRW-приводы для ноутбуков с подключением через обычный USB стоят запредельно дорого. Нынче цена начинается от 1650 рублей, а верхний порог доходит до трёх тысяч. Немалые деньги за вещь, которая понадобится пару раз в год.
Поэтому сегодня мы соберём внешний USB-DVD привод из спичек и желудей, который будет значительно дешевле. Насколько значительно — зависит от вашей изобретательности и находчивости.
Сам привод я приобрёл в отделе уценённых товаров в магазине DNS — один ноутбучный привод мне обошёлся всего в 35 рублей. Да-да-да, тридцать пять рублей за DVD-резак! Вот модели, которые есть прямо на момент написания статьи:
Стало немного дороже, но всегда можно купить любой ноутбучный привод на барахолке или с рук. Лишь бы он работал и имел интерфейс подключения SATA. Наличие или отсутствие передней панели роли не играет — это исключительно декоративный элемент.
Вторая деталь, которая нам точно понадобится — USB-бокс для HDD. Нам нужна коробка для ноутбучного диска с подключением по SATA. Новый бокс стоит от 400 рублей, но можно найти и дешевле, если поискать этот товар с рук.
 Выгоднее (по цене) брать бокс не в магазине, а на барахолке, с рук. Магазинная гарантия всё равно не понадобится — мы разберём коробку до винтика и немного усовершенствуем конструкцию.
Выгоднее (по цене) брать бокс не в магазине, а на барахолке, с рук. Магазинная гарантия всё равно не понадобится — мы разберём коробку до винтика и немного усовершенствуем конструкцию.
Почему мы выбираем SATA? Это более актуальный, более скоростной и менее дорогой способ подключения (за ретро-формат IDE надо переплачивать). Кроме того, разъём подключения IDE на DVD-приводе совсем нестандартный, а лишние проблемы ни к чему. В общем, SATA!
Кроме этого необходимо два кусочка провода (МГТФ пойдёт), канцелярский нож, (ногтекусалки), одна тонкая крестовая отвёртка, зубочистка, кусачки, плоскогубцы, паяльник и необходимые принадлежности для пайки.
Приступим!
Сначала нужно распотрошить бокс для диска и извлечь оттуда плату-переходник с USB на SATA. Каждая модель разбирается по разному, общих советов тут не дам. Нам нужна только плата, остальное можно выбросить.
Главная проблема в разъёмах питания. У сидюков его зачем-то сделали короче и с другой распиновкой. Хотя в ноутбучных дисках линии в 12В и 3В не используются. В общем, будем делать питание сами. Вот схема разъёмов питания для оптического привода и жёсткого диска.
 Теперь займёмся доработкой привода. Его нужно разобрать, чтобы получить доступ к плате. В разборке нет ничего сложного: откручиваем винты (их три) на верхней крышке и снимаем её.
Теперь займёмся доработкой привода. Его нужно разобрать, чтобы получить доступ к плате. В разборке нет ничего сложного: откручиваем винты (их три) на верхней крышке и снимаем её.
 Плата, к которой нам нужно получить доступ, надёжно спрятана под лотком для диска. Но, как и в обычных больших приводах, лоток можно выдвинуть механически. Чтобы это сделать на ноутбучном приводе без морды, нужно ткнуться зубочисткой в отверстие чуть правее от кнопки выброса. Если декоративная морда на приводе есть, то на ней же есть отверстие, куда нужно тыкаться. Хотя оно, вероятно, будет немного уже, поэтому вместо зубочистки придётся взять разогнутую тонкую скрепку.
Плата, к которой нам нужно получить доступ, надёжно спрятана под лотком для диска. Но, как и в обычных больших приводах, лоток можно выдвинуть механически. Чтобы это сделать на ноутбучном приводе без морды, нужно ткнуться зубочисткой в отверстие чуть правее от кнопки выброса. Если декоративная морда на приводе есть, то на ней же есть отверстие, куда нужно тыкаться. Хотя оно, вероятно, будет немного уже, поэтому вместо зубочистки придётся взять разогнутую тонкую скрепку.
 Когда доступ к плате будет получен, займёмся доработкой напильником. Нужно выгрызть в разъёме и в крышке достаточно большое отверстие, чтобы наш переходник из бокса туда свободно входил. В зависимости от аккуратности и используемых инструментов (я грыз книпсерами, кусачками и плоскогубцами), должно получиться примерно это:
Когда доступ к плате будет получен, займёмся доработкой напильником. Нужно выгрызть в разъёме и в крышке достаточно большое отверстие, чтобы наш переходник из бокса туда свободно входил. В зависимости от аккуратности и используемых инструментов (я грыз книпсерами, кусачками и плоскогубцами), должно получиться примерно это:
 Теперь берём канцелярский нож и перерезаем дорожки с задней стороны разъёма питания на приводе. Для надёжности можно сделать два надреза, чтобы выпилить целую полосу и наверняка разомкнуть контакт. Делаем мы это потому, что распиновка разъёма питания SATA-HDD и SATA-DVD отличается. Ниже видно, что дорожки перерезаны: сравните с контактами разъёма SATA-данных (слева)
Теперь берём канцелярский нож и перерезаем дорожки с задней стороны разъёма питания на приводе. Для надёжности можно сделать два надреза, чтобы выпилить целую полосу и наверняка разомкнуть контакт. Делаем мы это потому, что распиновка разъёма питания SATA-HDD и SATA-DVD отличается. Ниже видно, что дорожки перерезаны: сравните с контактами разъёма SATA-данных (слева)
 Питание мы подадим отдельными проводами в соответствии с распиновкой обоих разъёмов (нам нужна одна GND и одна +5V). Кстати, если хотите, можно добавить на провода разъёмное соединение, чтобы отключать привод от платы совсем.
Питание мы подадим отдельными проводами в соответствии с распиновкой обоих разъёмов (нам нужна одна GND и одна +5V). Кстати, если хотите, можно добавить на провода разъёмное соединение, чтобы отключать привод от платы совсем.
Вот так и получается внешний DVD-привод, с которого можно установить windows в случае неполадок. И никаких плясок с флешками. Правда, паяльник в руках надо уметь держать. Для кого это не проблема, тот экономит.
 Надо сделать USB-DVD привод ещё дешевле и без паяльника?
Надо сделать USB-DVD привод ещё дешевле и без паяльника?
Спасибо китайским братьям! На Aliexpress можно купить
Дисководом называют специальную компьютерную комплектующую, главная функция которой заключается в чтении дисков и их записи.
Хоть оптические накопители постепенно утрачивают былую популярность, без них все же обойтись не получится, в первую очередь это касается эксплуатации стационарного ПК.
Стоимость ремонта от 290 Р.
Как подключить дисковод к компьютеру - задача, которую стоить доверить профессионалам! Мы выполним ее с гарантией и в кротчайшие сроки!
Алгоритм действий
- Для начала стоит подготовить ПК к подобному подключению. Поэтому, прежде чем приступить к самому процессу, нужно выполнить целый перечень предварительных процедур. Первое, что следует сделать – это полностью обесточить ПК. Его нужно не просто выключить, а вытащить кабель блока питания из сети электропитания. Соблюдение правил безопасности – обязательный момент в ремонте техники. Поэтому работать следует крайне аккуратно и внимательно. Если вы не обладаете достаточным опытом или же не знаете, как и в какой последовательности надо действовать, то рекомендуется доверить эту задачу профессиональным мастерам.
Далее, когда компьютер будет обесточен, нужно снять с его системника боковые крышки. Это необходимо, чтобы получить двусторонний доступ к устройству. Обычно фиксация боковых крышек выполнена с задней стороны блока с помощью четырех винтов. Их надо открутить и слегка сдвинуть назад, а затем полностью снять.
- Далее следует отключить прежний дисковод от персонального компьютера и снять его. Это делается путем откручивания винтов, что его фиксируют. Как правило, их всего 4 – с одной и второй стороны по две штуки.
 После этого оптический привод осторожно вытаскивается из системного блока. Чтобы это получилось, рекомендуется слегка подтолкнуть устройство из внутренней стороны устройства, а затем достать его наружу.
После этого оптический привод осторожно вытаскивается из системного блока. Чтобы это получилось, рекомендуется слегка подтолкнуть устройство из внутренней стороны устройства, а затем достать его наружу.
Важно знать, что установка и снятие дисковода производится исключительно с наружной стороны системного блока.
Это говорит о том, что попытки проталкивания устройства внутрь компьютерного корпуса будут тщетными.
- Подключение дисковода к ПК. Данный пункт – самый важный во всем процессе. Сначала дисковод вставляется с фронтальной стороны корпуса в свободное отверстие и максимально проталкивается внутрь. Когда устройство наконец-то встанет на должное место, его необходимо закрепить там винтами. Надо акцентировать внимание на том, что экономить на винтах не нужно, и лучше всего закрутить с обеих сторон по две штучки. Иначе при плохой фиксации дисковод будет вибрировать и сильно шуметь в процессе функционирования.
- После непосредственной установки дисковода в компьютер, необходимо выполнить его подключение . Новейшие модели подключаются по такому же принципу, как и жесткие диски – посредством SATA кабелей. Все, что следует выполнить – это воткнуть такой узкий кабель в любой свободный порт, находящийся на материнской плате, и в дисковод тоже. Плюс ко всему, требуется подключение кабеля с SATA питанием, что идет непосредственно от блока питания. Данный кабель отличается гораздо большей шириной и включает в свой состав четыре проводника.
Будьте внимательными!
Данный совет может навредить вашему компьютеру при неумелом использовании, если вы не специалист, советуем обратиться к нашим мастерам, оставьте заявку ниже или позвоните по телефону
Мы готовы Вам помочь
Однако если вы не уверены в собственных силах и сомневаетесь в том, что можете справиться с подключением дисковода самостоятельно, то лучше не рисковать, а сразу же вызвать квалифицированного мастера.
Наши специалисты готовы оказать Вам ремонтные работы любой сложности на профессиональном уровне и в максимально сжатые сроки.
Доверьте проблемы со своим ПК знающим людям, чтобы не запустить ситуацию и предотвратить усугубление поломки. Стоимость наших услуг вполне демократична и приятно вас порадует вместе с отменным качеством.
Некоторые устройства довольно сложно подключать к компьютеру, но это правило не распространяется на дисковод. Процесс его подключения является самым простым, если только будет понятна схема данной процедуры. Далее мы в подробностях рассмотрим, как правильно это сделать.
Схема подсоединения дисковода к ПК
Перед непосредственным началом подключения дисковода следует отключить питание компьютера. Можно выдернуть штекер из розетки, но правильнее – отключить подачу питания в сам системный блок. Делается это здесь:
Лишать компьютер питания необязательно, но рекомендуется, чтобы избежать удара током. Обычно этого не происходит, но если дисковод имеет в себе заводской брак, или при других условиях, последствия могут оказаться очень травмоопасными. Нелишним будет обезопасить себя от форс-мажорных обстоятельств.
На задней стенке системного блока (в левом верхнем углу) находится штекер. Его нужно выдернуть, и питание исчезнет. Штекеры перепутать невозможно: они идут напрямую к блоку питания. После обесточивания компьютера можно начинать подключение дисковода:

Также можно использовать специальные переходники, но сумма за его приобретение очень редко себя окупает.
В этом видеоролике показано, как подключить дисковод. Здесь не учитывается подсоединение проводов, но особых знаний для этого и не требуется. Главная проблема возникает при физической установке устройства.
Подключение дисковода через BIOS
Если Вы уверены, что подключили дисковод полностью правильно, но система не распознала его автоматически, возможно дело в BIOS’е.Для того чтобы попасть в него, необходимо нажать определённые клавиши во время загрузки операционной системы. Зачастую, это клавиша DEL на клавиатуре, но в зависимости от версии BIOS, конфигурации компьютера и т. д. она может различаться. При загрузке компьютера в нижних углах может появиться надпись «Press X to enter setup». Именно кнопку, которая будет указана вместо «X», и нужно нажимать, чтобы попасть в систему .
- SATA-Device (для дисковода с разъёмом SATA);
- IDE-Device (для IDE-приводов);
- USB-Device (для USB-дисководов, включая внешние).
Если же изменений не последовало, то либо устройство неисправно само по себе (заводской брак или повреждения из-за эксплуатации), либо Вы его все-таки неправильно подключили.
Перенос ПК-дисковода на ноутбук и наоборот
Существуют ситуации, когда необходимо воспользоваться дисководом, но на ПК его нет (или есть на стационарном компьютере, но нет в ноутбуке). Осуществить это можно двумя способами. Первый – самый сложный, требует полного понимания того, что планируется сделать, мастерского владения паяльником и радиотехнических знаний. Сама процедура заключается в переплавке контактов и многих других нюансах. Этот способ мы рассматривать не будем из-за его сложности и, зачастую, нецелесообразности в плане «затрачиваемые силы/конечный результат».Второй способ заключается в покупке переходника. В соответствующих магазинах присутствует большое количество переходников на любой вкус:
- PATA/USB;
- SATA/USB;
- IDE/USB;
- SATA/IDE и далее, в порядке очереди.
Приводы от ноутбука гораздо меньше стандартных для ПК, поэтому внутри системного блока их нужно размещать ниже, в более узких пространствах (там же, где находится жёсткий диск, например). Но если зафиксировать дисковод не получается либо кабель от переходника слишком короткий, то устройство необходимо положить рядом с корпусом компьютера.
В качестве примера рассмотрим схему подключения IDE дисковода от ноутбука к компьютеру через SATA переходник:
- IDE шлейф вставляется в переходник и обратным концом – в дисковод;
- обратная сторона переходника (SATA) подсоединяется в системную плату;
- кабель от блока питания подсоединяется к дисководу в стандартном порядке.
Точно такой же способ работает при подключении дисковода компьютера к ноутбуку (именно здесь, зачастую, и используется USB переходник). Это правило распространяется и на внешние дисководы.
Подключение дисковода – дело совсем несложное, хоть по началу и может казаться немного запутанным. Все разъёмы подписаны, а подключить устройство неправильно вряд ли получится, не сломав что-то в процессе. Соблюдайте технику безопасности, отключая питание, а в остальном трудностей не возникнет.
Дисковод (он же оптический привод) – устройство для чтения и записи оптических дисков. Сейчас привод уже не так нужен пользователям в связи с широким распространением других типов съемных носителей, но отказываться от него всё-таки рано. В любом случае, пользователи должны знать, как подключить дисковод, чтобы при необходимости заменить его на своем компьютере.
Подготовка
Прежде чем подключать жесткий диск, оптический привод или любое другое оборудование, необходимо выполнить ряд подготовительных действий.
Обесточьте компьютер! Не просто завершите работу систему, а отключите провода, идущие к блоку питания. Так вы гарантированно избежите ударов током.
Снимите боковые крышки. Если при подключении видеокарты достаточно убрать одну боковую панель, то в данном случае нужно снять две панели, чтобы было удобнее подсоединять оборудование.
Если при подключении видеокарты достаточно убрать одну боковую панель, то в данном случае нужно снять две панели, чтобы было удобнее подсоединять оборудование.
Стенки фиксируются четырьмя болтами, которые легко откручиваются.
Если в системном блоке есть старый дисковод, аккуратно снимите его. Для этого нужно отключить все провода, идущие к нему (всего их два) и открутить фиксирующие винты. После этого привод можно доставать из системного блока, немного подтолкнув его изнутри.
После этого привод можно доставать из системного блока, немного подтолкнув его изнутри.
Подключение
После освобождения отсека для привода можно переходить к установке нового дисковода. Возьмите привод и вставьте его в свободный отсек.
Важно! Оптический привод устанавливается только снаружи! Не пытайтесь протолкнуть его изнутри, отключив, например, блок питания.
Зафиксируйте дисковод крепежными винтами. Лучше использовать все четыре винта – тогда дисковод будет держаться крепче и работать тише, без вибрации и других раздражающих звуков.
Оборудование вы установили. Теперь важно правильно подключить провода. В зависимости от типа дисковода, он может работать по интерфейсу SATA или IDE. Перепутать их у вас не получится – уж больно отличаются эти два интерфейса.
Современные дисководы оснащены разъемами SATA, поэтому их и рассмотрим (IDE подключается аналогичным образом):

Включите компьютер – система должна автоматически определить и установить новое оборудование. Проверить наличие привода и его работоспособность можно через «Диспетчер устройств» или «Мой компьютер».
Раз уж вы разобрали системный блок, не поленитесь подключить USB, добавив несколько свободных портов. Лишними они точно не будут, учитывая, какое количество устройство использует этот интерфейс для передачи данных.