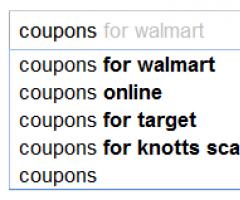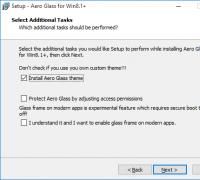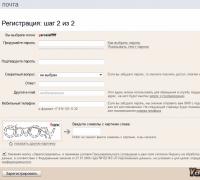Управление айфоном через пк. Возможно ли удаленное управление iPhone через компьютер или ноутбук Управление компьютером с ipad через wifi
Приложения для удаленного доступа актуальны всегда. Часто возникает необходимость посмотреть, что делается на домашнем или рабочем компьютере, находясь совершенно в другом месте. Удаленно можно помочь знакомым решить какие-то технические проблемы, проверить, чем занимается ребенок, когда он находится один дома, посмотреть, как идет загрузка в торрент-клиенте или кодирование видео.
Для желающих получить дистанционный доступ к своему домашнему или рабочему компьютеру с мобильного устройства с операционной системой iOS, MacDigger предлагает данную подборку приложений.
Screens VNC
Screens VNC (649 руб.) характеризуется проработанным и интуитивно понятным интерфейсом, в котором просто невозможно запутаться. Для создания нового соединения потребуется лишь компьютер с VNC-сервером - OS X с включенным Общим экраном (Системные настройки -> Общий доступ), Windows или Linux, а также несколько минут на заполнение соответствующих полей и выбор настроек для подключения.
Разработчики Screens решили не привязывать управление компьютером к курсору, поэтому клики, перемещения окон, прокрутка и прочие действия выполняются с помощью сенсорного экрана и жестов мультитач. Другое преимущество – синхронизация через iCloud: открывая Screens VNC на iPhone/iPad, можно увидеть сохраненные подключения на Mac и наоборот. Все что нужно – это кликнуть на скриншоте соединения и указать пароль. Еще одной отличительной особенностью Screens VNC является возможность назначить выполнение определенной команды после завершения сеанса, а также поддержка горячих клавиш.
TeamViewer: Remote Control
TeamViewer (бесплатно) может похвастаться широкой поддержкой жестов Windows 8 и возможностями управления компьютерными устройствами без привязки к курсору. Решение предоставляет полный контроль над клавиатурой удаленного ПК и работает с Windows, Mac или Linux, защищенным межсетевыми экранами и прокси-серверами. Предусмотрена возможность передачи файлов в обоих направлениях и трансляция звука в потоковом режиме.
iTeleport Remote Desktop
iTeleport (799 руб.) считается наиболее продвинутой программой удаленного доступа по протоколу VNC. Разработанная первоначально для iPhone, она именовалась Jaadu VNC и уже тогда отличалась высокими производительностью и функциональностью. С переходом на iPad эти качества только улучшились.
iTeleport способен работать с большинством VNC-серверов, но наиболее эффективно он взаимодействует с фирменным решением iTeleport Connect, предназначенным для Windows и Mac OS X. Среди всего многообразия VNC-клиентов, разработанных для iPhone и iPad, iTeleport обеспечивает наиболее плавное отображение удаленного графического интерфейса и отличное масштабирование с использованием мультитач. При этом дистанционное взаимодействие с компьютером оптимизируется в зависимости от используемого канала - Wi-Fi, LTE или 3G.
Особенностью iTeleport является поддержка специфических для каждого вида ОС функциональных клавиш (например, кнопки Win для PC или Command для Mac), а также специализированных элементов управления медиаплеером, буфером обмена и имитацией работы с клавишами мыши.
Microsoft Remote Desktop
С помощью Microsoft Remote Desktop (бесплатно) также можно использовать iPhone, iPad или Mac как интерфейс для удаленного управления Windows-ПК. Программа поддерживает стандартный протокол Remote Desktop Protocol (RDP). Функциональные возможности официального RDP-клиента во многом схожи с возможностями десктопных клиентов для Windows. Пользователи iOS-устройств могут подключаться к компьютерам, получать доступ к удаленным приложениям или данным в библиотеках.
Хотя существует немало мобильных RDP-клиентов от сторонних разработчиков, фирменный софт от Microsoft обещает быть более стабильным и функциональным. Например, на iPhone и iPad управление органично объединено с нативной клавиатурой гаджетов, а также поддерживается сенсорный ввод.
Parallels Access
В Parallels Access (649 руб/год) управлять приложениями можно при помощи жестов - так, как если бы они были разработаны для мобильных устройств, пальцы рук фактически заменяют мышку, целиться курсором для большинства задач не нужно. Access позволяет удаленно работать на iPad и iPhone с любым софтом (Internet Explorer, Word, Excel, PowerPoint, Photoshop и другими Windows- и Mac-программами) - главное, чтобы гаджет имел стабильное подключение к Интернету.
Установленные на Windows-ПК или Mac программы на iPad размещаются на специальном экране запуска в виде иконок. Взаимодействие с приложениями происходит так, будто они находятся на планшете или смартфоне: можно привычными по iOS методами выделять/копировать текст или изображения, работать с несколькими открытыми документами, выполнять прокрутку жестами, активировать клавиатуру (если вам нужны кнопки CTRL, SHIFT и т.д.) Вас не принуждают использовать на iPad и iPhone те же приемы, что и на обычном ПК, - вы можете использовать все преимущества сенсорного интерфейса.
Splashtop 2 Remote Desktop
Splashtop 2 (169 руб.) – интересный инструмент для пользователей iPhone и iPad, которые хотят поэкспериментировать с новыми способами управления домашними компьютерами. Утилита адаптирована для Windows, Mac и Linux и поддерживает все основные возможности решений для удаленного управления ПК. Splashtop 2 Remote Desktop – самый гибкий инструмент в нашей подборке. Заплатив пять долларов, пользователь получает доступ к файлам на компьютере с iPhone и iPad. Если нужны более широкие возможности – доступ через Интернет, игры с использованием встроенного геймпада и т.д., предусмотрены встроенные покупки.
Splashtop 2 умеет переключаться между двумя мониторами, транслировать звук с ПК на мобильное устройство, использовать клавиатуры, предлагает два вида управление курсором (трекпад и мышь), поддерживает ландшафтный и вертикальный вид дисплея.
Вы хотите использовать свой ПК для управления телефоном, но не знаете, как это сделать? Спешим Вас обрадовать, Вы попали по адресу. В этой статье мы хотим разобрать по одному способу управления для каждой из операционных систем.
В целом, всё достаточно просто – нужно лишь установить специальное программное обеспечение на смартфон и на компьютер. Если Вы ещё не передумали, и по-прежнему хотите получить ответ на вопрос о том, как управлять телефоном через компьютер – продолжайте читать.
Как управлять телефоном на Android через персональный компьютер?
Выше мы уже говорили о том, что в обоих случаях нам понадобится специальное программное обеспечение. В случае с девайсами под управлением операционной системы Андроид – приложение «MyPhoneExplorer». Притом устанавливать его нужно будет не только на компьютер, но и на сам смартфон.Данная программа позволяет совершать разные манипуляции с гаджетом при помощи ПК. Вы можете редактировать контакты, звонить, читать сообщения и отвечать на них, а также многое-многое другое. Итак, давайте приступим к разбору самого главного:
Как видите, ничего сложного нет – нужно установить программу на ПК, приложение на телефон и драйверы, если система не сделала это в автоматическом режиме – этого набора достаточно для полноценного управления смартфоном через компьютер.
Как управлять телефоном через компьютер, если у меня iOS?
Сразу начнём с не очень радостной вести – способ актуален для владельцев девайсов с джейлбрейком. Если гаджет взломан, у Вас на одном из столов должен быть ярлык приложения, подписанного как «Cydia » - магазина для загрузки твиков. Он-то нам в дальнейшем и нужен будет: С настройками iPhone мы закончили. Теперь переходим к нашему ПК, ведь изначально Вы хотели узнать, как управлять телефоном через компьютер, а этого явно недостаточно. Нужно проделать следующие действия:
С настройками iPhone мы закончили. Теперь переходим к нашему ПК, ведь изначально Вы хотели узнать, как управлять телефоном через компьютер, а этого явно недостаточно. Нужно проделать следующие действия:  И здесь также ничего сложного нет. Повторимся, данный метод не подойдёт пользователям не взломанных устройств и в этом его единственный минус.
И здесь также ничего сложного нет. Повторимся, данный метод не подойдёт пользователям не взломанных устройств и в этом его единственный минус. TeamViewer – QuickSupport: возможность обойтись без Джейлбрейка
Существует огромное количество программ, позволяющий управлять iPhone через компьютер, но TeamViewer является лучшей из них – она уже давно была доведена «до ума” и сейчас её функционал совершенствуется, расширяется. Давайте поскорее узнаем, как начать управлять своим Айфоном через компьютер: Даже не знаем, какой из способов был легче – с Джейлбрейком или без взлома устройства, но от Вас в любом случае потребуется минимум действий. Через данный вид соединения Вы можете использовать практически любой функционал – за исключением сканера отпечатков пальцев, поэтому iPhone придётся разблокировать через ввод PIN-кода.
Даже не знаем, какой из способов был легче – с Джейлбрейком или без взлома устройства, но от Вас в любом случае потребуется минимум действий. Через данный вид соединения Вы можете использовать практически любой функционал – за исключением сканера отпечатков пальцев, поэтому iPhone придётся разблокировать через ввод PIN-кода.
Приложения для удаленного управления
Существует огромное количество приложений для удаленной организации управления планшетом. Мы рассмотрим только 5 из них, которые, по нашему мнению, являются лучшими:
- Первая программа, которая позволяет совершать удаленное управление iPad с компьютера - Screen NVC. Первую часть для компьютера можно скачать по ссылке , вторую часть . Приложение имеет множество функций и главным ее недостатком можно назвать платность.
- Вторая программа – TeamViewer: Remote Control. Первая часть скачивается , вторая . Кроме огромного количества возможностей, приложение позволяет настроить управление компьютером через iPad. Плюс ко всему TeamViewer абсолютно бесплатный. Одна из лучших программ нашего обзора.
- Третье приложение – Splashtop 2 Remote Desktop. Скачать ее можно (с правой стороны программы для компьютеров) и (уже для самого планшета). Программа также весьма функциональна. Недостаток - платность (хотя сумма, которую придётся за нее отдать весьма небольшая, всего чуть больше 4 долларов).
- Четвертая программа для управление iPad самая дорогая в нашем списке. Это iTeleport. Скачать ее можно по ссылке . Обойдется больше чем в 24 доллара. Главное преимущество - поддержка неограниченного количества устройств.
- Пятая и последняя программа, позволяющая осуществлять управление с iPad и наоборот – «Удаленный рабочий стол» от компании Microsoft. Найти ее можно по линку . Реализовано управление жестами и множество функций, связанных с подключением к удаленному рабочему столу. Основной недостаток - отсутствие поддержки MAC OS.
Управление светом
Еще одна интересная тема, которой хотелось бы коснуться в этом очерке, – управление светом с iPad. Около 10 лет назад были представлены первые серийные образцы системы «Умный дом». Суть ее заключается в следующем: устанавливается множество датчиков, которые постоянно считают информацию и обеспечивают максимально комфортные условия для человека.
Кроме этого, с развитием смартфонов и планшетов появилась возможность еще и организовать управление с них различными приборами.
Организовать управление светом с планшета довольно просто, но это потребует некоторых затрат. Для этого устанавливают специальные лампы, оснащенные передатчиками, или целый комплекс, которые управляет всем освещением в доме; на планшет в свою очередь устанавливают специальное программное обеспечение. После этого можно настраивать комфортный уровень освещения, не вставая с места.
iPad.является одним из наиболее функциональных планшетов на рынке. Он является плодом многолетних разработок корпорации Apple в области электроники. Планшет имеет множество функций, которые расширяются за счет установки дополнительных программ. В этом очерке мы рассмотрим приложения, которые позволяют совершать удаленное управление iPad.
Хороших утилит для удаленного подключения к компьютеру под управлением Windows при помощи iPhone и iPad довольно много, выбрать есть из чего. Однако немногие знают, что выбирать, а тем более покупать одно из таких средств вовсе необязательно. Встроенная в Windows функция предоставления удаленного доступа работает с мобильными устройствами Apple великолепно. В этой инструкции расскажем о крайне простом процессе ее настройки.
Настройки компьютера
Для включения возможности получения удаленного доступа к компьютеру с iPhone и iPad требуется выполнить всего две простые настройки. Первым делом необходимо разрешить вашему компьютеру принимать удаленные подключения:
Шаг 1. Перейдите в меню «Панель управления » → «Система и безопасность » → «Система » → «Настройка удаленного доступа ».
Шаг 2. Активируйте пункт «Разрешить удаленные подключения к этому компьютеру ».
 Шаг 3. Нажмите «Применить
» для сохранения измененных настроек.
Шаг 3. Нажмите «Применить
» для сохранения измененных настроек.
Кроме этого, вы должны убедиться в том, что на вашем компьютере установлен пароль. Без него удаленное подключение осуществить будет невозможно.
Шаг 1. Перейдите в меню «Панель управления » → «Учетные записи пользователей » → «Учетные записи пользователей » → «Управление другой учетной записью ».
 Шаг 2. Выберите вашу учетную запись.
Шаг 2. Выберите вашу учетную запись.
Шаг 3. Нажмите «Изменить пароль » и укажите желаемый пароль.
 Готово! Все приготовления, необходимые для осуществления удаленного подключения с iPhone или iPad к компьютеру выполнены.
Готово! Все приготовления, необходимые для осуществления удаленного подключения с iPhone или iPad к компьютеру выполнены.
Создаем подключение
Шаг 1. Загрузите из App Store бесплатное приложение «Удаленный рабочий стол (Майкрософт) ».
Шаг 2. Запустите приложение, нажмите на кнопку «+ » в правом верхнем углу и выберите пункт «Рабочий стол ».
 Шаг 3. Укажите имя вашего ПК в одноименной графе. Узнать имя вашего компьютера можно перейдя в меню «Панель управления
» → «Система и безопасность
» → «Система
». Там же вы можете изменить имя своего компьютера.
Шаг 3. Укажите имя вашего ПК в одноименной графе. Узнать имя вашего компьютера можно перейдя в меню «Панель управления
» → «Система и безопасность
» → «Система
». Там же вы можете изменить имя своего компьютера.

Совет! Вместо имени компьютера в графе «Имя ПК» вы можете указать IP-адрес вашего компьютера. Узнать IP-адрес компьютера можно набрав в командной строке ipconfig .
Шаг 4. В разделе «Учетная запись пользователя » добавьте свою учетную запись, указав логин и пароль.
 Шаг 5. Вернитесь на первое окно настроек и нажмите «Сохранить
».
Шаг 5. Вернитесь на первое окно настроек и нажмите «Сохранить
».
Отметим, что до сохранения вы можете указать некоторые дополнительные параметры подключения:
- Выбрать понятное имя подключения для более простого обнаружения нужного рабочего стола на главном экране.
- Настроить шлюз.
- Выбрать устройство, на котором будет воспроизводиться звук (компьютер или iPhone/iPad).
- Изменить назначение кнопок мыши.
- Включить режим администратора.
Запустите удаленное подключение
Для того чтобы получить удаленный доступ к компьютеру со своего iPhone или iPad вам осталось только лишь нажать на иконку, которая появилась на главном окне приложения. В открывшемся окне от вас потребуется ввести пароль (который система позволяет запомнить), после чего и появится возможность управлять компьютером с мобильного устройства.
 Удаленное управление осуществляется максимально интуитивно, а что главное - очень быстро. Многие сторонние специализированные решения работают значительно медленнее, а ведь при удаленном подключении именно скорость является основным параметром.
Удаленное управление осуществляется максимально интуитивно, а что главное - очень быстро. Многие сторонние специализированные решения работают значительно медленнее, а ведь при удаленном подключении именно скорость является основным параметром.
Иногда возникают ситуации, когда нужно получить удаленный доступ к своему (или чужому) айфону. На первый взгляд, казалось бы, зачем это нужно? Зачем добровольно открывать кому-то постороннему доступ в «святую святых»?
На самом деле, с помощью удалённого доступа можно, например, справиться со многими программными проблемами вашего iPhone. И для этого не нужно выходить из дома, нести гаджет в сервисный центр, оставаясь на время обслуживания без средства связи. А так, мастер сможет провести диагностику на расстоянии, выдать рекомендации по устранению ошибок. Наверняка многим из Вас приходилось прибегать к помощи продвинутых друзей-компьютерщиков, которые настраивали, «лечили» ваш ПК или iPad удалённо, прямо через интернет – со своего компьютера. От вас требовалось лишь разрешить им доступ, поставив галочки в нужных приложениях и введя пароль.
Поэтому многих интересует вопрос, обязательно ли для этого использовать другой iPhone? Однако встроенных возможностей для этого в «яблочной» операционной системе нет. А делать джейлбрейк, и ставить твики — типа Veency, готов далеко не каждый пользователь. Благо, в этом нет необходимости, т.к. разработчики сторонних приложений предлагают множество альтернативных вариантов, которые помогут получить доступ к смартфону. И можно подключиться к нему с iPad, Mac или другого ПК.
QuickSupport
Один из сервисов, обладающий описанными характеристиками– QuickSupport
, предлагает разработчик TeamViewer.
Он позволяет проводить проверку систем смартфона, просматривать список запущенных на нём процессов, профиль конфигурации iOS, принимать и пересылать файлы с (на) iPhone.
Для того чтобы посторонний человек (мастер по ремонту, например) мог подсоединиться к вашему устройству, он также должен установить на свой компьютер (iPad, Mac) полновесную версию данного приложения и запустить его.
На экране смартфона высветится пароль-ключ защищённого канала соединения – для удалённого доступа – ID. Код нужно сообщить мастеру, который должен ввести его в аналогичную строку программы со своего компьютера. Таким образом, он получает через интернет доступ к меню вашего айфона. После этого мастер имеет возможность удалённо просматривать информацию на айфоне (независимо от того, на iPad, Mac или другом ПК он работает). Вы сможете теперь напрямую проводить обсуждение возникших проблем в чате со специалистом. Он поможет вам запустить или остановить запущенные процессы, выйти из «петли зависания», настроить точки доступа в интернет по Wi-Fi, проверить iOS на предмет ошибок и многое другое. По ходу выполнения проверки системы вы можете делать и отсылать ему скриншоты высвечивающихся окон-уведомлений на экране iPhone.
После этого мастер имеет возможность удалённо просматривать информацию на айфоне (независимо от того, на iPad, Mac или другом ПК он работает). Вы сможете теперь напрямую проводить обсуждение возникших проблем в чате со специалистом. Он поможет вам запустить или остановить запущенные процессы, выйти из «петли зависания», настроить точки доступа в интернет по Wi-Fi, проверить iOS на предмет ошибок и многое другое. По ходу выполнения проверки системы вы можете делать и отсылать ему скриншоты высвечивающихся окон-уведомлений на экране iPhone.
Ознакомившись с результатами диагностики системы, ему намного проще будет подобрать наиболее подходящий вариант решения проблемы. Он может выслать вам сообщение или профили конфигурации, которое помогут устранить системный сбой. Или выяснив, что исправить неполадку на расстоянии не удастся, порекомендует обращение в сервисный центр.
Найти эту полезнейшую программу можно в «яблочном» магазине приложений. Скачать её можно бесплатно, места она занимает немного – 21,6 МБ.
Этот же разработчик предлагает и полную версию — TeamViewer: RemoteControl. Она позволяет управлять удаленно: как айфоном – с компьютера, так и компьютером – с айфона. С его помощью также можно делать презентации экрана смартфона. Программа также предлагается бесплатно в магазине iTunes.
Bomgar
Похожий сервис предлагает разработчик BomgarCorporation. Это универсальное приложение рассчитано как на iPhone, так и на iPad. Bomgar позволит вам получить квалифицированную помощь удалённо, где бы не находился аппарат. Вам необходимо предварительно скачать и установить Bomgar на свой телефон. Опять же, нужно установить приложения на двух задействованных устройствах: айфоне и компьютере (или iPad).
Вам необходимо предварительно скачать и установить Bomgar на свой телефон. Опять же, нужно установить приложения на двух задействованных устройствах: айфоне и компьютере (или iPad).
Также, для связи со службой техподдержки, понадобится устойчивое интернет — соединение. Если оно прервётся, гаджет может надолго зависнуть.
Для исключения вмешательств мошенников оба абонента (владелец и мастер) вводят коды для подсоединения. Каждая сессия связи техпредставителя с вашим устройством шифруется, и по её завершении, он больше не сможет удалённо зайти в систему вашего iPhone, пока вы снова не обратитесь за помощью.
Каждая сессия связи техпредставителя с вашим устройством шифруется, и по её завершении, он больше не сможет удалённо зайти в систему вашего iPhone, пока вы снова не обратитесь за помощью. Во время проверки специалист получает возможность просмотреть информацию о работе системы, провести очистку и обновление без вашего участия. Вы можете в реальном времени обсудить возникшие проблемы в защищённом чате, выслав скрины экрана айфона.
Во время проверки специалист получает возможность просмотреть информацию о работе системы, провести очистку и обновление без вашего участия. Вы можете в реальном времени обсудить возникшие проблемы в защищённом чате, выслав скрины экрана айфона.
Найти данное приложение также можно в магазине Apple. Эта версия подойдёт для iPhone (iPad). Загрузка – бесплатная, объём – минимальный – всего 3,5 Мб.
Rescue + Mobilefor iOS
Аналогичный набор функций предлагает разработчик LogMeIn, Inc. Его продукт — Rescue + Mobilefor iOS
позволяет удалённо выявить и устранить большинство неполадок системы. Этот клиент поддержки готов помочь вашему устройству в любой момент, где бы Вы ни находились. Есть несколько вариантов получения помощи: в виде консультаций по чату, «ко-браузинга», подсказок после изучения специалистами скриншотов системных уведомлений айфона.
Этот клиент поддержки готов помочь вашему устройству в любой момент, где бы Вы ни находились. Есть несколько вариантов получения помощи: в виде консультаций по чату, «ко-браузинга», подсказок после изучения специалистами скриншотов системных уведомлений айфона. Главное — иметь устойчивое соединение с интернетом и следовать интерактивным подсказкам ассистента. Канал связи во время общения защищается шестизначным кодом, который вам даёт сотрудник техподдержки. И вновь по окончании сеанса больше никто не сможет зайти в меню смартфона, пока Вы не разрешите это.
Главное — иметь устойчивое соединение с интернетом и следовать интерактивным подсказкам ассистента. Канал связи во время общения защищается шестизначным кодом, который вам даёт сотрудник техподдержки. И вновь по окончании сеанса больше никто не сможет зайти в меню смартфона, пока Вы не разрешите это.
Эта утилита также бесплатная.Доступна к скачиванию с безопасного источника -itunes.apple.com Кстати, всегда помните о безопасности. В очередной раз напоминаем, что не следует загружать подобные приложения с сомнительных сайтов.
Кстати, всегда помните о безопасности. В очередной раз напоминаем, что не следует загружать подобные приложения с сомнительных сайтов.
Пользуйтесь только официальными источниками. Не стоит доверять первым встречным «умельцам», проверяйте устанавливаемые ими средства, «фильтруйте» советы на форумах.
Т.к. всевозможные программные «апгрейды» создают огромную брешь в защите пользовательских данных, которой так славятся айфоны. Не давайте мошенникам шанса удалённо подключиться,и похитить информацию с устройства.