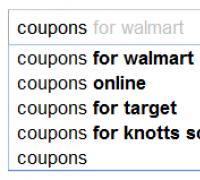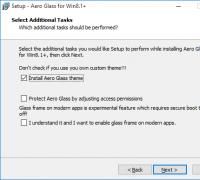Секреты Яндекс Диск: как установить, войти и пользоваться. Как загрузить файл на яндекс - пошаговая инструкция Производительность жесткого диска 100
Диск постоянно работает, судя по непрерывному свечению индикатора на передней панели компьютера, а в диспетчере задач мы наблюдаем, что использование диска составляет 100%. Все программы медленно запускаются и вы не можете определить, что так сильно грузит ваш компьютер.
Чрезмерная загрузка диска очень часто встречается сразу после переустановки системы. Запускаются службы, которые сортируют данные, индексируют их и оптимизируют диск. К сожалению, иногда нагрузка настолько высока, что невозможно пользоваться компьютером. Предлагаем несколько способом справится с этой проблемой.
Автоматическая дефрагментация диска запускается в какое-то время и оптимизирует жесткий диск. Этот процесс может существенно замедлить компьютер.
Для отключения автоматической дефрагментации диска перейдите в начальный экран Windows 8 или в меню Пуск в Windows 7 и в строке поиска введите «дефрагментация». В результатах поиска должна появится функция «Дефрагментация и оптимизация ваших дисков».
Кликните на найденную запись. Откроется окно оптимизации диска. Кликните на пункт «Настроить расписание» в Windows 7 или «Изменить параметры» в Windows 8.

В открывшемся окне отключите параметр «Выполнять по расписанию (рекомендуется)». Если вы отключите эту опцию, система не будет выполнять дефрагментацию без нашего ведома и согласия.

Отключаем индексирование файлов
Индексирование файлов это, наверное, самый большой пожиратель производительности диска сразу после переустановки системы. Что такое индексирование? Система сканирует диск, выстраивая и приводя в порядок базу всех файлов, которые находятся в своих разделах. Благодаря этому, последующий поиск файлов с помощью поисковой системы происходит гораздо быстрее.
К сожалению, сам процесс индексации может продолжаться очень долго и при этом тормозить работу компьютера. К счастью, его можно легко отключить. Чтобы это сделать нажмите сочетание клавиш Win + R. Откроется окно «Выполнить» — впишите в нем команду services.msc и подтвердите её выполнение на Enter.

В списке служб с правой стороны нужно найти службу Windows Search. Дважды кликните на ней и в открывшемся окне нажмите на «Остановить». Затем в поле «Тип запуска» устанавливаем «Отключена». Благодаря этому, индексация файлов не будет включаться в автоматическом режиме.

Выключаем предварительную загрузку данных в оперативную память (Prefetcher)
Предварительная загрузка данных в оперативную память – это еще одна системная служба, задача которой ускорить работу операционной системы и сократить время загрузки программ, но во многих случаях работает наоборот.
Чтобы её отключить, нажмите сочетание клавиш Win + R. В открывшемся окне «Выполнить» введите команду regedit для входа в Редактор реестра Windows.
В редакторе переходим к следующему параметру:
«HKEY_LOCAL_MACHINE > System > CurrentControlset > Control > Session Manager > Memory Management >.

Кликните на параметр PrefetchParameters, с правой стороны откроются следующие записи:
- EnableSuperfetch;
- EnableBootTrace (может быть только в Windows 7).
Кликните дважды на каждом из перечисленных параметров и смените их значение на 0. После выйдите из Редактора реестра и перезагрузите компьютер.

Выключение данных диагностики и использования (Windows 10)
В Windows 10 имеется встроенная функция сбора и отправки данных диагностики из системы в корпорацию Майкрософт. Это статистические данные относительно использования Windows, которые передаются с целью помочь разработчикам исправить ошибки и повысить качество системы. Многие люди имеют с этой функцией проблемы, утверждая, что она снижает конфиденциальность пользователей. Но, кроме такой проблемы, есть не менее важные технические, а именно… загрузка диска.
После обновления KB3201845 оказывается, что функция диагностики и сбора информации запускает дополнительные службы, связанные с мониторингом производительности Windows. Короче говоря, это обновление приводит к тому, что запускается так называемый сервис Windows Performance Recorder(WPR), который собирает тонны информации о компьютере. Действие этого сервиса приводит к тому, что жесткий диск все время работает, а в Диспетчере задач мы наблюдаем 100% нагрузку диска. Что же с этим делать?
Сначала нужно убедиться, что именно Windows Performance Recorder вызывает чрезмерную нагрузку на диск. Для этого кликните правой кнопкой мыши на Пуск и из выпадающего меню выберите пункт «Командная строка (администратор).

В окне Командной строки введите следующую команду и подтвердите её выполнение нажатием на Enter:
WPR -cancel
Эта команда способна задержать работу службы WPR (Windows Performance Recorder). Если на экране появится сообщение «There are no trace profiles running», то это значит, что WPR не работал, т. е. не был причиной проблемы и решение следует искать в другом месте.

Тем не менее, если появилось сообщение, подтверждающее задержку этой функции и нагрузка на диск через некоторое время уменьшилась, то это значит, что WPR на самом деле работал в фоновом режиме и запускался каждый раз после перезагрузки системы.
Решением является ограничение сбора данных в Windows 10.
Для этого зайдите через кнопку Пуск в Параметры и выберите раздел «Конфиденциальность».

В боковом меню прокрутите вниз до пункта «Отзывы и диагностика», справа найдите параметр «Данные диагностики и использования». В поле «Отправка данных об устройстве корпорации Майкрософт» установите значение «Базовые сведения».

Теперь эта служба будет автоматически отключена и не будет запускаться вместе с операционной системой. Теперь нагрузка на диск должна уменьшиться до нижнего уровня.
Конфликт программ Skype и Chrome в Windows 10
Следующая причина высокой нагрузки на диск характерна не только для старых компьютеров, но также может возникать на новых ноутбуках с Windows 10. Оказывается, что причиной может быть комбинация установленных программ — Skype и Chrome.

Мы уже рассматривали, как решить проблемы высокой нагрузки на диск путем отключения ненужных служб. Но оказывается, эти решения не всегда помогают, так как проблема может возникнуть через действие определенной совокупности причин.
Оказывается, что с 100% загрузкой диска сталкиваются пользователи, которые приобрели новый ноутбук с Windows 10. Система быстро запускается и работает, но примерно через 5 минут работа компьютера сильно замедляется. Проблема возникает при установке на ноутбуке с Windows 10 двух программ — Chrome и Skype. Эта ситуация описывается на официальном форуме Майкрософта и мы подготовили для вас решение на основе его отчетов.
Эти программы некоторым образом конфликтуют между собой, что и приводит к высокой нагрузке на диск. Чтобы этого избежать, нужно внести изменения в настройки Chrome и Skype.
Chrome
В браузере Chrome нужно перейти в дополнительные настройки. Для этого, в правом верхнем углу окна жмем на кнопку «Настройка и управление» (обозначение три вертикальные точки). Затем в выпадающем меню переходим на пункт «Настройки» и в самом низу находим ссылку «Показать дополнительные настройки…».

В развернутом списке находим раздел «Личные данные». Здесь находим пункт «Использовать подсказки для ускорения загрузки страниц».

Нужно снять галку с этого пункта, так как в некоторых случаях эта опция может вызывать проблемы с загрузкой диска.
Skype
Теперь нужно внести изменения в Skype. Для начала его нужно полостью закрыть, чтобы он не работал даже в фоновом режиме. Закрываем его с помощью иконки в трее или через удаление самого процесса Skype.exe в Диспетчере Задач.
Теперь переходим в саму папку, в которой установлен Skype. Если ничего не меняли, то по умолчанию следующий путь:
C:\Program Files (x86)\Skype\Phone .
Здесь находим файл Skype.exe. Кликните по нему правой кнопкой мыши и выберите «Свойства». Перейдите на вкладку Безопасность и нажмите на кнопку «Изменить».

Отметим, что в открывшемся окне можно редактировать права доступа отдельных групп. Отмечаем в списке группу «Все пакеты приложений». Теперь можно управлять правами доступа к этой группе с помощью нижней позиции.

В столице «Разрешить» отмечаем поле «Запись», чтобы разрешить группе «ВСЕ ПАКЕТЫ ПРИЛОЖЕНИЙ» запись данных. Сохраняем изменения на ОК. Теперь можно снова включить Skype и пользоваться браузером Chrome, загрузка на диск должна значительно снизиться.
Переход в новую ОС дарит приятные возможности, но одной из массовых проблем является то, что в Windows 10 жесткий диск бывает загружен на 100 %. Пользователи бьют тревогу и не знают что делать. Давайте разберемся с причинами возникновения и методами их устранения.
Ищем причины
Чистая ОС и без вирусов, но почему-то в диспетчере задач жесткий диск загружен на 100 %. Давайте в колонке «Диск» отсортируем по убыванию процессы, если это не вновь установленная вами программа, то пойдем искать ответы в самих процессах винды. 

В результате выполнения команды служба будет временно приостановлена и соответственно зацикленный процесс – это может быть решением при загрузки диска на 100 процентов в Windows 10. Но, чтобы исключить повторение, можно в службах отключить индексирование – если для вас не критично это явно замедлит поиск файлов и папок. Отключить можно перейдя в «Панель управления» → «Администрирование» → «Службы» → находим «Windows Search» → сначала нажимаем «Остановить» → в типе запуска выбираем «Отключена» → OK. text_7/screenshot_4 и 5

- Если ситуация не изменилась, идем дальше. Возможно, вирус воздействует на процессы и это может быть ответом на вопрос «Почему диск загружен на 100% в Windows 10?» Проведите глубокий анализ своим и дополнительно воспользуйтесь утилитой Dr.WebCureIT – быстро скачивается, не требует установки и бесплатная.
- Следующей причиной, может оказаться, сам антивирус. Понаблюдайте, вероятно, идет глубокая плановая проверка дисков, если же это происходит постоянно, подберите другой софт для защиты своего ПК.
- Довольно распространенная причина – это битый диск, так инструментарий операционной системы пытается провести проверку и тормозит все остальные процессы. Бывал ли у вас экран черного цвета перед загрузкой ОС? Если да, то это check disk (сокращенно chkdsk) встроенный в Windows 10 проверяет файловую систему вашего жесткого диска на наличие ошибок, вследствие чего он постоянно загружен на 100 процентов. Отключить его конечно можно, но может, стоит разобраться с первопричиной и только потом удалять ее из планировщика заданий.
Как еще убрать загрузку диска на 100% в Windows 10?
- Вам нужны drivers! Очень многие стали самостоятельно устанавливать ОС, но что касается драйверов, то пользователи считают достаточным установки на звук, видео, веб - камеру и т.д., а действительно необходимые дрова не устанавливают, видимо не нравятся имена файлов или они им не понятны. Так происходит с драйверами на чипсет материнской платы и с ACHI, и Storage Tool. Ответ прост, установите их – перейдите на сайт производителя и скачайте бесплатно.
- Дефрагментация поможет в случае, если диск загружен в Windows 10 на 99 процентов! На протяжении, какого времени вы не оптимизировали ваши диски? Если даже вспомнить не можете, вперед к ! Бесконечное копирование, удаление, загрузка – приводят в полный хаос кластеры, и при обращении к файлу жесткий мечется в поисках.
- Используете облачные сервисы хранения данных? Если да, то наверняка стоит галочка на «Синхронизация». Обратите внимание, какой объем информации сливается в этот момент. Если в этот момент диск загружен на 100 процентов, то ответ на вопрос что делать – очевиден! Отключите автоматическую загрузку и используйте ручной режим – поставьте на ночь или когда вас нет дома.
- Еще один совет на тему, как снизить сильную загруженность диска Windows 10. Торренты – это наше все! Да? Вы же не только скачиваете, вы еще и раздаете, используйте программу когда вы не за компьютером и оставляйте в работе не 10 загрузок, а 2-3 – в зависимости от конфигурации вашего ПК.
Что делать, если жесткий диск загружен на 100 процентов?
Возможно, такую нагрузку дают обновления. Опять же, если винт не в лучшем состоянии, процессор слабоват – вы можете потратить на это часы. Давайте посмотрим, сколько скрытых и ненужных обновлений сыпется и как их отключить. «Параметры» → «Обновление и безопасность» → «Центр управления windows» → «Дополнительные параметры» → снимите галочку с «При обновлении Windows предоставить обновления для других продуктов Майкрософт». 


Далее идем в «Магазин приложений» → выбираем свою учетную запись и «Настройки» → в обновлении приложений переключаем на «Выкл.»


Стали замечать, что при запуске windows 10 загрузка вашего диска на 100 процентов чем-то занята? Причиной могут быть нежелательные файлы в автозагрузке - перейдите туда: ++ → «Подробнее» (может не быть, зависит от настроек) → «StartUp» внимательно изучите содержимое. Как ? Чтобы удалить нежелательные приложения без вреда для ОС, используйте предназначенный для этого софт, например: «CCleaner», «AutoRuns», «Ashampoo WinOptimizer Free» и т.д.
На вашем ноутбуке в Windows 10 диск загружается на 100% и вы не знаете почему? Причиной может служить служба Superfetch и системный процесс Svchost, задача, которых оптимизировать работу. Принцип следующий: происходит анализ самых часто используемых программ и приложений и начинает заблаговременно подгружать в системную память, дабы . Требуется не мало ресурсов, в связи с чем и происходит нагрузка. Отключить можно в «Службы» → «Superfetch» → в свойствах выберите «Остановить» → а в типе запуска «Отключение» → OK.
Если диск загружен на 100% в процессе system, то возможно не хватает прав и их нужно добавить, взаимосвязь с правами «ntoskrnl» - ядро ОС, доказана своим действием. Итак, «Диспетчер задач» → «Процессы» → правым кликом на «System» → «Открыть расположение файла» → правым кликом «ntoskrnl.exe» → «Свойства» → вкладка «Безопасность» → «Дополнительно» → «Все пакеты приложений» и нужно поставить все галочки. 
Мы рассмотрели разные причины, по которым ваш ПК загружен до 100%. Вы можете прочитать, как узнать « » . Возможно, поможет какой-то один инструмент, а может нужно произвести комплекс работ по оптимизации. В любом случае, не забывайте о том, что систему надо поддерживать в должном состоянии. Современное программное обеспечение предоставляет выбор, учитывая, что большинство находится в свободном доступе и с лицензией free.
Доброго времени суток!
Для быстрой передачи файлов другим людям, да и между своими ПК, ноутбуком и телефоном очень удобно использовать Яндекс диск (облачный сервис для хранения файлов) . Загрузил на него один раз фото (например) - и их можно просматривать со всех устройств, на которых есть доступ к интернету. К тому же, можно существенно экономить место в памяти телефона (многим часто его не хватает), настроив авто-загрузку видео и фото в облако.
Добавьте к этому возможность работу с документами Word, Excel и Power Point в режиме онлайн (ничего не устанавливая на ПК). Это очень удобно!
Я уж не говорю о том, что информация на облачных дисках более надежно защищена от разных недоразумений (вирусы, проблемы с файловой системой, ошибочное форматирование и пр.) , чем на классическом HDD. Т.е. имеет смысл часть информации отправлять в облако для резервной копии (кстати, ее можно делать автоматически, об этом ниже в статье).
Собственно, в этой статье хотел показать, как это все можно быстро настроить и использовать. Думаю, заметка пригодится всем, кто еще плохо знаком с облачными дисками.
И так, ближе к теме ...
Регистрация и вход в диск [На Windows и Android]
В общем-то, регистрация на сервисе достаточно стандартна для подобных продуктов. Сначала переходите по ссылке ниже на официальный сайт Яндекс диска и жмете кнопку "Завести диск" (см. скриншот ниже).

Далее нужно указать свои данные: имя, фамилию, логин, пароль и телефон. Кстати, если у вас уже есть почта от Яндекса (или вы пользуетесь др. продуктами этой компании) - то регистрация проходит быстрее (просто войдите в свой аккаунт, ссылка будет расположена над формой регистрации).

После того, как зарегистрируетесь, можно приступать к скачиванию приложений для Windows и Android (для доступа к файлам на диске, и работы с ним).
Для Windows

Весь процесс установки не привожу, т.к. установка стандартна (как и у др. программ) и ничего сложного (интересного) не содержит.

После установки приложения, у вас на рабочем столе и в системном трее появиться характерный значок "Яндекс диска", см. скрин ниже. Щелкнув по нему, откроется окно со всеми файлами, папками

Окно работы с файлами диска ничем не отличается от классического проводника: все действия аналогичны. Как правило, создание, редактирование и удаление файлов и папок не вызывает никаких сложностей даже у начинающих пользователей.

Для Android
Установка приложения на Андроид так же стандартна. Достаточно перейти на Google Play (ссылка выше) и нажать кнопку установки.

После установки, откройте ярлычок приложения, введите логин и пароль (указанные при регистрации), задайте пин-код (это нужно, чтобы никто кроме вас не смог зайти на диск, даже если вы потеряете телефон) , и ву-а-ля - вы в диске. См. скрины ниже.

Как увеличить свободное место на Яндекс диске
Вообще, выделяемое место на диске постоянно меняется (в зависимости от разных акций, условий и пр.): например, мне несколько лет назад при регистрации дали 10 ГБ (сколько дадут на момент регистрации вам - предугадать сложно).
Также в качестве бонуса дают доп. место за использование почтового ящика (в моем случае 9 ГБ), и за установку приложения на телефон (32 ГБ). Итого, суммарно, получается около 47 ГБ (что вполне достаточно для документов, фото, файлов).

Если вам нужно значительно больше места - можно его прикупить за небольшую сумму в месяц. Для того, чтобы увидеть текущие тарифы: просто откройте приложение "Яндекс диск" и внизу окна кликните по ссылке "Купить еще" (см. скрин ниже).

Например, на сегодняшний день "лишних" 100 ГБ стоит всего 67 руб./мес. Если нужно значительно больше, например, 1 ТБ - то придется раскошелится на 167 руб./мес.

Как загрузить файлы и фото на диск
В Windows
Обычно такой вопрос задают люди, которые еще не работали с Яндекс диском. Вообще, на самом деле все очень просто: сначала необходимо открыть диск (можно с помощью иконки в трее, см. скрин ниже).

Через некоторое время файлы будут загружены: напротив них вы увидите небольшие зеленые галочки (синхронизированы). См. пример ниже.

Кстати, приложение "Яндекс диск" запускать не обязательно: например, в проводнике (Windows 10) есть ссылка на папку с диском. Достаточно открыть нужный каталог и скопировать в нее файлы (если у вас в настройках приложения включена синхронизация - файлы будут также отправлены в облако).



Для автоматической загрузки фото на Яндекс диск:
- запустите приложение;
- затем в меню откройте вкладку "Настройки";
- включите автозагрузку фото по Wi-Fi (либо вообще выберите вариант "По любой сети", если пользуетесь безлимитным интернетом на телефоне);
- теперь все фото будут автоматически загружаться на Яндекс диск. Если даже что-то нехорошее произойдет с телефоном - сможете быстро восстановить все свои снимки. Надежно и удобно!

Как сделать файлы доступными для скачивания другими пользователями
Вариант #1
Если пользоваться приложением "Яндекс диск": то это делается очень быстро - достаточно выбрать файл или папку и щелкнуть в меню по кнопке "Скопировать ссылку".


Вариант #2


Вариант #3 (если речь про Андроид)
Сначала открываете приложение "Диск" и переходите в нужный каталог.


Как настроить авто-создание копии моих документов в облачный диск (бэкап!)
Все достаточно просто. Рассмотрю по шагам.
1) Сначала открываем настройки Яндекс диска (для этого можно использовать значок в трее, рядом с часами. См. скриншот ниже).

2) Далее сразу же рекомендую зайти во вкладку "Дополнительно" и проверить, чтобы была включена синхронизация (т.е. все созданные и измененные файлы в вашей папке на жестком диске будут сразу же в авто-режиме загружаться на Яндекс диск (то бишь дублироваться)).

3) Во вкладке "Основные" проверьте, чтобы программа автоматически запускалась. После откройте настройку расположения папок.

4) Посмотрите, где расположена папка, которая будет синхронизироваться с облаком (при необходимости переместите ее на другой раздел HDD).

5) Теперь откройте проводник, щелкните правой кнопкой мышки по системной папке "Документы" и откройте ее свойства . Пример ниже.

Открываем проводник и переходим в свойства папки "Документы"
6) Во вкладке "Расположение" нажмите кнопку "Переместить" и переместите ее в любую из папок, расположенных в "C:\Users\alex\YandexDisk" * (* путь показан в качестве примера, у вас будет свой каталог - см. п.4 чуть выше, где мы смотрели каталоги в настройках приложения) . Т.е. мы перемещаем нашу системную папку "Документы" в папку, которая будет синхронизироваться с Яндекс диском.

7) Лично у себя так и назвал папку "Мои документы", в которую и переместил системную "Документы". Теперь все файлы (фото, документы, видео и т.д.), которые попадают в эту папку - будут автоматически дублироваться в облачный диск!

8) С перенесенными документами можно будет работать, как и в каталоге, расположенным на HDD, так и открыв приложение Яндекс диска. Удобно!

Восстановление измененного файла
Кстати, что еще подкупает в Яндекс диске: вы можете просмотреть историю изменений файла. Вот представьте, вы отредактировали неправильно документ и сохранили его. А потом вспомнили, что удалили из него лишнее... Что делать?

Дополнения приветствуются...
На этом всё, удачи!
Одна из проблем, часто возникающая у пользователей Windows 10, - это 100-процентная загрузка диска. В Windows 10 есть неполадки, которые затрагивают как жёсткие диски, так и твердотельные накопители. При этом производительность системы резко падает. Вплоть до полного зависания.
Есть несколько способов исправить это. Попробуйте их один за другим, пока не увидите положительных результатов.
Отключите Windows Search

Служба индексирования Windows 10 позволяет быстро искать ваши файлы, но она же может создавать высокую нагрузку на .
Чтобы остановить службу на время текущего сеанса (до перезагрузки), откройте командную строку. Для этого нажмите «Пуск» → «Все программы» → «Стандартные». Щёлкните пункт «Командная строка» правой кнопкой мыши и выберите «Запуск от имени администратора». Затем введите следующую команду:
net.exe stop “Windows search”
Чтобы окончательно выключить службу индексирования, нажмите Windows + R, введите services.msc и нажмите Enter. В открывшемся окне «Службы» найдите Windows Search и дважды щёлкните на неё. В разделе «Тип запуска» выберите «Отключено» и «Остановить», чтобы прервать работу службы. Нажмите «ОК», для сохрания изменений.
Через несколько секунд после отключения Windows Search производительность Windows 10 должна значительно улучшиться.
Отключите Windows Update
Обновление Windows тоже загружает диск на полную. Обычно это происходит при проблеме с загрузкой патчей. У вас есть несколько вариантов:
- Просто оставьте компьютер обновляться. Подождите, пока все файлы обновлений будут загружены, затем перезапустите Windows и позвольте ей установить их. Это может занять много времени.
- Перезапустите компьютер и дождитесь, пока Windows Update решит проблему.
- , чтобы убедиться, что именно Windows Update загружает диск на 100%.
Если после обновления диск всё ещё перегружен, попробуйте следующие способы.
Отключите телеметрию Windows
Отключить телеметрию можно не только для экономии системных ресурсов, но и для увеличения вашей приватности. Нажмите Windows + R и введите regedit, чтобы открыть «Редактор реестра». В реестре откройте HKEY_LOCAL_MACHINE/SOFTWARE/Policies/Microsoft/Windows/DataCollection .
Щёлкните на пункт DataCollection правой кнопкой и создайте новое значение DWORD (32-bit). Назовите его Allow Telemetry. Затем дважды щёлкните по нему и установите значение 0. Перезагрузите Windows.
Отключите диагностику
Ещё одна распространённая причина высокой загрузки диска - служба диагностики Windows 10. Вы можете отключить её.
Откройте командную строку с правами администратора и выполните:
sc config “DiagTrack” start= disabled
sc stop “DiagTrack”
Кроме того, вы также можете открыть «Параметры» → «Система» → «Уведомления и действия» и отключить функцию «Получить , рекомендации и предложения при использовании Windows». Это тоже может снизить нагрузку на диск.

Windows записывает в виртуальную память часть данных из RAM, чтобы уменьшить расход оперативной памяти. Разрастание файла виртуальной памяти также увеличивает нагрузку на диск.
Откройте «Панель управления» → «Параметры системы» и выберите «Расширенные системные параметры». В появившемся окне выберите вкладку «Дополнительно». Затем в разделе «Производительность» нажмите «Настройки».
Здесь вы найдёте другую вкладку «Дополнительно», в которой есть раздел с надписью «Виртуальная память». Нажмите «Изменить» и снимите флажок «Автоматически управлять размером файла подкачки для всех дисков».
Выберите свой диск Windows (C:) и укажите «Пользовательский размер». Лучше всего ввести значение в 1,5 раза больше вашей оперативной памяти. Затем нажмите «Установить» и «ОК».
Теперь вам нужно очистить временные файлы в виртуальной памяти. Нажмите Windows + R и введите temp. Когда откроется каталог temp, выберите все файлы (Ctrl + A) и удалите их.
Отключите SuperFetch
Служба SuperFetch в Windows 10 должна повышать производительность системы, оптимизируя запуск наиболее часто используемых вами . На практике же она может провоцировать высокую нагрузку на диск.
Вы можете её отключить и посмотреть, как это повлияет на загрузку диска. Откройте командную строку и введите:
net.exe stop superfetch
Подождите несколько секунд, чтобы проверить, улучшилась ли производительность вашего диска. Затем запустите его проверку командой:
chkdsk.exe / f / r
Для завершения проверки диска ваш компьютер должен быть перезагружен.
Проблема с PCI-Express
100-процентная загрузка диска может быть связана и с некорректной работой драйвера PCI-Express. Откройте «Диспетчер устройств» и разверните список «Контроллеры IDE ATA / ATAPI». Дважды щёлкните на контроллер AHCI, откройте вкладку «Драйвер» и выберите «Сведения о драйвере».
Если путь к драйверу имеет вид C:/Windows/system32/DRIVERS/storahci.sys , значит, проблема может быть в нём.
Откройте вкладку «Сведения» и выберите «Путь экземпляра устройства» в раскрывающемся меню. Щёлкните правой кнопкой мыши и выберите «Копировать». Скопируйте путь к устройству, например, в «Блокнот».
Затем нажмите Windows + R и введите regedit. В «Редакторе реестра» отыщите адрес HKEY_LOCAL_MACHINE/System/CurrentControlSet/Enum/PCI/ваш_путь_экземпляра_устройства . В нём разверните Device Parameters/Interrupt Management/MessageSignaledInterruptProperties .
Вы увидите параметр MSISupported в правой панели. Дважды щёлкните и задайте ему значение 0. Нажмите «ОК» для подтверждения и перезапустите Windows.
Учтите, что перед внесением изменений в реестр неплохо бы сделать его .
Высокая производительность

Последняя попытка. Попробуйте изменить настройки питания Windows 10. При стандартном режиме питания диск часто бывает загруженным на 100%. Переход в режим высокой производительности может решить эту проблему. При этом ваш компьютер будет использовать больше энергии, отчего может снизиться время работы ноутбука от батареи.
Нажмите Windows + X, и откройте «Дополнительные параметры питания». Выберите «Высокая производительность». Через пару минут нагрузка на диск должна уменьшиться.