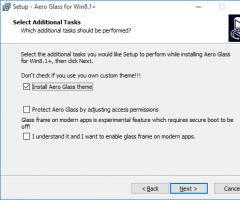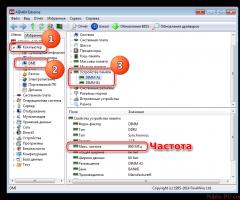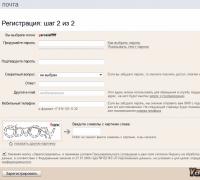Расширение сети с помощью репитера – подключение, настройка, усиление сигнала. Усилитель сигнала TP-LINK TL-WA850RE: отзывы Подключение усилителя сигнала wifi tp link
Обычный роутер, даже если он очень модный, современный и украшен четырьмя грозными антеннами, имеет ограниченный радиус покрытия.
А если на пути его сигнала находятся препятствия в виде стен с металлической арматурой, то зона действия нашего прибора уменьшается очень существенно.
Для обычной городской квартиры покрытия одного роутера, как правило, вполне достаточно. А вот частный дом с двумя или тремя этажами имеет множество «мертвых зон», где наши вайфай устройства растерянно ищут сеть, а найдя, не могут прочно за нее зацепиться.
А есть места в доме, в которых ноутбук еще так-сяк работает, а смартфон уже не видит домашней беспроводной сети и переключается на 3G.
Не говоря уже об участках во дворе и различных строениях на его территории.
Что бы интернет «ловил» везде, необходимо увеличить зону покрытия основного роутера.
Мы не будем говорить здесь об усилении самого маршрутизатора антеннами повышенной мощности или других чудо-усилителях.
Если роутер находится далеко или за серьезными препятствиями, то все они малоэффективны.
Такую задачу можно решить двумя способами.
Либо протянуть специальный «провод» и поставить «точку доступа», то есть еще один роутер, который будет связан с главным устройством кабелем «витая пара».
Он будет получать от него сигнал, раздавая интернет всем устройствам вокруг себя.
Либо, о чем мы будем говорить сегодня, поставить так называемый репитер
или повторитель wi-fi
.
Его задача проложить беспроводной мост
от основного роутера в ту точку, где вы хотите получить хорошее покрытие.
Это самый простой способ, не требующий дополнительных монтажных работ, каких-то сверлений и стучаний молотком…
Но наш репитер должен «видеть» основной роутер, то есть, быть в зоне его действия, что бы качественно ретранслировать (повторять) сигнал.
Если он будет слишком далеко, то вы интернет, конечно, получите, но потеряете скорость, то есть качество.
Если кабель мы можем проложить хоть в глубокий подвал, где WIFI сети от основного роутера нет вообще, то с репитером такой фокус не пройдет.
Зато наш повторитель можно переносить в любое место, где есть хоть какой-то сигнал от основного роутера и… розетка 220В.
Надо лишь проверить смартфоном насколько хороший сигнал там, где вы планируете поставить репитер.
Для этого надо не просто увидеть деления вайфай на телефоне, а еще загрузить какой-то видеоролик и посмотреть, идет ли он вообще.
Или померять скорость, если умеете.
Все работает? Прекрасно ставим сюда наш повторитель.
Осталось только его настроить.
Мы рассмотрим для примера роутеры Tp-Link и ASUS , как наиболее распространенные на нашем рынке.
Как настроить репитер ASUS
Итак, нам надо подключить роутер Асус по wifi сети к основному роутеру в режиме повторителя.
Подключаемся к нему по кабелю с разъемом RJ45.
Это тот шнурок, который обычно идет в комплекте с роутером. Один его конец подсоединяем к компьютеру, а второй — в один из четырех одинаковых портов в роутере.
Как показано на рисунке
Подключаемся кабелем в один из четырех LAN портов (желтым цветом)
Если вы заходите на роутер с ноутбука, то отключите на нем wi-fi сеть, что бы не было конфликта с основным роутером.
После этого в адресной строке вашего браузера забиваем адрес роутера: 192.168.1.1
.
Если по этому адресу не получается зайти — попробуйте адрес 192.168.0.1
.
Если и после этого не получается попасть на роутер, то необходимо восстановить заводские настройки (см. инструкцию к роутеру).
После подключения вводим логин admin и пароль admin .
Если первичная настройка роутера уже производилась, то вам откроется примерно вот такая картинка:

Главное окно роутера Asus. Для выбора режима повторителя необходимо нажать на кнопку, обведенную красным
Далее нам необходимо переключиться в режим повторителя.
Этот этап есть и при первичной настройке роутера, который мы не показываем. Там также выбираем режим повторителя.
После выбора нажимаем кнопку Сохранить
, что бы перейти в настройки этой функции.

Выбираем Режим повторителя…
На следующем шаге вам откроются все сети wi-fi, которые роутер нашел в радиусе своего действия.
Вам необходимо выбрать ту сеть, к которой вы хотите подключиться. То есть сеть вашего основного роутера.
Одновременно оцениваем мощность сигнала, что бы он не был слишком слабый. Иначе будут потери по скорости.

Выбирая сеть, мы можем оценить уровень сигнала от роутера-донора. Если есть выбор, к какой сети подключаться, то здесь наглядно видно лучшую
После выбора сети кликаем по ней и вводим пароль на основной роутер. Тот, с которым вы подключаете свои телефоны и смартфоны.
Нажимаем кнопку Подключение

Вводим сетевой ключ (пароль на вайфай), что бы подключиться к основному роутеру
На следующем этапе вам предлагается ввести название сети Репитера (Повторителя) и указать, какой будет пароль на wifi сеть в новом устройстве (не менее восьми знаков).

Называем сеть репитера, которую будет видеть ваш телефон, и придумываем пароль на wifi
Происходит подключение, и после того, как Сеть сконфигурирована , вы можете еще раз увидеть введенные данные: название сети, пароль, тип шифрования и полученный внутренний IP адрес.



На этапе настройки – краткая инструкция, как подключаться к новой сети по вайфай
Нажимаем Завершить
и нам открывается основное окно роутера уже в режиме Репитера, так называемая Карта сети
.
Если сравнить меню Репитера с меню основного роутера аналогичной или похожей модели, то можно заметить, что они существенно урезаны.

Вы подключены!
Теперь все ваши телефоны, планшеты, ноутбуки и прочие wifi устройства необходимо подключить к репитеру.
После этого, когда они будут находиться вне зоны действия вашего главного роутера или его сеть будет слабой, выход в Интернет будет идти через более сильную сеть вайфай повторителя.
Как настроить репитер TP-LINK
Настройка роутера TP-LINK в режиме репитера более громоздкая, чем у ASUS, поэтому необходимо внимательно выполнять все пункты что бы «оно заработало и не отваливалось».
Прежде всего, необходимо попасть на основной роутер и установить канал (частоту), на котором он будет работать с репитером и всеми вашими устройствами.
По умолчанию маршрутизатор сам выбирает канал, то есть частоту для связи с вашими телефонами, планшетами, ноутбуками и прочей техникой.
Для настройки репитера нам эта схема не подходит.
Подключаться кабелем в данном случае к основному роутеру нет необходимости, так как мы к нему подключены по вайфай сети.
Также можно сделать эту операцию со стационарного компьютера, если он у вас есть.
Если ваш «главный» роутер также TP-LINK , то необходимо зайти на него, задав в адресной строке браузера ip адрес 192.168.0.1 , либо tplinkwifi.net .
Вводим логин и пароль. (По умолчанию admin
)
Переходим в меню .
Там находим строку Канал
и устанавливаем, например 6
. Можно любой, но выбрать какой-то средний будет более рационально.
Обязательно нажимаем Сохранить
в конце.

Выбор канала на основном роутере
Теперь подключаемся по кабелю, который идет в комплекте с роутером к нашему будущему репитеру. Один конец кабеля вставляем в ноутбук (сетевая карта), а второй — в один из разъемов LAN (см. пример выше для роутера Асус).
После того, как ноутбук и роутер увидели друг друга, вбиваем в адресной строке браузера:
192.168.0.1
или //tplinkwifi.net
, так же, как вы заходили на основной роутер, когда устанавливали канал.
Вводим логин admin
и пароль admin

Окно входа на роутер Tp-Link
Если все получилось со входом на роутер, то вам откроется его меню.
В нем необходимо выбрать пункт Сеть
и подпункт LAN
.
Здесь нам надо сделать важную операцию — установить ip адрес для нашего репитера. Он должен быть в одной подсети
с основным роутером, но иметь отличный от него адрес, что бы не было конфликта.
Если ip адрес вашего основного роутера был 192.168.0.1
(вы заходили на него, когда меняли канал), то репитеру присвоим 192.168.0.2
.
Если же у основного роутера какой то другой адрес, к примеру, 192.168.1.1, то репитеру назначаем 192.168.1.2.
Если основной 192.168.3.1, то репитеру — 192.168.3.2.
Ну и так далее…
Нажимаем Сохранить
и подтверждаем наше сильное желание поменять «айпишник», когда роутер нас переспрашивает.

Меняем IP адрес для внутренней сети

Подтверждаем наши намерения. После этого роутер уходит на перезагрузку
Происходит его перезагрузка и вновь открывается окно входа, куда забиваем логин и пароль на вход в роутер.
Если посмотреть на адресную строку, то можно заметить, что там уже стоит новый адрес, который мы только что изменили.
По этому адресу в дальнейшем можно будет заходить на репитер для корректировки каких либо настроек (например поменять пароль к вай фай сеть).
На следующем шаге переходим в меню WPS
и отключаем эту функцию, так как она будет мешать нашей дальнейшей настройке.
Здесь перезагрузки роутера не происходит.

Отключаем WPS – нам оно ни к чему
Теперь переходим в меню Настройка беспроводного режима
и там устанавливаем такой же канал, как на основном роутере.
После этого ставим птичку Включить WDS
и нажимаем Сохранить
.

Выставляем номер канала, как на основном роутере и включаем режим репитера (моста)
После этого в настройках открываются новые поля и кнопки. Мы находим кнопку Поиск и нажимаем ее.

Нажимаем «Поиск», что бы найти нашу сеть, к которой будем подключаться
Происходит поиск всех wifi сетей, которые видит наш настраиваемый роутер-репитер.
Среди всего этого изобилия, если вы живете в городской квартире, конечно, выбираем нашу сеть и нажимаем Подключиться
.

Список сетей в городской квартире может быть довольно большим. И не всегда нужная нам сеть будет первой в списке. Находим ее и нажимаем «Подключиться»
На следующем шаге необходимо ввести пароль к роутеру, к которому мы подключаемся.
Также прописываем название нашей новой wi-fi сети в самом верхнем поле.

Ввод пароля для подключения к основному роутеру
Правильность подключения после этого можно проверить в меню Состояние , где напротив Состояние WDS должно быть заветное слово Установлено .

Проверка режима «моста» — репитера
Если все хорошо, а у вас должно быть все хорошо, если вы выполняете последовательно все пункты, переходим к настройкам защиты новой беспроводной сети, что бы установить свой любимый пароль.
Не забываем нажать «Сохранить» внизу страницы.

Устанавливаем пароль на новую вайфай сеть
И последнее, что необходимо выполнить обязательно — это отключить DHCP .
Выбираем DHCP — Настройки DHCP — Отключить
Нажимаем Сохранить
и роутер уходит на перезагрузку.

Отключаем DHCP, иначе репитер не будет стабильно работать

Все. После этого можно подключаться к нашему повторителю по вайфай или по кабелю, вставляя его в один из LAN портов (как правило, их в роутере четыре).
Видите, как все просто! А кто-то не верил, говорил, что не сможет…
На сегодняшний день количество точек различных производителей довольно велико, но в большинстве своем они представляют из себя, как многие говорят, - коробочку с антенной. Такую коробочку довольно трудно спрятать, хоть она и не больших размеров, да и внешний вид многих смущает, альтернатива коробочке- точка доступа Tp-Link WA850RE.
Точка доступа Tp-Link WA850RE представляет из себя небольшое, внешне весьма привлекательное, беспроводное устройство, способное расширить радиус приема существующей Wi-Fi сети + благодаря порту Ethernet может выступать в качестве беспроводного адаптера для подключения проводных устройств (компьютер, телевизор, домашний кинотеатр и т.д.) и при этом поддерживает скорость до 300 Мбит/с.
Первым делом предлагаю разобрать назначение кнопки на корпусе Tp-Link WA850RE и понять что показывают индикаторы.

Большая кнопка (Range Extender) предназначена для быстрой настройки точки доступа. Если говорить по существу, то для того что бы увеличить зону покрытия беспроводной Wi-Fi сети без прокладки дополнительных кабелей вам понадобиться нажать кнопку WPS на маршрутизаторе и в течение 30 секунд нажать кнопку Range Extender на точке доступа.

ВСЕ... настройка Tp-Link WA850RE на этом завершена, не правда ли все просто. Теперь ваша точка расширяет зону действия Wi-Fi сигнала и, если вы подключите по кабелю Ethernet - ТВ, компьютер и т.д. то обнаружите, что подключились к сети. Кнопка Range Extender позволяет без подключения к веб интерфейсу настроить точку доступа, но как понять работает ли точка доступа, какой уровень сигнала принимает и т.д., всю эту информацию можно получить, посмотрев на индикаторы. Предлагаю разобрать, что каждый из индикаторов значит.

RE (Range Extender)
Горит - Range Extender подключена успешно.
Мигает - идет подключение к роутеру.
Не горит - Точка доступа не подключена к маршрутизатору
Wireless
Горит - беспроводной режим включен.
Не горит - беспроводной режим выключен.
Горит - Tp-Link WA850RE включен
Не горит - точка доступа выключена
Ethernet
Горит - к порту Ethernet подключено устройство.
Мигает - по порту Ethernet идет передача данных
Не горит - Никакое устройство не подключено по Ethernet
Signal Strength

Горит (от 1 деления до 5) - показывает текущую мощность сигнала основного роутера.
Не горит - Нет сигнала Wi-Fi от основного роутера или точка доступа не настроена на роботу с роутером.
Для тех у кого нет кнопки WPS для быстрой настройки или кто хочет более углубленно подойти к вопросу настройки точки доступа существует веб интерфейс. С его помощью можно обновить прошивку Tp-Link WA850RE, настроить подключение по Wi-Fi с основным роутером и много что еще.
Подключение к веб интерфейсу Tp-Link WA850RE.
Для того что бы попасть на веб интерфейс точки доступа Tp-Link WA850RE необходимо подключить ее в сеть питания (220В) и с помощью сетевого кабеля (он идет в комплекте) подключиться к компьютеру/ ноутбуку. Далее в компьютере/ ноутбуке настроить на автоматическое получение сетевых настроек , открыть любой браузер (IE, Chrome, Mazzila, Opera) и в адресной строке прописать адрес http://tplinkextender.net . В строке логина введите admin, пароль admin.

Первым откроется окно быстрой настройки, нажмите кнопку "Next".


После не продолжительного сканирования будут доступны все Wi-Fi сети, к которым можно подключиться и чей сигнал усиливать. Выберите необходимую сеть, поставьте напротив нее галочку и нажмите кнопку "Next".

После этого необходимо выбрать тип используемой защиты на роутере, ниже ввести пароль для подключения к Wi-Fi сети и выбрать - использовать такое же имя как основная Wi-Fi сеть или другое (рекомендую оставить по умолчанию- использовать такое же имя).

После этого появиться окно с результирующими настройками. Проверьте правильность указанных настроек и нажмите кнопку "Finish", иначе вернитесь и исправьте.

В итоге вам откроется окно статуса, из которого вы поймете: подключились вы к основной сети или нет, какой уровень сигнала и какой IP адрес получила точка доступа (в дальнейшем вы можете использовать этот IP адрес для подключения к веб интерфейсу).

Quick Setup - режим быстрой настройки.
Profile - здесь хранятся все профили подключений. Предположим, вы использовали точку доступа у себя дома, потом отдали знакомому, тот настроил ее под себя, затем снова отдал вам, если он не сбрасывал настройки до заводских, то просто воткнув устройство в розетку все заработает, поскольку профиль вашей сети (имя сети, пароль) сохранился на точке доступа.

Wireless - Wireles Setting - указываются настройки для подключения к основной сети (регион, имя сети).

Wireless - Security - Указывается метод безопасного соединения и там же прописывается пароль для подключения к Wi-Fi сети.

Остальные пункты я опишу ниже более подробно.
Обновление прошивки Tp-Link WA850RE
Для более устойчивой работы Tp-Link WA850RE, рекомендую обновить прошивку. Первым делом необходимо скачать прошивку для Tp-Link WA850RE с официального сайта. После сохранения архива, разархивируйте его, в папке должны находится: файл прошивки (расширение bin) и краткое руководство.

После этого перейдите на веб интерфейс точки доступа и зайдите в меню "System Tools" - "Firmware Upgrade". Далее нажмите кнопку "Обзор" выберите файл прошивки и нажмите "Upgrade".

Появиться подтверждающее окно, нажмите "Ok".

После нескольких минут ожидания обновления прошивки, вы попадете на веб интерфейс Tp-Link WA850RE.

Смена пароля на Tp-Link WA850RE
Для повышения безопасности, рекомендую поменять пароль для подключения к веб интерфейсу устройства. Для этого на веб интерфейсе устройства зайдите в меню "System tools" - "Password". После этого введите старый логин и пароль (admin, admin) и новый логин и пароль. Рекомендую использовать сложный пароль, состоящий из заглавных и прописных букв, цифр и спец знаков (!"№@#). Имя пользователя и пароль не должны превышать 14-ти символов и не должны содержать пробелов !

Этот пароль используется именно для подключения на веб интерфейс и с Wi-Fi никак не связан.
Обзор, обновление прошивки и настройка Tp-Link WA850RE.
Если у вас остались вопросы можете задавать их в комментариях.
Сфера применения беспроводных технологий передачи информации постоянно расширяется. Дома и на работе необходим WiFi для качественной и уверенной работы смартфона, планшета, ноутбука или компьютера с WiFi-адаптером в сети интернет. В ситуации, когда из-за низкой мощности роутера или маленькой антенны в отдаленных от него помещениях квартиры или офиса прием сети интернет ухудшается, поможет усилитель WiFi сигнала. По-другому это устройство называется репитер.
Что такое усилитель WiFi сигнала
Для увеличения площади работы роутера необходимо излучаемый им сигнал подхватить, усилить и передать дальше. В этом состоит принцип действия усилителя WiFi сигнала. Большинство старых роутеров работает на частоте передачи 2,4 ГГц. Более современные роутеры используют канал 5 ГГц. Если в зоне действия вашего роутера работают еще такие же приборы, излучаемые ими сигналы в каждом частотном канале снижают скорость получения информации всеми абонентами. Репитер WiFi сигнала способен работать на приеме на одной частоте и ретранслировать его по обоим частотным каналам.
Как работает
Усилитель вай фай сигнала для роутера представляет собой устройство, которое включается в розетку 220В. Повторитель WiFi сигнала при включенном роутере принимает его сигнал, усиливает и передает на свою излучающую антенну. Репитер не увеличивает скорость интернета, а повышает дальность передачи. В репитере установлен индикатор мощности принимаемого сигнала. Если он горит красным цветом, это сигнализирует о низкой мощности сигнала и требуется перенести репитер ближе к роутеру. В случае уверенного приема сигнала от роутера, индикатор загорается зеленым или синим цветом.
Виды усилителей WiFi сигнала
Технические средства приема и передачи различаются своей мощностью и дополнительными функциями. По этому параметру репитеры подразделяются на три основных класса:
- Персональные – для работы в сети беспроводного интернета при слабом уровне приема возможно использование компактного усиливающего репитера в виде usb-устройства.
- Домашние репитеры предназначены для работы в беспроводных сетях 1-5 приемников, радиус зоны покрытия составляет не более 10-20 м.
- Промышленные или офисные репитеры представляют собой полноценные точки доступа. Это модули с несколькими антеннами и предназначены для обеспечения стабильным сигналом до 50 потребителей, подключения к интернету компьютеров, телефонов.
Продажа усилителей сигнала маршрутизаторов производится компьютерными салонами Москвы, Санкт-Петербурга и других городов России. Для пользователей интернета есть возможность заказать по акциям, распродажам, скидкам и купить усилитель WiFi сигнала в интернет-магазинах. Доставка всех товаров осуществляется курьерскими службами или более дешево – по почте.
Усилитель wifi TP-Link
Одним из лидеров среди производителей коммуникационного оборудования является ТМ TP-Link. Для решения проблем мертвых зон и предоставления беспроводного и интернета в местах, где прокладка кабеля затруднена, TP-Link предлагает усилитель сигнала WiFi роутера:
- название: TL-WA860RE;
- цена: 1 750 рублей;
- характеристики: скорость 300 Мбит/с, частота 2,4 ГГц, защиты WEP, WPA, WPA2, типы
- WiFi 802.11n, 802.11b, 802.11g;
- плюсы: две антенны увеличивают площадь покрытия;
- минусы: не отмечено.

Снизить интерференцию (взаимное наложение) сигналов роутера способно использование двухдиапазонных репитеров. В линейке ТМ TP-Link есть ретранслятор WiFi сигнала, который на канале 5ГГц способен обеспечить скорость передачи данных 867 Мбит/с:
- название: RE305;
- цена: 2 690 р.;
- характеристики: стандарт Wi-Fi 802.11a, в диапазоне 2,4ГГц скорость 300Мбит/с, в канале 5ГГц – 867 Мбит/с;
- плюсы: высокая скорость передачи данных;
- минусы: дорого стоит.

Репитер Zyxel
На рынке устройств беспроводной связи одну из лидирующих позиций занимает компания ZyXEL. В ее линейке товаров, кроме дорогих моделей, представлены более дешевые товары с хорошими характеристиками:
- название: ZyXEL Keenetic Lite III;
- цена: 1 927 р.;
- характеристики: 802.11n, MIMO, 300 Мбит/с, маршрутизатор, коммутатор 4xLAN;
- плюсы: Wi-Fi точка доступа;
- минусы: не отмечено.

ТМ ZyXEL предлагает универсальный интернет-центр, который способен работать в режимах точки доступа, усилителя или роутера. Предлагаемая модель имеет массу дополнительных возможностей и способна автоматически определять тип приемных устройств, выбирать канал работы с ними и усилить сигнал WiFi:
- название: Интернет-центр ZyXEL Keenetic Extra II;
- цена: 3 590 р.;
- характеристики: управляемый коммутатор Ethernet, Wi-Fi на 2,4ГГц – 300 Мбит/с, на 5ГГц – 867 Мбит/с, четыре антенны 5 дБм, поддержка IPTV и Smart-TV, защита Яндекс.DNS и SkyDNS;
- плюсы: универсальная модель;
- минусы: высокая цена.

Asus
Один из лидеров производителей компьютерного оборудования бренд Асус создает модели маршрутизаторов и репитеров в доступном большинству покупателей ценовом диапазоне. Предлагаемая модель обеспечит хороший прием и усиление сигнала WiFi в любой комнате квартиры или небольшого офиса:
- название: Точка доступа с режимом репитера Asus RP-N12;
- цена: 649 р.;
- характеристики: скорость LAN 100 Мбит/с, WiFi:802.11g, 802.11n, частотный диапазон 2.4 ГГц, 2 антенны;
- плюсы: хорошее соотношение цена/качество;
- минусы: только диапазон 2,4 ГГц.

Для большого офиса необходимы мощные усилители и антенны, способные работать на большое расстояние. ТМ ASUS имеет в своем арсенале модель для крупных предприятий:
- название: Точка доступа Asus RP-AC68U;
- цена: 4 390 р.;
- характеристики: точка доступа, 5 LAN портов, скорость 1000 Мбит/с, WiFi:802.11g, 802.11n, 802.11aс, частотные диапазоны 2.4 ГГц, 5 ГГц, 4 антенны;
- плюсы: дизайн в виде черной колонны;
- минусы: не замечено.

Xiaomi
Производители усилителей вай-фай сигнала по-разному рекламируют свои изделия. ТМ Xiaomi просто указывает параметр усиления в 2 раза. Если ваш роутер работал на 20 метров, с этим репитером максимальный радиус действия будет 40 метров:
- название: Xiaomi Mi Wi-Fi Amplifier 2;
- цена: 649 р.;
- характеристики: двукратный коэффициент усиления;
- плюсы: не требует настроек;
- минусы: не отмечено.

ТМ Xiaomi предлагает много товаров в эконом-классе. Подобным устройством является предлагаемая ниже модель репитера:
- название: Точка доступа Xiaomi Wifi Amplifier;
- цена: 289 р.;
- характеристики: WiFi:802.11g, 802.11n, частотный диапазон 2.4 ГГц;
- плюсы: низкая стоимость;
- минусы: не отмечено.

Netgear
Производитель коммуникационного оборудования Netgear большое внимание уделяет дизайну своих товаров. Многим пользователям компьютерной техники будет интересна модель:
- название: Netgear WAC120;
- цена: 5 263 р.;
- характеристики: скорость LAN 1000 Мбит/с, WiFi:802.11g, 802.11n, 802.11aс, частотный диапазон 2.4 ГГц, 5 ГГц, 1 антенна;
- плюсы: черная стильная вертикальная конструкция;
- минусы: высокая цена.

Приобретая компьютерное оборудование, многим нравятся универсальные модели. Предлагаемая модель от компании Netgear является и репитером и точкой доступа:
- название: EX6200;
- цена: 3 917 р.;
- характеристики: 5 LAN портов, скорость LAN1000 Мбит/с, WiFi:802.11g, 802.11n, 802.11aс, 2 диапазона 2.4 ГГц, 5 ГГц, 2 антенны;
- плюсы: стильный черный корпус с красной окантовкой;
- минусы: не отмечено.

D-Link
Одними из самых продаваемых на рынке моделей маршрутизаторов являются роутеры компании D-Link. Для тех, кто использует оборудование этой фирмы, хорошо подойдет репитер:
- название: DAP-1353;
- цена: 3 335 р.;
- характеристики: 802.11b, 802.11g, 802.11n, 3 съемные дипольные антенны, мощность антенн 13 dBM, 2,4 ГГц;
- плюсы: 3 антенны обеспечат большее количество потребителей интернетом;
- минусы: высокая цена.

При необходимости приобрести точку доступа с функцией усилителя, подойдет многофункциональное устройство. Компания D-Link предлагает ретранслятор с хорошим увеличением мощности:
- название: DAP-2360;
- цена: 2 884 р.;
- характеристики: WiFi 802.11g, 802.11n, частотный диапазон 2.4 ГГц, 2 антенны;
- плюсы: может работать как точка доступа;
- минусы: высокая стоимость.

Totolink
Продукция компании Totolink известна как дешевыми, так и более дорогими моделями. В разряде общедоступных находится репитер – удлинитель действия Wi-Fi:
- название: TOTOLINK EX300;
- цена: 497 р.;
- характеристики: скорость 100 Мбит/с, WiFi:802.11g, 802.11n, 2.4 ГГц, мощность передатчика 20 dBM, 2 внешние антенны;
- плюсы: высокая мощность;
- минусы: не отмечено.

Для профессионального использования Totolink выпускает широкополосные маршрутизаторы с четырьмя антеннами. Предлагаемый образец обеспечивает скорость WiFi до 1167 Мбит/с.
- название: Повторитель беспроводного маршрутизатора TOTOLINK A850R 1200M;
- цена: 2 247 р.;
- характеристики: QoS, 4 порта LAN, скорость 1200Мбит/с, протоколы 802.11ac, 802.11b,Wi-Fi 802.11g,Wi-Fi 802.11n, 2.4ГГц и 5ГГц, 4 мощные антенны;
- плюсы: высокая скорость передачи;
- минусы: не отмечено.

Netis
Для создания высокоэффективного мобильного офиса или развлекательной сети с широким охватом пользователей используют оборудование ТМ Netis . Представленная ниже модель увеличивает зону охвата на 100 метров:
- название: Netis E1+;
- цена: 1 190 р.;
- характеристики: 1 порт 10/100Base-TX, 802.11b, 802.11g, 802.11n 2.4 ГГц, 300Мбит/с;
- плюсы: хорошее усиление;
- минусы: не отмечено.

ТМ Netis выпускает оборудование с использованием технологии WiFi следующего поколения 802.11ас. Предлагаемый образец работает в двух частотных диапазонах с усилением уровня сигнала:
- название: Netis WF2780;
- цена: 2 690 р.;
- характеристики: на 5ГГц скорость 900Мбит/с, на частоте 2.4ГГц – 300 Мбит/с, мощность передатчика 100 дБм, 4 всенаправленные антенны;
- плюсы: высокая мощность;
- минусы: дорого стоит.

Как выбрать усилитель WiFi сигнала
Выбирать репитеры при покупке стоит на основании ваших требований к его мощности. Переплачивать и покупать мощный передатчик, который будет выдавать сигнал за пределы вашего помещения не стоит. Это будет мешать работать другим людям и вызовет влияние на ваш канал других источников сигнала. Поэтому выбирайте репитер по сфере применения:
- Для квартиры подойдут модели от самых простых до двухдиапазонных и двухантенных вариантов.
- Для офиса с большим ассортиментом используемых приемников стоит выбирать двухдиапазонные модели с 4-мя антеннами и мощностью не менее 60 дБм. Желательно выбирать оборудование с протоколом 802.11ac для возможности работы новых и перспективных приложений.
Видео
В рамках Лаборатории мы не раз рассматривали устройства, призванные для организации беспроводной сети в рамках дома или офиса. Это были и бюджетные модели, и роутеры, обладающие расширенным функционалом, и даже беспроводные камеры. Но сколько бы ни стоил роутер, у него есть физические ограничения по покрытию сети, и чем больше удалённость от точки доступа, тем больше идёт потеря сигнала. И если в рамках небольшой квартиры худо-бедно покрыть всё помещение можно, то, например, в частном доме или большом офисе сделать это с одним роутером будет проблематично.
Есть несколько вариантов решения:
1. Использование дополнительных роутеров в режиме репитера. (чаще используются точки доступа, т.к. они дешевле роутеров)
2. Использование устройств Powerline с использованием бытовой электросети.
3. Прокладка сетевого кабеля в удалённые участки с организацией LAN-WAN сети.
Сегодня в поле моего внимания попал ещё один способ, один из самых простых и требующий минимальных усилий. Это стало возможным благодаря усилителю TP-LINK TL-WA850RE. Фактически это входит в первый пункт моего списка. В основе всё тот же роутер, работающий в режиме репитера (усилителя). Но здесь само устройство заточено конкретно под одну функцию и именно ей и уделено максимальное внимание. Рассмотрим её подробнее.
Доступность TP-LINK TL-WA850RE
На момент проведения тестирования стоимость TP-LINK TL-WA850RE, по данным сервиса Яндекс.Маркет, составляет 1150 рублей. Это одно из самых доступных решений подобного форм-фактора. Из конкурентов отмечу: Edimax EW-7438RPn (1 690 руб.), Huawei WS320 (1 050 руб.), D-link DAP-1320 (1 384 руб.).Если вы не эстет, и габариты устройства волнуют мало, можно посмотреть в сторону дешёвых репитеров - TP-LINK TL-WA730RE (966 руб.). Но при разнице в 200 рублей на выходе получаем в 2 раза меньшую максимальную скорость беспроводного соединения.
Комплектация TP-LINK TL-WA850RE

Упаковка TP-LINK TL-WA850RE выделяется из традиционного бело-зелёного оформления. Схожий подход мы видели в мобильном роутере TP-LINK TL-MR3040.

Это компактная светлая коробка с изображением самого роутера, кратких характеристик и общей схемой применения репитера в условиях дома.

В отдельном конвертике скрываются диск с ПО, инструкция и гарантийный талон. Да и необходимость диска с инструкцией весьма сомнительная: настройка подключения проходит в два-три клика, куда уж проще.

Также имеется сетевой кабель, к сожалению, и здесь он с серой окраской оплётки.
Внешний вид TP-LINK TL-WA850RE
Дизайн TP-LINK TL-WA850RE отличается простотой и минимумом элементов. Плавные линии и белоснежный корпус, радует общая тенденция увеличения внимания к дизайну корпуса со стороны производителей сетевого оборудования, теперь это не прямоугольные угловатые кирпичи.
Основной материал корпуса – глянцевый пластик. Устройство очень компактное, габариты составляют 66x110x75 мм.

На лицевой стороне находится единственная механическая кнопка. Вокруг кнопки имеется кольцо со светодиодным индикатором. Отдельные синие светодиоды отмечают: наличие питания, подключение по LAN, подключение к точке доступа и режим ретранслятора.

Порадовало наличие отдельных индикаторов, отмечающих уровень приёма сигнала с родительского роутера. Рекомендовано устанавливать TP-LINK TL-WA850RE в зоне, где активно не менее трёх светодиодов уровня приёма сигнала.

Из элементов также можно отметить наличие LAN-порта. С помощью него можно подключить одно устройство (телевизор, консоль, пк…), лишённое возможности подключения по Wi-Fi.

В завершении можно отметить электрическую вилку. Вот собственно и всё. Минимально необходимый набор элементов, что ещё нужно для счастья?

Простое подключение TP-LINK TL-WA850RE
Есть несколько вариантов подключения TP-LINK TL-WA850RE к домашней беспроводной сети. Начну рассмотрение с самого простого. Если ваш роутер поддерживает WPS, возможна настройка в пару нажатий.
- Подключаем усилитель в розетку.
- Нажимаем кнопку WPS на роутере.
- Нажимаем кнопку на усилителе.

Собственно весь процесс подключения в этом и заключается. Усилитель перезагружается и в случае успешного включения в сеть загорается соответствующий индикатор на кольце.

Используемая вилка Europlug облегчает совместимость с розетками, устройство можно подключать и в уже традиционные евро-розетки, и даже в антикварные времён СССР. Хотя в углублённой евро-розетке он держится увереннее и надёжнее.
Панель управления TP-LINK TL-WA850RE

Для любителей самостоятельно контролировать все этапы настройки подключения, или при отсутствии WPS на точке доступа, предусмотрена панель управления. Если мы выбираем путь «не для слабаков», необходимо подключить так же, как и в простом варианте TP-LINK TL-WA850RE в сеть. В списке сетей появится открытая сеть с названием репитера, подключаемся к ней и находим адрес http://192.168.0.254.

Если все идёт по плану, нас встретит панель управления, осталось ввести традиционный логин и пароль (admin и admin). Оформление веб-интерфейса традиционно для TP-LINK. Собственно даже несмотря на наличие или отсутствие вагона и маленькой тележки знаний по работе с сетью, все пользователи будут на равных, так как первым выводится мастер быстрой настройки.

Выбираем регион, выбираем свою сеть из списка доступных, указываем пароль. Вот и вся настройка, на финальном этапе можно экспортировать свои настройки. TP-LINK TL-WA850RE перезагружается и начинает работать в режиме репитера.

После повторного входа в веб-интерфейс, помимо мастера, доступен ещё ряд параметров. Статус подключения с выводом общей информации и силы сигнала.

WPS – если родительская точка доступа не поддерживает, то с подключением репитера эта возможность у нас появляется.

Profile – здесь можно изменить настройки подключения, изменить пароль или удалить подключение.

Network – в данной вкладке имеется возможность посмотреть настройки LAN-подключения, например, задать IP-адрес.

Wi-Fi – здесь доступен традиционный набор настроек беспроводной сети.

Отдельно лишь отмечу монитор активности, дающий возможность контроля входящего и исходящего трафика.

DHCP – по умолчанию используются настройки домашней сети, при желании можно задать пул IP-адресов самостоятельно.

Общие настройки – в завершении можно отметить возможность обновления прошивки, сброса настроек и замены пароля для входа в веб-интерфейс.
Начинка TP-LINK TL-WA850RE
Сердцем репитера стал контроллер Atheros AR9341, позволяющий работать в сетях 802.11 b/g/n, с шифрованием WEP/WPA/WPA2, WPS. Доступно 32 Мбайт памяти. Максимальная скорость в локальной сети ограничивается отметкой 100 Мбит/с.К сожалению, нет возможности подключения внешних антенн, внутри корпуса заявлено наличие двух антенн.
Тестирование TP-LINK TL-WA850RE
| Модель | Данные |
|---|---|
| Корпус | Aerocool Strike-X Air |
| Материнская плата | MSI Z77 MPower |
| Процессор | Intel Core i5-3570K Ivy Bridge |
| Кулер для процессора | DeepCool Ice Blade Pro v2.0 |
| Оперативная память | Corsair CMX16GX3M2A1600C11 DDR3-1600 16 Гб Kit CL11 |
| Видеокарта | MSI Radeon HD 7850 2GB Power Edition |
| Жесткий диск | ADATA XPG SX900 256 ГБ |
| Жесткий диск 2 | WD Red WD20EFRX |
| Блок питания | Aerocool Templarius 750W |
| Wi-Fi адаптер | TP-LINK TL-WDN4800 |
| Аудио | Creative Sound Blaster Tactic3D Rage |
| Монитор | iiyama ProLite E2773HDS |
| Мышка | Defender Warhead GMX-1800 |
| Клавиатура | Defender Oscar SM-660L |
| Операционная система | Microsoft Windows Ultimate 7 64-bit |

Для подключения выбрано несколько вариантов использования:
1. В рамках одной комнаты.
2. Через 1 кирпичную стену на удалении 20 метров, потеря от родительской точки примерно 50%.
3. И на улице в беседке, 2 кирпичные стены, удаление около 30 метров, потеря от родительской точки примерно 90%-100%.
В пределах одной комнаты разницы по подключению через роутер или усилитель нет. Но небольшая удалённость открывает возможность передачи потокового видео с внешнего накопителя на телевизор при подключении к LAN на репитере. При удалении с потерей 50% сигнала от базовой точки идёт подвисание воспроизведения видео, в таком случае можно использовать только для подключения телевизора со SmartTV к интернету, здесь проблем зафиксировано не было.
Наибольший интерес вызвал именно 3 пункт, использование TP-LINK TL-WA850RE позволило получить стабильный доступ к домашней сети в месте, где ранее сигнал зачастую терялся на ноутбуке. Если ранее скорость передачи данных внутри сети в этом участке была примерно на уровне 5-7 Мбит/с, то при подключении через репитер уровень поднялся до 34 Мбит/с.
Уровень же доступа в Интернет при использовании TP-LINK TL-WA850RE во всех трёх вариантах находится на одном уровне, меняется лишь ping в сторону увеличения. От 10% до 30% во 2 и 3 варианте использования соответственно.
Однако отсутствие внешних антенн ограничивает покрытие сети от TP-LINK TL-WA850RE. Комфортный уровень сигнала находится только в пределах одной комнаты. При наличии одной кирпичной сети уровень сигнала находится на отметке 80дБ, потеря примерно 50дБ. При организации беспроводной сети стоит учитывать этот фактор.
Теперь посмотрим на таблицы:
Потеря уровня сигнала TP-LINK TL-WA850RE

Скорость передачи данных TP-LINK TL-WA850RE

Как можно заметить, уровень приёма сигнала в плохих условиях покрытия родительской точки доступа при подключении TP-LINK TL-WA850RE заметно улучшалось. Со своей функцией репитера устройство справляется отлично.
Видео обзор TP-LINK TL-WA850RE
Итоги по TP-LINK TL-WA850RE
 Простота и лаконичность TP-LINK TL-WA850RE
оставляют приятные впечатления. Стильное устройство способно вписаться в любой интерьер, а простота настройки позволит провести подключение даже с минимумом знаний. Наличие LAN-порта позволит подключить устройства, лишённые возможности подключения к Wi-Fi, но имеющие аналогичный порт на борту.
Простота и лаконичность TP-LINK TL-WA850RE
оставляют приятные впечатления. Стильное устройство способно вписаться в любой интерьер, а простота настройки позволит провести подключение даже с минимумом знаний. Наличие LAN-порта позволит подключить устройства, лишённые возможности подключения к Wi-Fi, но имеющие аналогичный порт на борту.В рамках тестирования и практического использования TP-LINK TL-WA850RE хорошо себя зарекомендовал как средство для расширения покрытия сети и устранения мёртвых зон.
Устройство получает заслуженную награду: «Хит.. Подводя итоги, отметим плюсы и минусы. Плюсы: бюджетный ценник, стильный дизайн, компактный корпус, простота настройки, наличие LAN. Из условных минусов можно лишь отметить отсутствие возможности подключения внешней антенны, хотя для подобного устройства это простительно.
К примеру, в доме или квартире установлен роутер, но в дальней комнате ноутбук, телефон или планшет имеет слабый уровень сигнала. При этом настолько слабый, что подключение порой невозможно.
Можно конечно подключить к ноутбуку более мощный Wi-Fi адаптер, но что делать с телефоном и планшетом? В этом случае нам поможет точка доступа, которая поддерживает режим работы - репитер или повторитель . Точка доступа TL-WR740N будет подключаться по Wi-Fi к вашему роутеру и передавать беспроводной сигнал далее, чем это может сделать телефон, планшет или другое клиентское устройство. C помощью репитера TP-Link и вы сможете усилить Wi-Fi сигнал для Ваших устройств.
Настройка точки доступа в режиме Wi-Fi репитер
Маршрутизатор TP-Link подключается к компьютеру или ноутбуку с помощью кабеля «витая пара». Питание подключается к точке доступа с помощью блока питания. Настройки сетевой карты должны быть выставлены по умолчанию.
После настройки точки доступа, кабель от компьютера до точки доступа можно будет отключить.
Открываем браузер Internet Explorer, Mozilla, Opera, Chrome или любой другой, и вводим адрес 192.168.0.1 . Это по умолчанию, его так же можно посмотреть на днище роутера.
В следующем окне вводим имя пользователя admin , пароль admin .
Открываем меню: Беспроводной режим — Настройка беспроводного режима — Включить .
После — появится ниже группа текстовых полей. Нажимаем кнопку «Поиск»

В появившемся окне нажимаем «Подключение» напротив Wifi сети, к которой будем подключаться.

Выбираем тип шифрования: открытое, или . В последнюю колонку вписываем пароль от wifi сети , к которой мы хотим подключиться. А также устанавливаем номер канала , такой же, как и у вай-фай сети, с которой хотим создать WDS подключение.

После этого сохраняем настройки нажатием кнопки Сохранить. Если канал wifi сети будет отличатся от необходимого, то вы получите следующее замечание:
Канал вашей точки доступа не совпадает с каналом точки доступа, связанной мостом, вы хотите изменить ваш канал на канал точки доступа, связанной мостом?
Подтверждаем, и канал должен автоматически сменится на правильный.
Теперь осталось лишь только настроить параметры безопасности wifi сети . Переходим в меню: Беспроводной режим — Защита беспроводного режима. Выбираем тип шифрования и пароль, который используется на роутере, к которому подключается наш репитер TP-Link. В нашем случае использовалось шифрование .
Обратите внимание, если у вас на роутере используется , то в полях Тип, WEP Key Format, WEP Key, Key Type должны быть указаны настройки аналогичные роутеру, к которому будет подключаться точка доступа. В противном случае, репитер TP-Link не подключиться к роутеру. Не забывайте указывать правильный регион в котором расположен Ваш роутер. Если на исходном роутере стоит в графе канал другой номер, то репитер не может подключиться к роутеру из-за неправильно указанных параметров безопасности.
После настройки параметров безопасности сохраняем настройки кнопкой Сохранить и перезагружаемся.
Проверка активации режима WDS
Узнать, что репитер TP-Link смог подключится к роутеру можно в меню Состояние .

Открываем меню и смотрим параметры подключения. В поле Имя () — должно появиться название wifi сети, в поле MAC-адрес — мак роутера раздающего сеть, а также номер канала и другие параметры.
Подключение оборудования к Wi-Fi сети с WDS
Вы можете подключить к WDS Wi-Fi сети смартфон c Wi-Fi, планшет или ноутбук. Для подключения ноутбука к Wi-Fi сети, в правом нижнем углу экрана находим значок управления Wi-Fi подключениями. В списке выбираем нашу Wi-Fi сеть и жмем кнопку «Подключить».
Вводим пароль для подключения к Wi-Fi сети, который задали в настройках роутера. После этого ноутбук подключится к Wi-Fi сети.
Проверка подключения устройств к Wi-Fi репитеру
После подключения любого беспроводного устройства (ноутбук, телефон, планшет) к Wi-Fi сети проверим, что устройство подключилось именно к репитеру, а не к роутеру. Для этого на точке доступа открываем меню Беспроводной режим — Статистика беспроводного режима и видим устройства, подключенные к репитеру TP-Link.
Если в списке нет MAC адреса вашего устройства, а интернет на нем работает, то устройство подключилось к роутеру, поскольку в данной точке сигнал роутера лучше, чем сигнал репитера. Поставьте точку доступа в дали от роутера и подключитесь рядом с ней. Если устройство все равно не смогло подключиться к точке доступа, проверьте, что точка доступа подключена к роутеру и у нее правильно установлен тип шифрования и пароль в настройках безопасности.