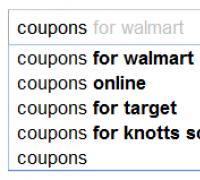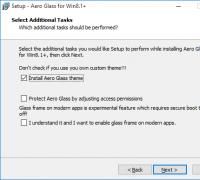Путь к папке загрузки windows 7. Как изменить место загрузки файлов из интернета. Через дополнительные окна
У вас бывали ситуации, когда вы скачали программу, а потом не можете её найти в своём компьютере? Если да, то думаю, что вам пора разобраться с этим вопросом - изучив данный урок, вы забудете об этой проблеме раз и навсегда, т.к. будете знать куда скачиваются файлы.
Некоторые начинающие пользователи уверены, что после скачивания файл куда-то исчезает. Другие просто утверждают, что у них не получается скачать. На самом деле причина не в исчезновении или неумении, а в непонимании того, что перед скачиванием надо точно представлять, куда будет этот файл скачиваться.
Запомните - прежде чем запускать скачивание (загрузку, закачку) файла надо знать конкретное место на жестком диске, в которое будет помещен загружаемый файл. Именно поэтому, давайте сразу разберемся, куда деваются файлы, которые мы скачиваем.
Если во время загрузки файла не было никаких сбоев, наш антивирус не подавал никаких сигналов, и мы уверены, что загрузка закончилась то, скорее всего файл был нормально скачан, и наша задача его найти.
Чаще всего начинающие пользователи скачивают из Интернета с помощью браузера (наверняка у вас это Opera, Firefox, IE или Chrome). Более опытные пользователи для этого используют специальные программы . Но не все пользователи знают, что любой браузер (или программа) изначально настроен на скачивание файлов в определенное место.
Проверьте эти папки и вероятнее всего вы найдете там свои «потерянные» файлы.
Но надо отметить, что это очень неудобные места для хранения информации, так как они расположены в том же разделе где и операционная система (Windows). Если вдруг случится какой-то сбой в системе, и потребуется её переустановка, то все файлы в этих папках будут удалены.
Поэтому я предлагаю сделать следующее: создать отдельную папку для всех загрузок (в более надежном месте на жестком диске) и настроить браузер (или программу) на скачивание всех файлов в эту папку.
Если согласны, то давайте приступим…
Создавать папку можно в любом месте, но важно, чтобы это не был системный раздел (обычно это диск С). К примеру, можно создать папку в разделе D, назвав её «Загрузки из Интернета»:

Теперь давайте настроим наш браузер так, чтобы все закачки попадали именно в эту папку. Я покажу, как это сделать на примере всех основных браузеров.
Opera
Запускаем Opera и заходим в настройки браузера. Это можно сделать из меню (Инструменты - Общие настройки ) или просто нажав комбинацию клавиш Ctrl + F12 .
В появившемся окне переходим на вкладку Расширенные (1), затем выбираем пункт Загрузки (2), после чего с помощью кнопки Обзор… (3) находим и выбираем нашу папку (4):

После этого нажимаем кнопку Ok (5).
Настройка загрузок в браузере Firefox
Запускаем Firefox, в верхней части окна нажимаем кнопку Firefox и выбираем пункт Настройки (либо то же самое через меню Инструменты - Настройки ):

В открывшемся окне на вкладке Основные (1) с помощью кнопки Обзор… Ok (4):

Настройка загрузок в браузере Internet Explorer (версия 9)
Запускаем IE и нажимаем комбинацию клавиш Ctrl + J . В появившемся окне нажимаем пункт Параметры внизу окна:

А в следующем окне с помощью кнопки Обзор… (1) находим и выбираем нашу папку, после чего нажимаем кнопку Ok (2):

Настройка загрузок в браузере Chrome
Запускаем Chrome и нажимаем значок с ключиком в правом верхнем углу, а в выпавшем меню выбираем пункт Параметры :


В настройках браузера Chrome кнопки Ok нет, т.к. все настройки сохраняются без подтверждения, поэтому больше ничего нажимать не надо.
Как видите, ничего сложного нет!
Настройка загрузок в программе Download Master
Те же самые настройки можно сделать в любой программе для скачивания (менеджер закачек). К примеру, в программе Download Master это делается через пункт меню Инструменты - Настройки :

В открывшемся окне в левом списке выбираем пункт Закачки (1) и с помощью кнопки Изменить (2) находим и выбираем нашу папку (3), после чего нажимаем кнопку Ok (4):

Вот и все! Теперь вы не потеряете ни одного загруженного файла.
Все загружаемые файлы windows сохраняет в папке загрузки, к которой многие пользователи обращаются через меню «Пуск» или ярлык на Рабочем столе. Если же ярлык пропал, то вы можете открыть «Проводник» и перейти к «С:\User\ваше имя пользователя\». Здесь вы, скорее всего, и найдете папку загрузки.
Если вы проделали эти действия, а результата не получилось, то нажмите на «выполнить», введите в открывшееся окно «cmd» и подтвердите нажатием на . В открывшемся окне наберите команду «attrib –s –h C:\users\ваше имя пользователя\downloads».
 Восстановить папку загрузок. Воспользовавшись командной строкой вы можете восстановить исчезнувшую папку загрузок
Восстановить папку загрузок. Воспользовавшись командной строкой вы можете восстановить исчезнувшую папку загрузокЗамените слова «ваше имя пользователя» на то имя, которым вы пользуетесь. Нажмите на . windows снова восстановит папку загрузок. После этого мы рекомендуем проверить ваш компьютер на вирусы, так как именно их наличие могло привести к удалению папки загрузок.
Андрей Киреев
ichip.ru
Как восстановить папку Загрузки?
Если папка Загрузки (Downloads) исчезла как данность с вашего компьютера под управлением ОС windows, то вероятней всего виноват вирус. Немедленно запускайте антивирусную программу и сканируйте систему.
Теперь самое время заняться восстановлением папки Загрузки. Первое, куда нужно посмотреть, так это зайти в директорию Пуск – Проводник. Клик правой кнопки мыши позволит создать ярлык папки Downloads на Рабочем столе.
Если по указанному адресу нужной папки нет, необходимо пройти по цепочке: С:/User/Имя пользователя ПК. Папка Загрузки должна быть здесь.
Если и это не помогло, открывайте командную строку, введя в строчку поиска директории Выполнить команду – cmd. Подтвердите действие, кликнув по Enter.
В появившемся интерфейсе введите команду attrib –s –h C:\users\Имя пользователя ПК\downloads. Ещё раз подтвердите команду клавишей Enter.
Папка Загрузки должна появится в Проводнике ОС windows
Anonymous 06.09.2016 5293 просмотра. Общая оценка: 0
www.webowed.net
Папка загрузки в windows 7
 Папка загрузки в windows 7 обычно находится на диске «С»,а для того чтобы в неё попасть мы должны пройти по одному из двух путей. Всем привет на блоге для начинающих пользователей компьютера мы с вами поговорим про папку загрузки в операционной системе windows 7.
Папка загрузки в windows 7 обычно находится на диске «С»,а для того чтобы в неё попасть мы должны пройти по одному из двух путей. Всем привет на блоге для начинающих пользователей компьютера мы с вами поговорим про папку загрузки в операционной системе windows 7.
Итак первый путь проходит через программу «Проводник»,иконка которого обычно расположена справа от кнопки «Пуск» на панели задач. Открываем «Проводник,а затем в левом верхнем углу папку загрузки. Далее через диск «С»,где открываем папку «Пользователи» -> «Ваша учётная запись» -> папка «Загрузки».
Если на диске «С» у вас остаётся всё меньше свободного пространства,то как следствие это ведёт к ограничению по величине загружаемых файлов. Чтобы решить эту проблему необходимо переместить эту папку на другой диск.
Как переместить папку загрузки
Итак,чтобы переместить папку загрузки в другое место необходимо произвести следующие действия:
- открыть диск «С»;
- папку «Пользователи»;
- вашу «Учётную запись»;
- открыть папку «Загрузки»;
- правой кнопкой мыши открыть «Свойства»;
- затем «Расположение».
 И далее как на скриншоте меняем адрес по которому её следует переместить.В данном случае я у себя поменял букву диска с «С» на «D».
И далее как на скриншоте меняем адрес по которому её следует переместить.В данном случае я у себя поменял букву диска с «С» на «D».

Всё теперь вы знаете где искать папку загрузки в windows 7 и скачанный с интернета файл.
А если у вас вдруг перестал включаться ноутбук,то перейдя по ссылке вы сможете исправить это недорозумение.
В операционной системе Windows при работе в интернете в том же браузере Google Chrome, или любом другом, сохранение скачиваемых файлов автоматически производится в папку Загрузки . Она располагается по следующему пути: C:\Users\*Ваше_Имя_Пользователя*\Downloads .
В ней может скапливаться много важных данных, которые не хотелось бы потерять, скажем, при вынужденной внезапной переустановке Windows, или она забивается большими файлами, серьезно уменьшая свободное место на диске С в случае небольшого его объема. Причины смены места хранения папки "Загрузки" или "Downloads" могут быть разные, но это не важно.
Чтобы перенести папку Загрузки на другой диск, открываем свою пользовательскую папку:
C:\Users\*Ваше_Имя_Пользователя*\
или
C:\Пользователи\*Ваше_Имя_Пользователя*\
В данной папке пользователя и находится папка Загрузки . Нажимаем на нее правой кнопкой мыши и открываем Свойства .
В окне свойств переходим на вкладку Расположение .

Здесь мы увидим текущее расположение папки загрузок. Что изменить место хранения на другое, жмем кнопку Переместить .

В открывшемся диалоге выбираем новое расположение. Причем выбрать необходимо новую пустую папку, а не действующую с какими-либо файлами.

После этого остается нажать Применить и в новом окне подтвердить внесение изменений в систему.

Вернуть все в исходное состояние можно аналогичным образом.
Папка загрузки windows 7 находится довольно быстро,если иметь представление где её искать. Про эту неуловимую иногда папку мы с вами и поговорим.
Папка загрузки в windows 7 обычно находится на диске «С»,а для того чтобы в неё попасть мы должны пройти по одному из двух путей. Всем привет на блоге мы с вами поговорим про папку загрузки в операционной системе windows 7
Итак, первый путь проходит через программу «Проводник» ,иконка которого обычно расположена справа от кнопки «Пуск» на панели задач. Открываем «Проводник,а затем в левом верхнем углу папку загрузки. Далее через диск «С»,где открываем папку «Пользователи» -> «Ваша учётная запись» -> папка «Загрузки».

Если на диске «С» у вас остаётся всё меньше свободного пространства,то как следствие это ведёт к ограничению по величине загружаемых файлов. Чтобы решить эту проблему необходимо переместить эту папку на другой диск
Как переместить папку загрузки
Итак,чтобы переместить папку загрузки в другое место необходимо произвести следующие действия:
- открыть диск «С»;
- папку «Пользователи»;
- вашу «Учётную запись»;
- открыть папку «Загрузки»;
- правой кнопкой мыши открыть «Свойства»;
- затем «Расположение».