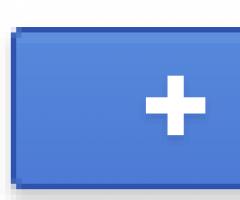Проверка системных файлов на ошибки. Восстановление поврежденных системных файлов Windows командами SFC и DISM Как запустить проверку системных файлов 7
Что делать, когда системные файлы по какой-то причине канули в Лету и компьютер не может нормально работать? Не стоит беспокоиться, так как исправить положение можно.
Причины исчезновения системных файлов
Часто бывает, что системные файлы "Виндовс" пропадают. Их отсутствие мешает нормальной работе системы или ещё хуже - не даёт запустить "Виндовс". Причины на это могут быть разные:
- системный файл удален вирусом или заблокирован антивирусом;
- случайно, по вине самого пользователя компьютера;
- из-за обновлений "Виндовс" (если обновления происходят постоянно на протяжении долгого времени, они начинают блокировать друг друга).
Конечно, можно пойти на крайние меры и переустановить систему. Но это не выход, если на рабочем столе или папках системного диска сохранены рабочие документы, которые нельзя потерять, ведь после переустановки они точно пропадут. Перед этим стоит всё же попробовать провести для Windows 7 файлов.
Работа вирусов
Часто случается, что на компьютере завелся вирус, после чего оказался поврежден системный файл и был удален. В этом случае нужно заглянуть в логи антивируса. Там будет указано, как файл был удален, когда и каким вирусом был заражен.
Иногда бывает, что сам антивирус после обновления ОС блокирует важные данные. В этом случае нужно зайти в раздел "Карантин" антивируса и найти пропавшие файлы, после чего восстановить и занести их в белый список или сменить антивирусную программу.
Recuva
На Windows 7 восстановление системных файлов может осуществить сторонняя программа, например, Recuva. Она совершенно бесплатная и простая в обращении даже тем, кто первый раз будет это делать. Скачиваем её, устанавливаем. Запустив её, первым делом нужно перейти в расширенный режим (кнопка справа сверху), после чего выбрать директорию для сканирования (папка Windows) и начать сканирование.
После того как проверка системных файлов закончится, появятся файлы с разноцветными кружочками рядом (зеленый - желтый - поврежден, красный - невозможно восстановить). Если проверка показала, что нужный объект в отличном состоянии, его запросто можно восстановить, выделив галочкой и нажав на “Восстановить”.
Делаем откат
Откатом восстанавливают операционную систему с помощью контрольной точки, которая была создана до появления ошибки. Алгоритм работы следующий: Пуск/ Все программы/ Стандартные/ Служебные/ Восстановление системы. Выбираем точку восстановления ОС, которая была создана до потери важных данных. Запускаем откат, после чего системные файлы и папки Windows будут восстановлены. Однако установленные программы после нее будут удалены. Посмотреть предполагаемые потери можно, нажав на кнопку “Поиск затрагиваемых программ”.

Устранение неполадок
В случае если на Windows 7 восстановление системных файлов с помощью посторонней программы невозможно и откат сделать нельзя, нужно просканировать компьютер на поврежденные и отсутствующие данные. В этом деле поможет
Открываем её в качестве администратора. Сделать это можно несколькими способами:
- Пуск/ Все программы/ Стандартные, правая кнопка мыши на cmd (командная строка) -
- Заходим в системный диск, папка Windows, System32, правая кнопка мыши на cmd - "Запуск от имени администратора".
- В поиске Пуска вводим cmd и нажимаем Shift+Ctrl+Enter.
В появившемся окне пишем sfc /scannow, после чего начнется проверка системных файлов Windows 7 на целостность и восстановление в случае неисправности некоторых из них.

После восстановления необходимо сделать точку для восстановления ОС, чтобы в следующий раз сделать откат, а не восстанавливать отдельные данные. Алгоритм таков: открываем раздел "Свойства" в "Моем компьютере", с правой стороны выбираем раздел “Защита системы”. В разделе “Параметры защиты” на системном диске должна быть включена защита. Если этого нет, выбираем его, нажимаем "Настроить" и ставим точечку напротив “Восстановить параметры системы и предыдущие версии файлов”. Выбираем место для дискового пространства (1,5-2 ГБ хватит). Нажимаем ОК. Далее нажимаем “Создать”, даем имя.

Теперь можно делать на Windows 7 файлов.
восстановление системных файлов
Во время загрузки ОС нужно постоянно нажимать F8, пока не появится список и надпись “Последняя удачная конфигурация”. Нажимаем на нее, после чего система должна запуститься с момента, когда "Виндовс" удачно загрузилась в последний раз. Если не получилось, выбираем “Устранение неполадок компьютера”. В списке кликаем на “Восстановление запуска”. Начнется проверка системных файлов Windows 7 на ошибки и неисправные данные, после чего восстанавливаем их, нажав “Исправить и перезапустить”.

Также, если ранее была создана точка восстановления, вернуть ОС прежнее состояние можно с помощью отката.
Загрузочный диск
Если из-за пропажи данных операционка не загружается, можно её вернуть в нормальное состояние с помощью загрузочного диска или флешки. Вставляем диск или флешку в компьютер, перезагружаем его. Далее загрузочный носитель нужно выставить на первое место в приоритете. Сделать это можно так:
- В настройках BIOS. Заходим в BIOS (клавиша F2, F11 или del) и ищем Boot Manager. Там выставляем флешку или дисковод на первое место в приоритете. Если флешка не отображается, в настройках нужно активировать поддержку USB. Для каждой версии BIOS эти настройки выглядят по-разному.
- Перед запуском ОС нажимаем клавишу вызова меню загрузки (F8, F11 или F12), после чего выйдет Boot Manager со списком приводов, в котором выбираем нужный. Если загрузочный "Виндовс" на флешке и она не отображается, нужно в настройках BIOS активировать поддержку USB.

Если будет выбран нужный привод, запустится установка Windows 7. После выбора языка нажимаем "Далее", после чего внизу с левой стороны выбираем “Восстановление системы”. В появившемся окошке выбираем “Восстановление запуска” или “Восстановление системы”. Следующие шаги уже знакомы.
Операционная система имеет в своем составе большое количество системных файлов обеспечивающих ее нормальную работу. В случае, если один или несколько файлов окажутся поврежденными, то ОС не сможет полноценно функционировать. Это может выражаться, как ошибками и сбоями в процессе работы, например, крахом Проводника или проблемами с управлением компонентами windows, так и невозможность компьютера загрузиться.
Причин повреждения системных файлов операционной системы windows может быть множество. Это могут быть вирусы, твикеры, сознательное изменение файлов пользователем, повреждение жесткого диска и так далее. Разработчики компании Майкрософт предвидели возможность наступления такого события, поэтому ими была создана система проверки целостности системных файлов windows (System File Checker tool). Она позволяет не только выявить изменения, но и вернуть все к первоначальному состоянию в автоматическом режиме, если это возможно.
Смысл работы сводится к сравнению системных файлов расположенных в папках windows с эталонными образцами, которые хранятся в специальном хранилище компонентов windows расположенном в папке WinSxS. Если они отличаются или файл отсутствует, то он заменяется оригинальным из хранилища.
Чтобы воспользоваться средством проверки системных файлов требуется командная строка запущенная с правами администратора компьютера. Для проверки служит команда sfc у которой есть несколько ключей. Для запуска проверки целостности всех защищенных файлов и автоматического исправления измененных или отсутствующих вводим команду sfc/scannow и ждем окончания процесса верификации файлов. Он может занять продолжительное время, так что запаситесь терпением. В конце будет показано итоговое сообщение.

Не всегда требуется полное сканирование с автоматическим исправлением, поэтому есть еще несколько ключей, которые могут пригодиться.
- /verifyonly - осуществляет только проверку всех системных файлов без попытки их автоматического восстановления
- /scanfile - выполняет проверку и восстановление конкретного файла, требует указания полного пути к файлу
- /verifyfile - проверка конкретного файла без автоматического исправления
Если в системе все в порядке, то сообщение уведомит, что защита ресурсов windows не обнаружила нарушений целостности. В противном случае сообщение будет отличаться в зависимости от ситуации. Если windows не может выполнить данную команду, то проделайте все то же самое в безопасном режиме.
В случае обнаружения поврежденных файлов и их успешной заменой корректными версиями, windows известит об этом соответствующим сообщением. На этом можно считать операцию по проверке и восстановлению целостности системных файлов windows успешно завершенной.

Восстановление хранилища компонентов
Однако возможна ситуация, когда само хранилище будет повреждено или отсутствовать. Что особенно актуально для любителей устанавливать кастомные сборки ОС вместо оригинальных образов. В этом случае работа утилиты sfc будет невозможна. Для решения проблемы можно попробовать выполнить автоматическое восстановление хранилища компонентов windows с помощью команды доступной начиная с windows 8:
Dism /Online /Cleanup-Image /RestoreHealth
Владельцы 7 имеющие установленное обновление KB2966583 могут лишь выполнить проверку хранилища командой:
DISM /Online /Cleanup-Image /ScanHealth
Результаты выполнения можно узнать, посмотрев лог по адресу C:\windows \Logs\CBS\Checksur.log
Ручное восстановление поврежденных файлов
Тем не менее, может случиться ситуация, когда сканирование покажет ошибки, однако защита ресурсов windows не сможет автоматически их исправить. Сведения о них будут содержаться в файле лога CBS расположенного по адресу C:\windows\Logs\CBS\CBS.log который можно открыть любым текстовым редактором.
Только для этого он должен быть запущен с правами администратора компьютера. В файле хранится много технической информации, но нас интересуют строчки содержащие . Их можно найти воспользовавшись поиском встроенным в редактор нажав комбинацию клавиш Ctrl+F или пойти другим путем и выполнить в командной строке запущенной от имени администратора следующую команду.
Findstr /c:"" c:\windows\logs\CBS\CBS.log >c:\sfcresult.txt
Тем самым мы говорим windows, что нужно в файле CBS.log найти все строчки содержащие и результат сохранить на диск C в файле sfcresult.txt. Таким образом, в файле окажется отфильтрованная информации относящаяся к работе команды sfc. Осталось его внимательно изучить, не забывая обращать внимание на дату и время указанные в строке со временем проведения сканирования, чтобы не изучать старые результаты. В данном случае система успешно восстановила файл autoplay.dll используя эталонный файл из хранилища в папке WinSxS, о чем в логе есть соответствующая запись.
2017-02-04 13:30:58, Info CSI 0000032f Repairing 1 components 2017-02-04 13:30:58, Info CSI 00000330 Beginning Verify and Repair transaction 2017-02-04 13:30:59, Info CSI 00000331 Repairing corrupted file "\??\C:\windows\System32"\"autoplay.dll" from store 2017-02-04 13:30:59, Info CSI 00000332 Repair results created: POQ 140 starts: 0: Move File: Source = "\SystemRoot\WinSxS\Temp\PendingRenames\e0b17dc6d17ed201983d0000f415f015._0000000000000000.cdf-ms", Destination = "\SystemRoot\WinSxS\FileMaps\_0000000000000000.cdf-ms" 1: Move File: Source = "\SystemRoot\WinSxS\Temp\PendingRenames\3a1480c6d17ed201993d0000f415f015.$$.cdf-ms", Destination = "\SystemRoot\WinSxS\FileMaps\$$.cdf-ms" 2: Move File: Source = "\SystemRoot\WinSxS\Temp\PendingRenames\a29d89c6d17ed2019a3d0000f415f015.$$_system32_21f9a9c4a2f8b514.cdf-ms", Destination = "\SystemRoot\WinSxS\FileMaps\$$_system32_21f9a9c4a2f8b514.cdf-ms" 3: Hard Link File: Source = "\SystemRoot\WinSxS\amd64_microsoft-windows-autoplay_31bf3856ad364e35_6.1.7601.17514_none_04c88123045c625c\autoplay.dll", Destination = "\??\C:\windows\System32\autoplay.dll" POQ 140 ends. 2017-02-04 13:30:59, Info CSI 00000333 Repair complete
В случае невозможности исправить поврежденный системный файл автоматически, нам придется заняться исправлением самостоятельно. Весь смысл операции сводится к замене имеющихся на компьютере файлов на заведомо исправные копии. Их можно скопировать с другого компьютера с аналогичной версией операционной системы windows и сохранить в какую-нибудь папку на вашей машине или на флешку.
Однако просто так заменить файлы операционная система вам не позволит, сначала придется получить соответствующий допуск. Это можно сделать в графическом интерфейсе, о чем мы уже писали. Здесь мы рассмотрим, как это можно сделать с помощью командной строки. Сначала нам нужно стать владельцем поврежденного файла, выполним следующую команду.
Takeown /f полный_путь_к_файлу, например takeown /f C:\windows\system32\autoplay.dll
Полезный прием упрощающий выполнение данной операции. Теперь предоставим группе администраторов полный доступ к проблемному файлу. Воспользуемся командой icacls. В windows на английском языке нужно заменить «АДМИНИСТРАТОРЫ» на «ADMINISTRATORS».
Icacls полный_путь_к_файлу /GRANT АДМИНИСТРАТОРЫ:F, например icacls C:\windows\system32\autoplay.dll /GRANT АДМИНИСТРАТОРЫ:F
Теперь мы можем заменить старый файл на новый оригинальный. Это можно сделать как воспользовавшись Проводником windows так и продолжив работу в командной строке.
Copy полный_путь_к_новому_файлу полный_путь_к_заменяемому_файлу copy D:\new\autoplay.dll C:\windows\system32\autoplay.dll
В результате всех манипуляций, мы заменили поврежденный системный файл вручную. Остался последний штрих, чтобы подстраховаться от возможных проблем в будущем, нам нужно восстановить прежнего владельца объекта в лице TrustedInstaller и вернуть себе прежние права. Опять-таки это можно выполнить с помощью Проводника windows или с помощью следующих команд:
Icacls C:\windows\system32\autoplay.dll /setowner "NT Service\TrustedInstaller" icacls C:\windows\system32\autoplay.dll /GRANT:r АДМИНИСТРАТОРЫ:RX

Где еще можно взять оригинальные системные файлы
Копировать файлы с другого компьютера способ довольно удобный и простой, но не всегда под рукой есть еще компьютер с аналогичной операционкой. В этом случае можно воспользоваться диском с дистрибутивом windows или диском восстановления системы, если вы его делали.
Сложность в том, что информация на них хранится в запакованном виде в файле с расширением.wim и поэтому придется немного потрудиться. Чтобы не возится с командной строкой, воспользуемся бесплатным архиватором 7-zip. Если у вас на компьютере он отсутствует, то его можно скачать здесь, наверняка вам еще пригодится для работы с архивами.
Интересующие нас системные файлы находятся в файле-образе с именем install.wim в папке sources, при этом образ может содержать сразу несколько разных версий операционной системы в соответствующих папках, будьте внимательны. На диске восстановления файл имеет имя boot.wim.
Если компьютер не загружается
Все выше сказанное относилось к случаю, когда компьютер мог загружаться и мы имели возможность выполнять проверку прямо в windows. Однако повреждения системных файлов может быть настолько критичным, что он не сможет загрузиться. В этом случае можно выполнить проверку системных файлов windows в среде восстановления WinRE (windows Recovery Enviroment). Для этого загружаемся в среду восстановления, как описано здесь и запускаем командную строку.

Sfc /scannow /OFFBOOTDIR=X:\ /OFFWINDIR=X:\windows
Здесь X нужно заменить на букву диска на которой находится ОС которую мы хотим проверить. Сложность в том, что буквы дисков в windows RE могут не совпадать с буквами разделов в самой windows. Чтобы их узнать выполним последовательно следующие команды.
Diskpart List disk Sel disk 0 Detail disk Exit
В результате получим список томов на системном диске и соответствующие им метки. Нужную метку подставим вместо X в команду запуска сканирования системных файлов. Впрочем узнать нужную метку диска можно и по другому, методом перебора.
Cd /d C: dir /b
Здесь мы сначала перешли на диск C, а затем вывели список файлов в этом разделе, по которому мы можем понять какой это диск на самом деле. Не угадали, тогда переходим на следующую букву и опять смотрим список.
Cd /d D: dir /b
Методом «научного тыка» рано или поздно будет найден системный диск. Допустим в среде восстановления у диска с windows будет буква G и мы хотим проверить оригинальность и в случае необходимости автоматически исправить файл «C:\windows\System32\msconfig.exe», тогда команда примет следующий вид:
Sfc /scanfile=G:\windows\System32\msconfig.exe /offbootdir=G:\ /offwindir=G:\windows
Мы рассмотрели различные способы восстановления поврежденных системных файлов в windows в автоматическом и ручном режимах, в том числе с использованием среды восстановления windows. С ее помощью вы сможете устранить неполадки в работе компьютера вызванные поврежденными компонентами операционной системы.
beginpc.ru
Проверка системных файлов windows на целостность
Зачем нужно восстановление целостности системных файлов windows? Проверка целостности ОС windows 10/8/7/XP нужна тогда, если заподозрили, что часть из системных разделов изменились или подверглись дефектам из-за воздействия вредоносной программы.
Имеется несколько инструментов, чтобы проверить целостность файлов windows 10. Наиболее распространённый - SFC.exe, часто применяется DISM.exe. Можно ещё воспользоваться функцией Repair-windowsImage, выполняемой в PowerShell. Рекомендуем применять несколько способов, но поочерёдно. Это необходимо потому, что каждый из вариантов проверит целостность разных файлов. Если вам потребовалось выполнить такую процедуру, однако не знаете, как проверить целостность системных файлов windows 10 правильно, чтобы их откорректировать, возобновить работу, внимательно прочтите ниже приведённые рекомендации, следуйте последовательным шагам, тогда сможете произвести проверку, восстановление целостности системных файлов windows 10 и других версий.

Проверьте состояние системных файлов с помощью средств windows
Сканирование посредством SCF
Многие пользователи для сканирования операционной системы перед восстановлением утраченных, повреждённых файлов, выполняемого с целью их корректного функционирования, возобновления бесперебойной работы, устранения неполадок посредством восстановления повреждённых компонентов, применяют команду sfc /scannow, она в автономном режиме исследует и поправляет системные разделы ОС windows 10.

Осуществите проверку с помощью командной строки
- Для активации данной команды вначале откройте CMD, старт произведите с правами администратора. Можно активировать утилиту при помощи мышки, кликнув правой кнопкой по главному меню «Пуск», затем в списке выбрав «Командную строку». В диалоговом окне наберите sfc /scannow, нажмите Enter.
- Будет начата проверка, выявятся дефекты, затем начнут корректироваться без вашего вмешательства, содействия автоматически, самой системой. Если ошибки не обнаружились, вам сообщат, что защитой ресурсов ОС не обнаружено проблем.
- Если же решите проверить какой-то один, определённый из системных файлов, то в командной строке укажите scf /scanfile=”путь к файлу”.
- Нельзя не отметить, что SCF не в состоянии исправлять ошибки тех разделов, которые запущены в момент сканирования, поэтому лучше всего эксплуатировать SFC исключительно при запуске «Восстановление среды windows 10».
Запуск SFC, используя среду восстановления
Чтобы правильно активировать SCF, выполняйте последовательно шаги ниже описанного алгоритма.

После проведения вышеописанных шагов появится список томов, необходимо запомнить или записать те буквы, которые соответствует системному разделу и диску «Зарезервировано системой».
sfc / /scannow /offbootdir=буква раздела загрузчика:\ /offwindir=E:\windows (или ваш путь к директории windows 10).
В результате должно запуститься сканирование, проверяющее целостность системных файлов, восстановление станет доступно для всех из них. Учтите, что проверка займёт довольно значительное количество времени, не нужно в течение всей процедуры выключать или перезагружать компьютер. Последнее действие необходимо будет выполнить только тогда, когда сканирование завершится, и вы закроете командную строку.
Сканирование посредством DISM.exe
Указанная утилита эксплуатируется для монтирования образов, даёт возможность выявить и исправить проблемы, возникающие с разделами ОС в результате их повреждения, выполнять восстановление. Она прекрасно подходит для тех разделов, с которыми не смогла справиться SFC. Ещё её можно применять, если SFC не смогла обнаружить никаких проблем при сканировании. Потому не ограничивайтесь только одним видом сканирования и лечения повреждённых участков, обязательно проведите эту операцию при работе с системными компонентами.
Для запуска DISM.exe тоже применяется командная строка. Активируйте её от администратора и далее следуйте по шагам:
- dism /Online /Cleanup-Image /CheckHealth - эта функция предоставляет сведения, какие в наличии дефекты, повреждения разных компонентов windows 10. Глубокая проверка, впрочем, не совершается, используются лишь ранее найденные данные.
- dism /Online /Cleanup-Image /ScanHealth - сканирование на возможные повреждения хранилища компонентов. Эта проверка зачастую требует достаточно времени, периодически подвисая в процессе реализации (обычно на 20%).
- dism /Online /Cleanup-Image /RestoreHealth - тщательный осмотр и воссоздание файлов системы в автономном режиме, восстановление, что также занимает продолжительное время.

Утилита поможет обнаружить и восстановить поврежденные файлы
Все журналы действий при исполнении вышеописанных команд записываются по пути windows\Logs\CBS\CBS.log, windows\Logs\DISM\dism.log
Подобно предыдущей утилите, DISM запускается также посредством режима восстановления windows 10.
Проверка целостности системных файлов в windows 7/8 идентична этой же операции в 10-ой. Осуществляется аналогично - посредством командной строки через SFC и соответствующую команду. Все действия выполняются в той же последовательности, как и описанные ранее. По аналогичному алгоритму осуществляется проверка целостности системных файлов в windows XP. Старт интерпретатора командной строки происходит так:
- зайдите в меню «Пуск»;
- кликните по опции «Выполнить»;
- в диалоговом окне наберите команду «cmd», затем на клавиатуре Enter.
В результате откроется обычная командная строка, вы сможете выполнить все действия для проверки файлов ОС на дефекты.
Все указанные операции помогут восстановить испорченные, повреждённые разделы любой операционной системы класса windows, что позволит решить проблемы вмешательства вредоносных программ в работу компьютера, вернёт быстродействие в его работу, позволит избежать крайних мер, таких как полное восстановление системы при неполадках в работе. Вам не потребуется переустанавливать полностью ОС, достаточно восстановить повреждённые компоненты. Выявите их с помощью специальных команд и утилит, и ваш компьютер продолжит свою работу.
NastroyVse.ru
Как выполнить проверку системных файлов в операционной системе windows 7
В результате некоторых сбоев работы «Виндовс 7» и заражений вредоносными программами возникает потребность в анализе файловой целостности системы. Также файлы нередко повреждаются из-за неправильного выключения ПК и скачков напряжения электросети. Поэтому каждый пользователь «Семёрки» должен уметь производить самостоятельную проверку и реанимацию системных файлов в компьютере с windows 7.
Метод анализа файлов
Основным инструментом для проверки и анализа их целостности в «Семёрке» служит встроенное в ОС приложение «SFC.exe», которое кроме этого может и восстанавливать дефектные файлы. Регулярное использование команды для выполнения проверки «sfc /scannow» позволит обеспечить бесперебойную работу «Виндовс 7». Рекомендуется ее применять не реже одного раза в полугодие.

Процедура анализа
Встроенное в windows 7 средство проверки запускается следующим образом:

Примечание: нельзя закрывать консоль до полного завершения процедуры. По окончании появятся результаты выполненной работы программы.
- Перезапустить компьютер;
- Готово. Проверка целостности системы выполнена, и поврежденные файлы исправлены.
Иногда случается, что приложение не может самостоятельно справиться с исправлением поврежденных файлов. В таких случаях рекомендуется производить анализ в безопасном режиме, но если даже это не позволяет устранить проблему, то требуется выполнить: «findstr /c:»« %windir%\Logs\CBS\CBS.log >»%userprofile%\Desktop\sfc.txt».
После этого на рабочем столе «Виндовс 7» появится «txt»-файл с перечнем всех файлов, которые программа не способна сама реанимировать. Пользователю необходимо эти файлы скопировать себе с другого компьютера, но с исправной windows 7, либо с внешнего установочного носителя с дистрибутивом той модификации «Семерки», которая работает на ПК пользователя.
Алгоритм восстановления поверженного файла в ручном режиме
Теперь, зная точное имя и месторасположение проблемного файла, который приложение в автоматическом режиме не смогло исправить, надо его заменить. С этой целью необходимо осуществить следующие последовательные шаги:

А если приложение «SFC.exe» совсем не работает?
Бывает, что утилита даже не может запуститься. В такой ситуации следует проанализировать работоспособность следующих приложений:
- Локатор удаленного вызова процедур;
- Удаленный вызов процедур;
- Запуск серверных процессов DCOM.
Если эти программы функционируют нормально, то «SFC.exe» запустится.
Также утилита не справится со своими функциями, когда в службе «Установщика модулей windows» активирован ручной тип запуска службы восстановления.
Дополнительные способы анализа через «SFC»
Если надо, например, сделать анализ целостности файлов на удаленной ОС либо решить другие различные проблемы, то существуют несколько следующих эффективных приемов:
- Доступно осуществить проверку и без последующего процесса восстановления. Для этого пользуясь алгоритмом инструкции, приведенной выше, надо воспользоваться командой «sfc /verifyonly».
- Если необходимо, то можно реанимировать лишь конкретный файл, напечатав в консоли: «sfc /scanfile=Месторасположение».
- В ситуации, если требуется произвести анализ «Виндовс» установленной на другом логическом разделе винчестера, то поможет команда: «sfc /scannow /offwindir=Месторасположение каталога windows».
Заключение
Некоторые пользователи на свое усмотрение модифицируют файлы, изменяют иконки в проводнике и тому подобное. После работы приложения по анализу и исправлению целостности ОС все внесенные корректировки будут отменены и вновь примут вид, предусмотренный по умолчанию. Поэтому таким владельцам компьютеров потребуется после осуществления работы утилиты снова выполнить все свои операции по модификации системы.
windowsTune.ru
Проверка системных файлов windows 7 из среды восстановления WinRE
Вы наверняка слышали о такой полезной утилите, как sfc. Входя в состав windows, она позволяет проверять системные файлы на предмет несоответствия оригинальной версии, что весьма полезно, когда исходные файлы системы были подменены кривым инсталлятором, злобным вирусом или неосторожным пользователем. Безусловно, windows Vista и windows 7 вывели безопасность системы и защиту своих файлов на новый уровень и снизили вероятность подмены системных файлов. Снизили, но не исключили, да и от пытливого ума и любопытства пользователя защититься весьма непросто.
Поэтому, если в результате тех или иных действий ваша система отказывается грузиться, и вы подозреваете (а то и твердо уверены), что дело в подмене важного системного файла порченным экземпляром, вы можете выполнить проверку целостности системных файлов, используя WinRE (windows Recovery Enviroment), прямо на "упавшей" системе.
Запуск утилиты sfc.exe из среды восстановления windows 7
1. Вставьте установочный диск windows 7 в DVD-привод, и загрузитесь с DVD. Дождитесь появления этого окна: Выставьте раскладку клавиатуры "США" и нажмите "Далее".
2. В следующем окне щелкните "Восстановление системы".
3. Теперь выберите в списке тот экземпляр windows 7, который поврежден, и нажмите "Далее". У меня он один.
4. Запустите командную строку
Чтобы проверить и восстановить один конкретный файл, напечатайте sfc /scanfile=X:\windows\explorer.exe /offbootdir=X:\ /offwindir=X:\windows
Замените X: на букву раздела, где находится ваша система.
Чтобы проверить полностью все файлы операционной системы, выполните команду sfc /scannow /offbootdir=X:\ /offwindir=X:\windows
Вас не обманывают, проверка действительно может занять некоторое время, в моем случае она продолжалась порядка 7 минут. По её завершении утилита выведет путь к журналу своей работы, и расскажет, что она делала с системными файлами.
Winreview.ru можно найти в Вконтакте, Facebook и Twitter. Присоединяйтесь!
winreview.ru
команда SFC /SCANNOW - Проверка системных файлов windows 7 - Как это сделать в windows 7?
1.png 47,21К 81 скачиваний
2.png 44,34К 51 скачиваний
Когда команды sfc в windows 7 запущена, то результаты сканирования пишутся в LOG файл вот в этот файл: C:\WINDOWS\LOGS\CBS\CBS.LOGНас интересуют только строчки в этом файле с меткой . Чтобы отфильтровать не нужные строки нужно открыть командную строку от имени администратора, и в нее вставить вот такую команду:findstr /c:"" %windir%\Logs\CBS\CBS.log >
3.png 200,96К 54 скачиваний
Логи полезно просмотреть и если увидите в результатх сканирования что команда SFC не смогла заменить какие-то системные файлы, то вы сможете попытаться сделать это вручную.
Спасибо, я забыл об этой команде совсем, что она существует в windows 7. Я пользовался ею раньше, как только установил систему, но что-то потом она совсем вылетела у меня из головы. Сейчас прогнал проверку, но слава богу все системные файлы на месте. Теперь сделаю эту тему в закладки, чтобы не забывать.
Очень интересная и нужная информация, запустил сейчас проверяться, спасибо вам за эту тему на форуме о windows 7.
Как восстановить системные файлы в windows 7
Команда sfc /scannow (Системная проверка файлов) сканирует все системные файлы windows 7 и при нахождении изменнных, поврежденных или отсутствующих файлов заменяет их при возможности корректными версиями.
Как запустить команду sfc /scannow в windows 7?
1) Запускаем командную строку от имени администратора.
2)В командной строке вводим команду sfc /scannow (см. скриншот)
1.png 47,21К 81 скачиваний
3)Когда проверка завершится, надеюсь, что у вас все будет в порядке с системными файлами windows 7, как и у меня на скриншоте, который я выложил ниже:
2.png 44,34К 51 скачиваний
В случае если вы знаете, что у вас есть поврежденные системные файлы, но sfc /scannow не дала никаких результатов, то попробуйте сделать восстановление на то время, когда у вас буди неповрежденные сисиетмные файлы. Возможно вам придется перебрать несколько точек восстановления, прежде чем вы найдете ту точку, где были неповрежденные системные файлы windows 7.4) Для проверки системных файлов требуется время (мин 15-30). После завершения проверки закройте командную строку.
Когда команды sfc в windows 7 запущена, то результаты сканирования пишутся в LOG файл вот в этот файл: C:\WINDOWS\LOGS\CBS\CBS.LOGНас интересуют только строчки в этом файле с меткой . Чтобы отфильтровать не нужные строки нужно открыть командную строку от имени администратора, и в нее вставить вот такую команду:findstr /c:"" %windir%\Logs\CBS\CBS.log >%userprofile%\Desktop\sfcdetails.txtПосле выполнения этой команды у вас на рабочем столе появится текстовый файл с именем sfcdetails.txt, в котором и будут результаты сканирования системных файлов windows 7.
3.png 200,96К 54 скачиваний
Логи полезно просмотреть и если увидите в результатх сканирования что команда SFC не смогла заменить какие-то системные файлы, то вы сможете попытаться сделать это вручную.Подскажите как заменить системные файлы в ручную
Установил Office Tab Enterprise 8.0 на программу Microsoft Office 2010 v14,0,4763. В процессе установки и после установки и активации выдает (при запуске самой программы и любого приложения Office) ошибку 1907 не удается зарегистрировать шрифт. Проверка и исправление системных файлов не помогла, что делать? Если в этой программе убрать галочки ее использования с приложениями Office, то приложения запускаются без проблем. С ув. Виктор.
Здравствуйте! У меня не запускается команда sfc / scannow. В меню пуск в строке поиска ввожу "сmd". Результат поиска запускаю от имени администратора и вижу, как в первом скрине, как во втором скрине не получается. Если ввожу "sfc / scannow" и запускаю результат поиска от имени администратора, то не появляется ни чего. Только на сотую долю секунды выскакивает какое-то окно и моментально исчезает. Подскажите решение. Спасибо!
Прикрепленные файлы
Скажите, а если у меня есть сторонний жесткий диск, на котором надо проверить целостность системы, как мне это сделать? К слову сказать, на ноутбуке, к которому этот диск принадлежал система вообще не загружается, будто бы ее там нет, хотя еще вчера все было нормально, просто у ноута села батарейка и он выключился.
Какие то пишет надписи при загрузке? на каком этапе останавливается загрузка windows 7 ?По поводу команды SFC - нет, на другом диске системные файлы она проверять не умеет.
В результате некоторых сбоев работы «Виндовс 7» и заражений вредоносными программами возникает потребность в анализе файловой целостности системы. Также файлы нередко повреждаются из-за неправильного выключения ПК и скачков напряжения электросети. Поэтому каждый пользователь «Семёрки» должен уметь производить самостоятельную проверку и реанимацию системных файлов в компьютере с Windows 7.
Метод анализа файлов
Основным инструментом для проверки и анализа их целостности в «Семёрке» служит встроенное в ОС приложение «SFC.exe», которое кроме этого может и восстанавливать дефектные файлы. Регулярное использование команды для выполнения проверки «sfc /scannow» позволит обеспечить бесперебойную работу «Виндовс 7». Рекомендуется ее применять не реже одного раза в полугодие.
Процедура анализа
Встроенное в Windows 7 средство проверки запускается следующим образом:

Примечание: нельзя закрывать консоль до полного завершения процедуры. По окончании появятся результаты выполненной работы программы.
- Перезапустить компьютер;
- Готово. Проверка целостности системы выполнена, и поврежденные файлы исправлены.
Иногда случается, что приложение не может самостоятельно справиться с исправлением поврежденных файлов. В таких случаях рекомендуется производить анализ в безопасном режиме, но если даже это не позволяет устранить проблему, то требуется выполнить: «findstr /c:»« %windir%\Logs\CBS\CBS.log >»%userprofile%\Desktop\sfc.txt».
 После этого на рабочем столе «Виндовс 7» появится «txt»-файл с перечнем всех файлов, которые программа не способна сама реанимировать. Пользователю необходимо эти файлы скопировать себе с другого компьютера, но с исправной Windows 7, либо с внешнего установочного носителя с дистрибутивом той модификации «Семерки», которая работает на ПК пользователя.
После этого на рабочем столе «Виндовс 7» появится «txt»-файл с перечнем всех файлов, которые программа не способна сама реанимировать. Пользователю необходимо эти файлы скопировать себе с другого компьютера, но с исправной Windows 7, либо с внешнего установочного носителя с дистрибутивом той модификации «Семерки», которая работает на ПК пользователя.
Алгоритм восстановления поверженного файла в ручном режиме
Теперь, зная точное имя и месторасположение проблемного файла, который приложение в автоматическом режиме не смогло исправить, надо его заменить. С этой целью необходимо осуществить следующие последовательные шаги:

А если приложение «SFC.exe» совсем не работает?
Бывает, что утилита даже не может запуститься. В такой ситуации следует проанализировать работоспособность следующих приложений:
- Локатор удаленного вызова процедур;
- Удаленный вызов процедур;
- Запуск серверных процессов DCOM.
Если эти программы функционируют нормально, то «SFC.exe» запустится.
Также утилита не справится со своими функциями, когда в службе «Установщика модулей Windows» активирован ручной тип запуска службы восстановления.
Дополнительные способы анализа через «SFC»
Если надо, например, сделать анализ целостности файлов на удаленной ОС либо решить другие различные проблемы, то существуют несколько следующих эффективных приемов:
- Доступно осуществить проверку и без последующего процесса восстановления. Для этого пользуясь алгоритмом инструкции, приведенной выше, надо воспользоваться командой «sfc /verifyonly».
- Если необходимо, то можно реанимировать лишь конкретный файл, напечатав в консоли: «sfc /scanfile=Месторасположение».
- В ситуации, если требуется произвести анализ «Виндовс» установленной на другом логическом разделе винчестера, то поможет команда: «sfc /scannow /offwindir=Месторасположение каталога Windows».
Заключение
Некоторые пользователи на свое усмотрение модифицируют файлы, изменяют иконки в проводнике и тому подобное. После работы приложения по анализу и исправлению целостности ОС все внесенные корректировки будут отменены и вновь примут вид, предусмотренный по умолчанию. Поэтому таким владельцам компьютеров потребуется после осуществления работы утилиты снова выполнить все свои операции по модификации системы.
Даже самая «вылизанная» и максимально защищенная операционная система отнюдь не гарантирована от сбоев, воспринимаемых пользователем как ошибки. Особенно раздражают неизвестные и неожиданно возникающие ошибки иногда чреватые крайне неприятными последствиями.
Нетрудно представить эмоции человека, работающего над сложным документом, который теряется в результате системного сбоя windows. Чтобы избежать подобных проблем - лучше заранее к ним приготовиться. А для этого нужно быть в курсе того, как осуществляется проверка ОС виндовс 7 на наличие ошибок. Рассмотрим по отдельности два серьезных вопроса, имеющих отношение к заявленной теме:
- Проверка системных файлов и реестра windows.
- Контроль состояния жесткого диска компьютера.
Старожилы компьютерного мира хорошо помнят утилиты знаменитого на весь мир Питера Нортона – не только автора превосходных книг, но и создателя программ под маркой «Norton utilities». Первые версии этих программ работали еще до появления windows – в популярной на то время операционной системе MS DOS. Эти утилиты позволяли обнаружить наличие ошибок на винчестере и выявить наличие других проблем DOS. Нас же будут интересовать аналогичные инструменты для windows.
Файлы и реестр
Проверку файлов ОС можно выполнить двояко: либо с помощью штатных инструментов windows, либо с применением стороннего программного обеспечения. ОС имеет встроенные инструменты контроля файлов. Чтобы задействовать их возможности необходимо открыть окно командной строки и набрать в нем команду sfc с параметром /scannow, вот так:
В итоге будет произведено сканирование системных файлов на предмет обнаружения в них ошибок. Результат будет выведен тут же в окне командной строки.
 Полученную информацию можно проанализировать (хотя бы с помощью того же Интернета), что бывает полезно для определения степени изношенности ОС и оборудования. В процессе работы программа будет пытаться исправлять все обнаруженные нарушения в системных файлах на диске.
Полученную информацию можно проанализировать (хотя бы с помощью того же Интернета), что бывает полезно для определения степени изношенности ОС и оборудования. В процессе работы программа будет пытаться исправлять все обнаруженные нарушения в системных файлах на диске.
Дополнительный сервис, более высокое качество сканирования и надежность корректировок обеспечивает ПО сторонних производителей.
Например, тот же пакет «Norton Utilities» (NU) для windows. Хотя данное средство и является наиболее популярным и мощным программным пакетом для борьбы с неисправностями ОС и компьютера, – оно все же стоит немало денег. Особенно в своей «профессиональной» конфигурации. В наше время в Сети можно обнаружить немало бесплатных аналогов этого творения.
Реестр windows – то самое место, где помимо нужной ОС информации скапливается масса всякого хлама и мусора. Периодическая чистка реестра – наша прямая обязанность. С этой целью стоит установить и периодически запускать проверенную временем утилиту CCleaner (хотя NU также неплохо справляется с этой задачей). Поищите ее в сети и скачайте.
Жесткий диск
Появление ошибок в файловой структуре на жестком диске вызвано износом поверхности диска, сбоями в работе дисковых сервисов (драйверов) windows и ошибками позиционирования лазерной подсистемы винчестера. Проверить и вылечить жесткий диск можно способами, аналогичными предыдущим. Мы рассмотрим самый простой способ – запуск стандартной программы проверки ошибок диска, которая поставляется вместе с windows. Для этого:
- Откройте ярлык «Мой компьютер», выберите значок любого из разделов (например, «Локальный диск С»).
- Откройте контекстное меню правой кнопкой мыши.
- Выберите пункт «Свойства». Откроется окно с вкладками.
- Перейдите на вкладку «Сервис»
- Нажмите на кнопку «Выполнить проверку».
 Программа обследует раздел и устранит неисправности. Ту же операцию произведите с остальными разделами.
Программа обследует раздел и устранит неисправности. Ту же операцию произведите с остальными разделами.
windowsTune.ru
Проверяем диски на наличие ошибок в windows 7

Одним из важных факторов работоспособности системы является исправность такого базового компонента, как жесткие диски. Особенно важно, чтобы проблем не было с тем накопителем, на котором установлена система. В обратном случае возможны такие неполадки, как невозможность получить доступ к отдельным папкам или файлам, регулярный аварийный выход из системы, «синий экран смерти» (BSOD), вплоть до невозможности запустить компьютер вообще. Узнаем, как на Виндовс 7 можно проверить винчестер на ошибки.
Читайте также: Как проверить SSD диск на ошибки
Способы исследования HDD
Если у вас сложилась ситуация, что не получается даже зайти в систему, то для того, чтобы проверить, не виноваты ли в этом неполадки на винчестере для его исследования следует подключить диск к другому компьютеру или загрузить систему с помощью Live CD. Это также рекомендуется делать, если вы собираетесь проверить тот накопитель, где установлена система.
Способы проверки делятся на варианты с использованием исключительно внутренних инструментов Виндовс (утилита Check Disk) и на варианты с использованием стороннего программного обеспечения. При этом сами ошибки можно тоже подразделить на две группы:
- логические ошибки (повреждение файловой системы);
- физические (аппаратные) проблемы.
В первом случае многие программы для исследования винчестера могут не только найти ошибки, но и произвести их исправление. Во втором случае с помощью приложения полностью устранить проблему не получится, а только пометить битый сектор, как нечитаемый, чтобы туда больше не производилась запись. Полностью аппаратные неполадки с жестким диском можно устранить только путем его ремонта или замены.
Способ 1: CrystalDiskInfo
Начнем с разбора вариантов с применением сторонних программ. Одним из самых популярных способов проверки HDD на ошибки является применение известной утилиты CrystalDiskInfo, основное предназначение которой как раз и состоит в решении изучаемой задачи.


Если к компьютеру подключено сразу несколько физических HDD, то для переключения между ними в целях получения информации, щелкните в меню «Диск», а затем выберите нужный носитель из списка.

Преимущества данного способа с использованием CrystalDiskInfo заключаются в простоте и быстроте исследования. Но в то же время, с его помощью, к сожалению, не получится устранить проблемы в случае их выявления. Кроме того, нужно признать, что поиск проблем данным способом выполняется довольно поверхностный.
Урок: Как пользоваться CrystalDiskInfo
Способ 2: HDDlife Pro
Следующей программой, которая поможет оценить состояние накопителя, используемого под windows 7, является HDDlife Pro.


Для обновления данных нужно в основном окне HDDlife Pro щелкнуть «Файл» и далее выбрать «Проверить диски сейчас!».

Главный недостаток данного способа заключается в том, что полный функционал HDDlife Pro платный.
Способ 3: HDDScan
Следующей программой, с помощью которой можно проверить HDD, является бесплатная утилита HDDScan.
Скачать HDDScan


Способ 4: проверка утилитой Check Disk через свойства накопителя
Но проверить HDD на ошибки, а также исправить некоторые из них, можно и с помощью встроенной утилиты windows 7, которая называется Check Disk. Её можно запустить различными способами. Один из этих способов предусматривает запуск через окно свойств накопителя.

Способ 5: «Командная строка»
Утилиту Check Disk можно также запустить из «Командной строки».


Если пользователь желает не только произвести исследование, но также осуществить и автоматическое исправление найденных в процессе его ошибок, то в этом случае следует ввести такую команду:
Для активации нажимайте Enter.

Если требуется проверить накопитель на наличие не только логических, но и физических ошибок (повреждений), а также попытаться исправить поврежденные сектора, то в этом случае применяется команда следующего плана:

При проверке не всего винчестера, а конкретного логического накопителя требуется ввести его наименование. Например, для того, чтобы выполнить сканирование только раздела D, следует ввести такое выражение в «Командную строку»:

Соответственно, если нужно выполнить сканирование другого диска, то требуется ввести именно его наименование.
Атрибуты «/f» и «/r» являются основными при запуске команды chkdsk через «Командную строку», но существует ещё целый ряд дополнительных атрибутов:
- /x – производит отключение указанного накопителя для более подробной проверки (чаще всего применяется одновременно с атрибутом «/f»);
- /v – указывает на причину проблемы (возможность применять только в файловой системе NTFS);
- /c – пропуск сканирования в структурных папках (это снижает качество проверки, но увеличивает её скорость);
- /i – быстрая проверка без детализации;
- /b – повторная оценка поврежденных элементов после попытки их исправления (применяется исключительно вместе с атрибутом «/r»);
- /spotfix – точечное исправление ошибок (работает только с NTFS);
- /freeorphanedchains – вместо восстановления содержимого, очищает кластеры (работает только с файловыми системами FAT/FAT32/exFAT);
- /l:размер – указывает размер файла журнала в случае аварийного выхода (без указания размера остается текущая величина);
- /offlinescanandfix – офлайн сканирование с отключением указанного HDD;
- /scan – упреждающее сканирование;
- /perf – увеличения приоритета сканирования над другими процессами, запущенными в системе (применяется только вместе с атрибутом «/scan»);
- /? – вызов списка и функции атрибутов, отображаемые через окно «Командной строки».

Большинство указанных выше атрибутов можно использовать не только по отдельности, но и вместе. Например, введение следующей команды:
chkdsk C: /f /r /i
позволит произвести быструю проверку раздела C без детализации с исправлением логических ошибок и битых секторов.

Если вы пытаетесь выполнить проверку с исправлением того диска, на котором расположена система windows, то сразу выполнить данную процедуру у вас не получится. Это связано с тем, что данный процесс требует монопольного права, а функционирование ОС будет препятствовать выполнению этого условия. В таком случае, в «Командной строке» появляется сообщение о невозможности выполнить операцию немедленно, но предлагается это сделать при последующей перезагрузке операционной системы. Если вы согласны с этим предложением, то следует нажать на клавиатуре «Y», что символизирует «Yes» («Да»). Если же вы передумали проводить процедуру, то нажимайте «N», что символизирует «No» («Нет»). После введения команды жмите Enter.

Урок: Как активировать «Командную строку» в Виндовс 7
Способ 6: windows PowerShell
Ещё одним вариантом запуска процедуры сканирования носителя на ошибки является использование встроенного инструмента windows PowerShell.

Как видим, проверить жесткий диск на ошибки в windows 7 можно, как с помощью ряда сторонних программ, так и воспользовавшись встроенной утилитой Check Disk, запустив её различными способами. Проверка на ошибки предполагает не только сканирование носителей, но и возможность последующего исправления проблем. Правда, следует учесть, что подобные утилиты лучше не использовать слишком часто. Их можно применять при появлении одной из проблем, которые были описаны в начале статьи. В целях же профилактики программы для проверки накопителя рекомендуется запускать не чаще, чем 1 раз в полугодие.
Мы рады, что смогли помочь Вам в решении проблемы.
Опрос: помогла ли вам эта статья?
Да Нетlumpics.ru
Проверка ошибок на жестком диске. Проверка жесткого диска на ошибки, windows 7
Часто нестабильная работа компьютера связана с ошибками файловой системы HDD. Чтобы справиться с этой проблемой, необходима проверка ошибок на жестком диске. Помимо прочего, неплохо было бы знать о состоянии винчестера, если во время работы ПК он издает странные звуки, такие как щелчки или скрежет. Если информация о повреждении жесткого диска будет получена заранее, можно сохранить все пользовательские данные до выхода устройства из строя.
Victoria
Прежде всего понадобится специализированная программа. Одной из самых лучших и надежных считается Victoria. С её помощью на любой операционной системе может быть выполнена проверка жесткого диска на ошибки. windows 7 ли у вас установлена, XP или 8, "Виктория" будет стабильно работать под управлением каждой.
Приложение абсолютно бесплатное и может быть скачано с сайта разработчика. При этом оно распространяется в двух вариантах. Первый - стандартные бинарные пакеты для запуска в ОС. Второй - ISO-образ для запуска без необходимости загрузки операционной системы. Это удобно, когда windows отказывается работать из-за ошибок HDD.
Если HDD имеет объем около 700 Гб, не менее одного-двух часов займет проверка жесткого диска на ошибки. windows 7 выполнит эту процедуру встроенными средствами намного быстрее. Однако качество тестирования и количество данных, полученных при помощи "Виктории", будет несоизмеримо выше.
Тестирование
Сначала скачайте приложение. Оно поставляется в архиве. Извлеките его в любой пустой каталог и дважды щелкните по исполняемому файлу. Если работы производятся в ОС windows 7 или 8, необходимо кликнуть по exe-файлу правой кнопкой мыши, а затем выбрать в контекстном меню надпись "запустить с правами администратора".

Проверка жесткого диска на ошибки должна начинаться с нескольких подготовительных шагов. После запуска программы перейдите на вкладку "Standart". В правой её части можно будет видеть все накопители, находящиеся в компьютере. Выберите тот HDD, который следует протестировать. Затем кликните по кнопке "Passport". Если не случится никаких неприятностей, в нижней части окна отобразится имя и модель жесткого диска.

После этого следует перейти на вкладку с названием "SMART" и нажать на надпись "GetSMART". Если статус рядом с кнопкой изменится, значит, все сделано верно. Обычно в этой области отображается слово "GOOD", однако может появиться и "BAD". И в первом, и во втором случае данные датчиков считаны верно.
Возможные ошибки
Бывает, что контроллер HDD работает в режиме AHCI. В этом случае считать атрибуты SMART никак не получится, потому не может быть выполнена проверка жесткого диска на ошибки. Программа отправит в лог сообщение "Error reading SMART". Также рядом с кнопкой, которая отвечает за считывание данных с датчиков, высветится «Non ATA», а сама область под текстом подсветится красным светом.
Чтобы позволить "Виктории" работать с жестким диском, необходимо изменить настройки BIOS. Чтобы зайти в них, следует несколько раз нажать на кнопку "DEL" в то время, когда на экране появляются самые первые сообщения при загрузке компьютера. Способ запуска утилиты настроек BIOS может отличаться для разных моделей материнских плат. Если клавиша "DEL" не приводит к положительному результату, стоит ознакомиться с информацией, которую легко найти на сайте разработчика.
После входа в BIOS перейдите по пути Config (может быть Advanced) - Serial ATA - Controller Mode, а затем измените параметр на Compatibility. Запомните, что после завершения проверки жесткого диска настройки следует вернуть к исходному состоянию.
Продолжение проверки
После правильного считывания информации SMART следует перейти на вкладку "Test" и нажать по надписи "Start". После этого начнется проверка ошибок на жестком диске. В основной области программы прямоугольники, которые ранее были однотонными, станут окрашиваться в разные цвета. Справа же будет написано общее количество секторов, рассортированных по времени доступа.

Основное внимание стоит уделить цифрам возле синих и красных меток. Ими отмечаются мертвые или битые сектора. То есть те, доступ к которым невозможен, либо для их чтения требуется очень много времени. Тем самым при обращении к ним компьютер будто зависает.
Восстановление
Чтобы попытаться восстановить сбойные сектора, проверка ошибок на жестком диске должна быть запущена еще раз, но теперь установить переключатель, находящийся снизу справа, следует в положение "remap". Программа будет отмечать "бэды" как нерабочие, занося их адреса в специальную область на HDD.
Будьте бдительны! Если на жестком диске начали появляться плохие сектора, вероятнее всего, после восстановления накопитель продолжит "сыпаться". Желательно заменить его или хотя бы сделать резервную копию всех важных данных, скопировав их за пределы HDD.
Встроенные средства
Встроенными в ОС средствами также может быть выполнена проверка жесткого диска на ошибки. windows 8 позволяет запустить ее в несколько кликов.

- Сначала откройте проводник, щелкнув по иконке "Мой компьютер".
- Затем кликните правой кнопкой мыши по любому разделу и выберите пункт "Свойства".
- Перейдите на вкладку с названием "Сервис", а в ней нажмите по надписи "Выполнить проверку".


Проверка жесткого диска на ошибки через командную строку
Командная строка - мощное средство, которое используется многими системными администраторами во время решения различных проблем системы. Главное ее достоинство - запуск тестирования даже тогда, когда графическая оболочка отказывается запускаться. При этом стоит задействовать "безопасный режим с поддержкой командной строки", нажав клавишу F8 во время загрузки windows, но еще до того, как на экране отобразится логотип.

Если же стандартный режим работает нормально, для запуска проверки выполните следующие действия:
- Нажмите сочетание "windows+R" на клавиатуре компьютера.
- В строке ввода открывшегося окна наберите "cmd.exe" и щелкните по кнопке "ОК".
- На экране появится командная строка. Для запуска проверки напишите в нее "chkdskX: /f /r". Вместо буквы "X" нажмите ту, которая используется в операционной системе для обозначения раздела, требующего тестирования.
- После ввода ОС может сослаться не невозможность выполнения процедуры без обязательной перезагрузки ПК. При появлении сообщения просто нажмите на клавишу "Y" и перезапустите компьютер. После этого проверка ошибок на жестком диске начнется автоматически.
Помните: выполняя проверку HDD, следует дождаться ее полного окончания. Выключение этого процесса нужно выполнять только средствами, встроенными в программу. Если же остановить процедуру никак нельзя, не пытайтесь прервать её, выключив компьютер или нажав на "RESET". Эти действия могут привести к дополнительным ошибкам и порче данных на винчестере. Самое опасное - невозможность восстановления информации после некорректного завершения работы.
fb.ru
Как проверить windows на ошибки
Если ваш компьютер часто зависает, не запускает некоторые программы или аварийно завершает работу, есть смысл проверить операционную систему на ошибки. Они порой бывают настолько серьезны, что решить проблему можно лишь переустановив систему.
Для профилактики серьезных повреждений системы время от времени проверяйте диски на ошибки. Для этого используйте сервис проверки ошибок. Зайдите в «Мой компьютер», выберите один из дисков, вызовите меню «Свойства», кликнув по диску правой кнопкой мыши. В этом меню выберите раздел «Сервис», далее «Проверка диска на наличие ошибок».

Хорошо помогает предотвращать появление серьезных ошибок системы дефрагментация диска. Делать это рекомендовано не реже, чем раз в полгода. Зайдите в меню «Пуск». Выберите «Все программы» - «Стандартные» - «Служебные». В этом разделе запустите дефрагментацию нужного вам диска.

Если вы заметили, что определенная ошибка появляется регулярно, вы можете попробовать отыскать ее причину и описание в ОС. Для этого зайдите в «Пуск», выберите «Панель управления» - «Система и безопасность» - «Администрирование» - «Просмотр событий». Далее внимательно осмотрите пункты «Приложение» и «Система». Ошибки будут отмечены красным крестиком в кружке. Кликнув по ошибке, вы прочитаете сообщение о ее причине. Решить проблему вы можете, зайдя на сайт windows и указав там номер ошибки.

Если вы активный пользователь сети интернет, не стоит забывать про надежный антивирус. Это программное обеспечение значительно превосходит по надежности и возможностям стандартные системные компоненты. Антивирус и фаервол способны защитить ваш компьютер от вирусов, а операционную систему от ошибок. Выбирайте проверенное ПО, например, Kaspersky, Dr.Web, Eset NOD32 и прочее.

Выявить и исправить ошибки системы помогают также различные утилиты. Например, программы CCleaner или IObit Security 360. Они помогают диагностировать систему и, выявив ошибки, исправить их.

Помните, что останавливать или прерывать проверку системы на ошибки запрещено. Это может быть чревато повреждением диска или потерей данных.
SovetClub.ru
Как выполнить проверку жествого диска на наличие ошибок в ОС windows 7
Данная статья поможет разобраться и исправить неполадки на вашем ПК. Сначала нужно выяснить, зачем проверять компьютер на предмет ошибок. Как правило, вы можете наблюдать наличие ситуации, когда компьютер начинает перезагружаться, при этом выдавая какие-то звуки типа постукивания.
Также ПК может перезагружаться по несколько раз на дню и даже при включении компьютера запуск может быть прерван так называемым экраном смерти. Под экраном смерти подразумевается синий экран с белым текстом. Именно для предотвращения таких проблем и нужно проводить диагностику.
Использование стандартной утилиты windows


Применение команды CHKDSK
- Нажимаем «Пуск», выбираем «Все программы», нажимаем «Стандартные» и запускаем утилиту «Командная строка»;
- Например, мы желаем сделать тест нашего диска (D:), тогда следует указать в окне команду «chkdsk /r» и кликнуть на Энтер.
Данная команда операционной системы windows дает возможность провести диагностику HDD и выявить наличие ошибок. Она так же сообщит вам о всех найденых неполадках.
Синтаксис и параметры команды CHKDSK
Команда CHKDSK [том:[[путь]имя_файла]] ] начинает собственно диагностику жесткого диска в windows. При этом не следует вводить в командной строке квадратные скобки.
Том - указывает на тот диск, на котором будет произведена проверка или любая друга операция.
Путь, имя файла - перечисляет название объекта или объектов, над которыми будет вестись работа. Применяется только для файловой системы FAT/FAT32;
Описание остальных параметров:
- /F - полностью исправляет все найденные неполадки;
- /V - команда для файловой системы NTFS, которая показывает в чем была причина неполадки;
- /R - выполнение ищет и восстанавливает некорректную информацию;
- /X - если есть такая нужда, то полностью отключает диск от системы для более глубокой и тщательной проверки. Как правило, используют с командой /F;
- /I - менее детализированная диагностика элементов диска. Производит так называемую «быструю проверку»;
- /C - дает возможность пропустить проверку циклов внутри структуры папок, проверка также быстрая, но не глубокая;
- /L:размер -дает возможность в ходе проверки изменить размер файла протокола до указанной величины (в килобайтах). В случае аварийного завершения работы во время проверки используется файл протокола;
- /B - возможность повторно сделать оценку поврежденных кластеров на диске (только при наличии параметра /R).
Процесс выявления ошибок на жестком диске в ОС windows может занять время в зависимости от скорости вашего компьютера и наличия ошибок на данном диске.
). В этом случае некоторые начинают беспокоится и искать всевозможные причины и способы устранения зависаний.
Я не буду повторяться и писать почему так происходит, т.к. статья не об этом и ссылку на решение проблем я уже дал выше.
Я лучше покажу Вам один интересный способ, который поможет проверить систему на ошибки.
Мало кто знает, но в ОС Windows есть одна полезная "штучка", которая может сама искать и исправлять ошибки в самой системе. Причём она не будет трогать программы сторонние, а лишь проверит свои системные файлы. Это полезно и интересно тем, что многие не задумываются о том, что причина может скрываться в самой системе, а лихорадочно начинают , и так далее. В общем . Да, это полезно и может привести к хорошим результатом, но при всех этих действиях хорошо помнить ещё о том, о чём я напишу ниже.
Немного про эту функцию я уже писал в статье , которая так же может возникнуть из-за сбоя в системных файлах, про которые часто забывается. Но всё же в рамках этой статьи я повторюсь...
Итак, запускаем :
и вводим в неё sfc /scannow
:

Начнется проверка системы:

Вам остаётся только ждать.
Кому интересно, вот описание команды и ключей.
sfc
где:
/scannow – выполняется немедленное сканирование всех защищаемых системных файлов.
/scanonce – однократное сканирование всех защищённых системных файлов при следующей загрузке системы.
/scanboot – проверка всех защищенных системных файлов при каждой загрузке
/REVERT – Устанавливает исходные параметры по умолчанию.
/ENABLE – Включение нормальной работы защиты файлов Windows
/PURGECACHE – Очистка файлового кэша и немедленная проверка файлов
/CACHESIZE=x – Устанавливает размера файлового кэша
В командной строке (Пуск -> Выполнить -> cmd) пишем команду sfc / и нужный ключ.
После окончания проверки система сообщит о результатах и попросит перезагрузиться.
На этом у меня всё. Всем спасибо за внимание.