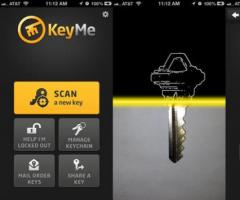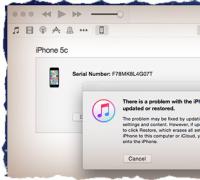Пропала кнопка домой в мозиле. Элементы Яндекса исчезли из Mozilla Firefox. Как вернуть расширение? Установка кнопок в браузере Mozilla Firefox
самостоятельная установка кнопок Домой, Обновление и других, на панель браузеровУправление кнопками
на панели браузеров
Случается, что после обновления, на панели браузера
отсутствует какая-либо, очень нужная пользователю, кнопка.
Это можеть быть и кнопка «Домой», и кнопка
«обновления браузера», и любая другая кнопка.
В браузерах Mozilla Firefox, Safari и Opera –
существует возможность, для самостоятельной
установки отсутствующей кнопки. Или наоборот,
удаления с панели браузера, любой кнопки.
Во всех трёх браузерах такая возможность находится
в Главном меню браузера – кнопка «Вид».
Как установить кнопку Домой в браузере Mozilla Firefox
Установка кнопок
в браузере Mozilla Firefox
Щёлкните кнопку «Вид», на панели браузера Mozilla Firefox.

Откроется окно «Настройка панелей инструментов».

В этом окне показаны все кнопки, которые можно
установить на панель браузера Mozilla Firefox.
Наведите мышку на нужную кнопку и после того, как
указатель мыши станет похож на ладошку
– прижатой
мышкой перетаскивайте кнопку на панель браузера.
Таким же образом, можно перетащить любую кнопку с панели
браузера – в окно «Настройка панелей инструментов».
То есть – удалить кнопку с панели.
Как установить кнопку Домой в браузере Safari
Установка кнопок
в браузере Safari
Щёлкните кнопку «Вид», на панели браузера Safari.
Откроется меню.

В открывшемся меню нажмите
на кнопку «Настроить панель инструментов».
Откроется новое окно.

Для установки кнопки – можете перетаскивать, прижатой
клавишей мыши, кнопку «Домашняя» на панель браузера.
Или любую другую, нужную вам, кнопку.
Как установить кнопку Домой в браузере Opera
Установка кнопок
в браузере Opera
Щёлкните кнопку «Вид», на панели браузера Opera.
В открывшемся меню – наведите мышку на стрелочку
справа, от «Панели инструментов».

В дополнительной вкладке щёлкните по функции «Настроить...».
Откроется окно «Оформление».

В новом окне нажмите на вкладку «Кнопки». Затем – выберите в левой колонке «Браузеры». В правой части окна – будут все возможные кнопки. Активными эти кнопки будут только в том случае, если их нет на панели браузера Opera.
Компания Яндекс имеет в своем арсенале огромное количество продуктов, среди которых браузер, переводчик, знаменитый сервис КиноПоиск, карты и многое другое. Для того, чтобы работа в браузере Mozilla Firefox стала эффективнее, компания Яндекс предусмотрела целый комплект специальных расширений, имя которым – Элементы Яндекса.
Элементы Яндекса представляют собой комплекс полезных дополнений для браузера Mozilla Firefox, которые направлены на расширение возможностей данного веб-обозревателя.
Визуальные закладки

Пожалуй, данный инструмент наиболее значимый в Элементах Яндекса. Данное расширение позволяет разместить на пустой странице Firefox окно с закладками-плитками для того, чтобы вы в любой момент смогли быстро перейти к важному сайту. Расширение отлично проработано как с функциональной точки зрения, так и визуальной.
Альтернативный поиск

Отличный инструмент, если вы вынуждены работать с несколькими поисковыми машинами. Легко и быстро переключайтесь между поисковиками от Яндекс, Google, Mail.ru, осуществляйте поиск в Википедии, интернет-магазине Ozon и др.

Большинство пользователей при поиске средней стоимости товара, оценки его отзывов, а также поиска наиболее выгодных интернет-магазинов заглядывают именно на сайт сервиса Яндекс.Маркет.
Советник Яндекс.Маркета – это специальное расширение, которое позволит отобразить наиболее выгодные предложения для товара, который вы просматриваете в данный момент. Кроме того, с помощью данного расширения вы сможете быстро выполнить поиск по Яндекс.Маркету.
Элементы Яндекса

Отдельное браузерное расширение, которое является отличным информатором. С его помощью вы всегда будете знать текущую погоду для вашего города, состояние пробок и будете получать уведомления о входящих электронных письмах.
Если щелкнуть по любой из иконок, на экране развернется более подробная информация. Например, если щелкнуть по иконке с текущей температурой в городе, на экране отобразится окно с подробным прогнозом погоды на весь день или сразу на 10 дней вперед.

Как установить Элементы Яндекса?
Для того, чтобы установить Яндекс Элементы для Mozilla Firefox, перейдите на официальный сайт разработчика по ссылке в конце статьи, и затем щелкните по кнопке «Установить» .

Щелкните по кнопке «Разрешить» , чтобы браузер приступил к загрузке и установке расширений. Как только установка будет завершена, вам потребуется выполнить перезапуск браузера.

Как управлять расширениями Яндекса?
Щелкните в правом верхнем углу браузера по кнопке меню и в отобразившемся окне перейдите к разделу «Дополнения» .
Ну, по порядку.
Где поставить Яндекс.Элементы?
Скачиваем Яндекс.Алименты Элементы . Сборка FF от того же Яндекса блокирует загрузку за недостоверностью источника. Почему не засунули на addons.mozilla.org - не знаю. Им виднее.
Как оно соотносится с Яндекс.Баром?
После установки оно выпиливает Яндекс.Бар из расширений. В управлении дополнениями появляются отдельно "Визуальные закладки" и "Элементы Яндекса 7.0" (версия намекает на некоторую преемственность). Ссылка на отзывы из описания ведет на страницу Яндекс.Бара на addons.mozilla.org. Кнопочки от Бара, кажется, все на месте. В целом можно считать, что это реорганизованный Яндекс.Бар, научившийся прятать все вражеские панели под клик.
Что куда прятать?
Видимые (включенные) панели с кнопками - под "стрелку". В углу появляется такая стрелка, нажимаешь - вражьи панели (мейл-агенты, гугль-бары и прочее ненужное) вылезают. Нажимаешь еще раз - уползают обратно. Раньше надо было щелкать правой кнопкой и ставить галку напротив тулбара, который хочешь включить. Исполняются ли скрипты, зацепленные к "спрятанным" барам, и жрет ли он, соответственно, память - я пока не понял. Очень может быть, что жрет.
А что-нибудь остается?
Ага, остается набор кнопок справа от смартбокса (читай "навигационной панели", см. ниже) и кнопка "Яндекс", открывающая морду Яндекса (зачем?!) - слева (кнопку можно спрятать).
Набор кнопок, которые видно после установки, кажется, собирается на основе хистори или чего-нибудь еще поведенческого. Во всяком случае мне он показал сервисы, которыми я пользуюсь, но кнопки которых в старом Баре не включал. И еще - город-погода-пробки, которые я тут же отключил за ненадобностью.
Что такое "смартбокс"?
Элементы прячут поисковую строку (которая раньше была справа от навигационной), предлагая взамен "смартбокс". Смартбокс - это навигационная строка, совмещенная с поисковой. После двух минут изучения я пришел к выводу, что пользоваться этим не буду.
Раньше я часто делал так - жмем "Ctrl+K" (курсор на поисковую строку), пишем что-то типа "x*1.1 = 49.99", при помощи "Ctrl+вверх/вниз" выбираем поисковик Nigma, жмем Alt+Enter. В результате видим в новой вкладке посчитанное уравнение.
Здесь же проблемы начинаются на пункте "Ctrl+K": каким-то чудом этот шорткат теперь открывает в текущей вкладке морду Яндекса (боже, зачем мне морда Яндекса!!!). Молитесь, чтоб в этой вкладке не было, например, недописанного не сохраненного поста =)
Продолжаются проблемы невозможностью с клавиатуры переключить поисковик (или неочевидностью способа - пришедшие в голову варианты не сработали) - надо делать клик.
Наконец, "поиск по умолчанию" (который будет использоваться в следующий раз) переключается через специальную шестеренку в углу (ее поди заметь, потом поди попади в нее, потом еще и еще мышью махать - печаль).
По счастью старую поисковую строку можно вернуть через "клик по панелям" / "Настроить", она там будет лежать.
Итого
Итого будем привыкать как всегда:) Может позже еще чего замечу-напишу. Не сказать, чтоб настолько ужас, что сразу хочется купить участок на кладбище www.ritualluks.ru/zahoronenie.html для тех, кто это накодил - но и не восторг, прямо скажем.
Благодаря "умной строке" (которая получается в результате вышеупомянутого объединения адресной и поисковой строки) становится легче пользоваться альтернативными поисковиками - они всегда под рукой, доступны в один клик:)Но действительно, клавиатурного доступа к ним не хватает, спасибо, возьмём на заметку.
В большинстве случаев визуальные закладки в Mozilla Firefox устанавливаются при помощи расширений. Сбои, проявляющиеся в исчезновении этих элементов, могут быть связаны с ошибками в работе самих плагинов или же непосредственно веб-обозревателя. Рассмотрим, как переустановкой расширения или из созданного ранее бэкапа можно восстановить данные элементы в Mozilla, если они по непонятным причинам пропали.
Перезапускаем плагин
Наиболее вероятной причиной возникшей с браузером неприятности является прекращение работы установленного плагина. Причин этому может быть несколько, например, вирусы или системный сбой могли изменить настройки обозревателя. Чтобы решить проблему, выполните следующее:
1. В Firefox откройте меню настроек, кликнув по кнопке с горизонтальными полосками.
2. В выпадающем меню откройте дополнения (add-ons).
3. Во вкладке Extensions выберите ваше расширение визуальных закладок и кликните по Enable или «Включить».
Останется перезапустить Mozilla, после чего визуальные закладки должны появиться в прежнем виде.
Если обозреватель блокирует дополнения
Некоторые расширения отказываются работать после обновления Firefox, т. к. обозреватель не может проверить их совместимость с новой версией. Использовать их вы не сможете до тех пор, пока разработчик дополнения не адаптирует его для обновленного браузера. Однако на свой страх и риск данное ограничение можно обойти:
1. Зайдите в редактор конфигураций, введя в адресной строке about:config;
2. Воспользуйтесь функцией поиска, чтобы найти строку xpinstall.signatures.required;
3. Этой команде по умолчанию в Firefox присвоено значение «true», измените его на «false» двойным кликом мышки по строке или нажатием Enter.
После этого приложение не будет требовать обязательной подписи дополнений и ваши визуальные закладки смогут работать в браузере. Однако гарантий того, что делать это они будут без ошибок, нет никаких.
Переустанавливаем дополнение
Если вдруг вашей панели пропали совсем установленные ранее дополнения, то установите их заново:
1. Описанным выше способом из панели управления Mozilla войдите в раздел дополнений.
2. В боковом меню откройте первый пункт, позволяющий установить новые дополнения в Mozilla.
3. В открывшемся каталоге воспользуйтесь поисковой строкой для установки нужного расширения. Например, если вы использовали ранее Speed Dial, введите название в поисковую форму и нажмите Enter.
Останется из предложенных вариантов выбрать нужное дополнение и согласиться с его установкой. По завершении процесса перезапустите браузер - таким образом можно восстановить старые визуальные закладки.
Если же вы использовали элементы Яндекса, то для их восстановления существует ещё более простой способ. Нужно перейти по адресу https://element.yandex.ru/ , где кликните по иконке установки визуальных закладок, после чего расширение установится автоматически.
Делаем бэкап настроек обозревателя
Для этого можно воспользоваться встроенной возможностью резервирования:
- Зайдите в меню закладок, выберите команду, которая все их отображает;
- В открывшемся окне «Библиотека» кликните по вкладке импорта и резервных копий;
- В выпадающем списке вы сможете выбрать создание или восстановление из архива нужных нам элементов.
Резервирование настроек в обозревателе проводится на автоматической основе ежедневно. Но чтобы любые из них, в т. ч. и визуальные закладки можно было в любое время быстро восстановить, лучше их периодически резервировать самому, тем более что на диске архивная копия много места не занимает.
Для создания бэкапа можно использовать также и небольшую утилиту MozBackUp. Приложение старое, тем не менее хорошо работает на всех современных ОС Windows и успешно резервирует настройки свежих версий Firefox. Работать с MozBackUp довольно просто:
1. После инсталляции и запуска MozBackUp вы увидите окно приветствия, нажмите «Далее»;
2. В разделе операций с профилем выберите пункт «Сохранить»;
3. Укажите директорию на диске, где созданная утилитой резервная копия в формате PCV будет храниться;
Возможна ситуация, когда поиск по умолчанию без вашего ведома поменялся на другую поисковую систему или сбились персональные настройки браузера. Это может произойти после установки программ для обмена сообщениями, панелей для браузера или другого ПО.
Совет. Чтобы избежать непроизвольной смены поисковой системы, отключайте опцию Сделать поиском по умолчанию при установке программ на ваш компьютер.
Если вы часто сталкиваетесь с такой ситуацией, то рекомендуем вам установить программу Менеджер браузеров , которая будет предупреждать вас каждый раз при попытке сторонних программ изменить настройки вашего браузера во время их установки, а также позволит отменить уже произведенные изменения.
Как удалить программы, препятствующие использованию выбранного вами поиска по умолчанию
- Яндекс.Браузер
- Microsoft Edge
- Internet Explorer
- Google Chrome
- Mozilla Firefox
- Opera
Пуск → Панель управления → Программы и компоненты «Панели управления» .
В окне
«Панели управления» Программы и компоненты :
Если в браузере пропали пользовательские настройки, расширения или приложения:
Установка выбранного вами поиска по умолчанию может производиться некорректно при наличии в системе программ, влияющих на поисковые настройки браузера. Программами такого типа могут быть Спутник@Mail.ru и [email protected]. Если поиск Яндекса не устанавливается или был установлен, но изменился на Поиск@Mail.Ru, а также изменились некоторые настройки браузера, воспользуйтесь следующей инструкцией:
В MS Windows перейдите в меню Пуск → Панель управления → Программы и компоненты или воспользуйтесь поиском по «Панели управления» .
В окне Удаление или изменение программы правой кнопкой мыши выделите строчку Спутник@Mail.Ru/ [email protected] , а затем нажмите кнопку Удалить . Подтвердите удаление программы.
Нажмите сочетание клавиш Win + R .
В поле Открыть введите msconfig и нажмите ОК .
Снимите флажки в строках, где упоминается mail.ru, и нажмите OK .
Удалите программы Спутник@Mail.Ru и [email protected] из раздела «Панели управления» Программы и компоненты :
Проверьте автозагрузку на наличие элементов Mail.Ru:
Если необходимо, удалите из браузера закладки, добавленные при установке программы автоматически:
Установите Яндекс в качестве поиска по умолчанию для адресной строки:
Установите Яндекс в качестве домашней страницы:
Установка выбранного вами поиска по умолчанию может производиться некорректно при наличии в системе программ, влияющих на поисковые настройки браузера. Программами такого типа могут быть Спутник@Mail.ru и [email protected]. Если поиск Яндекса не устанавливается или был установлен, но изменился на Поиск@Mail.Ru, а также изменились некоторые настройки браузера, воспользуйтесь следующей инструкцией:
В MS Windows перейдите в меню Пуск → Панель управления → Программы и компоненты или воспользуйтесь поиском по «Панели управления» .
В окне Удаление или изменение программы правой кнопкой мыши выделите строчку Спутник@Mail.Ru/ [email protected] , а затем нажмите кнопку Удалить . Подтвердите удаление программы.
Нажмите сочетание клавиш Win + R .
В поле Открыть введите msconfig и нажмите ОК .
Снимите флажки в строках, где упоминается mail.ru, и нажмите OK .
Удалите программы Спутник@Mail.Ru и [email protected] из раздела «Панели управления» Программы и компоненты :
Проверьте автозагрузку на наличие элементов Mail.Ru:
Проверьте Надстройки Internet Explorer на наличие элементов Mail.Ru:
Если необходимо, удалите из браузера закладки, добавленные при установке программы автоматически:
Установите Яндекс в качестве поиска по умолчанию для адресной строки Internet Explorer.
Примечание. На этом этапе вы можете скачать и установить из браузера Internet Explorer Элементы Яндекса - все настройки выполнятся автоматически. Чтобы самостоятельно установить Яндекс в качестве поиска по умолчанию, воспользуйтесь инструкцией .
Установите Яндекс в качестве домашней страницы браузера:
Установка выбранного вами поиска по умолчанию может производиться некорректно при наличии в системе программ, влияющих на поисковые настройки браузера. Программами такого типа могут быть Спутник@Mail.ru и [email protected]. Если поиск Яндекса не устанавливается или был установлен, но изменился на Поиск@Mail.Ru, а также изменились некоторые настройки браузера, воспользуйтесь следующей инструкцией:
В MS Windows перейдите в меню Пуск → Панель управления → Программы и компоненты или воспользуйтесь поиском по «Панели управления» .
В окне Удаление или изменение программы правой кнопкой мыши выделите строчку Спутник@Mail.Ru/ [email protected] , а затем нажмите кнопку Удалить . Подтвердите удаление программы.
Нажмите сочетание клавиш Win + R .
В поле Открыть введите msconfig и нажмите ОК .
Снимите флажки в строках, где упоминается mail.ru, и нажмите OK .
Удалите программы Спутник@Mail.Ru и [email protected] из раздела «Панели управления» Программы и компоненты :
Проверьте автозагрузку на наличие элементов Mail.Ru:
Удалите расширение Mail.Ru:
Если необходимо, проверьте Google Chrome на наличие закладок Mail.Ru: нажмите → Закладки → Диспетчер закладок .
Открепите лишние вкладки в главном окне браузера:
Настройте стартовую страницу браузера:
Установите Яндекс в качестве главной страницы:
Установите Яндекс в качестве поиска по умолчанию:
Установка выбранного вами поиска по умолчанию может производиться некорректно при наличии в системе программ, влияющих на поисковые настройки браузера. Программами такого типа могут быть Спутник@Mail.ru и [email protected]. Если поиск Яндекса не устанавливается или был установлен, но изменился на Поиск@Mail.Ru, а также изменились некоторые настройки браузера, воспользуйтесь следующей инструкцией:
В MS Windows перейдите в меню Пуск → Панель управления → Программы и компоненты или воспользуйтесь поиском по «Панели управления» .
В окне Удаление или изменение программы правой кнопкой мыши выделите строчку Спутник@Mail.Ru/ [email protected] , а затем нажмите кнопку Удалить . Подтвердите удаление программы.
Нажмите сочетание клавиш Win + R .
В поле Открыть введите msconfig и нажмите ОК .
Снимите флажки в строках, где упоминается mail.ru, и нажмите OK .
Удалите программы Спутник@Mail.Ru и [email protected] из раздела «Панели управления» Программы и компоненты :
Проверьте автозагрузку на наличие элементов Mail.Ru: