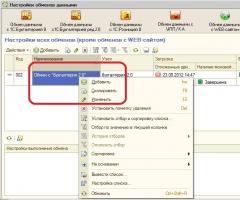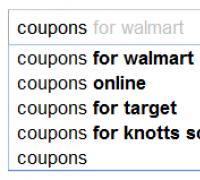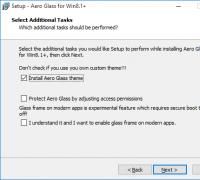Программа для проверки md5 суммы. Как определяется и сравнивается хэш сумма файла. Как создать MD5-хеш файлов с помощью MD5Checker
Инструкция
Найдите в Total Commander файл, контрольную сумму которого необходимо проверить. Запустите Total Commander. В одной из панелей смените текущий диск на тот, искомый файл. Для этого можно воспользоваться кнопками или выпадающим списком, расположенным на верхней инструментальной панели. Совершая двойные клики по пунктам списка листинга директорий, перейдите в каталог с нужным файлом. Выделите его в списке.
Откройте диалог настройки параметров расчета контрольных сумм файлов. Для этого в главном меню приложения разверните раздел "Файл", а затем кликните по пункту "Создать SFV-файл контрольных сумм (CRC)...".
Настройте параметры формирования контрольных сумм. В диалоге "Создание SFV-файлов контрольных сумм (CRC)" установите флажок "MD5", если хотите, чтобы результатом расчета контрольной суммы файла являлся MD5-хеш (большинство контрольных сумм, публикуемых в интернете, являются именно MD5-хешами). Снимите флажок "Для каждого файла создать отдельный SFV-файл". В поле "Сохранить файл(ы) контрольных сумм как:" введите путь и имя файла, в который будет помещен результат расчета контрольной суммы.
Рассчитайте контрольную сумму файла. В диалоге "Создание SFV-файлов контрольных сумм (CRC)" нажмите кнопку "OK". Начнется процесс вычисления контрольной суммы. Ход процесса будет отображаться индикатором прогресса в появившемся окне. Если объем исходного файла велик, контрольной суммы может занять продолжительное время. Дождитесь окончания операции.
Проверьте контрольную сумму файла. Откройте созданный файл контрольных сумм в текстовом редакторе или просмотрщике. В частности, можно воспользоваться встроенной в Total Commander функцией просмотра. Для этого выделите сгенерированный файл контрольных сумм в панели Total Commander и нажмите клавишу F3. В файле будет содержаться строка, структурно состоящая из двух частей. Первая ее часть, расположенная до знака "*", является символическим представлением контрольной суммы файла. Сравните эту строку с известным значением контрольной суммы.
Хеширование используется во многих задачах, связанных с обработкой цифровых данных. Операция хеширования подразумевает получение блока данных фиксированного объема на основе данных неопределенной (возможно, очень большой) длины. Существует много хеширующих алгоритмов, различающихся длинной хеша, скоростью работы и другими параметрами. Большинство подобных алгоритмов применяется исключительно в криптографии. Но используется хеширование и в повседневной жизни. Так, при помощи хеширования легко подтверждается целостность данных. Например, разработчик программы может разместить ее на нескольких серверах обмена файлами. Но это может сделать и злоумышленник, добавивший в программу вредоносный код. Однако на сайте разработчика может быть опубликован хеш распространяемого файла. А так, как хешировать файл может любой желающий, то нетрудно убедиться в его подлинности, просто сравнив хеши. На сегодняшний день существует много программ, позволяющих легко получать хеши файлов.
Вам понадобится
- Файловый менеджер Total Commander.
Инструкция
Откройте каталог с файлами для хеширования в из панелей файлового менеджера Total Commander. Для этого выберите диск, на котором находятся при нажатия на одну из , либо при помощи выпадающего списка, расположенного над панелью. Путем последовательного выбора директорий, перейдите в нужный каталог.

Хешируйте файлы. Выберите в главном меню приложения пункт "Файл", а затем пункт "Создать файл SFV-контрольных сумм (CRC)...". В появившемся диалоге установите флажок "MD5". Можно также установить флажок "Для каждого файла создать отдельный SFV-файл". В этом случае значение хеша каждого файла будет помещено в отдельный файл. Нажмите кнопку "OK". Дождитесь окончания процесса расчета хешей. Результаты хеширования будут помещены в файл или файлы с расширением ".md5".

Получите значения хешей. Откройте файл с расширением ".md5" в программе просмотра текстовых файлов или в текстовом редакторе. В нем будут содержаться значения хешей по одному на строке со следующими за ними именами файлов, из которых был создан хеш.

Обратите внимание
Хеширование файлов может занимать длительное время, если файлы достаточно большие.
Пользователями персональных компьютеров часто копируются из сети образы дисков форматов iso, nrg, mdf и т.д. В некоторых случаях при их монтировании на устройства чтения программа может выдать ошибку о несоответствии контрольной суммы. Проверить образ на совпадение этих сумм можно при помощи специальных программ.

Итак, вы долго и упорно загружали образ Windows, а теперь хотите убедиться, что по дороге не потерялось ни байта. Или дистрибутив вам принесла добрая фея, и вы хотите проверить, не связана ли она с пиратами. Для определения целостности дистрибутива вам понадобятся две вещи - контрольная сумма и программа для ее проверки.
Контрольные суммы образов Windows
Upd. 2017. Microsoft перенесла загрузки с MSDN на новый сайт https://my.visualstudio.com/downloads , где для доступа к образам требуется подписка. Поэтому без подписки приведенным ниже способом контрольную сумму узнать уже нельзя.
Microsoft публикует контрольные суммы своих продуктов на MSDN , указывая в качестве типа хеширования SHA1. Найдите поиском языковую версию и издание вашей Windows и щелкните Сведения , чтобы увидеть контрольную сумму ниже.
Это - половина дела.
Проверка контрольной суммы с помощью встроенной утилиты certutil
Если не указывать параметр -sha1 , утилита вычислит хеш MD5.
Как видите, все очень просто! Вы можете использовать этот способ для проверки контрольных сумм MD5 или SHA1 любых файлов.
Проверка контрольной суммы с помощью программы HashTab
Если командная строка вас пугает, можно проверить контрольную сумму более простым путем.
- Загрузите и установите программу HashTab .
- Щелкните правой кнопкой мыши на файле образа и выберите пункт "Свойства".
- Перейдите на вкладку "Контрольные суммы" (File Hashes).

В некоторых ситуациях, может быть необходимо, посчитать MD5 хеш-сумму для файла, который вы скачали на свой компьютер. Например, чтобы быть уверенным в том, что вы скачали именно тот файл, который хотели и злоумышленник его не модифицировал. В этой статье мы рассмотрим 2 разных способа это сделать: через расширение для проводника, а также через командную строку.
Для проводника Windows существует замечательная программа Hashtab, которая бесплатна для некоммерческого использования. Скачать ее можно с . Выбираем бесплатную (Free) версию и жмем на кнопку "Download".
После установки программы, в контекстном меню проводника появится новая вкладка "Хеш-суммы файлов", выбрав которую, программа автоматически посчитает хеш-суммы для выбранного файла в зависимости от того, какие алгоритмы выбраны в ее настройках.
Вариант через командную строку (с установкой программы)
В случае, если необходимо посчитать хеш-сумму файла через командную строку, мы можем воспользоваться утилитой от Microsoft, которая годится как раз для таких случаев. Скачиваем ее с и устанавливаем. Для этого надо будет создать какую-либо папку на жестком диске и указать ее в процессе установки. В нашем примере, программа была установлена в папку C:\Program Files (x86)\FCIV. Для того, чтобы посчитать MD5 хеш-сумму файла, нам необходимо запусить командную строку и в ней набрать следующую команду:
"C:\Program Files (x86)\FCIV\fciv.exe" -md5 C:\Users\Admin\Downloads\HashTab_v6.0.0.34_Setup.exe

Как видите, MD5 хеш-сумма одинакова как для первого варианта, так и для второго.
"C:\Program Files (x86)\FCIV\fciv.exe" - это путь к файлу fciv.exe
-md5 - указание алгоритма по которому fciv.exe будет считать хеш-сумму
C:\Users\Admin\Downloads\HashTab_v6.0.0.34_Setup.exe - путь к файлу, для которого мы считаем хеш-сумму.
Вариант через командную строку (без установки программ)
В том случае, если вам не хочется устанавливать какие-либо программы, то можно обойтись встроенными средствами Windows, для этого можно воспользоваться утилитой CertUtil.
Для проверки MD5 хеша, достаточно ввести следующую команду:
Certutil -hashfile C:\Users\Admin\Downloads\HashTab_v6.0.0.34_Setup.exe MD5
C:\Users\Admin\Downloads\HashTab_v6.0.0.34_Setup.exe - это путь к тому файлу, хеш-сумму которого мы хотим посчитать.

Как видно на скриншоте, хеш-сумма нашего файла 62130c3964 ... полностью идентична той, которую мы получили с помощью первого и второго способа.
Оценить статью
Другие статьи:
- Произошла ошибка при проверке подлинности. Указанная функция не поддерживается.…
В процессе исследования интернета или перед загрузкой определенных файлов вы можете столкнуться с загадочными параметрами MD5, SHA-1 и SHA-256, также известными как хеш-суммы. То, что сначала кажется просто случайным набором букв и цифр, на самом деле является уникальным ключом, который позволяет проверить подлинность файлов и узнать, не были ли они изменены или подделаны.
Что такое хеш-суммы и для чего они нужны
Хеш – это результат работы криптографических алгоритмов, разработанных для создания набора цифр и букв. Его еще называют «цифровым отпечатком». Обычно эти наборы имеют фиксированную длину и количество знаков, вне зависимости от размера входной информации. К примеру, у “WP” и “WP-SEVEN” будут хеш-суммы абсолютно одинакового размера. Длина суммы зависит только от того, какой алгоритм хеширования вы проверяете. К примеру, SHA1 выдаст сумму размером 40 знаков, а MD5 только 32.
Кроме того, обратите внимание, что, несмотря на минимальное различие между “WP-SEVEN” и “WP-SEVEM”, хеш-суммы полностью разные и не имеют ничего общего. Это значит, что, даже если кто-то изменит файл хоть на 1 бит (грубо говоря), конечный результат получит совершенно другую хеш-сумму. Это и делает хеш удобным способом проверки подлинности файла. Издатель указывает оригинальную сумму, а пользователь проверяет полученный результат и сравнивает его с оригиналом.
Хеширование осуществляется при помощи различных стандартов. Зачастую это MD5, SHA-1 и SHA-256. Все три алгоритма работают по-разному, но концепция у них одинакова. Мы не будем здесь внедряться в принцип работы каждого алгоритма, поскольку это весьма сложная информация, а только приведем общие сведения, необходимые для обычного пользователя.
Как проверить хеш в Windows 10
Любая настольная операционная система, будь то Windows 10, Linux или MacOS, имеет стандартные механизмы проверки хеш-сумм любых файлов на вашем диске.
Как узнать хеш в PowerShell

PowerShell выдаст вам хеш-сумму вашего файла. По умолчанию Windows генерирует хеш SHA-265, но вы можете указать, что вам нужен хеш другого алгоритма. Для этого используйте следующие команды:
- Get-FileHash F:\Test.txt -Algorithm MD5
- Get-FileHash F:\Test.txt -Algorithm SHA1
- Get-FileHash F:\Test.txt -Algorithm SHA256
- Get-FileHash F:\Test.txt -Algorithm SHA384
- Get-FileHash F:\Test.txt -Algorithm SHA512
- Get-FileHash F:\Test.txt -Algorithm MACTripleDES
- Get-FileHash F:\Test.txt -Algorithm RIPEMD160
Как проверить хеш-сумму через Командную строку
Множество действий, которые вы выполняете в PowerShell, можно сделать и в классической командной строке. Проверка хеша через Командную строку делается следующим образом.

По умолчанию Командная строка выводит на экран хеш-сумму SHA 1 , но вы можете изменить это, указав системе, какой именно хеш вы хотите получить. Для этого используйте следующие команды:
- certutil -hashfile F:\Test.txt MD5
- certutil -hashfile F:\Test.txt MD4
- certutil -hashfile F:\Test.txt MD2
- certutil -hashfile F:\Test.txt SHA512
- certutil -hashfile F:\Test.txt SHA384
- certutil -hashfile F:\Test.txt SHA256
- certutil -hashfile F:\Test.txt SHA1
Как проверить хеш через HasTab
HashTab – это отличная небольшая утилита, которая упростит проверку хеш-сумм. Вам не надо будет каждый раз вводить сложные команды для проверки. Достаточно будет только зайти в свойства файла, где уже будут собраны все суммы.

Кроме того, HashTab позволяет легко сравнить хеш-суммы двух файлов. Для этого по первому файлу кликните правой кнопкой мыши, выберите Свойства , а затем откройте вкладку Хеш-суммы файлов . Нажмите Сравнить файл и укажите путь к второму файлу.

Хеш-сумма второго файла отобразится в поле Сравнение хеша , и, если суммы совпадают, возле иконки решетки будет зеленая галочка. Если не совпадают – красный крестик.
Хэш – это индивидуальный уникальный код, который соответствует определенной единице информации, просчитанный математически образ конкретного файла. Когда файл подвергается какому либо изменению, соответственно изменяется и хэш сумма этого файла.
Скачав файлы из Интернета, особенно ISO-образы дисков различных продуктов, неплохо было бы сравнить хэш-сумму этих файлов с той, которая опубликована производителем этих продуктов, с целью выявить, подвергались ли файлы каким нибудь изменениям (внедрением сторонних программ, вирусов и т.д.).
В большинстве случаях, информация о хеш-суммах файла предоставляется разработчиком пользователю на сайте после описания его характеристик или системных требований.
При помощи проверки хеш-кода обеспечивается защита файла от изменения. Особенно актуальна его проверка при скачивании образов дисков операционных систем не с сайта производителя, а с так называемых файловых обменников и торрент-трекеров.
При выявлении несовпадения контрольной суммы, лучше 100 раз подумать, прежде чем пользоваться таким образом диска. Вы спросите, а как можно узнать контрольную сумму файла в операционной системе Windows?
ХЭШ СУММА
Отвечу, есть такая маленькая и при этом бесплатная программка под названием HashTab, которая интегрируется в Проводник Windows и поможет легко определить хеш-сумму (контрольную сумму) скачанного вами файла с целью проверки его подлинности и целостности. Программу можно скачать с официального сайта по адресу:
Http://implbits.com/products/hashtab/HashTab_v6.0.0.34_Setup.exe
где после перехода на сайт нужно кликнуть по кнопке “Download Now!”.

В появившемся поле вводим свой адрес электронной почты, на который придёт письмо с ссылкой на скачивание программы, и нажимаем кнопку “Send Download Link”.

Проверяем почту и видим письмо, в котором предоставляется URL адрес по которому мы можем скачать программу, размер программы и её контрольную сумму.

Скачиваем программу, указав при этом папку.

Извлекаем установщик программы из архива и запускаем его двойным нажатием левой кнопки мыши. В открывшемся окне установщика кликаем по кнопке “Next”.

В следующем окне соглашаемся с лицензией, кликнув на кнопку “I Agree”.

Выбираем папку для установки программы (лучше оставить по умолчанию) и нажимаем кнопку “Install”.

Завершаем установку нажатием кнопки “Finish”.

КОНТРОЛЬНАЯ СУММА
По завершению установки программа интегрируется в контекстное меню Проводника операционной системы. Для отображения контрольной суммы какого нибудь файла, нам нужно кликнуть по нему правой кнопкой мышки и нажать на “Свойства”.

В открывшемся окне нажимаем на вкладку “Хеш-суммы файлов”.

Для больших файлов бывает нужно подождать несколько секунд для Хода вычисления хеша.

По завершению подсчёта, в окне “Значение хеша” мы увидим контрольную сумму для файла.

В “Настройках” программы можно добавить отображаемые дополнительные хэш-суммы и произвести более детальную её настройку (я оставляю по умолчанию).

Для того, чтобы сравнить контрольную сумму образа диска (в моем случае ), я иду на официальный сайт и ищу, где указана хеш сумма образа (на сайте нахожу размещённый файл “MD5SUMS”).

Открываю этот файл и ищу контрольную сумму для моего образа диска (это ubuntu-12.10-desktop-i386.iso).

Копирую её с сайта.

Вставляю её в поле “Сравнение хеша” во вкладке “Хэш сумма файлов” моего образа диска и вижу зелёную галочку, говорящую о том, что контрольная сумма файла полностью совпадает с контрольной суммой образа диска на официальном сайте.

Проверить хеш-сумму 2 файлов можно ещё одним способом, нажав на кнопку “Сравнить файл”, выбрав в Проводнике нужный нам файл и кликнув на кнопку “Открыть”, и смотрим на полученный результат.


Таким вот способом стараемся обезопасить себя от использования модифицированных версий файлов.