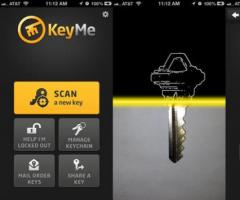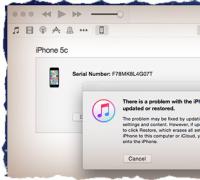Очистить кэш в мозиле горячие клавиши. Как почистить кэш в мозиле и для чего это нужно. Как почистить кэш в мозиле Очистить кеш память в мозиле
Здравствуйте, друзья! Довольно частая проблема — со временем страницы сайта перестают нормально открываться, содержимое отображается некорректно. Одна из причин — повреждение файлов так называемого Кэша — области где браузер хранит информацию о ранее посещенных страницах, просмотренные видео, загруженных файлах, формах с сайтов где вы регистрировались и так далее.
Эта информация нужна программе чтобы открывать страницы быстрее и не загружать содержимое страниц снова и снова к вам на компьютер К тому же кеш хранит разнообразную служебную информацию, на основании которой формируется для вас реклама, передается ваше местоположение, доступ к камере, микрофону и т.д.
Первоначально можно сделать настройки таким образом, что Mozilla не будет запоминать историю посещений, передавать ваше местоположение, удалять файлы cookie. Идем в «Настройки» браузера…
…выбираем раздел «Приватность и защита»…

Делаем настройки как на фото.
Нужно учитывать, что при выборе самого высокого уровня безопасности могут перестать работать через Mozilla такие приложения как торрент, скайп, другие мессенджеры и расширения. Их работу нужно прописывать отдельно в «исключения».
Если Вы захотели поработать на чужом компьютере, можно не меняя никаких настроек скрыть историю посещений, открывая страницы в приватном режиме. Вызывать этот режим в Mozilla можно сочетанием клавиш Ctrl+Shift+P, либо через главное меню выбором соответствующего пункта:

Такой режим позволит вам зайти в свои аккаунты на чужом компьютере; история посещений и пароли сайтов при этом не запоминаются.
Как очистить кэш браузера Mozilla Firefox горячими клавишами
Самый быстрый и удобный способ очистить кэш обозревателя от файрфокс — это использовать сочетание клавиш Ctrl + Shift + Del . Используйте его, когда обозреватель запущен; появившемся окне нужно выбрать время за которое очищать или другие параметры:

Очищаем кеш браузера Mozilla Firefox вручную
Другой способ — более неторопливый и избирательный. Можно удалять не все сразу, а только историю посещений. Или только Cookie файлы. Идем в «настройки», снова открываем «Приватность и защиту» и ищем нужные кнопки (как на фото):

Мозилла умеет работать с куками сайтов по отдельности. Нужно для этого нажать кнопочку «Управление данными» и посмотреть, на каких сайтах ваш компьютер уже «наследил»…

При необходимости удаляем куки с компьютера селективно; находим нужный сайт в списке и чистим выбранное.
Как почистить кеш браузера Mozilla Firefox но оставить пароли
Способ который опишу сейчас — радикальный; использую его когда нужно освободить место на жестком диске, заодно вычищая от мусора кэш. Но при этом нужно сохранить пароли и данные форм сайтов, чтобы не потерять. Использую известную программу CCleaner (после установки не забудьте в настройках выбрать русский язык).
Программа отлично подходит для Windows 10:

Выбираем «Очистку», затем во вкладке «Приложения» выбираем нужный браузер (Mozilla) и оставляем галочки только там, где надо. Хороший плюс подобных программ — можно очищать сразу кеш всех установленных в системе браузеров одновременно.
Можно пользоваться и другими программами — главное, чтобы была возможность настроек очистки паролей. Так что очищать кеш можно разными способами и это совсем не сложно! Удачи!
Кэш – это очередной вид временных файлов, который создается браузером. Хранятся файлы на жестком диске компьютера и используются для ускорения работы браузера, чтобы тот не обращался к серверу за одними и теми же элементами (о, как закрутил). В нем могут храниться фрагменты изображений и видеороликов. Подобного рода файлы могут занимать много места на жестком диске. Поэтому, в данной статье мы и рассмотрим процесс удаления кэша из браузера Mozilla Firefox.
Вам также может быть интересно прочесть следующие статьи, которые связаны с очисткой браузера: и .
Очищаем кэш в Мозиле в Windows при помощи настроек браузера
Нажимаем на кнопку меню в правом верхнем углу и из выпавшего списка выбираем пункт «Настройки».
Далее в открывшемся окне нажимаем раздел «Дополнительно» и нажимаем на вкладку «Сеть». Находим там такой пункт, как «Кэшированное веб-содержимое», и нажимаем на кнопку «Очистить сейчас». Кстати, там же и показано, сколько места на диске он занимает.

Как удалить кэш вручную
Поскольку это временные файлы, которые хранятся на диске, то логично было бы найти папку, где он лежит и удалить ее содержимое.
Для этого у вас должен быть включен показ скрытых файлов и папок Windows.
Идем по пути C:\Users\Имя_Пользователя\AppData\Local\Mozilla\Firefox\Profiles\Название_ профиля.default.
Находим папки, которые связанные с кэшем. В их названии присутствует фраза cache. Удаляем содержимое папок или папки.

Очистка кэша при помощи программы CCleaner
Если у вас установлена данная замечательная программа, то запускаем ее и убираем птички со всех пунктов. Оставляем лишь птичку возле «Интернет-кэш» в разделе Firefox, во вкладке «Приложения».
Жмем на кнопку «Очистка».

Очищаем кэш в приложении Firefox для Андроид на телефоне или планшете
Нажимаем на кнопочку меню в виде трех точек в правом углу и выбираем пункт «Параметры».

Переходим в раздел «Приватность» и нажимаем на кнопку «Удалить сейчас».
В кэш-памяти каждого браузера хранятся такие фрагменты, как изображения, звуки и прочие флеш материалы. Все подобные файлы оказываются в кэше после того, когда пользователь переходит на какой-либо веб-сайт. Это осуществляется для того, чтобы при повторном посещении того же самого сайта его загрузка выполнялась намного быстрее. Но после продолжительной эксплуатации браузера возникает необходимость удалить весь накопленный кэш, так как он замедляет его работу и занимает достаточно много места.
Осуществить очистку кэша в Мозиле можно несколькими способами. Запустив браузер, войдите в «Настройки», иконка которой находится в верхнем правом углу. Нажмите на нее и в выпавшем меню найдите пункт «Настройки», находящийся внизу. Откройте его с помощью ПКМ. Откроется окно с небольшим количеством вкладок, имеющих самые разнообразные параметры настроек браузера. Необходимо выбрать самую последнюю вкладку «Дополнительные». Среди всех имеющих функций нужно найти блок «Кэшированное веб-содержимое» и воспользоваться кнопкой «Очистить сейчас», расположенной справа. После его нажатия весь кэш, использующийся Мозилой, будет немедленно удален. При необходимости можно отключить автоматическое управление кэшем, поставив галочку напротив данной функции. После чего размер памяти на локальном диске, который будет определен под кэш, станет доступным пользователю для изменения. Того же самого эффекта, т.е. удаления кэша, можно достичь другим способом. С одним лишь различием: кэш будет стираться после каждого последующего выхода из браузера. Для этого необходимо перейти во вкладку «Приватность» в главном меню настроек. В блоке «История», напротив пункта Firefox, выберите вариант «Будет использовать ваши настройки хранения истории». Выставив данный параметр, активируются дополнительные настройки. Выбираем самый нижний пункт «Удалять историю…», ставим галочку и справа от нее нажимаем на кнопку «Параметры…». В открывшимся окне поставьте галочку около пункта «Кэш». По-умолчанию в Мозиле проставлены галочки напротив всех параметров. Поэтому, перед тем как подтвердить свои действия нажатием кнопки «Ок», уберите подтверждения с ненужных пунктов. Последний метод позволяет также удалить кэш, но с возможностью учета временных промежутков. Другими словами, можно стереть кэш за определенный период времени: за последний час, несколько часов или же за сегодняшний день. В меню нажимаем на иконку «Журнал». В выпавшем подменю ищем пункт «Удалить историю…». Данную функцию можно вызвать и другим способом – путем одновременного нажатия клавиш «Ctrl+Shift+Del».

Доброго времени суток, уважаемые посетители!
Сегодня мы с вами узнаем, как очистить историю и кэш браузера Firefo x, который имеет свойство захламляться время от времени, тратить ваше дисковое пространство на хранение временных файлов, а иногда вызывать различные ошибки и проблемы. Я приведу подробную инструкцию для одного из наиболее известных браузеров — Mozilla Firefox. Объясню, что именно следует удалять, в каких случаях и какие будут последствия. Поехали!
Как очистить историю и кэш браузера Mozilla Firefox
Доступ к окошку, через которое мы будем удалять историю и кэш, можно получить как минимум тремя путями. Покажу самый оптимальный вариант.
Нажимаем на три палочки в правом верхнем углу Фаерфокса. Здесь прячется меню с параметрами. Выбираем Журнал .
Нажали на Журнал, теперь выбираем Удалить историю…

И выскакивает нужное нам окно Удаление всей истории . Кстати, самый быстрый способ вызвать его — использовать комбинацию горячих клавиш Ctrl+Shift+Del , вам даже не потребуется для этого заходить в параметры и нажимать Журнал в меню. Это примечание для любителей горячих клавиш и быстрой работы за компьютером;)

Здесь выбираете, за какое время вы хотите удалить свою историю и кэш — за последний час, два или четыре часа, за сегодня или вообще за все время работы. У меня стоит Всё. В подробностях можно выбрать, что именно удалять. Затем жмите Удалить сейчас .
Вкратце опишу пункты, доступные в Подробностях:
Журнал посещений и загрузок . Удаляются списки сайтов, которые вы посещали, www-адреса, которые вы набирали в адресной строке, а также список загруженных файлов. Сами загруженные файлы при этом никуда не удаляются!
Журнал форм и поиска . Это те данные, которые вы заполняли в полях на различных сайтах, например, имя, e-mail адрес и пр. То есть, когда вы кликаете в поле ввода — там вываливается список последних записей, которые вы набирали в этом поле. Эти записи стираются. Также удаляется история из окошка поиска вверху, вот из этого окна:

Куки . Они же кукисы, cookies, печенюшки, печеньки:) Благодаря кукам, сайты вас помнят, когда вы залогиниваетесь на них. Если вы удалите все куки, то вы разлогинитесь во всех сайтах, куда сейчас заходите без паролей (Вконтакте, Фейсбук и прочие). Это значит, что вам придется заново авторизоваться на всех сайтах, вспоминать логины, пароли, явки… При условии, что вы не используете специальный менеджер паролей, конечно. Поэтому можете снять галочку с кук, чтобы оставить их.
Кэш . Он же кеш или cache. Вот это то самое, ради чего мы и затеяли очистительные процедуры. Здесь хранятся все временные файлы, складируемые при первом посещении какого-либо ресурса — картинки, html-страницы, видео, джаваскрипты, css-файлы. Благодаря кэшу повторные заходы на один и тот же сайт будут производиться быстрее. Но на хранение всего этого мусора расходуется драгоценное дисковое пространство. Посему полезно периодически чистить кэш. Этот пункт у меня всегда отмечен.
Активные сеансы . Это значит, если вы авторизовались на каком-либо сайте с момента последнего запуска браузера, то это будет считаться активным сеансом и вы разлогинитесь с него. Отмечен он или нет — особой разницы нет.
Данные автономных веб-сайтов . Какие-то сайты могут оставлять свои файлы для автономной работы с ними без интернета. Я с такими еще не встречался, интернет есть практически всегда и везде. Поэтому лично для меня нет никакой разницы, отмечен этот пункт галочкой или нет.
Настройки сайта . Очищаются настройки отдельных сайтов, например, вы где-то поставили масштаб 150% для конкретного сайта или разрешили исключение при блокировке всплывающих окон для другого сайта. Эти настройки удаляются в этом пункте.
Еще два способа вызвать окно удаления истории и кэша
На закуску опишу самый долгий способ вызвать окно Удаление всей истории. Зайдите в Настройки -> Приватность -> нажмите ссылку Удалить вашу недавнюю историю .

Не-не-не, это еще не все! Я ж говорил, что есть как минимум три способа вызвать окошко?)
Прямо сейчас перед вами открыт Firefox. Нажмите левую (или правую) клавишу Alt и в самом верху появится горизонтальное меню. Перейдите в Журнал -> Удалить недавнюю историю…

Подведем итоги
Если это ваш личный браузер, вы залогинены на многих сайтах, то рекомендую оставлять отмеченными все галочки, кроме кук, чтобы не тратить время на повторную авторизацию на своих любимых сайтах. Основной пункт здесь — это кэш.
Если вы залогинились где-то на чужом компьютере, то удаляйте всю историю вместе с кэшем и куками по окончании работы. Или перейдите в режим инкогнито, тогда удалять не придется, при закрытии окна браузера вся история сотрётся.
Получилось очистить кэш? Если у вас возникала какая-то проблема из-за кеша — удалось ли ее решить? Пишите, обсудим.
Mozilla Firefox – это отличный стабильный браузер, который редко подводит в работе. Однако если хотя бы изредка не выполнять чистку кэша, Firefox может значительно медленнее работать.
Кэш – это сохраненная браузером информация о всех прогруженных изображениях на сайтах, которые в когда-либо открывали в браузере. Если вы повторно зайдете на какую-либо страницу, то она будет загружаться быстрее, т.к. для нее кэш уже был сохранен на компьютере.
Пользователи могут выполнить очистку кэша разными способами. В одном случае им потребуется использовать настройки браузера, в другом его даже не потребуется открывать. Последний вариант актуален, если веб-обозреватель работает некорректно или тормозит.
Способ 1: Настройки браузера
Для того чтобы очистить кэш в Мозиле, вам потребуется выполнить следующие несложные действия:

После этого настройки можно закрыть и продолжить пользоваться браузером без перезапуска.
Способ 2: Сторонние утилиты
Закрытый браузер можно очистить множеством утилит, предназначенных для очистки ПК. Мы рассмотрим этот процесс на примере популярнейшей CCleaner . Перед началом действий закройте браузер.

Теперь можно открыть браузер и начать им пользоваться.
Готово, вы смогли очистить кэш Firefox. Не забывайте выполнять данную процедуру хотя бы раз в полгода, чтобы всегда поддерживать наилучшую производительность браузера.