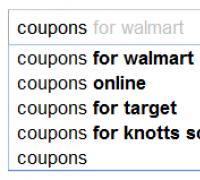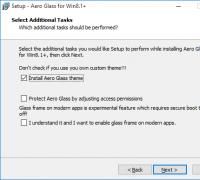Не прикрепляется к письму на ipad. Прикрепление фотографий к текстовому сообщению на iPhone, iPad, iPod touch. Где располагаются файлы
Несмотря на свою почти полувековую историю, электронная почта остается одним из самых популярных видов коммуникации в Интернете. Современные мобильные устройства полноценно поддерживают работу с письмами, однако большая часть пользователей не в курсе, что возможности email-клиентов на iPhone и iPad куда шире, чем им кажется.
В этой статье мы расскажем о десяти трюках, которые помогут эффективнее работать с электронной корреспонденцией на iOS-устройствах. Большинство советов актуальны, как для iOS 6, так и для новой мобильной платформы iOS 7.
1. Перемещайте адреса между полями (кому, копия, скрытая копия)
Часто в последний момент возникает необходимость отправить копию письма нескольким адресатам. Для этого не нужно заниматься копированием-вставкой контактов в разные поля – просто нажмите и задержите палец на адресе, а затем перетащите его в поле Кому, Копия или Скрытая копия.
Само собой, перемещать адрес таким образом можно из любого поля и в любом порядке.
2. Больше писем в ящике
Хотите увидеть как можно больше писем во входящих без подгрузки с сервера? Для этого есть специальная настройка, позволяющая хранить практически неограниченный объем почты прямо на мобильном устройстве. Проследуйте в Настройки, далее найдите пункт Mail, Календари, Контакты, затем нажмите «Показать» и выберите «100 последних сообщений» или больше. По умолчанию птичка стоит напротив «50 последних сообщений». Остальные будут подгружаться с удаленного сервера. Настройка хранения от 100 писем будет полезна для активных пользователей сервиса. Однако есть и обратный эффект – при установке значения от 500 последних писем Mail начнет работать медленнее. В iOS 7 функция настройки количества сообщений не доступна.
3. Больше писем на экране
В iOS предусмотрена настройка, позволяющая уменьшить размер превью электронных сообщений. В результате можно сделать так, что приложение будет показывать больше писем на одном экране. Значение по умолчанию – 2 строки, однако при установке 1 строка или Нет на экран помещается гораздо больше писем.
Откройте Настройки, здесь выберите Почта, Контакты, Календари, а затем Просмотр. Нажмите Нет или 1 строка.
4. Быстрый доступ к черновикам
В iOS есть способ получить быстрый доступ к сохраненным на сервере черновикам. Все, что для этого нужно, – нажать и удерживать в течение нескольких секунд кнопку создания нового письма, находящуюся в правом нижнем углу приложения. Такое действие приведет к запуску специального подраздела приложения «Черновики». Все последние сохраненные сообщения можно найти и отредактировать в этом разделе. Предусмотрена и возможность создавать новые черновики.
5. Групповое управление письмами
Управлять группой писем в iOS просто, однако, как ни странно, для большинства пользователей эта функция неочевидна. Сразу после запуска Mail нажмите на один из своих почтовых аккаунтов. Далее коснитесь кнопки Изменить в правом верхнем углу окна приложения. Слева от каждого сообщения находится чекбокс, который можно отметить. Выбрав нужные письма, вы можете сделать их прочитанными нажатием кнопки «Как прочитанное», архивировать или переместить.
Такая функция бывает полезна, когда у вас много не особо важных писем, которые нужно «прочитать» все разом или вообще удалить. В iOS 7 клиент позволяет выделять все письма сразу.
6. Настройка размера шрифта
Шрифт у текста электронных сообщений в почте на iOS по умолчанию мелкий. Это не является большой проблемой, если вам поступило короткое сообщение из двух предложений. Однако, если вам необходимо прочесть длинное письмо в несколько абзацев, примерно на середине текста у вас, скорее всего, возникнет желание увеличить размер шрифта.
Откройте Настройки –> Основные –> Универсальный доступ. Здесь выберите Крупный текст (в iOS 6) или Более крупный шрифт (в iOS 7). Выберите наиболее удобный для вас размер. Данная опция меняет шрифт как в почтовом клиенте, так и в Сообщениях.
7. «Умное» цитирование писем
«Умное» цитирование – полезная функция Mail в iOS, которая позволяет ответить на часть почтового сообщения. Пользоваться ей просто: выделите любой абзац в письме, как показано на скриншоте, а затем нажмите на кнопку Ответить. Созданный email будет содержать только ту часть текста, которую вы выделили.
8. Настройка подписи
Каждое электронное письмо в iOS сопровождается подписью. По умолчанию эта фраза «Отправлено с iPhone» или «Отправлено с iPad». Чтобы изменить подпись, откройте Настройки –> Mail, Контакты, Календари –> Подпись. Измените текст или удалите его совсем.
9. Быстрая вставка изображений
Вы можете быстро прикрепить к любому email фотографию или ролик из памяти iPhone или iPad, выполнив следующие действия: коснитесь пустого места в теле письма, а затем выберите Вставка фото/видео. Это гораздо быстрее, чем листать снимки или видеозаписи в альбомах.
10. «Умные» почтовые ящики
В операционной системе OS X вы можете создать почтовый ящик, применив к нему целый ряд фильтров для отсеивания всего лишнего от входящей почты. iOS 7 не позволяет вам создавать свои ящики, однако вы можете воспользоваться рядом предустановленных, которые разделяют вашу почту по категориям. Например, почта с вложениями, отмеченными флажком, непрочитанное и так далее. Чтобы включить новые ящики, запустите Mail и на главном экране нажмите Изменить. Поставьте галочку напротив нужных вам ящиков и кликните Готово. Функция доступна только в седьмой версии операционной системы iOS.
Даже не смотря на всю простоту операционной системы iOS, у новичков могут возникнуть проблемы с некоторыми аспектами. Одним из таких слабых мест стал файл-менеджмент, а если быть более точным - отправка файлов штатным почтовым клиентом. В этом материале мы расскажем как отправлять фотографии, видеоролики, документы и прочие файлы используя электронную почту на iPhone и iPad.
Где располагаются файлы?
Так как iOS является закрытой файловой системой, то даже расположение тех или иных типов файлов может вызывать вопросы. Всё дело в том, что документ, фото или видеоролик могут располагаться в совершенно разных местах. Например, фотографии и видео в приложении «Фото», а документы или прочие файлы в iCloud Drive или каком-нибудь стороннем облачном хранилище, вроде Dropbox или Яндекс.Диск. Поэтому при отправке разных типов файлов подход будет несколько отличаться.
Прикрепление фото или видео к письму E-mail на iPhone или iPad
Сделать это можно двумя способами.
Способ 1 (приложение «Фото»):
1. Откройте приложение «Фото».

2. Во вкладках «Альбомы», «Общие» или «Фото» выберите одну или несколько (до 5 штук) фотографий или видео.

3. Нажмите кнопку «Ещё».


Способ 2 (приложение «Почта» (Mail)):
1. Откройте приложение «Почта» (Mail).

3. Сделайте долгий тап по телу письма в том месте, где должна быть фотография или видеоролик, в появившемся окошке нажмите стрелочку вправо и выберите пункт «Вставить фото/видео».

4. Выберите интересующий вас альбом, а затем фото или видео.

5. В правом нижнем углу нажмите кнопку «Выбрать».

Как отправить файлы из iCloud Drive через почту на iPhone или iPad
Каждый владелец iPhone, iPod touch или iPad после регистрации персонального Apple ID получает 5 ГБ бесплатного облачного пространства. Оно может использоваться не только для бэкапов данных или хранения фото/видео, но и различных документов и прочих файлов. О том, как разместить данные в iCloud Drive мы рассказывали здесь, здесь и здесь.
1. Откройте приложение «Почта».
2. Создайте новое письмо (иконка располагается в правом нижнем углу).

3. Сделайте долгий тап по телу письма и в появившемся окошке дважды нажмите на стрелочку вправо, а затем тапните по пункту «Добавить вложение».

4. Отыщите интересующий вас документ в iCloud Drive (или в другом облачном хранилище) и тапните по нему.

5. Отправьте письмо с прикреплённым файлом.
Как отправить файл со стороннего облачного хранилища
На примере Dropbox мы рассмотрим отправку файлов почтой. В остальных облачных хранилищах все операции выполняются аналогично.
Способ 1 (из приложения «Dropbox»):
1. Откройте приложение Dropbox.
2. Отыщите интересующий вас файл и откройте его.


4. Выберите почтовый клиент Почта.

В таком случае отправится не сам файл, а ссылка на него.

Вы получили электронное письмо с прикрепленным к нему файлом, может быть, это электронная таблица или презентация, PDF или фотография. Однако вы не просто хотите открыть и посмотреть его в приложении. Вы хотите сохранить его где-то, чтобы у вас был к нему доступ и с любого из ваших устройств. В этом случае нужно воспользоваться функцией сохранения вложений. С ее помощью вы можете сохранить любое вложение, которое вы получаете, в любое облачное хранилище, включая , Dropbox, Google Диск или OneDrive. После, чего у вас будет доступ к этому файлу с любого устройства.
Как сохранить вложения в iCloud на iPhone и iPad
Сохранять вложения электронной почты в iCloud Drive очень просто, потому что iCloud встроен в iOS.
Как сохранить вложения электронной почты в Dropbox, Google Диск, OneDrive и другие облачные хранилища на iPhone или iPad
Тем не менее, вы также можете сэкономить место благодаря Dropbox, Google Drive, OneDrive и других сервисах хранения.
После того, как вы загрузили приложение, запустите его и войдите в свою учетную запись. Тогда вы можете начать экономить. Однако, как вы это делаете, это зависит от поставщика.
Мы все пишем письма — много или мало, по работе или личные. Кто-то использует веб-интерфейс, как yandex.ru, mail.ru или gmail.com, а кто-то — через встроенную в OSX программу Mail . Именно о ней и пойдет сегодня речь, а точнее, как прикрепить к письму фотографию или документ !
Есть несколько способов, как прикрепить фотографию или документ к письму.
Способ 1 . Фотография есть в iPhoto/Aperture.
Если нужное нам изображение есть в медиатеке iPhoto/Aperture или Photo Booth, то при написании письма, достаточно нажать на кнопку «Показать или скрыть фотобраузер», и в появившемся окне выбрать нужную медиатеку:

После выбора медиатеки выбираем нужный кадр и переносим его в окно нового письма:

После этого можно дописать нужный текст или вставить еще какие-либо файлы в письмо и отправить его адресату!
Способ 2 . Фотографии или документы лежат на диске компьютера.
Мы так же начинаем писать письмо, но прикрепляем документ уже другой кнопкой — «Вложить документ в это сообщение»:

В появившемся окне выбираем нужный файл и нажимаем на кнопку «Выбрать файл». Причем файл может быть любой — фотография, документ или просто архив. Учтите, что при таком способе, извлечь файл из медиатеки iPhoto не получится!
Способ 3 . Фотографии или документы лежат на диске компьютера. Функция drag and drop .
Это, пожалуй, самый простой и одновременно самый сложный способ. Но давайте по-порядку. Метод заключается в простом перетаскивании нужного файла из медиатеки или лежащего в любой папке. Легкость заключается в том, что у нас уже может быть открыта нужная папки и достаточно просто перенести необходимый файлв окно Mail, а не искать его в браузере Mail. Так же можно переносить фотографии напрямую из программы iPhoto, Aperture или любой другой! А сложность может поджидать вас, если на экране одновременно открыто множество программ и нет возможности сразу найти окно с новым сообщением в Mail…
Выбирайте, какой способ вам нравится больше всего! Думаю, что со временем вы сможете вовремя выбрать нужный способ, исходя из ситуации! 🙂
Покажу как отправить файл с айфонами на компьютер или другой айфон или смартфон.
1. Отправить файл по почте с айфона
Если вам не удается отправить файл по почте, так как объем вложения больше 25 МБ., то вам поможет отправка файла с помощью icloud почты.
2. Включаем iCloud Drive
Для начала обновимся до iCloud Drive. Заходим в Настройки > iCloud и тут вам предложат обновиться до iCloud Drive.
Храните файлы в iCloud и получайте к ним доступ в любое время на всех ваших устройствах. Внесите изменения на любом устройстве или в любой программе, и самая новая версия документа появится на всех ваших устройствах.
Нажимаем обновить.

Нажимаем обновить до iCloud Drive.

Обновление до iCloud Drive. Доступ к документам в iCloud с других устройств будет закрыт, пока они не будут также обновлены до iOS 8 или OS X Yosemite.
Нажимаем продолжить, чтобы обновиться до iCloud Drive.

Ждем пока идет обновление до iCloud Drive.

Теперь в Настройки > iCloud происходит обновление.

Спустя несколько секунд iCloud будет обновлен до iCloud Drive. Нажимаем на iCloud Drive, чтобы войти в настройки iCloud Drive.

Здесь можно включить или выключить программы, которые могут хранить документы и данные в iCloud Drive.

Чтобы прикрепить и отправить файл с айфона почте нажимаем написать письмо и нажимаем на иконку скрепки, чтобы прикрепить файл к письму. Выбираем iCloud.

Там будут файлы из вашего iCloud Drive.

3. Создать учетную запись в iCloud.
Заходим в Настройки > Почта, адреса, календари > iCloud или Добавить учетную запись. Если у вас еще нет учетной записи в iCloud, то выбираем учетную запись iCloud.


В Настройки > Почта, адреса, календари > iCloud теперь будет отображен ваша учетная запись iCloud.

Теперь когда вам необходимо будет отправить что-либо с айфона, то нажмите вот такой значок отправки, как показано на картинке снизу.


Выбрав её автоматически прикрепиться к письму выбранный вами файл.


Отправить можно этот файл на почту iCloud и на другое айфон или iPad.

Также можно отправить файл в SMS/MMS.

Другие записи на тему айфона: