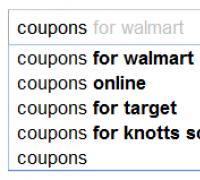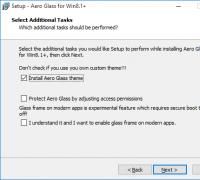Настройка мыши на ноутбуке. Настройка мыши в Windows Настройка мыши на пк
Иногда для большего удобства при работе возникает потребность настроить кнопки мыши или же, наоборот, некоторые из них отключить.
Нередко случайно нажатое колесико может помешать в игре или сбить вас при работе с документом, а порой с манипулятором и вовсе возникают проблемы. Все это можно решить, перенастроив свой гаджет.
Если ваше устройство обладает стандартным набором клавиш, то ее настройки регулируются благодаря «Панели управления», а если на ней размещены дополнительные кнопки, то проще это будет сделать с помощью специальной программы X-Mouse Button Control. Теперь более подробно об обоих вариантах.
Стандартная настройка
Для начала открыв меню «Пуск» следует перейти в «Панель инструментов», которая позволяет изменять параметры и функциональные возможности Вашего компьютера.
Далее выбрать раздел «Оборудование и звук», с помощью которого пользователь может добавлять или удалять оборудование, ставить на него различные пакеты драйверов и в частности перенастраивать его функционал. Перейдя в раздел, выбираем пункт «Мышь».
Откроется окно со свойствами гаджета. В нем можно будет поменять назначение кнопок – эта функция предназначена для тех, у кого ведущая рука левая.
Стоит отметить, что левшам лучше приобретать манипуляторы, форма которых выполнена симметрично, тогда обмен будет удобен. Также предоставляется возможность отрегулировать с помощью специальной шкалы скорость выполнения двойного щелчка, которая иногда выставлена совсем непривычно.
Свойства и выбор кнопок
Если перейти на следующие вкладки, то можно ознакомиться и с другими функциями. Так в «Указателях» можно изменить внешний вид «стрелочки» и полностью подстроить ее под себя. Некоторые из вариантов обладают даже анимацией, а кроме этого можно снять или наоборот включить тень от курсора.
«Параметры указателя» позволят отладить скорость движения «стрелочки», а также предоставят несколько дополнительных возможностей: отображать след указателя, скрывать его во время набора текста и обозначать его при нажатии на клавишу Ctrl.
Вкладка Параметры указателя
Во вкладке «Колесико» легко разобраться с прокруткой страниц, так, чтобы она соответствовала желаниям пользователя. Вертикальная является всем привычной, и она поможет вам более комфортно работать с текстовыми документами или же повысит удобство при времяпровождении за играми.
В свою очередь, горизонтальная прокрутка, как правило, присутствует не у всех. Чаще всего применяется при просмотре веб-страниц в Интернете, размер которых не всегда сопоставим с расширением экрана пользователя.
Вкладка Колесико
В «Оборудовании» указана вся доступная информация о подключенных гаджетах. Раздел включает в себя отчет об их состоянии, драйверы, которые ими используются, а также некоторые справочные данные.
Помимо этого способа внести свои коррективы в работу гаджета, есть также иной, тоже начинающийся с перехода в «Панель управления». В ней выбираем «Специальные возможности», а после пункт «Изменение параметров мыши».
Раздел Специальные возможности
В открытом окне видим набор самых оптимальных настроек, среди которых отдельным блоком выделены поправки, касающиеся цвета, размера и оттенка курсора. Еще допускается включение управления указателем с клавиатуры и активация окна при наведении на него курсором.
Вкладка Облегчение работы с мышью
Эта информация поможет, если манипулятор не вмещает в себя дополнительных кнопок, его установки в этом случае предусмотрены центром обслуживания компании «Microsoft». Но если ваш гаджет значительно отличается от других, то простым разбором свойств не обойтись.
Дополнительные кнопки
Операционная система Windows не позволяет настраивать многофункциональный манипулятор под свои вкусы. Если ваше устройство содержит пять-шесть кнопок, то пользоваться ими, конечно, можно, но закреплены за ними будут только те функции, что прописаны по умолчанию. В случае с ОС от Microsoft – это клик правой и левой кнопками, прокрутка колесиком и масштабирование.
Есть множество способов перенастроить мышь, одним из которых является установка драйверов. Однако применим этот вариант только для популярных производителей, чьи установки под различное оборудование можно без труда найти в Интернете. В числе таких компаний «Logitech», «Genius», «Razer», но что делать, если манипулятор, купленный вами, не носит на себе логотип фирменного бренда и найти под него драйвера – задача не из простых? И даже если она является фирменной, не каждый захочет занимать память компьютера ее настройками.
В этом случае на помощь приходит программа Х-Mouse Button Control, весящая всего 4 Мб. Быстрая установка и простота в применении позволят за считанные минуты, используя программу, перенастроить гаджет под себя. Стоит лишь открыть меню параметров и выбрать под каждую кнопку действие, которое вы желаете, чтобы она выполняла.
Обратите внимание: русский язык поддерживается, но для его установки следует скачать соответственный файл с официального сайта в качестве дополнения.
Функциональные возможности Х-Mouse Button Control
Отличительная черта Х-Mouse Button Control – это наличие слоев. Изначально их всего два, но пользователь в любой момент может сделать их количество в разы больше. Необходимость их заключается в том, чтобы сохранять определенный тип и пользоваться ими в нужный момент. Так, используя слои, предварительно подготовив их, можно без труда работать в Интернете, а после переключиться на оформление текстовых документов или вовсе зайти в игру.
Стоит лишь обозначить горячие клавиши для смены слоев и они будут доступны для использования в любой момент. Что касается последних версий программного продукта, то там этот переход происходит автоматически.
К самым востребованным и популярным функциям программы можно причислить:
- копирование, вставку и вырезание;
- управление приложениями системы Windows;
- работу с медиа: включение и выключение звука, паузу, перемотку и многое другое;
- создание скриншотов экрана или копирование в буфер обмена любых других данных;
- обновление веб-страницы, создание новой, переход назад/вперед и даже открытие закладок;
- запуск, остановку и запись видео;
- изменение настроек в играх;
- сохранение ярлыков и иконок рабочего стола.
К плюсам приложения относят его возможность работать совместимо со всеми нынешними операционными системами, а также удобный интерфейс и, безусловно, огромный набор функций.
К аналогам причисляют Mouse Clicker – утилиту с почти таким же количеством возможностей, а также Auto-Clicker – приложение, что позволяет записывать действия манипулятора и после воспроизводить их. Незаменимо при постоянной рутинной работе, которая требует монотонных одинаковых действий. Кроме этого, также эмулирует ввод текста с клавиатуры и может даже сделать двойной клик курсором в разных областях экрана одновременно.
Под стать ей разработана Mouse Recorder Pro, что тоже автоматизирует запись движений и нажатия, но сохраняет при этом полученные данные в макрос, что позволяет пользоваться этой технологией неоднократно.
Большинство начинающих пользователей, задаются вопросами: как настроить скорость щелчка мыши и движения курсора, изменить указатели мыши, настроить колесико и другие не мало важные параметры. Ответы на все эти вопросы мы сейчас с вами и узнаем.
Итак, для того чтобы
настроить мышь в windows 7
необходимо выполнить следующие действия:
Шаг 1
. Нажимаем меню
Пуск
и выбираем
Панель управления
. В открывшемся окне панели управления щелкаем по ссылке
Оборудование и звук
.

Шаг 2 . В открывшемся окне Оборудование и звук в строке Устройства и принтеры выберите Мышь .

Шаг 3 . Далее откроется необходимое для настроек мыши окно. В этом окне будут производиться все настройки мыши в операционной системе windows 7.
Окно Свойства: Мышь состоит из пяти вкладок:
- Кнопки мыши.
- Указатели.
- Параметры указателя.
- Колесико.
- Оборудование .

Во вкладке Кнопки мыши вы можете настроить Конфигурацию кнопок . А именно обменять назначение кнопок . Этот параметр позволят поменять местами кнопки мыши (правую на левую, а левую на правую). Эта функция удобна для тех кто работает с мышью левой рукой,т.е для левшей. Для того чтобы активировать эту функцию поставьте галочку в поле Обменять назначение кнопок .
В следующем блоке вы можете настроить скорость выполнения двойного щелчка . Для этого в строке Скорость нажмите один раз на бегунок и не отпуская кнопку мыши, тяните его вправо или влево. Если тянуть вправо, то скорость двойного щелчка будет выше , а если тянуть влево, то ниже . После этого, вы можете проверить скорость двойного щелчка, кликнув дважды по значку папки. Для настройки предусмотрено 11 делений, поэтому вы с легкость можете подобрать для себя наиболее удобную скорость.
В блоке Залипание кнопки мыши вы можете включить или выключить данный параметр поставив или сняв галочку в строке Включить залипание.
Залипание кнопки мыши позволяет выполнять перетаскивание и выделение без удерживание нажатой кнопки. Для включения ненадолго задержите кнопку мыши в нажатом положении. Для отключения снова сделайте щелчок по пустой области монитора.
После настройки всех параметров нажмите Ок .
Для
настройки указателей мыши
перейдите во вкладку
Указатели
.
В блоке
Схема
вы можете
поменять курсор мыши
. Для этого щелкните на само разворачивающийся список и выберите для себя наиболее подходящую схему курсора.
В разделе Настройка
вы можете изменять указатели мыши. Достаточно щелкнуть два раза по нужному компоненту и выбрать для него отдельный курсор.
Если вы хотите отменить проделанные вами настройки указателя мыши, то нажмите на кнопку По умолчанию
.
Также вы Включить тень указателя
, поставив галочку в этом поле. Если вы желаете, чтобы при смене темы изменялись курсоры, то поставьте галочку в поле Разрешить темам менять указатели мыши
.
После завершения настроек указателей нажмите Ок
.

Для настройки параметров указателя перейдите во вкладку Параметры указателя
.
В блоке Перемещение
вы можете настроить скорость движения указателя. Для этого нажмите на бегунок и не отпуская тяните его в сторону слов Ниже
или Выше
. Также советую поставить галочку в поле Включить повышенную точность установки указателя
.
В блоке Видимость
можно включить или отключить следующие компоненты:
- Отображать след указателя мыши.
- Скрывать указатель во время ввода с клавиатуры.
- Обозначить расположение указателя при нажатии CTRl.
(при удержании нажатой клавиши ctrl, после каждого щелчка мышкой, будут появляться круги вокруг мыши).
После завершения настроек нажмите на кнопку Ок .

Что, вы думаете, все знаете про мышь и то, как ее настраивать? Подумаешь, мышь какая-то, что там ее настраивать. Однако, не будем спешить и делать преждевременные выводы. В, казалось бы, нехитром деле настройки мыши есть несколько нюансов, которые могут быть вам неизвестны. Вот давайте про них и поговорим.
В сущности, что касается компьютерных игр, то для чего нужна точность перемещения курсора (указателя) понятно – иначе попасть в голову противнику в CS или Battlefield: Bad Company 2 будет весьма затруднительно. Однако, точность перемещения нужна далеко не только геймерам. Причем у геймеров для этого есть, вообще-то, специальные драйвера для мыши, но об этом чуть позднее.
Возьмем к примеру дизайнеров, как обычных, так и разрабатывающих дизайны сайтов. Эти ребятам зачастую нужна идеальная точность, чтобы можно было переместить указатель мыши для выбора объекта с попиксельной точностью. Кроме того, это и обычным пользователям полезно – например, захотелось вам сделать снимок экрана (скриншот) – здесь точность и понадобится.
Настроить точность указателя в Windows можно, фактически, тремя способами:
- всем известный метод в настройках мыши;
- настройка перемещения курсора с помощью клавиатуры;
- настройка драйвера.
Настройка точности указателя мыши
Это самый простой способ повысить точность указателя мыши, он большинству пользователей прекрасно известен.
В Windows 7/Vista нужно перейти по следующему пути:
Пуск > Панель управления > Оборудование и звук > Мышь .
Откроется окно Свойства: Мышь . В нем переходим на вкладку Параметры указателя и устанавливаем флажок Включить повышенную точность установки указателя . Проще некуда, точность указателя резко повысится, и он уже не будет как сумасшедший болтаться по рабочему столу.
В Windows XP аналогичное окно можно открыть, выбрав команду Пуск > Панель управления > Принтеры и другое управление > Мышь (если не выбран классический доступ). Далее нужно установить тот же самый флажок.
Настройка клавиатуры для перемещения указателя мыши
А вот это уже интереснее и многим такая возможность неизвестна. Курсором мыши можно управлять и с клавиатуры, что очень полезно для дизайнеров всех мастей, когда нужно переместиться буквально на несколько пикселей. При этом для управления будет использоваться цифровая клавиатура.
Чтобы настроить такое перемещение в Windows 7, перейдите по такому пути:
Пуск > Панель управления > Специальные возможности и щелкните на ссылке Изменение параметров мыши в поле Центр специальных возможностей . Откроется вот такое окно.

В этом окне установите флажок Включить управление указателем с клавиатуры и затем щелкните на ссылке Настройка управления указателем .
Откроется новое окно, в котором представлена масса интересных параметров. Не забываем – это параметры для перемещения указателя с помощью клавиатуры и никак иначе.
Как видите, параметров хватает. Главным образом нужно установить флажок Включить управление указателем мыши с клавиатуры . Но это еще не все. Теперь, чтобы этот режим заработал, нужно нажать указанную в поле Сочетание клавиш комбинацию, а именно, Alt слева + Shift слева + NUM LOCK. Появится предупреждение (можно отключить), в котором щелкаем на кнопке ОК и режим будет активирован. Теперь вы можете перемещать указатель мыши с помощью цифровой клавиатуры.

Как видите, в окне есть и другие параметры, там можно настроить скорость перемещения указателя, выбрать клавиши, с помощью которых доступно ускорение или замедление перемещения и др. Не стесняйтесь, поэкспериментируйте и подберите те параметры, что вам подходят лучше всего.
Такая же возможность доступа и в Windows XP. Перейдите по пути:
Пуск > Панель управления > Специальные возможности . Откроется окно Специальные возможности , в котором перейдите на вкладку Мышь . Установите флажок Управление с клавиатуры и щелкните на кнопке Настройка .

Откроется окно Настройка управления указателем с клавиатуры . В нем параметров поменьше, чем в аналогичном окне в Windows 7, но нам хватит:) Настройте по своему вкусу.

Настройка точности указателя в драйвере мыши
С точностью указателя средствами Windows и при перемещении с помощью клавиатуры мы уже разобрались. Дела становятся куда интереснее, если у вас мышь для которой устанавливается отдельный драйвер.
Разумеется, мышь может работать и без драйвера, стоит лишь ее подключить, причем любая. Однако сейчас доступна куча классных мышей, предназначенных, преимущественно, для геймеров. И к ним прилагаются драйвера, в которых доступна просто масса всяких классных параметров.

И к ней прилагаются драйвера, в которых можно настроить массу интересного. Например, частоту опроса порта мыши, конечно же чувствительность в dpi, назначить кнопкам разные действия и т.д.

Однако это не все. Мы ведь говорим о повышении точности указателя. Для этого в окне драйвера предусмотрено две вкладки, Sensivity и Advanced Settings . На вкладке Sensivity следует щелкнуть на ссылке Acceleration: ON , расположенной в самом низу. Мы не будем углубляться в тонкости настройки именно этой мыши – главное показать принцип настройки точности указателя.

Или вот к примеру драйвер IntelliPoint для мыши Microsoft Wireless Laser Mouse.

Важно : если вы включаете режим повышенной точности в драйвере мыши, отключите его в Windows. Это тот самый флажок на первом рисунке в этой статье. Иначе возможны проблемы в работе этого режима. Режим, реализованный в драйвере, как правило более точный, чем режим в Windows, так это в ваших же интересах:)
Как видите, драйвера для мыши предоставляют обалденные возможности. Причем у разных разновидностей мышей эти драйвера отличаются, но принцип остается тот же. Драйвер позволяет настроить мышь именно так, как вам хочется. Руки чешутся начать описание новых классных геймерских мышек от Razer, SteelSeries и Logitech, но мы оставим это для следующей статьи;)
Ежедневно работая с таким сложным устройством, как персональный компьютер, мы зачастую забываем о простейших настройках, значительно повышающих удобство и скорость выполнения рутинных задач. Речь идет о настройке устройства ручного ввода информации - компьютерной мыши.
В данной статье мы расскажем и покажем вам, как правильно настроить мышь «под себя» в Windows 7, 8 и 10.
Как и любой орган управления, компьютерная мышь универсальна в использовании любым человеком. Однако в некоторых случаях требуется «подгонка» параметров исходя из предпочтений пользователя. Кому-то больше нравится высокая чувствительность курсора, а кому-то - нестандартный указатель. Эти и другие параметры настраиваются базовыми средствами Windows. Правильно настроив мышку на компьютере, можно добиться более высокой скорости в работе с рутинными задачами, например, в офисных программах.
В отдельную группу пользователей стоит отнести геймеров, так как игровые мыши могут иметь от 4 до 10 и более кнопок, обеспечивающих максимальный контроль над ситуацией в динамических играх. Для каждой кнопки необходимо указать команду с помощью специальных утилит, обычно идущих в комплекте от производителя. Данного рода ПО мы также затронем в нашем материале.
Настраиваем кнопки мышки
Настройка мыши в Виндовс 7 и 10 не отличается от таковой в более старых версиях операционной системы. Есть лишь небольшая разница в отображении основных параметров.
Чтобы попасть в меню настроек нужно перейти по пути «Пуск/Панель управления/Оборудование и звук/Мышь» (для Windows 7) или «Пуск/Параметры/Устройства/Мышь» (для Windows 10).
Перед нами появляется меню настройки и его первая вкладка - «Кнопки мыши»
.
Первый параметр «Обменять назначение кнопок» необходим людям, работающим мышкой левой рукой. Он незаменим для левшей и лиц с ограниченными физическими возможностями.
«Скорость выполнения двойного щелчка» позволяет устанавливать промежуток времени между первым и вторым кликом левой кнопки. Для настройки мыши используйте ползунок скорости, а для проверки - контрольную иконку папки.
«Залипание кнопки мыши» облегчает процесс перетаскивания и выделения сразу нескольких объектов на рабочем столе и в проводнике. Данная опция изначально создавалась для упрощения работы с уже устаревшими механическими мышками, снабженными прорезиненным металлическим шаром. Однако и сейчас ею пользуются некоторые пользователи.
Производим настройку колесика (СКМ)
Все современные оптические мыши оборудованы специальным элементом управления - колесиком. Оно используется для прокрутки веб-страниц, документов в текстовом редакторе, для быстрой навигации в файловом менеджере и других задач. Также она совмещает в себе функцию третьей (средней) кнопки при нажатии на нее.
Рассмотрим вторую вкладку свойств мыши «Колесико».
«Вертикальная прокрутка» позволяет установить число строк, которые будут перелистываться за один шаг вращения колесика. Чересчур меленькое значение заставит пользователя усерднее прокручивать СКМ, а большое (либо значение «на экран» ) - снизит точность поиска объекта. Нужно найти для себя «золотую середину», которая по умолчанию равна 3 строкам.
Опция «Горизонтальная прокрутка» актуальна для устройств с колесиками типа джойстик, позволяющих перемещаться по тексту и страницам по горизонтали. Принцип настройки аналогичен предыдущему пункту.
Устанавливаем параметры указателя
Все совершаемые нами действия и перемещения мышки отображаются на экране в виде графического символа - курсора. Он появляется на экране сразу после подключения устройства к компьютеру и остается активным в среде Windows.
Чтобы настроить курсор мыши переходим во вкладку «Параметры указателя»
.
Пункт «Перемещение» является ползунком для регулировки скорости перемещения указателя по экрану. Слишком большая скорость может сделать управление мышью неточным, а слишком маленькая - неудобным. Тут же можно устанавливать точность настройки чувствительности мыши на Виндовс 7,8 и 10 соответствующей галочкой.
«Исходное положение в диалоговом окне» позволяет привязывать курсор к кнопкам управления окном в момент его открытия. Это довольно устаревшая опция была полезна для механических мышей. Она уменьшает количество движений устройством по поверхности и, соответственно, вращений его шара.
«Видимость» включает в себя три параметра:
- «Отображать след указателя мыши» - за указателем будет тянуться шлейф, напоминающий подтормаживание системы. Такое решение облегчает работу за компьютером людей с нарушением зрения.
- «Скрывать указатель во время ввода с клавиатуры» - при наборе текста с клавиатуры курсор будет исчезать, а затем появляться автоматически. Параметр включен по умолчанию.
- «Обозначить расположение указателя при нажатии Ctrl» облегчает поиск стрелочки на экране. После нажатия на клавишу, вокруг курсора появится анимированное изображение окружности.
Меняем внешний вид курсора
После того, как мы разобрались с параметрами кнопок и сенсора, поменяли чувствительность мыши, можно перейти к изменению внешнего вида указателя на экране. Одни пользователи стремятся сделать его практичным и строгим, другие же хотят уникальный нестандартный вариант. Зачастую видоизмененные указатели идут вместе с темами для Windows 7, 8, 10.
Для смены и изменения иконки заходим во вкладку «Указатели»
.
В пункте «Схема» содержатся изображения иконок из установленных в Windows тем. Из меню «Настройка» пользователь может выбрать размер, цвет и форму указателя в каждой конкретной ситуации или действии, например, при загруженности системы или работе с текстом. Кнопка «Обзор» дает возможность выбрать отдельный файл изображения курсора. Два последних параметра задействованы по умолчанию, и отвечают за включение тени, отбрасываемой на экран стрелкой, и разрешение на изменение стандартной иконки кастомной из другой темы.
Дополнительные настройки
В меню свойств мыши мы не затронули последнюю вкладку «Оборудование»
, так как она отвечает за проверку работоспособности устройства и обновление драйвера, что редко используется на практике. Однако в ней есть одна полезная опция, позволяющая по движению мышки выводить ПК из ждущего режима. Находится она по пути «Оборудование/Свойства/Управление электропитанием»
.
Для облегчения работы людей с ограниченными физическими возможностями система предлагает особый план настроек манипулятора. Он расположен в меню «Пуск\Панель управления/Специальные возможности/Изменение параметров мыши»
.
Параметр «Указатели мыши» служит узконаправленной версией вкладки «Указатели» , рассмотренной выше. Он необходим для пользователей, имеющих нарушение зрения.
Следующий пункт разрешает задействовать цифровую панель клавиатуры для перемещения курсора по экрану, заменяя тем самым мышку. Данная опция незаменима для людей с тяжелыми нарушениями двигательной функции.
Последний параметр «Упрощенное управление окнами» востребован у многих пользователей, желающих отключить автоматическое выравнивание окон. Тут же можно активировать автопереключение между окнами по наведению на них курсора мыши.
X-Mouse Button Control
После обзора базовых настроек компьютерной мыши в Windows мы добрались до нестандартных решений в виде стороннего софта. Речь идет о переназначении кнопок игровых устройств (ремаппинге) с помощью специальных утилит. Они будут полезны только в том случае, если на вашей мышке есть несколько дополнительных кнопок. Неигровые модели перенастраивать не имеет смысла.
Утилита X-Mouse Button Control выступает в качестве универсального варианта для недорогих игровых манипуляторов и «ноунейм» моделей с поднебесной. В ней можно создать от одного до пяти слоев привязки действий, например, в играх, плеере, проводнике. Также вы сможете сохранять новые команды с учетом времени удержания и сочетания кнопок. Тут также есть шкала настройки чувствительности курсора с множеством надстроек. Текущий профиль сохраняется отдельным файлом в директории с программой, откуда он без проблем может быть скопирован и использован на другом компьютере.
Чтобы начать пользоваться X-Mouse Button Control:


Основная правая часть окна отведена под кнопки и привязанные к ним функции. Выше от нее находятся вкладки со слоями настроек и меню с дополнительными опциями. Слева расположен список сохраненных профилей и кнопки действия над ними.
Из особенностей программы выделим такие преимущества:
- простота в установке;
- наличие русскоязычной оболочки;
- несколько слоев настроек в одном профиле;
- лаконичный интерфейс;
- поддержка всех известных (и даже неизвестных) моделей устройств;
- бесплатная лицензия.
Из недостатков отметим:
- нагромождение различных параметров без пояснений к ним;
- нет опций, отвечающих за подсветку кнопок и корпуса мыши.
Программное обеспечение от производителя (Razer Synapse 2.0)
Пришло время рассмотреть самые продвинутые решения для настройки мышки компьютера. Большинство именитых брендов игровых устройств выпускают собственное программное обеспечение для максимальной реализации заложенных в них возможностей. Такие программы работают только с лицензионными компьютерными мышками, и отличаются множеством вариаций настроек управления и подсветки. В качестве примера мы возьмем утилиту Razer Synapse 2.0 для одноименных устройств компании.
Razer Synapse 2.0 является облачной утилитой для настройки игровых девайсов от Razer. При первом запуске система автоматически определяет модель мыши и подбирает нужный драйвер к ней. Все сохраняемые пользователем параметры остаются на удаленном сервере, что позволяет подогнать управление «под себя» на любом ПК.
Мы опустим долгий рассказ о том, как скачивать и работать с ней в полном объеме, и сразу перейдем к краткому обзору возможностей для работы с мышками:


Калибровку в автоматическом режиме можно произвести при наличии фирменного коврика от Razer, нужно лишь указать его название.
Ручная калибровка применяется во всех остальных случаях. Она предельно проста и занимает всего несколько секунд.

Нами были отмечены такие преимущества Razer Synapse 2.0:
- «Дружелюбный» красивый интерфейс на русском языке с понятным описанием;
- Есть множество настроек, недоступных в стандартных программах;
- Благодаря облачному сервису сохраненные параметры можно применить на любом ПК;
- Синхронизация настроек всех подключенных игровых устройств (при условии, что они от Razer).
Мы не нашли недостатки, но немного огорчает тот факт, что ПО не работает с мышками от других производителей. Но это вполне объяснимо целью компании распространить свою продукцию на рынке.
Вывод
В нашей новой статье мы показали вам, какой детальной может быть настройка простейшего устройства компьютера - мышки. Надеемся, что после прочитанного вы не будете нуждаться в поиске дополнительной информации.
Для комфортной игры и работы за ПК достаточно ограничиться стандартными средствами Windows. Обычно этого хватает владельцам стандартных и игровых устройств с парой дополнительных кнопок.
Если вы обладатель фирменного игрового девайса с большим набором кнопок и качелек, то обязательно пользуйтесь утилитой от производителя. Только она способна раскрыть функционал мышки в полной мере.
Настройка манипулятора, называемого мышью, у многих начинающих пользователей вызывает некоторые сложности. Однако вопрос о том, как настроить мышку на ноутбуке (Windows 7) или стационарном компьютере с аналогичной или любой другой операционной системой, решается достаточно просто. Рассмотрим установки нужных параметров, знания о которых пригодятся в процессе настройки.
Как настроить мышку на Windows 7: доступ к основным параметрам
Параметры настойки манипулятора можно вызвать из стандартной «Панели управления», запустив ее через меню «Пуск» или введя команду control в консоли Run («Выполнить»), доступ к которой, в свою очередь, можно получить посредством сочетания Win + R на клавиатуре.
Сначала нужно выбрать раздел оборудования и звука, где перейти в строку устройств и принтеров и выбрать пункт «Мышь». Можно поступить еще проще, включив в меню вида отображение мелких значков.
Как настроить мышку на компьютере (Windows 7): конфигурация кнопок
В окне настроек имеется несколько вкладок, но по умолчанию активной является настройка кнопок. Здесь для начала следует обратить внимание на скорость двойного клика.
Для смены операций, присвоенных разным кнопкам мышки, используется верхняя строка. Тут нужно учесть, что этот параметр используется для переназначения основной операции с присвоением ее выполнения правой кнопке. Там же стоит указание на то, что его задействуют в основном левши.

В вопросе о том, как настроить мышку на Windows 7, нельзя обойти стороной и установку параметра залипания. Многие не понимают, что это такое и зачем оно нужно. Все просто. При таком активированном режиме не нужно выделять объект для перетаскивания, достаточно просто установить на него указатель, после чего объект выделится автоматически. Скорость срабатывания настраивается через соответствующую кнопку.
Настройка параметров указателя
Теперь посмотрим, как настроить мышку на Windows 7, используя установки и параметры указателя. Для этого имеется две вкладки.

Непосредственно в разделе указателей можно выбрать тип курсора для определенной операции, когда он изменяет свой вид (например, появление песочных часов в режиме ожидания выполнения процесса). При этом имеется возможность выбора одной из стандартных схем, изменив которую, можно сохранить собственные настройки. Попутно некоторые пользователи задействуют отображение тени указателя, что в общем случае можно отнести к дополнительным графическим эффектам. Если загрузить дополнительные иконки из интернета, их можно будет задействовать при условии выбора в месте сохранения через кнопку обзора.

Еще один момент в вопросе о том, как настроить мышку на Windows 7, связан установкой некоторых параметров, обеспечивающих комфорт в работе (вкладка «Параметры указателя»). Здесь приоритетной настройкой является скорость перемещения курсора. Ее можно изменить, перемещая ползунок с последующим нажатием кнопки применения, чтобы изменения вступили в силу, и можно было посмотреть, как он будет вести себя на экране. А вот установленную по умолчанию повышенную точность трогать не рекомендуется.
Дополнительные настройки в виде отображения следа курсора, сокрытия указателя, когда производится ввод с клавиатуры, или фиксацию положения можно не использовать.
Параметры колесика
В настройках прокрутки имеется всего два параметра: перемещение по экрану вертикально и горизонтально. Можно установить отличные от рекомендуемых значения перемещения, но рядовому пользователю лучше их не менять.

Раздел оборудования не рассматривается, поскольку его настройки приведут пользователя в окно свойств устройства, где можно посмотреть сведения о драйвере, узнать, имеются ли неполадки в работе и т д. Такое же меню, кстати, можно вызвать и из «Диспетчера устройств».