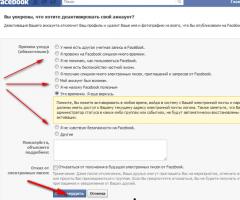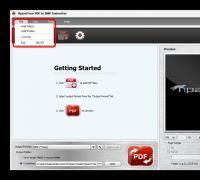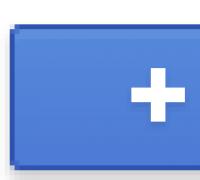Как установить windows на GPT диск? Пошаговая инструкция. Диск имеет стиль разделов GPT Установка windows 7 на компьютер с gpt
Иногда при инсталляции Windows, в том числе 10-й версии, на экране отображается сообщение об ошибке. Текст сообщения таков: «установка Windows на данный диск невозможна». При этом жесткий диск в BIOS отображается. Также он виден и на этапе инсталляции операционной системы, где его можно было разбить на разделы.
Такая проблема возникает по двум причинам:
- отключен контролер в BIOS (режим AHCI);
- жесткий диск имеет том GPT.
Проблема с режимом AHCI
Кроме сообщения об ошибке, информирующей о том, что невозможно установить Windows 7 или 10 на данный диск, при сложностях с режимом AHCI компьютер не может загрузиться с выбранного диска. Причина состоит в том, что контролер, возможно, выключен в BIOS.
Проблема решается следующим образом:
Проблема в GPT формате
Другой причиной невозможности инсталляции Windows 7-ой или 10-ой версий c отображением подобного сообщения может быть GPT – формат раздела жесткого диска.
Еще совсем недавно все винчестеры были однотипными. Единственным стилем разделов был MBR. Последние несколько лет производители постепенно переходят на выпуск винчестеров с GPT-форматом. А вот загрузочные файлы с ОС не модифицированы под новые форматы, и как следствие при инсталляции появляется вышеописанная ошибка.
MBR (главная загрузочная запись) — это программный код и данные, требуемые для предварительного старта компьютера. Они находятся в начальном размеченном секторе винчестера. Старт MBR начинается после первичного анализа BIOS работоспособности всех устройств. Основная его функция — это определение местонахождения файлов, которые нужны для загрузки ОС.
GPT – новый стандарт формата размещения таблицы томов. Также был разработан стандартный интерфейс встроенного программного обеспечения для компьютеров, заменяющий BIOS. Он получил название UEFI (Unified Extensible Firmware Interface).
Проблема возникает вследствие того, что установщик ОС не может проинсталлировать Windows в указанный раздел, в связи с тем, что ему не подходит таблица разделов.
Имеется 2 метода устранения проблемы:
- установка системы на подобный диск;
- конвертация раздела в MBR.
Выбор способа должен быть обусловлен следующими правилами:
- если компьютер поддерживает интерфейс UEFI и необходимо проинсталлировать 64-разрядную ОС (например, Windows 10), то рекомендуется применить первый вариант. Проверить наличие интерфейса UEFI очень просто. Графический режим с возможностью управления мышью говорит о наличии UEFI;
- если компьютер выпущен несколько лет назад, имеет BIOS и требуется установить 32-разрядную операционную систему от MicroSoft, то следует провести преобразование GPT в MBR.
Использование MBR ограничивает некоторые возможности, такие как:
- их объем не может превышать 4 Тб;
- максимальное количество томов на HDD ограничено 4.
Инсталляция ОС Windows 7, 8 и 10 на GPT

Проблемы при инсталляции ОС на GPT-том обычно возникают у желающих, установить Windows 7, 8 и 10.
Для установки ОС на том GPT необходимо выполнить 2 условия:
- инсталлировать 64-разрядную систему (например, Windows 10);
- выполнять загрузку в EFI режиме.
Если не выполняется первое условие, что надлежит подготовить загрузочный UEFI накопитель.
Но в большинстве случаев не выполняется лишь второе условие. Поэтому целесообразней сразу зайти в BIOS и проверить настройки.
В BIOS следует установить два параметра:
- включить загрузку UEFI;
- переключить режим работы SATA в AHCI.

После сохранения параметров на компьютер можно устанавливать ОС. Ошибка больше не повторится.
Конвертация GPT тома в MBR
Вариантов преобразования стиля томов несколько. Рассмотрим их более детально.
Конвертация в MBR при инсталляции Windows через командную строку
Этот метод оптимален для применения в ситуации, когда установка ОС, таких как Windows 7, 8, 10, неосуществима из-за типа томов GPT. Также он может быть полезен не только при установке ОС, но и при штатном функционировании ОС для конвертации не системных разделов.
Следует не забывать, что при преобразовании разделов вся информация с них будет утеряна. Поэтому все важное рекомендуется заранее сохранить на внешнем носителе информации.
Для изменения стиля томов с GPT в MBR через командную строку необходимо:
- запустить командную строку в Windows от пользователя с администраторскими правами;
- для отображения списка жестких дисков, подсоединенных к компьютеру, ввести последовательно команды «diskpart» и «list disk»;
- выбрать диск для изменения стиля командой «select disk D», где D - номер диска;
Затем возможны два варианта развития событий.- выполнить полную очистку диска командой «clean». При этом все тома HDD удалятся;
- удалить тома HDD можно и по одному, используя команды «detail disk», «select volume» и «delete volume»;
- запустить конвертацию диска в MBR командой «convert mbr»;
- выйти из Diskpart выбрав «Exit». Закрыть командную строку. После этого рекомендуется продолжить инсталляцию операционной системы. Сообщение о подобной ошибке больше не отобразится.
Создать тома на HDD можно выбрав в окошке выбора тома для установки пункт «Настроить диск ».

Изменение стиля томов завершено.
Изменение стиля раздела с GPT на MBR с помощью управления дисками Windows
Альтернативный метод конвертации томов требует нормально функционирующей ОС Windows 7, 8 или 10 на персональном компьютере. Конвертировать можно только том диска, который не является системным.
Последовательность действий по конвертации тома HDD следующая:

Утилиты для изменения стиля раздела
Кроме стандартных методов преобразования томов HDD, предусмотренных разработчиками Microsoft, можно применять сторонние утилиты управления томами жестких дисков, такие как

Видео по теме
На компьютера и ноутбуках предыдущих поколений установка Windows 7 ,как правило, проходила гладко и без особых проблем. В относительно новых устройствах, особенно с предустановленной версией Windows при переустановке очень часто можно получить ошибку «Установка на диск невозможна. Выбранный диск имеет стиль разделов GPT» . Далее мы рассмотрим как же прямо во время установки windows преобразовать GPT в MBR.
Как преобразовать GPT в MBR при установке windows 7?
Конвертация GPT в MBR выполняется с помощью стандартных инструментов Windows (даже в момент установки). При необходимости можно конвертировать диск обратно, даже без потери данных, но об этом поговорим в другой раз. Сейчас разберемся, как работа с командной строкой позволяет быстро конвертировать наш диск из GPT в MBR за 6 простых шагов.
Преобразование GPT в MBR во время установки ОС
- На этапе выбора диска для установки windows нажать сочетание клавиш Shift + F10 ;
- После этого откроется окно командной строки. Для отображения всех подключенных винчестеров запускаем специальную утилиту командой diskpart ;
- Далее вводим list disk и на экране отобразятся все подключенные жесткие диски;
- Теперь нужно выбрать диск для преобразования, командой select disk N. Здесь N это номер диска из отобразившегося списка выше. Определить его легко по размеру. Также в этом списке может отображаться ваша флешка, с которой вы собираетесь ставить windows. Но выбираем именно жесткий диск. То есть в команде select disk N вместо N ставим цифру, стоящую напротив нужного диска;
- Следующим действием будет команда clean. Внимание! Эта команда удаляет все разделы жесткого диска. Соответственно и все данные со всего винчестера. Поэтому заранее сохраните все важное на флешку, жесткий диск, облако и т.д;
- Ну и на конец сама команда преобразования GPT в MBR — convert mbr.
- Вот и все. Дважды вводим exit для прекращения работы с утилитой diskpart и выхода из командной строки.
как преобразовать диск из GPT в MBR при установке windows 7
Операционные системы Windows за всё время своего существования прошли огромный путь развития. Они совершенствовались с каждым годом, и вот была выпущена последняя версия Windows 8, зависшая прямо на первой презентации Microsoft, а затем признанная компанией разработчиков неудачной. И тут пользователь сталкивается с очень серьёзной проблемой. С одной стороны, все последние модели компьютеров и ноутбуков выпускаются с "восьмёркой". С другой, современные жесткие диски, используемые в них, имеют разметку gpt. В результате возникает ошибка при установке Windows 7. Какие могут быть причины? Почему ноутбук выдаёт сообщение "Установка Windows на данный диск невозможна"? GPT-раздел всему виной.
"Старье" или надежный товарищ?
Вплоть до создания Windows 8 операционные системы пользовались разметкой жестких дисков под названием mbr. Соответственно, и поддержка разделов в них осуществляется исключительно до последней версии. Таким образом, если вы собираетесь сносить установленную "восьмёрку" и ставить более старую версию операционной системы, то они не смогут распознать новейший интерфейс GPT, в результате чего при установке может появиться надпись "Установка Windows на данный диск невозможна". GPT не будет распознаваться, поэтому пользователь даже не сможет определить, в чем проблема. Давайте разберёмся в ее сути.
Старые операционные системы работают с MBR. Что это такое? MBR (главная загрузочная запись) - это программный код и информация, необходимые для предварительного запуска системы. Они располагаются в первом размеченном секторе жесткого диска. Запуск MBR проходит после первичной проверки БИОСом всех устройств. Главная его функция - это определение расположения файлов, необходимых для загрузки операционной системы. Как вы понимаете, ошибка при установке Windows 7 может быть вызвана тем, что новый стандарт EFI, использующий GPT, не способен определить ОС и записать её в свой стартовый раздел.

Что такое GPT?
GPT - стандарт формата размещения таблицы разделов на жестком диске. Дело в том, что компания Intel предложила новый интерфейс на смену привычного всем BIOS. Он называется EFI (расширяемый микропрограммный интерфейс), и именно его частью является новый формат - GPT.
Одной из особенностей стандарта EFI является то, что он имеет оба возможных способа первоначальной загрузки. Так как GPT использует систему адресации логических блоков, то и стартовые блоки имеют следующую структуру:

- LBA 0 - самый первый сектор, содержащий информацию MBR. Так создатели подстраховались, чтобы была возможность всегда конвертировать диск под необходимый формат.
- LBA 1 - тут находится оглавление таблицы разделов формата GPT.
- LBA 2 - этот сектор предназначен для хранения самой таблицы разделов.
Исходя из сказанного, вы должны понимать, что эти два стандарта разметки дисков настолько различны, что на новые жесткие диски установка Windows невозможна. GPT просто не даст операционной системе, использующей mbr, взять и стереть разделы жесткого диска и тем самым, возможно, повредить его структуру.
На старт!
Итак, если вы всё-таки решились переустановить операционную систему, не забудьте подготовить всё необходимое:

Вы приготовились? Тогда начинаем.
Переустановка
Первая серия этапов, которым необходимо следовать при установке операционной системы:
- Начинаете перезагрузку компьютера. В этот момент зажимаете клавишу F2, для того чтобы попасть в управление БИОСом. Помните, что кнопки, необходимые для запуска этой подпрограммы, могут отличаться для различных моделей ноутбуков, а из-за очень короткого промежутка времени, в который необходимо успеть нажать кнопку, её лучше просто зажать на всё время перезагрузки.
- Попав в БИОС, можете закончить последний этап подготовки к переустановке - вставить установочный диск в компьютер.
- В настройках указываете устройство, с которого необходимо производить загрузку ноутбука. Вам нужно установить на первую строчку ваш дисковод.
- В дополнительных опциях, в настройках безопасности, вместо используемого стандарта UEFI устанавливаем параметр "Legacy" или "Legacy and UEFI". Это позволит снять защиту от переустановки.
- Сохраняем и выходим из БИОСа. После этого перезагружаем компьютер.
- При появлении надписи "Для загрузки с диска нажмите любую клавишу...", выполняем просьбу компьютера.
- Появляется стартовое окно установщика операционной системы. Переходим по диалоговым окнам, доходим до менеджера управления жесткими дисками. Удаляем все существующие разделы (за исключением самого первого). Проводим Пробуем указать его для установки ОС.
- Именно на этом этапе система может предупредить вас о том, что установка Windows на данный диск невозможна. GPT формат не даст вам провести установку системы.
- Если у вас не возникло никаких затруднений или надписей, спокойно продолжайте установку согласно этой инструкции. Если же вы не можете выполнить установку, смотрите следующую главу этой статьи.
- Итак, устранив все препятствия, приступаем к установке. Она может занять у вас до двух часов свободного времени, поэтому, оставив компьютер, смело можете идти пить чай.
- Последним этапом станет первоначальная настройка ПК. Устанавливаете времени и языка. Вводите ключ активации. Ваша ОС готова к работе.
Преобразование
Если вы столкнулись с проблемой на этапе выбора жесткого диска для установки, и вам пришло сообщение, что установка Windows на данный диск невозможна, gpt формат вам необходимо конвертировать в mbr. Для этого придётся выполнить следующие действия. Нажимаете "Shift + F10". А затем вводите последовательно несколько команд:
diskpart - sel dis 0 - clean - convert mbr - exit - exit.

Это позволит вам конвертировать разделы под формат mbr. Теперь можете смело продолжать установку операционной системы согласно предыдущей главе.
Исключение
Итак, после прочитанного вы можете самостоятельно приступать к переустановке операционной системы. Несмотря на то что было сказано в этой статье, установка Windows на gpt (раздел без "колдовства") возможна в двух случаях. Во-первых, если вы ставите операционную систему или сборку, поддерживающую GPT разделы диска. Во-вторых, в том случае, когда сборка операционной системы "младше" Windows 8 самостоятельно способна конвертировать разделы жесткого диска в необходимый формат. В других случаях установка невозможна, gpt тут Создатели ноутбука могли изначально позаботиться о том, чтобы пользователи сами не переустанавливали ОС и не плодили пиратских копий.
Если при установке Windows 7, 8 или Windows 10 на компьютер вы видите сообщение о том, что установка Windows на данный диск невозможна, так как выбранный диск имеет стиль разделов GPT, ниже вы найдете подробную информацию о том, почему так происходит и что делать, чтобы установить систему на данный диск. Также в конце инструкции присутствует видео по конвертации стиля разделов GPT в MBR.
В инструкции будет рассмотрено два варианта решения проблемы с невозможностью установки Windows на диск GPT - в первом случае мы все-таки установим систему на такой диск, а во втором - конвертируем его в MBR (в данном случае ошибка не появится). Ну и заодно в заключительной части статьи постараюсь рассказать, что лучше из этих двух вариантов и о чем вообще идет речь. Схожие ошибки: , .

С проблемами при установке на диск со стилем разделов GPT чаще сталкиваются пользователи, устанавливающие Windows 7, но и в 8-й версии можно получить ту же самую ошибку с текстом о том, что установка на данный диск невозможна.
Для того, чтобы установить Windows на диск GPT нам потребуется выполнить следующие условия (какое-то из них на данный момент не выполняется, раз появляется ошибка):
- Устанавливать 64-разрядную систему
- Загружаться в EFI режиме.
Наиболее вероятно, что не выполняется второе условие, а потому сразу о том, как это решить. Возможно, для этого будет достаточно одного шага (изменение параметров БИОС), возможно - двух (добавляется подготовка загрузочного UEFI накопителя).
Для начала следует заглянуть в БИОС (ПО UEFI) вашего компьютера. Как правило, для того, чтобы зайти в БИОС нужно нажать определенную клавишу сразу после включения компьютера (при появлении информации о производителе материнской платы, ноутбука и т.д.) - обычно Del для стационарных ПК и F2 для ноутбуков (но может отличаться, обычно на нужном экране написано Press название_клавиши to enter setup или что-то подобное).
В БИОС требуется включить следующие две важные опции:
- Включить загрузку UEFI вместо CSM (Compatibility Support Mode), обычно находится в BIOS Features или BIOS Setup.
- Режим работы SATA установить в AHCI вместо IDE (обычно настраивается в разделе Peripherals)
- Только для Windows 7 и более ранних -
В разных вариантах интерфейса и языка пункты могут располагаться по-разному и иметь несколько отличающиеся обозначения, но обычно их не сложно выявить. На скриншоте изображен мой вариант.

После сохранения настроек ваш компьютер, в целом, готов к установке Windows на GPT диск. Если вы устанавливаете систему с диска, то вероятнее всего, в этот раз вам не сообщат о том, что установка Windows на этот диск невозможна.
Если же вы используете загрузочную флешку и ошибка вновь появляется, то рекомендую вам записать заново установочный USB с тем, чтобы он поддерживал загрузку UEFI. Для этого существуют различные способы, но я бы посоветовал , который будет работать практически в любой ситуации (при отсутствии ошибок в настройке БИОС).
Дополнительная информация для опытных пользователей: если дистрибутив поддерживает оба варианта загрузки, то предотвратить загрузку в режиме BIOS можно удалив файл bootmgr в корне накопителя (аналогично, удалив папку efi вы можете исключить загрузку в режиме UEFI).
На этом все, так как полагаю, что с тем, как поставить загрузку с флешки в БИОС и установить Windows на компьютер вы уже знаете (если вдруг нет, то на моем сайте есть эта информация в соответствующем разделе).
Конвертация GPT в MBR во время установки ОС
В случае если вы предпочитаете конвертировать диск GPT в MBR, на компьютере «обычный» БИОС (или UEFI с режимом загрузки CSM), а устанавливать, по всей видимости, планируется Windows 7, то оптимальная возможность сделать это имеется на этапе установки ОС.
Примечание: во время выполнения описанных ниже действий все данные с диска будут удалены (со всех разделов диска).
Для того, чтобы конвертировать GPT в MBR, в программе установки Windows нажмите клавиши Shift + F10 (или Shift + Fn + F10 для некоторых ноутбуков), после чего откроется командная строка. После чего по порядку введите следующие команды:
- diskpart
- list disk (после выполнения этой команды вам нужно будет отметить для себя номер диска, который нужно конвертировать)
- select disk N (где N - номер диска из предыдущей команды)
- clean (очистка диска)
- convert mbr
- create partition primary
- active
- format fs=ntfs quick
- assign
Также может пригодиться: . Дополнительно, еще из одной инструкции с описанием подобной ошибки, вы можете использовать второй способ для конвертации в MBR без потери данных: (только конвертировать нужно будет не в GPT, как в инструкции, а в MBR).

Если при выполнении данных команд вы находились на этапе настройки дисков во время установки, то нажмите «Обновить» для обновления конфигурации дисков. Дальнейшая установка происходит в обычном режиме, сообщение о том, что диск имеет стиль разделов GPT не появляется.
Что делать, если диск имеет стиль разделов GPT - видео
В видео ниже показан лишь один из вариантов решения проблемы, а именно - конвертация диска из GPT в MBR, как с потерей, так и без потери данных.
В случае, если при конвертации продемонстрированным способом без потери данных, программа сообщает, что не может конвертировать системный диск, вы можете удалить с ее же помощью первый скрытый раздел с загрузчиком, после чего конвертация станет возможной.
UEFI, GPT, BIOS и MBR - что это такое
На «старых» (в действительности, пока не такие уж и старые) компьютерах в материнской плате было установлено программное обеспечение BIOS, которое проводило первичную диагностику и анализ компьютера, после чего загружало операционную систему, ориентируясь на загрузочную запись жесткого диска MBR.
Программное обеспечение UEFI приходит на замену BIOS на производящихся в настоящее время компьютерах (точнее - материнских платах) и большинство производителей перешли к данному варианту.
Среди преимуществ UEFI - более высокие скорости загрузки, функции безопасности, такие как безопасная загрузка и поддержка аппаратно зашифрованных жестких дисков, драйверов UEFI. А также, о чем и шла речь в руководстве - работа со стилем разделов GPT, что облегчает поддержку накопителей больших размеров и с большим количеством разделов. (Помимо перечисленного, на большинстве систем ПО UEFI имеет функции совместимости с БИОС и MBR).
Что лучше? Как пользователь, на настоящий момент времени я не ощущаю преимуществ одного варианта перед другим. С другой стороны, уверен, в скором времени альтернативы не будет - только UEFI и GPT, а жесткие диски более 4 Тб.
Сегодня мы разберемся, как установить любую современную версию Windows (в том числе Windows 7 или Windows 10) на жесткий диск, с таблицей разделов GPT на устаревшем компьютере с BIOS, который не поддерживает современную . Необходимость выполнить такой трюк возникла при попытке установить Windows Server 2008 R2 x64 на сервере HP DL380 G8 (сервера HP DL пока не поддерживают EFI) с локальными дисками, общая емкость которых в RAID 5 превышает 4 Тб. При стандартной установке Windows на диск с MBR разметкой, в системе доступны только 2 Тб. Разметить или получить доступ к оставшимся 2 ТБ места на диске из-под Windows не получится. Единственный способ воспользоваться всем доступным местом на диске – преобразовать разметку диска в формат GPT .
В этой статье описано, как настроить загрузку Windows с жесткого диска, размеченного в таблице разделов GPT на компьютере с классическим BIOS (в котором отсутствует UEFI) или в режиме Legacy BIOS. Операционная система Windows не умеет загружаться с GPT дисков на старых BIOS системах. Для обхода этого ограничения мы воспользуемся методикой переноса BCD загрузчика Windows на отдельную небольшую USB флешку (или HDD диск) с таблицей разделов MBR. Данная флешка будет использоваться только для запуска загрузчика Windows, который затем должен передать управление основному образу Windows, расположенному на диске с GPT разметкой. Инструкция универсальная и должна работать как в Windows 7, так и Windows 10 и любых других поддерживаемых 32 и 64 редакциях Windows.
Преимущества GPT перед MBR
Какие же преимущества дает использование GUID Partition Table (GPT) — нового формата размещения таблиц разделов на жестком диске. Таблица разделов GPT позволяет обойти ряд ограничений классической таблицы разделов MBR. Перечислим основные моменты:
- Поддержка жёстких дисков размером более 2,2 Тб (максимальный доступный размер диска для GPT- 9,4 ЗетаБайт (9,4 × 1021 байт))
- Поддержка до 128 разделов на диске (в MBR только 4 раздела)
- Высокая надежность , достигаемая благодаря дублированию таблицы разделов в нескольких местах диска и проверки таблицы разделов с помощью циклической проверки четности с избыточностью (CRC). Таким образом, структура раздела диска не будет потеряна при повреждении первых секторов диска.
- Нет необходимости использовать логические разделы , подверженные различным ошибкам
Загрузка Windows с GPT диска
Согласно официальной документации Microsoft http://msdn.microsoft.com/en-us/windows/hardware/gg463525.aspx , все ее ОС, начиная с Windows Server 2003 SP1, поддерживают тома с разметкой GPT в качестве дисков с данными, однако загрузиться с GPT тома смогут лишь 64 битные версии Windows, установленные на материнских платах с поддержкой новой спецификации UEFI (Unified Extensible Firmware Interface). Таким образом, не получится установить или загрузить Windows с GPT диска на старых компьютерах с классическим BIOS.
Совет . Существует несколько обходных решений , позволяющих загрузить Windows 10 / 7 x64 на BIOS системах с GPT диска. Для этого нужно воспользоваться загрузочным диском, содержащим эмулятор среды разработки UEFI - DUET (Developer’s UEFI Environment) , имитирующую EFI. В этой конфигурации BIOS компьютера начинает загрузку с установленного SYSLINUX, который загружает эмулятор UEFI (DUET). DUET в свою очередь вызывает стандартный загрузчик Windows — bootx64.efi. Также есть возможность перевода диска в гибридный MBR режим (hybrid mbr) с помощью Linux-утилиты gdisk. Однако в обоих случаях процедура довольна сложная и требует от пользователя хорошего знания ОС Linux.
Еще раз отметим важный факт, который следует навсегда усвоить: загрузка Windows x64 с GPT диска возможна только на системе с UEFI.
Таким образом, если ваш компьютер работает на базе BIOS, и вам необходимо чтобы его диск содержал таблицу разделов GPT, проще всего будет добавить в систему еще один жесткий диск (обычный или SSD) с разметкой MBR, установить на него Windows и в дальнейшем загружаться уже с него.
Мы попробуем немного модифицировать эту методику. Для этого нам понадобится USB флешка или SD карта небольшого объема (не менее 64 Мб) с MBR разметкой, на которой мы разместим диспетчер загрузки Windows – bootmgr. Эта загрузочная флешка будет обеспечивать первоначальную загрузку системы и передавать управление загрузчику основной системы, расположенному на GPT томе.
Важно . Система должна на уровне BIOS поддерживать загрузку с USB флешки или SD карты.
Таким образом мы сможем обеспечить загрузку любой (как 32, так и 64 битной версии Windows !!! ) с GPT диска на системе с BIOS, не поддерживающей EFI.
Установка Windows на GPT диск на компьютере с BIOS
Предположим, у нас есть компьютер с BIOS (без UEFI), на жестком диске которого используется новая таблица разделов GPT. При попытке установить Windows на gpt диск такой компьютер, установщик Windows выдаст ошибку:
Windows cannot be installed to this disk the selected disk is of the GPT Partition Style
В русской версии ошибка:
Совет
. Сконвертировать диск из MBR в GPT с потерей всех данных можно, нажав на экране установки Windows комбинацию Shift+F10. И выполнив в командной строке следующие команды:
Diskpart
select disk 0 (если в системе один жесткий диск)
clean (очистить содержимое диска)
convert gpt (преобразовать таблицу разделов в GPT)
Установить Windows 10/8.1/7 непосредственно на GPT диск в такой ситуации возможно только в режиме UEFI через эмуляцию этой среды с помощью DUET. Но в таком режиме возможно установка только 64 битных версий Windows, и сама процедура, как мы уже говорили выше, довольно сложная.
В таком случае, гораздо проще в обычном режиме установить Windows на MBR диск, а потом сконвертировать его в GPT с помощью утилиты gptgen .
Gptgen – преобразуем таблицу разделов диска из MBR в GPT без удаления разделов
Консоль Windows “Управление дисками” позволяет сконвертировать диск из разметки MBR в GPT только «чистые» неразмеченные диски. Консоль не позволит выполнить конвертацию разделов на диске, на котором уже установлена ОС.
Для онлайн преобразования жесткого диска из MBR в GPT можно воспользоваться небольшой утилитой , позволяющей «на лету» преобразовать формат таблицы раздела без необходимости удаления всех разделов (без потери данных).
Важно . Перед выполнением преобразования настоятельно рекомендуется скопировать все критичные данные на внешней носитель . И хотя, я еще не сталкивался с некорректной работой утилиты gptgen , которая бы привела к полному обрушению файловой системы, я рекомендую всем пользователям все-таки сохранять свои важные данные перед конвертацией таблицы разделов, чтобы потом не было претензий к автору статьи 🙂 .
Скачайте утилиту gptgen, и распакуйте ее в произвольный каталог (например, c:\tools\gptgen-1.1).

Итак, преобразование таблицы разделов в GPT прошло успешно!
Перенос загрузчика Windows на USB флешку
Перезагружаем компьютер и удостоверяемся, что BIOS система не может загрузится с жесткого диска с GPT таблицей. Так и должно быть! Подключаем к системе небольшую USB флешку или SD карту. Загружаемся с установочного CD / USB диска с Windows (подойдет как установочный диск с Windows 10, так и Win 7, как в нашем случае) и на экране установки нажимаем Shift+F10 , открывая консоль командной строки:
- Выполните команду: diskpart
- Выведем список дисков в системе: list disk . В данном случае в системе имеются два диска: Disk 0 – жесткий диск с системой размером 40 Гб (* в столбце Gpt указывает, что данный диск содержит таблицу разделов GPT) и Disk 1 – USB флешка размером 1 Гб.

- Разберемся с разделами на дисках и буквами, которые им назначены. Выберем жесткий диск: select disk 0 и выведем список разделов на нем: list volume
 Исходя из размеров разделов можно понять, что система установлена на 2 разделе (Volume 2), которому назначена буква D: (данная буква может не соответствовать букве системного диска, который отображается в самой Windows)
Исходя из размеров разделов можно понять, что система установлена на 2 разделе (Volume 2), которому назначена буква D: (данная буква может не соответствовать букве системного диска, который отображается в самой Windows) - Создадим необходимые разделы на флешке:
select disk 1 (выбираем флешку)
clean (очистка содержимого диска)
create partition primary size=1000 (создаем на USB флешке основной раздел, в данном случае размером 1 Гб)
format (форматируем его в файловой системе FAT32. Не используйте для USB флешки файловую систему NTFS, т.к. загрузится с такого раздела не получится)
select partition 1 (выбираем первый раздел на флешке)
active (помечаем раздел как активный)
list volume (выведем список разделов еще раз. В этом примере видно, что созданный нами раздел имеет индекс 3)
select volume 3 (выберем его)
assign letter=G (назначим ему свободную букву диска, например G)
list volume (удостоверимся, что разделу на флешке присвоена буква G)
exit (Выход из утилиты diskpart) - Скопируем файлы среды загрузки с системного диска на флешку: bcdboot d:\Windows /l en-us /s g:
- Запишем на флешку загрузочный код для обеспечения загрузки bootmgr (диспетчера загрузки Windows): bootsect /nt60 G: /mbr /force
- Перезагружаемся
Зайдите в BIOS и задайте максимальный приоритет загрузки вашему USB (SD) накопителю. Сохраните изменения. Если вы все сделали правильно, система должна загрузиться корректно. Удостовериться, что ваша Windows находится на GPT диске можно в диспетчере дисков (diskmgmt.msc ), открыв свойства системного диска. На вкладке Volumes указано, что тип таблицы разделов – GPT (Partition style — GUID Partition Table)

Подобная методика переноса загрузчика на отдельную USB флешку позволит воспользоваться всеми преимуществами таблицы разделов GPT и использовать всю емкость жесткого диска (размером более 2.2 Тб) на системах с BIOS (без среды UEFI). Подобный трюк можно проделать со следующими (даже 32 битными версиями) Windows:
- Windows 10 / Windows Server 2016
- Windows 8, Windows 8.1
- Windows Server 2012 / 2012 R2
- Windows 7
- Windows Server 2008 / 2008 R2
- Windows Vista
- Windows Server 2003 SP1 / 2003 (64-bit)
- Windows XP x64
Дисклаймер . Статья предлагается как есть. Все указанные операции были протестированы на виртуальной машине – на реальных машинах тестирование не проводилось. Если кто-то протестирует подобную конфигурацию и работу системы на физическом железе и отпишется о результатах – буду очень рад. По имеющееся информации некоторые старые компьютеры с BIOS в принципе не позволяют работать с GPT дисками, такие диски просто не определяются.
Также нужно понимать, что каждый раз при включении / перезагрузке системы ваша USB флешка с MBR таблицей и загрузчиком на ней должна быть подключена к компьютеру, иначе Windows просто не будет загружаться.