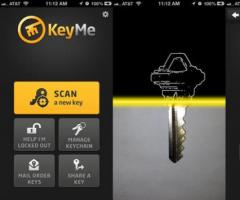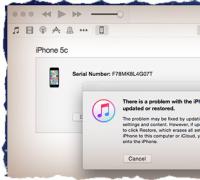Как уменьшить размер pdf файла: способы сжатия и уменьшение объёма. Программы для сжатия PDF файлов Уменьшение размера файла pdf
Наверняка для вас не новость, что pdf формат широко используется во всех сферах деятельности благодаря своему “весу” и своему качеству изображения. Почему я сделал акцент на “весе”? Потому что обычно данный файл весит очень много из-за множества цветных, громоздких и ярких графиков и так далее. Поэтому сегодня мы рассмотрим вопрос: “как уменьшить размер файла pdf”, так как у большинства возникают вопросы именно поэтому поводу. Некоторые вообще предпочитают использование других программ из-за данной проблемы. Сжатие пдф файлов – процесс, который требует использования специального программного обеспечения. Для уменьшения размера файла можно воспользоваться следующими программами: Adobe Acrobat , при помощи использования стандартного сжатия в Windows. Adobe Acrobat можете скачать можно с сайта разработчика .
Как сжать pdf файл?
Метод, используя Adobe Acrobat
Для того, чтобы уменьшить pdf файл откройте Adobe Acrobat, затем нажмите в главном меню на вкладку “Файл” – “Открыть” – эти действия дают нам возможность открыть необходимый для сжатия файл. Затем повторите действия “Файл” – “Открыть” – “Сохранить как другой” – “Файл PDF уменьшенного размера ”. В появившемся окне выберите установку совместимости версий и нажмите “OK”, для того, чтобы применить настойки к нескольким файлам нажмите “Применить для всех”, чтобы сохранить нужно нажать “Сохранить как”.
Метод уменьшения размера файла в Adobe Acrobat, по средствам PDF оптимизатора
Как вы заметили, Adobe Acrobat даёт возможность удобным для нас способом произвести уменьшение размера файла. Для начала необходимо выбрать документы, которые необходимо уменьшить в размере. Для этого нам необходимо нажать в главном меню на вкладку “Файл” – “Открыть”. Потом повторяем те же действия, затем нажимаем на “Сохранить как другой” – “Оптимизированный файл PDF ”. Затем нужно на свой вкус отрегулировать настройки и сохранить файл путём нажатия на кнопку “Сохранить как”.

Метод уменьшения веса pdf файла по стандартам OS Windows
Для того, чтобы добиться наилучшего качества и наименьшего веса, разработчики OS Windows настоятельно рекомендуют использоваться стандартное уменьшение файлов до начала работы над ним. Это можно производить путём нажатия правой кнопкой мыши на созданный вами файл – “Свойства” – “Общие” – “Другие” – далее нужно поставить галочку на надпись “Сжать…”. Данная процедура занимает не более одной минуты и является одной из самых эффективных.
Даже с помощью достаточно простого конвертера можно снизить размер PDF документа. Но тут необходимо быть максимально осторожным, далеко не все документы получится сжать данным способом. Использование конвертера считается одним из наиболее простых способов снижения потребляемого дискового пространства.
Все действия будут производиться на примере приложения PDF Converter :

В указанной в программе папке будет храниться уменьшенный файл.
Онлайн-инструменты
В интернете присутствует куча сайтов, позволяющих буквально в два клика выполнить сжатие документа в любом формате. Для этого достаточно:


Внимание ! Для документов, содержащих очень важную информацию, лучше не пользоваться подобными ресурсами. Личная или конфиденциальная информация может попасть в руки посторонних людей.
Приложение Adobe Acrobat
С помощью программы Acrobat Reader также можно попробовать уменьшить размер файла, заново выполнив его сохранение. Такой способ подойдёт далеко не всегда, в некоторых случаях он наоборот увеличит занимаемый дисковый объём, поэтому с его использованием стоит быть аккуратным:



Сжатие с помощью Adobe Acrobat DC
Данный метод позволяет уменьшить размер очень больших документов. С заранее сжатыми файлами печать в файл может ничем не помочь, а в некоторых случаях вовсе размер будет увеличен . Поэтому представленным способом стоит пользоваться с максимальной осторожностью.
Как пользоваться Adobe Acrobat DC:




Печать завершена, теперь вы можете заходить в каталог в сохранённым ПДФ, открыть его или отправить по электронной почте.
Используем Acrobat и Word
Этот способ уменьшения размера предполагает сохранение в формате.doc в Acrobat DC и обратная конвертация с помощью Microsoft Word или другого подобного текстового редактора.
Порядок конвертации форматов:



Использование оптимизатора
Использование специального компрессора (оптимизатора) PDF – один из наиболее простых и эффективных способов уменьшения размера. При этом пользователю не понадобится совершать такие непростые действия, как печать в файл или изменение формата.
Все необходимые действия будут показаны на примере приложения PDF Compressor:


Архивация файлов
Архивация также может позволить получить внушительные результаты в уменьшении размера любого типа данный. Для этих действий потребуется воспользоваться специальным архиватором (WinRar, 7zip и так далее). Внимание, для открытия данных, сжатых таким способом, также необходимо пользоваться архиватором.
Как сжать данные с помощью 7zip:


Сжатие завершено, теперь вы можете открыть или распаковать полученный архив.
Если Вам нужно переслать документ, PDF – идеальный формат, совместимый с операционными системами Windows, Mac и Linux. Файлы PDF не только универсальны, но и хорошо защищены, что позволяет назначать пароли для особенно важных документов. Однако PDF-файлы часто могут быть громоздкими, что затрудняет их пересылку. К счастью, есть инструменты для уменьшения размера таких файлов.
Уменьшить размер файла PDF
Одним из простых и эффективных способов является использование Adobe Acrobat Reader . Откройте программу, затем откройте файл PDF , который хотите сделать меньше. Выберите Документ (Document) > Уменьшить размер файла (Reduce File Size).Программное обеспечение для сжатия PDF-файлов
Также стоит обратить внимание на такие популярные программы для сжатия файлов, как WinZip , WinRAR или 7ZIP . В большинстве случаев они могут помочь Вам создать более легкие версии файлов PDF.Уменьшить размер файла PDF на Mac
Пользователи Mac могут сжимать PDF-файлы, используя функции, доступные в приложении Просмотр (Preview ).Откройте файл PDF с помощью Preview и перейдите в меню Файл (File) > Экспорт (Export).
Выберите фильтр Quartz , а затем выберите Уменьшить размер файла (Reduce file size). Нажмите Сохранить (Save), чтобы завершить сжатие файла.
Сжать файл PDF онлайн
В Интернете Вы также можете найти множество бесплатных инструментов, которые могут сжать Ваши файлы PDF.Smallpdf
Smallpdf , бесплатный сайт для редактирования PDF, поможет Вам легко и просто уменьшить размер нужных файлов PDF онлайн. Сайт включает функцию автоматического сжатия, что делает процесс очень быстрым. Затем Вы можете загрузить себе уже новый сжатый файл.Сам процесс сжатия файлов состоит из двух этапов. Перейдите в Smallpdf и перетащите свой файл в поле с помощью мыши или нажмите Choose file (Выбрать файл), чтобы найти и загрузить PDF-файл со своего комрьютера:

Подождите, пока начнется автоматический процесс сжатия, затем загрузите себе готовый файл.
PDF Creator
PDF Creator – это программа с несколькими интересными функциями, которые могут помочь Вам легко создавать PDF-файлы. Во время установки PDF Creator создает виртуальный принтер, который позволяет сохранять документы (Word, Excel и т. д.) в формате PDF .После установки установки PDF Creator , откройте файл с помощью Acrobat Reader . Нажмите Печать (Print) и выберите виртуальный принтер PDF Creator (PDF Creator virtual printer).
Затем откройте Свойства (Properties) > Бумага/Качество (Paper/Quality) и нажмите Дополнительно (Advanced).
Выберите Качество печати (Print quality) и уменьшите DPI (разрешение) файла. После запуска задания на печать будет создана новая более легкая версия PDF-файла .
Изображение: © Artem Samokhvalov - Shutterstock.com
PDF-файлы визуально легко воспринимаемы и симпатичны, но в связи с их большими размерами возникают неудобства их отправки в письме. Но это неудобство можно решить сжатием файла. При этом качество не уменьшается и данные не повреждаются. В этой статье мы разберёмся в том, как сжать файл PDF. Для этого существует несколько способов. Выбирайте тот, что наиболее вам удобен.
Отметим, что половина из этих способов осуществляется с применением «Adobe Acrobat DC». Так что желательно, чтобы данная программа была установлена на вашем ПК. Она предоставляется платно, а в качестве пробы можно воспользоваться бесплатной версией в течение 30 дней. Загрузить программу можете на официальном сайте «Adobe».
«CutePDF» и другие PDF-конвертеры
Уменьшать размеры файлов формата PDF можно с помощью специальных конвертеров, таких как «CutePDF». Конвертер переводит файлы из любого формата в PDF. Кроме того, с его помощью позволяется изменять размер документов путём понижения или же повышения качества содержащихся в нём элементов, будь то текста или же изображения. Во время установки программы в системе осуществляется также и установка виртуального принтера, конвертирующего документы в PDF. Что необходимо сделать для применения софта? Об этом мы распишем по пунктам:
- Бесплатная загрузка программы с официального ресурса. Установка программы и самого конвертера.
- Открытие требуемого файла в определённой программе (зависит от формата файла). Так, PDF-файл открывается в «Adobe Reader», а doc или docx – в «Microsoft Word».
- Выбор в меню пункта «Файл», а там – «Печать».
- Выбор принтера «CutePDF Writer».
- Вход в «Свойства принтера», а там – в «Дополнительно». Выбор качества отображения. Для сжатия файла pdf следует выбрать качество меньше изначального.
- Нажатие на «Печать» и сохранение файла в требуемом месте. Сохранить можно лишь в PDF-формате.
Онлайн-инструменты
Для сжатия данным способом проделайте следующее:
- В интернете имеется такой инструмент, как «Smallpdf». Данный инструмент предоставляется без ограничений касательно размеров и количества файлов. Поэтому эта программа имеет преимущество перед другими.
- Зайдите на сайт и загрузите туда требуемый для сжатия документ. Кликните для этого по соответствующей надписи и выбирайте файл с помощью проводника. Также можно просто перетаскивать файлы левой кнопкой мыши в нужную область инструмента. Кроме того, имеется возможность добавления документа из облачных сервисов, таких как «DropBox» и «Google Диск».
- Процесс окончился? Жмите «Сохранить файл» и выбирайте место для его сохранения на ПК. Для загрузки сжатого документа на один из облачных сервисов жмите по значку справа.
Кроме вышеописанного инструмента в интернете вы можете найти также другие онлайн-компрессоры, такие как «PDFzipper», «Compress PDF», «Online2pdf» и другие. У таких инструментов есть всевозможные ограничения. Например, некоторые допускают загрузку файлов размером лишь до 50 МБ, другие же – до 100 МБ, а третьи же вообще могут не иметь ограничений, как вышеупомянутая программа. В целом функциональность их схожа между собой.
«Adobe Acrobat»
В бесплатном софт «Adobe Reader» нет возможности сжатия файла, но вы можете применить «Adobe Acrobat DC». Как мы сказали выше, она уже условно-бесплатная.
Итак, сделайте следующие шаги:
- Открытие документа в программе. Выбор пункта «Файл», а там – «Сохранить как другой». Здесь остановите выбор на строке «Файл PDF уменьшенного размера».
- Выберите версию программы. Если вы выберите новейшую, то это даст максимальное сжатие файла, но вы рискуете тем, что он может стать и недоступен потом в более старых версиях.
- Жмите «ОК» и ждите окончания сжатия. Напоследок сохраните полученный документ туда, куда желаете.
Второй метод с «Adobe Acrobat DC»
У вас установлена программа «Adobe Acrobat DC»? Тогда вам лучше будет применить вышеописанный метод. Но если требуемый файл загружен на «Google Диск», и вам необходимо его загрузить и при этом сжать, то делайте следующее:
- Войдите в «Google Диск» через собственный аккаунт. Осуществите двойное нажатие на нужный файл и выбор значка печати для открытия окна для распечатывания.
- Жмите по списку, что выпадает в окне, и остановите выбор на строке «Adobe PDF».
- Жмите «Свойства», выберите «Бумага и качество печати», а там – «Дополнительно».
- Остановите выбор на желаемом качестве файла и жмите «Ок» в этом и следующих окнах.
- Осталось сохранить файл в проводнике на ПК.
«Adobe Acrobat» и «Microsoft Word»
Довольно действенен в вопросе о том, как сжать файл PDF, метод с применением как «Adobe Acrobat», так и «Microsoft Word». Смысл в том, что сначала файл переводится из одного формата в другой, а после этого осуществляется обратное конвертирование. Для этого проделайте следующее:
- Открытие файла PDF в «Adobe Acrobat», выбор «Файл», а там – «Сохранить как».
- Нажатие на «Выбрать другую папку», а после – выбор типа файла docx и назначения места для сохранения. Сохранение параметров нажатием на соответствующую кнопку.
- Открытие файла в «Microsoft Word» и выбор «Файл», а там – «Сохранить как Adobe PDF».
- Сохранение параметров.
Оптимизатор PDF
Здесь, как и в предыдущих методах, тоже применяется софт от «Adobe». Схема работы такова:
- Открытие документа через «Adobe Acrobat», выбор пункта «Файл», а там – «Сохранить как другой». Затем выбор пункта «Оптимизированный файл PDF» для запуска оптимизатора.
- Нажатие на «Оценить использование пространства» для понимания объёма занимаемого элементами пространства файла.
- Оценка того, что не нужно сжимать, а что нужно, и закрытие окна кнопкой «Ок». Задание требуемых параметров сжатия. Здесь можно делать всё, что вам угодно. Задавайте параметры, опираясь на свои предпочтения и требования.
- Нажатие «Ок» и сохранение полученного файла в нужном месте памяти ПК.
Как уменьшить размер файла PDF в «Mac OS X»?
В данном случае файлы PDF обычно существенно больше, чем созданные через «Adobe Acrobat» файлы. Для осуществления сжатия PDF-файла в данной системе достаточно сделать следующее:
- Открыть «TextEdit». Выбрать «Файл», а там – «Напечатать».
- Слева внизу нажать на кнопку «PDF», а далее – на «Сжать PDF». В итоге получается довольно компактный файл в формате PDF.
Архивация
Документ занимает много пространства в памяти ПК? Тогда просто заархивируйте его, применив архиватор, такой как «7Zip» или же «WinRAR». Эти программы в этом плане довольно популярны. Приметим, что первая предоставляется бесплатно, а вторая имеет ограниченную бесплатную версию. Для полного использования «WinRAR» уже потребуется оплата.
Для сжатия файла через «7Zip» жмите по документу правой кнопкой мыши, а далее левой кнопкой – на строчку «7Zip» и затем – на «Добавить к «[название_файла]». Архив создаются автоматически.
Перед началом процедуры архивации задайте требуемые параметры и выберите «Добавить к архиву». Благодаря архиватору вам позволено сжатие файла на определённый размер и создание при этом архива, содержащего несколько объединённых между собой и сжатых файлов. Теперь они будут удобны в плане отправки по почте. Есть такой нюанс: для открытия вашего архиватора у получателя письма должна быть установлена та же программа-архиватор. В противном случае у него файл не откроется.
Заключение
Напоследок стоит отметить, что «Adobe Acrobat» не есть «Adobe Reader». Первая позволяет сжимать файл и предоставляется в качестве условно-платной версии, а вторая же не даёт возможности сжатия документа, но при этом бесплатна полностью. То есть в вопросе о том, как сжать файл PDF, ключевую роль играет именно первая программа. Но, как уже мы и говорили, и без неё можно сжимать файлы, поэтому необязательно применять именно такой софт. Ведь есть и другие инструменты, конвертеры и прочее для таких целей.
PDF-файлы с обилием графических элементов смотрятся симпатично, однако передавать их по электронной почте – сплошное мучение из-за больших размеров таких документов. Необязательно долго ждать, пока файл прикрепится к письму, ведь вы можете уменьшить его размер практически без потери качества. Благо способов сделать это предостаточно – выбирайте какой пожелаете.
Стоит, однако, заметить, что половина из перечисленных ниже способов осуществима лишь при помощи Acrobat DC от Adobe, установленного на вашем ПК. Это платный продукт, однако пробная 30-дневная версия распространяется абсолютно бесплатно. Она доступна на официальном интернет-ресурсе Adobe Systems.
С помощью CutePDF или иного PDF-конвертера
Уменьшить размер PDF-файла можно при помощи одного из конвертеров, например, CutePDF. Она позволяет переводить файлы из любого доступного для печати формата в PDF, а также менять размер документа, повышая или понижая качество изображения и текста. При установке данного продукта в системе создается виртуальный принтер, который вместо печати документов конвертирует их в PDF-формат.
1. Загрузите CutePDF с официального сайта (бесплатно) и установите. Не забудьте вместе с ней установить конвертер, иначе после щелчка по кнопке «Печать» ничего не произойдет.
2. Откройте файл в программе, которая поддерживает его формат и имеет возможность печати документов. Если это PDF-файл, его можно открыть в Adobe Reader; а если файл имеет формат doc или docx, подойдет Microsoft Word. Кликните по пункту меню «Файл» и выберите «Печать».

3. Когда откроется окно с настройками печати, из списка принтеров выберите CutePDF Writer.

4. Щелкните по кнопке «Свойства принтера», в открывшемся окне кликните по кнопке «Дополнительно» и выберите качество отображения содержимого. Чтобы сжать файл до нужного размера, выбирайте качество меньше первоначального.

5. Щелкните по кнопке «Печать» и сохраните файл в нужное место. Для сохранения доступен только PDF, вне зависимости от того, какой формат у документа был изначально.
С помощью онлайн-инструментов
Если не хотите ничего качать и устанавливать, тогда можете сжать ПДФ-файл в режиме online. Сжатие и конвертирование документов в онлайн – это быстро и удобно.
1. Найдите подходящий инструмент в Интернете, например, Smallpdf . В отличие от других подобных онлайн-инструментов, здесь пользователю не ставят ограничений по размерам и количеству загружаемых документов.
2. Зайдя на сайт, загрузите на него нужный документ. Сделать это можно, кликнув по надписи и выбрав файл посредством проводника, или перетащив файл левой клавишей мышки и бросив в нужной области. Вы также можете добавить документ из Dropbox или c «Google Диска».

3. По окончании процесса кликните по кнопке «Можете сохранить файл» и выберите для него место на своем ПК. Чтобы загрузить сжатый документ на «Google Диск» или в Dropbox, щелкните по соответствующему значку в правой части кнопки.

Кроме Smallpdf в Интернете есть множество других онлайн-компрессоров: Compress PDF, Online2pdf, PDFzipper и прочие. Одни позволяют загружать файлы размером до 50 Мб, вторые – до 100 Мб, третьи вовсе не имеют ограничения, но работу свою они выполняют на примерно одинаковом уровне.
В Adobe Acrobat
Сжать файл PDF вы можете и в Adobe Acrobat DC, но не в бесплатном Adobe Reader.
1. Открыв документ в «Акробате», кликните по пункту меню «Файл», затем выберите «Сохранить как другой» и щелкните по строчке «Файл PDF уменьшенного размера».

2. Щелкните в выпадающем списке по версии программы, с которой ваш документ должен быть совместим. Выбрав самую новую версию, вы можете максимально сжать файл, однако есть риск, что он станет недоступным в предыдущих версиях «Акробата».

3. Кликните по кнопке «Ок», дождитесь окончания процесса сжатия и сохраните сжатый документ в желаемое место.
Еще один метод сжатия PDF в Adobe Acrobat DC
Если у вас установлен Adobe Acrobat и требуется сжать документ, расположенный у вас на ПК, гораздо целесообразнее воспользоваться предыдущим способом. Этот же метод можно применять, когда нужный файл загружен, скажем, на «Google Диск», а вам нужно его скачать, попутно уменьшив размер.
1. Зайдите в «Google Диск» со своего аккаунта, дважды кликните по PDF-файлу, который хотите сжать, и нажмите на значок принтера, чтобы открыть экран печати.

2. В открывшемся окошке кликните по выпадающему списку и выберите строчку Adobe PDF.

3. Щелкнув по кнопке «Свойства», вы откроете другое окошко, где надо выбрать вкладку «Бумага и качество печати», а затем кликнуть по кнопке «Дополнительно» в нижней части окна.

4. В выпадающем списке (см. скриншот ниже) выберите желаемое качество документа, в нижней части окошка кликните по кнопке «Ок», затем в следующих двух окнах тоже нажмите на «Ок».

5. Сохраните уменьшенный файл на своем ПК.

С помощью Adobe Acrobat и Microsoft Word
Суть этого способа сжатия PDF-документов состоит в том, что вы сначала переводите файл из одного формата в другой, а затем делаете обратное конвертирование.
1. Откройте документ в формате ПДФ через Adobe Acrobat, зайдите в меню «Файл» и выберите «Сохранить как».

2. Щелкните по кнопке «Выбрать другую папку», затем выберите тип файла «Документ Word (*.docx)» и место сохранения. Нажмите на «Сохранить».

3. Открыв документ в Microsoft Word, щелкните по пункту «Файл» и выберите подпункт «Сохранить как Adobe PDF».

При помощи оптимизатора PDF
Этот метод уменьшения размера PDF-файлов также не обходится без использования ПО от Adobe Systems.
1. Откройте документ, который нужно уменьшить, с помощью Adobe Acrobat. Далее зайдите в меню «Файл», кликните по строчке «Сохранить как другой» и выберите «Оптимизированный файл PDF», чтобы запустить оптимизатор PDF-документов.

2. В открывшемся окошке «Оптимизация PDF» нажмите на кнопку «Оценить использование пространства», чтобы понять какие элементы сколько места в файле занимают (в байтах и в процентах).

3. Оценив, что можно уменьшить, а что сжимать смысла нет, закройте окошко, кликнув по кнопке «Ок», и выставьте необходимые параметры сжатия. Для этого в левой части окна левой кнопкой мышки кликайте на тот или иной пункт, а в правой части – меняйте параметры.

4. Вы можете удалять изображения, делать их из цветных черно-белыми, сжимать, менять разрешение, менять встроенные шрифты и т.д. «Наигравшись» с параметрами, нажмите на кнопку «Ок» и сохраните оптимизированный файл в нужную директорию.
Способ сжать PDF-файлы в Mac OS X
PDF-документы, создаваемые операционной системой Mac OS X по размеру заметно больше, чем файлы с тем же содержанием, созданные при помощи Adobe Acrobat. Если вы пользователь операционки Mac OS X и желаете уменьшить размер созданного вами PDF-файла, сделайте следующее:
- Откройте приложение TextEdit, после чего в меню программы кликните по пункту «Файл», а затем выберите «Напечатать».
- В левом нижнем углу открывшегося окошка вы увидите кнопку с названием PDF. Щелкните по ней, а затем по строчке «Сжать PDF» в выпадающем списке. В результате вы получите более компактный PDF-файл.

Архивация файла
Чтобы документ занимал меньше места на вашем компьютере, можете его заархивировать при помощи одного из архиваторов, например, 7Zip или WinRAR. Обе программы достаточно популярны, однако первая распространяется бесплатно, а за пользование второй свыше срока, ограниченного пробной версией, придется заплатить.
Чтобы сжать документ при помощи архиватора 7Zip, щелкните по файлу правой кнопкой мыши, после чего левой кнопкой манипулятора кликните сначала по строчке 7Zip, а затем – по надписи «Добавить к «название_файла». Тогда архив будет создан автоматически.

Если хотите перед архивацией выставить определенные параметры, выбирайте строчку «Добавить к архиву». Тогда откроется такое окошко, как на скриншоте ниже.

Воспользовавшись архиватором, вы можете заметно уменьшить размер документа, а также создать архив, состоящий из нескольких файлов, сжатых и объединенных между собой. Это заметно облегчит их хранение и передачу по электронной почте. Только перед отправкой заархивированного PDF-файла убедитесь в том, что у адресата тоже установлен архиватор, иначе он не сможет открыть архив.
Примечание : Adobe Acrobat и Adobe Reader – это не одно и то же. Reader распространяется бесплатно, но его набор функций по редактированию PDF-файлов крайне ограничен, поэтому уменьшать размер документов можно только в Acrobat’е. Однако Adobe Acrobat – программа платная. И если у вас ее нет и покупать ее вы не хотите, воспользуйтесь другими вариантами сжатия PDF-документов, с ней не связанными.