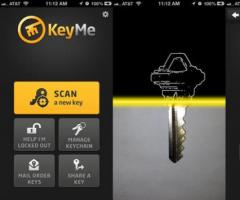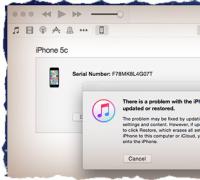Как проверить настройку микрофона в ноутбуке. Как настроить камеру и микрофон на ноутбуке. Как настроить встроенный микрофон в ноутбуке. Как подключить беспроводной микрофон
на ноутбуке интегрированный микрофон?
Современные ноутбуки укомплектованы интегрированным микрофоном, что существенно упрощает жизнь их хозяев. Не настолько издавна надо было получать гарнитуру, после такого факта подключать ее к компу, настраивать и инспектировать микрофон в наушниках т. д. Соответственно, приходилось растрачивать дополнительное время, средства и т. д. На сегодняшний день это делается проще, но а автоматом устройство не врубается. Потому попробуем разобраться, какие этапы в свои возможности включает настройка
встроенного микрофона
на ноутбуке.
С чего начать?
Сначала следует проверить, имеется ли данное устройство на лэптопе. Невзирая на то, что большая часть современных ноутбуков вооружена интегрированным микрофоном, стоит еще раз убедиться в том, что ваша техника заходит в эту группу. Для того, чтоб удостовериться, следует пристально прочесть документацию к ноутбуку, где указывается данный момент.
Не считая того, микрофон можно проследить и через меню Диспетчер устройств . Предварительно зайдите в Пуск – Панель управления. Здесь выберите Звук – Запись. В открывшемся меню устройство, если оно есть в наличии, должно отображаться. Далее займемся тем, что подробнее рассмотрим, что включает в себя настройка микрофона на ноутбуке asus или технике от других производителей.
Читайте также

Аннотация по подмене аккума на планшетеУ многих планшетов через некоторое время уровень заряда батареи очень стремительно опускается до нуля, потому кто современный юзер должен знать, как верно поменять аккумулятор в планшете без помощи других. Чтоб...


9 наилучших игр для Самсунг Gear VRRift против Vive. Oculus Touch против джойстиков Vive. Похоже это то о таком шаге факте Вы по большей части слышали по теме виртуальной действительности за сегодня. Однако что, если ответ на все эти вопросы один: ни...


Без сомнения, CES является крупнейшей технологической выставкой в мире, демонстрирующей текущую доступную систему потребительских технологий. Это самая большая платформа для тысяч компаний, которые быть представить свои инновации перед всеми своими...


Установка официальной прошивки на Самсунг Galaxy S4 I9500 Апрель, 2013 130 г, 7.9 мм Android 4.3 Jelly Bean Самсунг Exynos 5 Octa 5410Самсунг Galaxy S4 I9500 Создатель: NikoОписаниеАннотация по установке официальной однофайловой прошивки на Самсунг G...


Еще рано, но вот что мы знаем.Старший редактор, PCWorld | PTЛучшие технические предложения на сегодняВыбранный редакторами PCWorldЛучшие предложения на отличные продуктыВыбранный редакторами TechconnectСледующие два обновления для Windows 10 с кодовы...
Если в списке отображается несколько устройств, определить тот, что нам нужен, можно постучав по корпусу рядом с ним. Возле значка микрофонов располагаются зеленые полоски. При звуке на одной из них начнут отображаться колебания. Следовательно, именно это устройство нам необходимо.
Как настроитьмикрофон
ноутбуке
и улучшить качества записи и разговора через skype
Хочу вам показать как улучшить качество записи через микрофон
в ноутбуке
и сделать чтоб вас было лучше.
Как включить микрофон на ноутбуке. Решение вопроса в видео!
Читайте также


Mobile news МИД и МТС будут оповещать россиян о стихийных бедствиях Министерство иностранных дел РФ (МИД) Как сделать разблокировку экрана по образу айфона или по образу андроида?если не леньМИД и МТС будут оповещать россиян о стихийных бедствияхМини...


Современные телефоны работают на различных операционных системах. Смена мобильного устройства доставляет много морок. К примеру, при переносе перечня контактов. Сейчас мы попытаемся осознать, как перенести контакты на iPhone с Nokia. Эта операция про...


Презентация Sony была посвящена в основном флагманским смартфонам Xperia XZ2 и XZ2 Compact, однако были вместе имея его представлены и другие новинки. Это различные аксессуары, самыми интересными где являются наушники без провода Xperia Ear Duo. Они...


Вы слышали о холодильниках для вина и пива, однако как насчет холодильника с травами? LG думает, что Данный крупный производитель зеленых будет следующей большой вещью.Когда вы принимаете решение о выращивании трав в помещении (успокойся, не тот вид)...




В мире, наполненном умными помощниками, связанными с обширными операциями по сбору и просеиванию информации, есть ли что-нибудь, что действительно оправдывает вторжение в нашу личную жизнь? Возможно нет. Но удобство конечно приятно.Дэвид Гевирц для D...
Друзья, на самом деле все просто, посмотрите видео и Ваш вопрос будет решен. Не забудьте поставить лайк и.
Настройкавстроенного микрофона
В случае если не работает микрофон на компьютере с Windows XP, то непосредственно настройка начинается с проверки, установлены ли в ноутбуке драйвера на звуковую карту. Если их нет, то скачиваем или устанавливаем с диска, который идет в комплекте с техникой. Если они есть, то можно попробовать обновить драйвера звуковой карты. Далее через меню Пуск открываем Панель управления. В появившемся окне переходим на вкладку Звуки и аудиоустройства. В Аудио нажимаем запись звука и устанавливаем устройство, которое будет использоваться по умолчанию. После этого нужно выбрать Громкость и нажать Дополнительно.
Теперь перед нами открывается окно, в котором понадобится перейти по ссылкам Параметры – Свойства. Надпись Микрофон необходимо отметить галочкой, после чего нажать ОК. После этого пользователь сможет наблюдать ползунок громкости, при перетягивании которого и настраивается нужный уровень звука. Нужно сказать, что настройка микрофона на ноутбуке hp, как и других моделях, достаточно проста. Отличаться параметры могут в различных операционных системах, однако, различия между ними будут незначительные.
Важно: в некоторых программах, среди которых Скайп, понадобится установить дополнительные настройки для ее корректной работы. Для того чтобы их узнать, в самой программе зайдите в раздел Помощь и просмотрите, какие именно действия понадобится совершить.


Некоторые утилиты позволяют более тонко настроить микрофон. Выбор таких программ зависит, в основном, от типа звуковой карты, которая стоит на ноутбуке. К примеру, можно устанавливать возможность подавления шума или избавление от эха у говорящего. Кроме того, выставляется оптимальное расстояние от пользователя до устройства и многое другое. Такие утилиты бесплатно распространяются в интернете, и скачать их обычно не составляет труда. Как видно, настроить встроенный микрофон – процесс несложный и недлительный. Для того, чтобы пользоваться устройством достаточно сделать всего несколько действий, после чего оно корректно заработает так, как надо именно вам.
Бывает так, что нужно срочно воспользоваться микрофоном в скайпе или записать важное сообщение, но микрофон отказывается работать. Причины данной неисправности могут быть самыми разными: будь то питомец, который прошелся по вашему компьютеру, или же системная ошибка. Нет надобности обращаться к специалистам из-за такой проблемы. Самостоятельно исправить данную неисправность очень просто. В этой статье я подробно расскажу, как включить встроенный микрофон на ноутбуке.
Причин, по которым встроенный в ноутбук микрофон может не работать довольно много. Важно правильно определить, в чем именно было дело, прежде чем пытаться что-то исправить. Вот самые распространенные проблемы:
- выбрано другое устройство;
- системная ошибка;
- механическое повреждение микрофона;
- неисправность шлейфа микрофона;
- загрязнение отверстия.
Причина 1: выбрано другое устройство
Пожалуй, это самая распространенная причина данной проблемы. Данные способы подойдут для всех версий операционных систем, включая Windows 7, Windows 8 и 10.

Способ 1: ручная настройка микрофона на ноутбуке
- Для этого в нижней правой части экрана найдите значок динамика.
- Кликните по нему правой кнопкой мыши и в выпадающем меню нажмите на пункт «записывающие устройства».
- В открывшемся окне есть изображения микрофонов. Найти нужный очень просто. Достаточно постучать или поговорить в специальное отверстие на корпусе. Напротив нужного устройства уровень будет прыгать в такт шуму.
- Затем необходимо выбрать найденный микрофон в качестве основного, нажатием на клавишу «ОК»
В этом же меню можно настроить уровень громкости микрофона на ноутбуке. Очень часто он стоит на нуле из-за этого, пользователям и кажется, что он не работает.
Способ 2: автоматический поиск проблем

- Для этого нужно открыть панель управления.
- Затем кликнуть на раздел «Поиск и устранение проблем» в категории «Система и безопасность».
- В разделе «Оборудование и звук» выбираем «Устранение неполадок звукозаписи».
- Далее следуем инструкциям мастера устранения неполадок. Все неисправности будут выявлены и устранены.
Причина 2: системная ошибка
Из-за непредвиденных системных ошибок или вирусов настройки микрофона могут сбиться, и нужно будет настраивать все заново. Необходимо воспользоваться одним из описанных выше способов для устранения этой неполадки. Для профилактики нужно чистить компьютер от нежелательных программ, регулярно обновлять Операционную Систему и иметь антивирус с защитой в реальном времени.
Причина 3: механическое повреждение
Часто встречающаяся причина. Дело в том, что микрофон в отверстии ничем не защищен и от удара или от попадания твердого предмета он может выйти из строя. Тогда во вкладке «Записывающие устройства» при постукивании по отверстию индикатор уровня будет оставаться на нуле или будет всегда на максимуме. Для решения данной проблемы можно обратиться в специализированный сервисный центр или купить выносной проводной микрофон.
Причина 4: неисправность шлейфа
Микрофон подключен к плате по средствам шлейфа с разъемом. От ряски разъем может отщёлкнуться и контакт нарушиться. Нужно обратиться в сервис или же купить отдельное устройство.
Причина 5: загрязнение отверстия
Очень банально, однако это то, на что не обращают внимание многие пользователи. Отверстие для микрофона часто расположено в неудобном месте. Грязь с рук может попадать туда и полностью заблокировать проход звуковых волн. В этом случае микрофон или вовсе не функционирует или работает очень тихо. Нужно очистить отверстие, используя ватную палочку или пылесос и впредь следить за его чистотой.
В современных ноутбуках присутствует встроенный микрофон. Это на самом деле очень удобное устройство! Не приходится производить сложное подключение микрофона к ноутбуку, как это необходимо делать на персональных компьютерах. Для ПК существуют модели внешних микрофонов, это может быть гарнитура или простой микрофон, соответственно его требуется подключать к компьютеру, настраивать, а после чего проверять.
На все вышеперечисленные процедуры можно потратить большое количество времени, но так как в мобильных компьютерах есть встроенный микрофон, делается все намного проще. Сегодня вы узнаете, как настроить микрофон на ноутбуке. Рассмотрим несколько нехитрых методов.
Поддержка
Перед тем как приступать к настройке микрофона, вам обязательно потребуется узнать, присутствует ли этот компонент на вашем устройстве. Конечно, в настоящее время практически все современные ноутбуки оснащаются микрофоном, но мы рекомендуем вам все же убедиться, есть ли микрофон на вашем. Для того чтобы это сделать, вам просто необходимо взять документацию от вашего устройства, тщательно с ней ознакомиться.
Если документов на руках нет, тогда узнать о наличии микрофона вы сможете и другим способом. Для этого требуется всего лишь перейти в меню «Диспетчер устройств». Можно также проверить, имеется ли микрофон или нет, через «Панель управления».
Если вы уже находитесь в этой папке, вам следует найти категорию «Звук», а в новом открывшемся окне выбрать «Запись». В открывшемся меню вы сможете найти информацию касательно того, есть ли у вас встроенный микрофон или нет. Если он есть, то в меню он обязательно будет отображен.
Если у вас не работает микрофон на ноутбуке, то, скорее всего, на него неправильно установлены драйвера. Или же на устройстве их нет вообще.
Выбор

Итак, если в меню вы обнаружили, что у вас отображается не одно устройство, а сразу несколько, тогда вам следует определить, какое устройство является микрофоном. Понять, какое устройство является микрофоном, очень просто! Для этого необходимо просто постучать по корпусу, где находится выход микрофона.
Там, где установлен значок устройства, вы сможете заметить зеленые полоски. Во время стука на этом значке вы увидите колебания. Вот и определились - именно это устройство нам и будет необходимо! Поехали дальше.
Инструкция

Теперь давайте перейдем к самому основному вопросу - вопросу о том, как настроить микрофон на ноутбуке.
Если у вас установлена операционная система «Windows XP», тогда настройку нужно начинать с проверки драйверов для звуковой карты. Бывает и так, когда драйвера установлены, но микрофон все равно не хочет работать. В таком случае, возможно, потребуется переустановка драйверов, или же надо будет искать проблему в другом месте.
Драйвер для микрофона на ноутбук вы сможете скачать на официальном сайте производителя, а если у вас есть диск, который поставлялся вместе с вашим ноутбуком, тогда мы рекомендуем использовать его.
Если те драйвера, которые были установлены с диска, все равно не позволяют работать микрофону, тогда,скорее всего, их потребуется обновить. Вам будет необходимо через меню «Пуск» перейти в меню «Панель управления», после чего найти вкладку «Звуки и аудиоустройства».
Во вкладке «Аудио» следует выбрать функцию записи звука, после этого установить устройство, которое и является микрофоном. Теперь переходим в режим «Громкость» и там выбираем вкладку «Дополнительно». Теперь открываем новое окно по ссылке «Параметры», затем выбираем «Свойства». После выполнения этих процедур вы заметите надпись "Микрофон", где вам нужно будет установить галочку, после чего обязательно сохранить настройки.
Параметры
Когда все приведенные выше настройки будут установлены, вы сможете увидеть ползунок громкости. Теперь вам потребуется самостоятельно произвести ее настройки. Если вы все правильно выполнили, тогда вопрос о том, как настроить микрофон на ноутбуке, будет решен. Как вы видите, в этом нет ничего сложного, главное, все выполнять поэтапно. Отличия в настройках могут быть в разных операционных системах, но на самом деле они незначительно отличаются.
Заключение

Важно знать о том, что если вы планируете использование дополнительных программ для работы с микрофоном (к примеру, это может быть «Скайп»), тогда вам потребуется также произвести дополнительные настройки уже в самой программе.
Соответственно, в каждой программе настройки могут быть разными. Для того чтобы сделать все правильно, проще всего будет перейти в раздел "Инструкции" или "Помощь" и следовать подсказкам.
Теперь вы знаете, как настроить микрофон на ноутбуке. Даже если у вас другая операционная система, вы сможете произвести настройки по записанной нами инструкции или просто использовать специализированные программы для работы с микрофоном.
Про это будем с вами говорить уважаемые посетители блога . Приступая к раскрытию этой темы, хотелось бы напомнить,что на момент регулировки встроенного в ноутбук микрофона, вы не забыли установить пакет драйверов.
Этот пакет «идёт» на диске, вместе с новым «буком»,но его также можно скачать на сайте производителя.
Естественно введя в строку поиска марку вашего компьютера и требуемые драйвера.
Итак вы включили SKYPE,или другую программу, где есть необходимость использования микрофона. Но на той
стороне «провода» говорят что вас не слышно,или еле слышно.
Вы начали записывать видео урок по созданию и, тот же результат-плохое звуковое сопровождение.
Вопрос почему?,а потому, что вы ещё не настроили микрофон
.
Настройка громкости микрофона ноутбука ASUS
Итак приступаем к настройке микрофона ноутбука снабжённого «мышкой» и для этого наводим курсор на знак
громкости,он как вы знаете находится в правом нижнем углу монитора(в трее) .После чего щелчком правой кнопки открываем вот такое меню.

Где как показано рамкой открываем «Записывающие устройства».

После двойного щелчка на поле МИКРОФОН открываем Уровни. Здесь как вы выдите имеется два ползунка для
настроек-Микрофон и Усиление микрофона.

После того как вы выставите настройки не забудьте нажать кнопку применить и ОК. А установив настройки, как на рисунке, попробуйте сделать пробную запись. И после воспроизведения сделайте подстройку по своему вкусу.
Ну а после подстройки громкости микрофона на ноутбуке не забудьте обновить свои знания по теме:» «. Ведь это также очень нужные знания, для комфортного использования вашего железного друга-Не правда ли?
Микрофон является неотъемлемой частью выполнения некоторого рода задач, в число которых обычно входит звукозапись и интернет-общение. Исходя от этого нетрудно догадаться, что данное устройство требует выставления некоторых параметров, о которых мы расскажем далее в рамках этой статьи.
Сразу же заметим, что процесс выставления настроек для звукозаписывающего оборудования на ноутбуке не сильно отличается от аналогичных параметров на персональном компьютере. По сути, единственным возможным отличием тут является разновидность устройства:
- Встроенный;
- Внешний.
При этом внешний микрофон может быть оборудован дополнительными фильтрами, выполняющими автоматическую калибровку входящего звука. К сожалению, нельзя сказать того же об интегрированном устройстве, зачастую создающим проблемы владельцу ноутбука, заключающиеся в постоянных помехах и перебоях установок усиления.

Внешний микрофон может быть различных моделей с несколькими возможными интерфейсами подключения к ноутбуку. Это, в свою очередь, опять же сильно влияет на качество исходного звучания.

Чтобы избежать подавляющего большинства проблем с микрофоном, вы можете прибегнуть к использованию специальных программ или системных разделов Виндовс. Как бы то ни было, далее мы постараемся рассказать обо всех возможных методах настройки этой разновидности оборудования.
Способ 1: Включение и выключение устройства
Данный метод позволит вам выполнить включение или выключение встроенного звукозаписывающего устройства. Такой подход напрямую связан с настройкой микрофона, так как при подключении нового оборудования, система зачастую по умолчанию работает все также с базовым.
Элементы управления в различных версиях операционной системы Windows не сильно отличаются друг от друга.
Для понимания процесса включения и отключения звукозаписывающего устройства рекомендуем вам ознакомиться со специальной инструкцией на нашем сайте.

Способ 2: Системные настройки
Скорее в качестве дополнения к первому методу, в случае каких-либо проблем в процессе использования устройства, необходимо диагностировать оборудование на предмет различного рода неполадок. Любые проблемы с микрофоном являются основной причиной разбора параметров на предмет неправильно выставленных настроек. Это в равной степени касается как встроенного, так и внешнего устройства.

Способ 3: Использование Realtek HD
Любое звукозаписывающее устройство может быть без проблем настроено не только ранее расписанными системными средствами, но и специальной программой, устанавливаемой автоматически вместе со звуковым драйвером. В этом случае речь идет непосредственно о Диспетчере Realtek HD .
Открыть окно нужной программы вы можете при помощи стандартной панели управления ОС Windows, выбрав пункт «Диспетчер Realtek HD» .
В случае первичного запуска диспетчера вам по умолчанию будет предложено обозначить используемое устройство как основное, с возможностью запоминания настроек.

Настройка звукозаписывающего оборудования выполняется на специальной вкладке «Микрофон» в Диспетчере Realtek HD.

С помощью представленных параметров выполните настройку и последующую калибровку входящего звука.

После выставления подходящих настроек, ваше звукозаписывающее устройство должно захватывать звук удовлетворительно.
Способ 4: Использование программ
Помимо ранее описанного диспетчера Realtek HD на рынке программ также существует и другой софт, созданный специально для улучшения звучания оборудования. В целом, из подобного рода ПО крайне сложно вынести какие-либо конкретные примеры, так как работают они на одном и том же уровне, идеально выполняя первоначальную задачу.
Для встроенного микрофона на ноутбуке хорошим решением будет комбинация нескольких таких программ.
Во избежание излишних проблем, а также предоставляя возможность выбора программы лично вам в соответствии с вашими целями, предлагаем ознакомиться с обзорной статьей на нашем ресурсе.

Будьте внимательны, не весь представленный софт обрабатывает входящий звук.
На этом с основными методами настройки звукозаписывающего оборудования можно закончить, переходя к более узконаправленному программному обеспечению.
Способ 5: Настройки Skype
На сегодняшний день самым известным приложением для общения посредством сети интернет является Skype , созданный компанией Microsoft. Из-за одного и того же разработчика этот софт имеет весьма схожие параметры микрофона с системными установками операционной системы Виндовс.
Версия Skype для мобильных устройств не сильно отличается от компьютерной, и потому данная инструкция также может быть актуальной.
При использовании Скайпа у вас могут возникать трудности со звукозаписывающим оборудованием даже в тех случаях, когда оно идеально работает в прочих программах. При возникновении подобных проблем следует детально изучить специальную инструкцию.

Проблемы с данным программным обеспечением бывают разные, и потому крайне важно уделить внимание конкретным неисправностям.

В качестве общего решения трудностей со звукозаписывающим оборудованием в Скайпе, вы можете изучить детальную статью по выставлению параметров для входящего звука.

После успешного разрешения сложившихся трудностей вы можете воспользоваться встроенными в Скайп средствами калибровки звука. Более подробно об этом мы также рассказывали в специально созданной инструкции.

Кроме всего сказанного в ряде случаев, особенно если вы являетесь новичком, неисправности звукозаписывающего устройства могут быть обусловлены фактом его отключенного состояния.

Немаловажно сделать оговорку на то, что при выставлении правильных параметров звука в Skype, помехой могут стать общие неполадки софта. Как от них избавиться и не допустить подобные трудности в будущем, мы рассказали в одной из ранних статей.