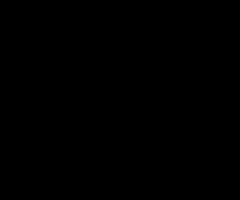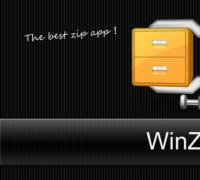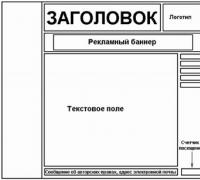Как правильно сканировать документы на компьютер с помощью принтера — простые способы. Стандартные способы и программы для сканирования с принтера мфу на компьютер Как установить сканирование с принтера
В последнее время стоимость периферийных компьютерных устройств снижается с каждым новым их поколением. Например, еще совсем недавно человек со средним достатком о покупке лазерного принтера для домашнего компьютера мог только мечтать, а теперь же приходится выбирать между хорошей струйной моделью и бюджетным лазерником. Процесс снижения цены не обошел и такие, казалось бы, офисные устройства, как сканеры. Позволить себе приобрести модель с CIS матрицей может каждый.
Вот, наконец, после долгих поисков сканер куплен, принесен домой и извлечен из красочной упаковки. Первый же вопрос, который возникает у владельца: «Как сканировать документ?». Прежде всего, отметим, что сканирование - полностью безопасный как для пользователя, так и для самого устройства процесс, поэтому его можно сколько угодно раз повторять, никаких потерь не будет (в отличие от принтеров).
Перед тем, как необходимо подготовить устройство к работе. Для этого требуется последовательно выполнить ряд действий: подключить питание сканера, соединить его с компьютером, установить драйвер. Управляющий драйвер находится на диске, который прилагается к устройству. Если он отсутствует, то нужно найти на корпусе наклейку с названием модели и скачать программу с сайта разработчика.
Обычно после подготовки у каждого пользователя возникает желание разобраться, Именно фото (картинку) и только потом - документ. Открываем верхнюю крышку сканера (актуально для популярных планшетных разновидностей) и помещаем снимок на прозрачное стекло изображением вниз. Обычно в правый верхний угол (там есть метка-ключ). Кстати, кто ищет, как сканировать текст, а не картинки, должен запомнить правило: любые документы размещаются в сканере вниз символами. Сканирующий механизм проходит под стеклом! После размещения листа (книги, фото) закрываем крышку. Чем меньше внешнего света попадет на стекло при работе, тем выше качество оцифровки. Иногда вопрос заключается не в том, как сканировать документ с листа А4, а как оцифровать информацию из объемной книги. В этом случае размещаем на стекле сканера листы разворотов поочередно, а получившиеся открытые участки закрываем плотной бумагой.
Далее запускаем программу. Это может быть пользовательский интерфейс драйвера или сторонний FineReader от ABBYY. Тем, для кого важнее разобраться, как сканировать документ, рекомендуется выбрать именно FineReader, так как это приложение обладает большими возможностями. Однако его необходимо скачать и установить на компьютере. Запуск стандартен: открываем меню кнопки «Пуск», следуем в «ABBYY - FineReader» или, если решено работать напрямую через драйвер, то, например, «Canon - ScanGear» (зависит от сканера).
В FineReader нажимаем «Сканировать» и выполняем предварительный просмотр. В результате появится черно-белое изображение. С помощью мышки перетаскиваем пунктирные линии, выбирая желаемый участок - это ускорит процесс оцифровки. Далее в этом же окне нажимаем «Установки» («Настройки») и выставляем желаемые параметры: разрешение в dpi, яркость, цветовой режим. Чем больше значение разрешения, тем выше качество. Для простого текста вполне достаточно 150-300 dpi, а вот для фотографий желательно выбрать побольше. Правда, эта настройка непосредственно влияет на скорость сканирования, поэтому не забываем выставлять ее согласно типу источника. Не забываем про кнопку «Сохранить».
Теперь нажимаем «Сканировать». После прохода каретки сканера на экране появится желаемое изображение. Если речь идет о фото, то теперь в меню выбираем «Сохранить как изображение», указываем целевую папку, набираем название файла. Если же сканировался текст, то требуется нажать кнопку «Распознать». После этого в правой части экрана появится распознанный текст, которые можно сохранить как файл или отправить в Word.
Добрый день, уважаемые читатели! Достаточно часто пользователи ПК сталкиваются с необходимостью провести сканирование документов с принтера на компьютер. В целом это достаточно простая процедура, но есть несколько способов выполнить эту задачу.
Подготовка к сканированию
Перед тем, как сканировать документы или картинки следует подключить МФУ, то есть поставить на ноутбук драйвера на это устройство. После этого девайс позволит перенести информацию на экран. Второй момент – софт. В Windows 10 и ранних версиях ОС есть предустановленные программы, они позволят сделать цифровую копию. Эти программы не рассчитаны на дальнейшую работу с данными. Пользователь получает просто рисунок или документ в формате PDF, редактированию он поддается с трудом.
Многие производители поставляют собственное ПО. Оно также делает цифровые копии. Преимущество — оно максимально корректно работает с оборудованием, но особых операций с полученными изображениями пользователь не сможет сделать.
Третий вариант – установить программу от стороннего производителя. Она имеет максимум возможностей. Примером такого ПО является Adobe Reader . Стоит понимать, что подобные приложения не бесплатны, но возможностей они предоставят гораздо больше.
Софт от Microsoft
В любом ноутбуке или ПК по умолчанию стоит программа для работы с фото Paint, а также «Мастер работы со сканером». При использовании Paint достаточно открыть программу и найти кнопку «Получить изображение». Приложение предложит способ получения – камеру или сканер. Нажимаем сканер и получаем готовую картинку с информацией. Остается его просто сохранить. Чтобы качественно отсканировать документ, текст или фото, необходимо соблюдать определенный порядок действий. Если это документы, то нужно убрать все лишнее. Например, с паспорта снять обложку. Если это книга, то ее нужно положить максимально плотно к стеклу сканера. Документ должен быть расположен ровно и с небольшим отступом от края принтера. В противном случае часть изображения может не попасть в область работы сканера. Во время сканирования, крышку необходимо плотно закрыть, в противном случае возможно появление засветов. При соблюдении этих правил, картинка получится максимально качественной.

Второй способ – это мастер от компании Microsoft. В данном случае необходимо положить документ на сканер и зайти в Принтеры и сканеры. Выбираем сканер, нажимаем получить изображение. Преимущество способа в том, что можно настроить качество фотографии. Если требуется быстрая копия, то хватит разрешения до 200 Dpi, если нужно с изображением проводить дальнейшие действия, то выбор должен быть 300-400 Dpi, если же речь идет о рукописном тексте и его в дальнейшем нужно распознавать, то нужный вариант – 500-600 dpi. Далее мастер предлагает пошаговую инструкцию и нужно просто делать то, что будет указано в окнах приложения. Обе программы описанные выше полностью на русском языке.
Софт от производителей
Все бренды, которые производят принтеры, сканеры и МФУ предлагают своим клиентам собственное программное обеспечение. Оно более удобное в сравнении с ПО от Microsoft, так как предлагает больше настроек. В целом последовательность действий аналогична – нужно выбрать качество изображения, цветность (сделать картину более темной или светлой), формат в котором полученные данные будут сохранены. Такие приложения есть у компаний HP, Canon, Epson и других брендов. Стоит понимать, что максимальное качество картинки зависит от самого устройства. По этой причине при выборе техники стоит обращать внимание на разрешение сканера. Еще один немаловажный момент – сканирование может осуществляться, как в цвете, так и в монохромном исполнении. Этот момент также следует указать перед началом сканирования. После того, как принтер завершит процедуру пользователь увидит результат в предварительном просмотре. Далее можно просто сохранить полученное изображение или же выбрать определенный участок на нем. Еще одна возможность программ от поставщиков оборудования – сканирование нескольких документов с сохранением в один файл или же отдельными изображениями.
Софт от сторонних разработчиков
Существенным отличием программ от сторонних производителей является возможность сканировать изображение не картинкой, а текстом. Это очень удобно в том случае, если нужно отсканировать текстовый документ, книгу или рукописный текст, а после с ним работать. Такая потребность часто возникает в офисах или у студентов. Именно поэтому на вопрос как делать текстовые документы при сканировании, ответ будет — приобрести качественное и специализированное ПО. Как правило, это не слишком дешево, но возможностей у подобных программ гораздо больше. Такие программы, как Adobe Reader предлагают подобный функционал. Следует понимать, что для корректного формирования текста качество изображения и исходника должно быть высоким. В некоторых случаях текст получается не очень правильными, поэтому после рекомендуется внимательно просмотреть документ, чтобы исправить возможные ошибки. Чаще всего такое случается при работе с рукописным текстом. Это логично, потому что машина не всегда может распознать почерк человека.
На сегодня все. Приходите еще!
Спасибо за внимание! Увидимся ещё! С уважением, Ростислав Кузьмин.
Печатный документооборот неуклонно заменяется цифровым аналогом. Однако до сих пор актуален тот факт, что многие важные материалы или фотографии хранятся именно на бумаге. Как быть с этим? Конечно же, сканировать и сохранять на компьютере.
Многие люди не умеют выполнять сканирование, а потребность в этом может возникнуть в любое время. Например, на работе или в государственных учреждениях, где каждый документ нужно сканировать в огромном количестве экземпляров. Так как же произвести такую процедуру? Есть несколько эффективных способов!
Способ 1: Сторонние программы
В интернете можно найти огромное количество платных и бесплатных программ, которые помогают в сканировании файлов. Они оснащены достаточно современным интерфейсом и огромным потенциалом для обработки, например, тех же фотографий. Актуально это больше для домашнего компьютера, ведь не каждый готов отдавать деньги за ПО в офисе.

На этом разбор такого способа окончен.
Способ 2: Программа Paint
Это самый простой способ, требующий от вас только установленной операционной системы Windows и набора стандартных программ, среди которых обязательно должен присутствовать Paint.

На этом разбор первого и самого легкого способа окончен.
Способ 3: Возможность системы Windows
Порой сделать ксерокопию с помощью Paint или другой программой невозможно. Для такого случая предусмотрен еще один вариант, который не отличается особой трудностью, но и достаточно непривлекателен среди остальных из-за низкой настраиваемости.


Готовый файл нужно искать в созданной папке там, куда был указан путь. Разбор такого способа на этом окончен.
Как итог, можно сказать о том, что сканирование документов – это не такая уж и сложная задача. Однако порой достаточно воспользоваться стандартными средствами Windows, чем что-то скачивать и устанавливать. Так или иначе, выбор за пользователем.
Получить цифровую копию печатной страницы или фотоснимка на ПК можно путем их сканирования. Данную функцию способен выполнить отдельный сканер или МФУ - многофункциональное устройство, совмещающем в себе возможности печати, сканирования и отправки факса. В статье ниже детально расскажем, как отсканировать документ на компьютер с принтера. Для этого используются встроенные средства Windows или специализированные программы.
Как добавить сканер в Windows 10
Начинается процесс конечно же с подключения принтера (МФУ) к системному блоку компьютера или ноутбука. Шнур, идущий от устройства, вставляется в любой свободный USB-порт. В большинстве случае система автоматически определит модель принтера, скачает и установит необходимые для него драйвера. После этого будет доступна печать и сканирование встроенными средствами.
Если оборудование не определяется автоматически, следует запустить процесс вручную:
В случае, когда требуется получить расширенный набор функций, идущих в составе специализированного ПО, придется скачать установочный пакет с сайта производителя. Такой метод предполагает установку драйверов, а также сопутствующих программ, помогающих пользователю выполнять печать или сканирование документов. Описать пошагово работу с каждой невозможно, ввиду огромного количества моделей устройств. Ниже будет представлена общая модель взаимодействия с подобными программами.
Стандартное средство Windows
Провести сканирование можно непосредственно через встроенные инструменты операционной системы. Метод будет актуален в случае, когда драйвера также были установлены автоматически после подключения МФУ к компьютеру.
В следует воспользоваться универсальным приложением для сканирования и отправки факса. Инструкция:
- Открыть крышку сканера. Разместить страницу текста или снимок лицевой стороной на стекло. Опустить крышку на место.
- Открыть поиск на компьютере и начать вписывать запрос
- Отобразится соответствующее приложение, которое нужно запустить.
- В окне программы нажать «Новое сканирование».
- Первая строка позволяет выбрать оборудование, через которое осуществляется процедура. Если принтер один - ничего изменять не придется.
- В строке «Профиль» выбирается тип документа.
- «Цветовой формат» — определяет, будет итоговая картинка цветной или черно-белой.
- «Формат файла» — расширение будущего изображения. Для фотографий рекомендуется выбрать «JPG», для документов - «PDF».
- «Разрешение (DPI) » — один из основных параметров, которые необходимо выставить перед тем, как сделать скан на принтере. С его помощью пользователь может задать количество точек на дюйм в итоговом изображении. Чем выше показатель, тем более качественной окажется картинка. Также будет увеличиваться ее разрешение (в пикселях) и вес (в мегабайтах). Стандартным считается параметр в 300 DPI, если нужно получить максимально детальное изображение, то лучше выставить 600 DPI.
- Кликнуть по кнопке «Сканировать».