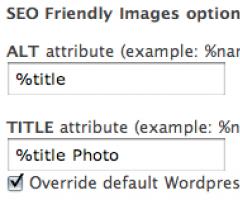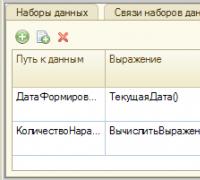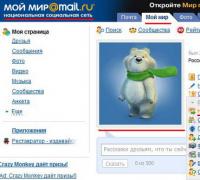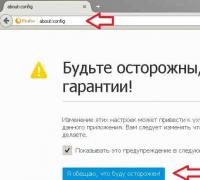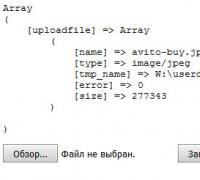Как пользоваться программой Avidemux. Как пользоваться Avidemux? Оказывается все просто, я в шоке! Как пользоваться программой avidemux 2.6 64 bit
Внезапно возросший интерес к видеоконвертерам, особенно с совмещенными функциями видеоредактора, дает нам повод предложить полезную программу для реализации этих запросов. Это Avidemux. Как пользоваться этой прогой, будет рассказано ниже. Большой плюс видеоредактора в том, что он не нашпигован закладками и у него очень простой и понятный интерфейс. Порадует пользователей калькулятор, который поможет задать оптимальные параметры кодирования, особенно когда важно знать размер файла на выходе. Отличная программа для любителей быстрого редактирования домашнего видео.
Конвертация файлов
Итак, как работать в Avidemux? Открываем программу Avidemux. На входе Avidemux принимает такие файлы: MPEG, AVI, MP4, FLV, 3GP. На выходе можем получить: MPEG, AVI, MP4, FLV, OGM, MKV.В группе «видео» выбираем нужный нам кодек, например «Xvid». Укажите параметры кодирования, влияющие на качество конвертации и размер файла. В группе «аудио» выберите желаемый аудиокодек, например, MP3 (lame). Укажите также здесь параметры кодирования. В группе «Формат» выберите желаемый конечный формат конвертации, например, «AVI». Нажмите «Сохранить видео» и дайте имя файлу. Теперь нужно просто дождаться завершение конвертации.
Обрезка файлов
Можно смело сказать, что данная программа - чемпион по простоте и функциональности редактирования видео. Итак, продолжаем, открываем Avidemux. Как обрезать видео? Очень просто! Добавляете для редактирования желаемый видеофайл. Перемещая ползунок воспроизведения, фиксируем его в том месте, где нужно обрезать видео. Если нам нужно обрезать видео от начала до выбранного кадра, то жмем в меню «Редактирование» и выбираем сектор «В». На клавиатуре это значок «]». И все, что оказывается в левой выделенной части дорожки, удаляется нажатием кнопки «Delete».
В случае, когда нужно вырезать только концовку видео, в нужном месте ставим маркер «А», на клавиатуре значок «[». Кнопкой «Delete» удаляется выбранный фрагмент, тот, что справа. Если нужно в этот проект добавить еще одно видео, то открываем в программе этот новый файл. На дорожке редактирования эти два файла будут выглядеть как одно целое склеенное видео. Первый файл - в начале, второй - в конце.
Если же нам требуется вырезать просто небольшой фрагмент в данном видео, то устанавливаем маркер в нужном месте «В», на клавиатуре значок «]». Затем перемещаем вперед ползунок и в нужном месте ставим маркер «А», на клавиатуре значок «[». Кнопкой «Вelete» удаляем выбранный фрагмент. Для сохранения нашего фильма выбираем в группе «Аудио» аудиокодек MP3 (lame). Для вывода фильма выбираем нужный нам формат, например MP4. Сохраняем видео, даем имя фильму и жмем "Сохранить". Обратите внимание на то, как быстро сохраняется видео, и оно не перекодируется! Важное дополнение. Постарайтесь, чтобы исходные файлы у вас были в одном формате, тогда при кодировке не будет никаких проблем.
Avidemux – это программа-редактор для обработки видео файлов тех расширений, которые она способна распознать. Очень удобная и понятная по своему интерфейсу программа, с которой можно достаточно быстро научиться работать.
Скачивайте программу с интернета и запускайте. Теперь добавьте к ней проект – нужно нажать кнопку с иконкой папки справа в верхнем ряду панели инструментов, рядом с иконкой дискетки. Нажмите туда и загрузите файл, выбрав его в появившемся меню. Заметка: каждый рабочий проект может быть сохранен заранее, если вы не успеваете его доделать, и не хотите сохранять в отдельный файл, для этого просто можно нажать кнопку дискетки «Сохранить проект», рядом с иконкой добавления нового проекта.
Приложение Avidemux поддерживает множество видео форматов и позволяет работать с ними на уровне всех доступных видео функций редактора. Загрузив файл, можно выставить тип кодека, который будет использован в процессе конвертации видео. Для этого есть меню слева в главном окне с заголовком «Video Output». Под этим списком есть кнопка «Configure» - нажмите на нее и вы увидите полный спектр спецификаций, которые можно наложить на ваш файл: уровень качества сохраняемого объекта, частота кадров, разделение и многое другое. Нажимайте кнопку «Ок», как только вы закончите работать в этом окне со всеми разделами, переключаться между которыми можно при помощи меню закладок сверху.
Очень схожие спецификации по настройке и заданном кодеке можно выполнять в следующем поле снизу в разделе «Аудио»: выбирайте тип кодека и нажимайте кнопку «Configure». В меню опций выставляйте также качество, режим, битрейт аудио и так далее.
Теперь работаем с файлом. Выставляем ползунок на нужное нам время, нажимаем кнопку с иконкой буквы «А», теперь вновь выставляем новое время воспроизведения при помощи того же ползунка и нажимаем кнопку «B». Рядом с этими кнопками есть другие, позволяющие прыгать сразу в начало и конец видеопотока, что очень удобно, а также переходить к черным кадрам, что очень удобно при необходимости закрыть часть видеовремени черным экраном. Стрелочки «влево» и «вправо», рядом со стандартными иконками запуска, остановки и паузы воспроизведения, позволяют мотать файл в покадровой развертке.
Далее можно сохранить видео отрезок в новый файл или обрезать его. Чтобы сохранить, нажимайте иконку дискетки в верхней части панели инструментов. Чтобы обрезать его из общего времени воспроизведения, нажимайте кнопку «Правка» вверху, и выбирайте там иконку «Cut», либо сразу «Delete», чтобы вырезать или удалить выделенную часть соответственно. Таким образом, его можно вставлять, при помощи кнопки «Paste» в том же меню, в любое другое место видео, которое вы выберите на иконке времени воспроизведения.
Прежде чем сохранять готовое видео, можно наложить на него специальные фильтры и спецэффекты. Для этого нужно нажать на меню «Filters» в разделе Видео и Аудио слева в главном меню программы Avidemux. Маленькие окошки дополнительных опций, которые появятся перед вами, позволят вам добавить новый цвет, «остроты» картинке, или спецэффекты шумов, наложенных поверх видео. Кнопка «Preview» поможет вам предварительно оценить результат обработки и решить, стоит ли сохранять изменения или нет. После этого можно повторно создать новый обработанный видеофайл, нажав иконку дискетки «Сохранить».
| 16.03.2015 |
Всем привет Ой, ребята, не знаю даже что вам сказать, я сегодня вам покажу как пользоваться прогой Avidemux. Прикол весь в том, что ничего сложного тут нет, но блин, я помню как я только поставил Avidemux и сразу подумал, да ну, это такой йолки-палки сложняк что я тут точно не разберусь! А оказалось что на самом деле это простяк простяковский, вы понимаете? Это простячек, я сегодня это вам докажу!
Но что это вообще за программа то Avidemux? Этой прогой можно обрезать видео, можно вырезать какой-то фрагмент из видео, можно видео переделать с одного формата на другой, в общем многое что можно сделать. Да, прога Avidemux в принципе простая, но вот когда я пробовал понять как она работает, то я обломался это понимать. Ну никак не мог понять! Вот и даже бросил это понимание, а потом однажды на форуме я нашел инфу о том как пользоваться Avidemux и блин все стало на свои места, вот такой вот прикол!
Значит смотрите, вот я запустил Avidemux, вот как выглядит эта прога:

Теперь смотрите, вверху есть две главные кнопки, это кнопка Открыть файл и кнопка Сохранить файл:

То есть первая кнопка для того чтобы выбрать файл, который вы хотите редактировать, а вторая кнопка, это так бы сказать сохранить результат, то есть сохранить измененное видео в файл. В общем давайте для примера загрузим в Avidemux одно видео, у меня вот есть трейлер какого-то нового фильма. Ну так вот, нажимаем первую кнопку и выбираем файл, он у меня на рабочем столе лежит:

Теперь видео загрузилось в Avidemux и с ним уже можно что-то делать:

Ну а что будем делать? Сперва давайте попробуем вырезать какой-то фрагмент из видео, смотрите как это сделать. Значит внизу проги там будет ползунок, при помощи него выставляете точку, которая будет стартовой точкой отрезка. Просто возьмите и потяните ползунок куда вам там нужно, вот я его сюда перетянул:

Стартовую точку выставили? Отлично, теперь нажимаем кнопку А, вот эту кнопку:

Эта кнопка активирует область для вырезания так бы сказать. Но мы то задали только стартовую точку, но конечную точку мы не задали, то есть концовку, если можно так сказать. Вот чтобы ее задать, то нужно снова перетянуть ползунок, на сколько вам нужно, и потом снова нажать кнопку, но уже вот эту:

В итоге у вас должна получится указанная область вот в такой тоненькой синенькой рамочке:

Теперь эту область можно вырезать, для этого просто нажимаете вверху Правка и там выскочит меню, в котором нужно нажать Вырезать:

Все, и больше этого фрагмента в видео уже нет! Чтобы сохранить ваши изменения, то нужно нажать кнопку Сохранить видео, я о ней писал вначале. Можно сохранить еще если просто зажать кнопки Ctrl + S, также верху есть кнопка Файл, если ее нажать, то там тоже будет пункт Сохранить как
Ну то есть суть уловили вы, да? Нужно просто сперва отметить область, а потом ее можно вырезать. А можно и скопировать, и потом вставить где-то. Я сейчас покажу как это сделать, но перед этим вам должен вот что еще обьяснить. Значит отрезок это что? Это точка A и точка B, то есть отрезок это область от точки A до точки B, надеюсь что это понятно. То есть если вы задаете точку A, то вам потом нужно задать точку B, если вы задаете точку B, то потом нужно задать точку A, какая-то тупость, я понимаю, просто кнопки те с красным цветом, то эти кнопки задают как раз эти точки A и B. Вы ползунок ставите в нужное вам место и потом нажимаете кнопку для задавания точки A или B, в зависимости от того, какую сначала точку вы поставили, ну то есть стартовую (A) или конечную (B). Ну немного понятно? А то я уже немного запарился и наверно не совсем адекватно тут вам все объясняю…
Давайте для примера скопируем один отрезок и вставим его в другом месте. Значит что мы делаем? Я сейчас покажу не совсем так, как в первый раз, покажу по-другому, специально для того, чтобы вы максимально все поняли. Значит задаем стартовую точку, двигаем ползунок, пусть она например будет тут:

Так как я собираюсь вторую точку ставить ДО этой, ну то есть двигать ползунок влево, то чтобы обозначить ту точку, которую я сейчас поставил, то я нажимаю кнопку B (с красным цветом):

Точка B задана:

Теперь нужно создать точку A, как вы уже поняли, я начал с конца, а не с начала. Я передвигаю ползунок влево, и вот тут у меня будет точка A:

И теперь я нажимаю кнопку установки точки А, вот эту кнопку:

В итоге вышел такой вот отрезок (такой прямоугольник из тонкой синей рамочки):

Все, теперь с этим отрезком что-то можно делать! А я задумал его скопировать, я нажимаю вверху Правка и там в меню выбираю пункт Копировать:

Все, я его скопировал. Теперь вам нужно его вставить, но для этого опять нужно подготовить область, ну то есть сделать такой прямоугольник из тонкой рамочки и туда вставить тот отрезок, который мы скопировали. Ну хотя прямоугольник с рамкой, это конечно не особо правильное выражение, но блин, думаю вы поняли что я имею ввиду
Все, отрезок я выделил, и там снова нажал Править и в меню уже выбрал пункт Вставить. И вот таким образом у меня получилось взять и скопировать фрагмент из одной области видео и вставить в другую, при этом реально все сделано удобно.
Мысли вслух после того как я написал эту статью. Может быть и не нужно ВЫДЕЛЯТЬ область чтобы вставить видео? Может просто стоит установить ползунок в нужном месте и там уже вставить видео..?
Тем не менее минуточку внимания, я обязан вам все таки написать так, чтобы вы поняли по поводу точек A и B (извините если достал уже этим вас), смотрите, вот эти кнопки в проге:

Отрезок видео, если вы его хотите отметить, то это обязательно точка A и точка B, то есть от начала (A) и до конца (B). Если вы отрезок будете отмечать справа налево, то вы первую точку задаете кнопкой B, а вторую точку уже задаете соответственно кнопкой A, так как вы область отмечаете справа налево! Понимаете? Если будете отмечать область слева направо, то все как обычно, задаете точку A и потом точку B. Ребята, я должен был вам это разжевать, не знаю почему, но должен был, меня грызла мысль, что кто-то мог бы не понять…
А вообще в меню Правка есть такие пункты, они тоже удобны (я их раньше что-то не заметил):

То есть можете поставить ползунок где-то и потом задать ему маркер (я просто это называл точкой) при помощи такого меню
Ну что, я думаю что теперь понятно как скопировать/вырезать/вставить/удалить фрагмент? Вот видите, на самом деле то все просто!
Это мы с вами поговорили о том как работать с видео, а еще осталось показать то, как изменить формат видео. Ну то есть конвертировать видео с одного формата в другой. Ну, скажу я вам так, тут тоже нет ничего сложного. Значит смотрите, для того чтобы конвертировать видео с одного формата на другой, то вы сначала загружаете видео в Avidemux, потом у вас слева будут такие всякие настройки, ну вот они:

Видите, там идет с самого начала такое как Video Decoder? Вот это вы без необходимости не трогаете, то есть кнопку Настройка там без причины не нажимаете. Потом идет Video Output, это тут вы должны выбрать какой-то видеокодек, которым вы будете конвертировать видео, я тут выбрал Mpeg4 AVC (x264). Потом, как выбрали кодек, то внизу еще будет кнопка Настройка, там вы можете дополнительно что-то понастраивать, вот окно этих настроек:

Едем дальше, что там у нас еще? Ага, идет Audio Output, тут тоже самое, только тут как вы уже поняли имеется ввиду аудио. Я тут выбрал MP3 (lame) и тут также есть кнопка Настройка, чтобы можно было дополнительно настроить качество звука:

Как я понимаю, то у каждого аудио или видео кодека идут свои дополнительные настройки
Ну а теперь осталось нам выбрать Output Format, то есть формат будущего файла, я тут ничего не менял, а оставил по умолчанию AVI Muxer. Значит вот какие у меня в итоге получились настройки, смотрите:


Потом выбираю где именно я буду сохранять файл, ну я его сохраню на рабочий стол, как обычно:


Ну и пошел процесс конвертации:

Кстати, можно еще приоритет выставить, я вот поставил Высокий и вроде бы пошло немного быстрее все
Пока оно там работает, я вот вам еще показываю вкладку Дополнительно в этом же окошке, тут типа показываются выбранные наши настройки:

Потом, когда все сделалось, то я увидел такое сообщение:

Ну есть все прошло нормалек! В итоге этот получившийся AVI-файл был в два раза меньше оригинала, который был в формате MP4, вот такие пироги
Теперь смотрите, вы еще можете настроить фильтры (типа эффекты), ну хотя мне это нужно было раньше показать, но все же. В общем смотрите, вот выбрали вы кодек в Video Output, верно? Ну вот, там внизу будет кнопка Настройка, а еще ниже будет кнопка Фильтры, вот ее и нажимаем, появится такое окно:

Итак, что мы тут видим? Слева у вас список наборов фильтров, если вы там какой-то выберите, то вы увидите какие фильтры есть. Но все эти фильтры не активированы, ну вот например я выбрал Цвет, вот какие тут фильтры есть:

Вот видите, тут есть две колонки, слева есть фильтры (Available Filters), справа пусто (Active Filters). Почему так? Потому что фильтры то есть, но они не задействованы, так как не активированы! А что нужно сделать, чтобы они были активны? По тому фильтру, который вам нужен, то по нему нажимаете два раза и потом его настраиваете (но не всегда выскакивает окно настройки), потом эта настройка будет сохранена справа как активный фильтр, понимаете? Ну вот давайте для примера применим фильтр Цвет > Контраст, то есть вот этот:

Нажимаем по нему два раза, выскочит настройка фильтра, тут как раз и можно изменить контраст видео:

Вверху ползунки для изменения контраста, также можно и само видео прокрутить (над видео есть ползунок), ну чтобы более точно выставить контраст. Как только настроили все, то нажимаете кнопку ОК. Все, теперь фильтр добавлен в колонку активных фильтров (Active Filters):

По поводу музыки тоже самое, то есть там где Audio Output, я там выбрал MP3 (lame), потом нажал кнопку Фильтры и вот какое окно показалось:

Ну то есть вроде проблем нет, все настроить можно, когда я разобрался что к чему в Avidemux, то я понял что тут все элементарно просто, йолкин палкин! Но вот когда я ее только установил, то я честно говоря вообще не мог вьехать в нее, вот такая приколюга блина
Вот и все ребята, я думаю что тут все понятно я написал? Честно, если что-то не так написал, то прошу простить! Но буду надеяться, что все тут нормалек написано. Удачи вам в жизни и чтобы все было хорошо у вас и чтобы всегда было отлично настроение
22.10.2016Был портирован под Windows и Mac OS X и продолжает активно развиваться. Программа отлично конвертирует мультимедиа из одного формата в другой, обладает скромными возможностями редактирования видео, умеет добавлять субтитры и накладывать большое количество различных фильтров. Все нужные кодеки Avidemux «несет в себе».
Рассмотрим поближе Windows и Linux версии.
под Windows «весит» порядка 15 Мб и как и множество кроссплатформенного программного обеспечения, тащит за собой небольшой вагончик с QT. Если не хотите скачивать инсталлятор с официального сайта – можно скопировать к себе на флэшку “portable”-вариант видеоредактора. Линукс-версия занимает 18,5 Мб.
Avidemux поставляется с открытыми исходными кодами и является freeware ПО.
В самом редакторе нет русского интерфейса, однако в интернете много ссылок на файл avidemux_ru.qm, который надо положить в подпапку i18n (создайте ее).
Внешний вид программы совпадает с тем, что мы ожидаем увидеть в видеоредакторе. Avidemux очень похож на VirtualDub и по сути является утилитой для обработки видео. Благодаря поддержке Avisynth-скриптов возможности программы могут быть значительно расширены.
В программе предоставлено несколько возможностей улучшить редактируемое видео - вы можете настроить его цвета, контраст, яркость, изменить разрешение или повысить четкость картинки. Результат действий можно одновременно наблюдать в окошке «Preview».
 картинка почти вошла в топик
картинка почти вошла в топик
В Avidemux возможно присоединение одного или нескольких видеофайлов к уже открытому файлу.
Avidemux поддерживает большое количество входных и выходных форматов, возможно, благодаря этому, он так распространен: AVI, FLV, MKV, MP4, H264, WMV, OGM, VOB, LAME.
Умеет программа резать и склеивать файлы без перекодирования (достаточно выставить в полях Video и Audio значение «Copy»).

версия под Linux
Этот видеоредактор поддерживает огромное количество фильтров для обработки видео. Все они, в том числе - поворот видео и изменение размера изображения, могут быть использованы в одной из самых часто используемых задач - обработки нескольких видеофайлов по очереди. Для этого у Avidemux есть «Список заданий» (каждое задание, помещенное в список, хранится в подпапке jobs профиля пользователя в формате JS). Добавив задания обработки различных файлов их все можно запустить позже.
Тех же кому такой вариант может показаться долгим и непрактичным заинтересуют возможности командной строки (avidemux CLI) список ключей можно взять .
К примеру, поворот на 90 градусов и перекодирование из mov в mp4 пары сотни автоматически именованных файлов в Windows может быть выполнено такой строкой в bat-файле:
FOR /L %%a IN (1,1,200) DO "C:\Program Files\Avidemux 2.5\avidemux2.exe" --load "C:\video_input\IMG (%%a).mov" --audio-codec MP3 --video-codec Xvid --filters C:\avfltrs\rotate90.xml --output-format MP4 --save C:\video_output\myvideo_%%a.mp4 --quit
Содержимое фильтра rotate90.xml, как и любого другого можно сохранить из показанного выше окна фильтров Avidemux.
Сейчас полным ходом идет тестирование экспериментальной версии Avidemux - 2.6. В которой уже сегодня можно увидеть много улучшений.
Обзор программы
Avidemux позволит обрезать/удалить ненужные фрагменты видео, извлечь аудиопотоки из видеофайла, преобразовать видеофайл из одного формата в другой, добавить скрипты, а также подключить различные фильтры. Кроме того, редактор поддерживает аппаратное ускорение кодирования видео в формат H.264 .
Системные требования
- Система: Windows 10, 8 (8.1), XP, Vista или Windows 7 (32-bit / 64-bit) | Mac OS X (10.8 и выше) | Linux.
| Возможности программы |
| Поддерживаемые форматы | |
| Импорт аудиопотоков в форматах: AAC, AC3, AMR, MP3/MP2, WAV, WMA и Vorbis. | |
| Импорт видеопотоков в форматах: DV, H.264, MPEG1, ASF, MPEG2, MPEG4, AVI, VP3, WMV, VP8, OGM, MOV, MKV, FLV и SVQ3. Для поддержания большего количества форматов потребуются дополнительные кодеки. Например, бесплатный пакет кодеков . | |
| Импорт изображений в форматах: BMP, JPEG и PNG. | |
| Редактирование видеофайлов | |
| Редактирование видео. Программа имеет все необходимые функции для обычной или профессиональной обработки видео. Например, можно вставлять, копировать и удалять определенные части видео, изменять размеры кадров, а также разбивать видео на несколько частей. | |
| Нелинейная обработка видео. | |
| Обработка субтитров. | |
| Извлечение аудиопотоков из видео в форматах: MP3, AC3, AAC, OGG Vorbis и WAV. | |
| Конвертация видео | |
| Кодирование видео для таких устройств, как: iPhone, PSP, iPhone и Microsoft Zune. Также в программе имеется калькулятор, показывающий оптимальный размер видео. | |
| Дополнения | |
| Подключение фильтров, декодеров и кодеров для улучшения качества видео. Например, удаление шумов; деинтерлейсинг для ликвидации чересстрочности в видео; ресайзинг; изменение резкости, контрастности и четкости видеоизображений; обработка звуков и т.д. | |
| Поддержка кодеков x264, xVid, LAME, TwoLAME и Aften для преобразования видео из одного формата в другой. | |
| Сохранение | |
| Сохранение обработанного видео в форматах: H.264, AVI, MPEG, HuffYUV, FFV1, MP4 и OGM. Также предусмотрена возможность сохранения видео частями (в Мбайт). | |
| Прочее | |