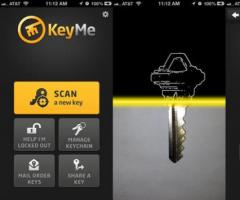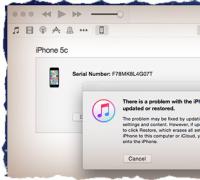Как подключить диск истории файлов. Как восстановить удаленные файлы и папки из теневых копий в Windows. Просмотр файлов журналов
Продолжаем рассказывать о новых интересных функциях и возможностях ОС Windows 8. Сегодня подробнее остановимся на функции File History (История файлов) в Windows 8. Как, вероятно, Вы уже догадались по названию File History – система резервного копирования и восстановления пользовательских данный в Windows 8, позволяющая достаточно просто и быстро восстановить случайно удаленные или модифицированные файлы/каталоги. Однако по сути – это не совсем решение, позволяющее организовать классическое резервное копирование, а скорее функция ведения, как предполагает название службы, истории файлов пользователя (те пользователи, которым нужно сохранить полный образ системы, по-прежнему могут использовать Windows Backup). При разработке технологии File History разработчики Microsoft хотели максимально упростить и автоматизировать процесс создания резервных копий и восстановления данных пользователя. В идеале, пользователь должен просто нажать «волшебную» кнопку и его данные автоматически начинают резервироваться уже без его участия.
За работу File History отвечает новая системная служба File History Service. Отметим, что общая производительность службы File History достаточно высока, т.к. служба вместо полного сканирования всех каталогов и файлов на наличие изменений (как это сделано в большинстве продуктов резервного копирования), просто обращается к журналу изменений NTFS (NTFS change journal), и составляет список изменённых файлов, которые нужно будет скопировать.
В это статье мы разберемся, как включить и настроить функцию «История файлов» в Windows 8, а также способе восстановления файлов из резервной копии.
Какие каталоги включаются в File History
File History осуществляет автоматическое копирование следующих каталогов:
- Все библиотеки
- Рабочий стол
- Контакты
- Все закладки (Favorites)
- Содержимое Microsoft SkyDrive (если настроен)
Ненужные библиотеки или папки (например, с фильмами) для экономии места на хранилище для резервного копирования можно исключить из истории файлов.
Возникает естественный вопрос: а можно ли добавить собственный каталог к списку резервируемых? Ответ, как ни странно, — нет. Так что придется организовать свои данные в библиотеки (создать новые или добавить каталоги в существующие библиотеке), либо хранить все в профиле.
Далее по заданному расписанию в фоновом режиме служба File History начинает выполнять резервное копирование выбранных элементов, и проверять файлы на наличие изменений, и если они найдутся – дозаписывать их в резервную копию на внешний носитель. Т.е. в архив попадают только измененные данные и каталоги, а не копируются каждый раз целиком (это просто нецелесообразно).
Где можно хранить историю файлов в Windows 8
В Windows 8 резервные копии фалов можно хранить на следующих типах хранилищах:
- внутренний жесткий диск – возможно хранение на другом разделе того же диска, на котором установлена система, либо на любом разделе другого внутреннего винчестера (это предпочтительнее с точки зрения сохранности данных при выходе из строя основного жесткого диска)
- внешний жесткий диск
- USB флешка/диск
- Сетевая папка – например, каталог на сервере или на домашнем NAS
Как включить File History в Windows 8
Функция File History в Windows 8 по-умолчанию отключена , поэтому для начала процесса резервного копирования ваших данных, службу File History нужно включить. Естественно, нам нужно устройство, куда будет осуществляться резервное копирование (варианты рассмотрены выше). Подключите выбранное устройство к компьютеру с Windows 8.
- Зайдите в раздел File History на панели управления.
- Нажмите кнопку Turn on
В том случае, если имеется выделенный NAS или просто сетевая папка на сервере, ее тоже можно задействовать для хранения резервных копий. Для этого в левой панели выберите пункт Select Drive
и нажмите в появившемся окне кнопку Add Network Location
, где укажите UNC путь к сетевой папке, в которой будет хранится бэкап. 
Сразу после активации функции начнется выполняться резервное копирование пользовательских данных (по умолчанию каждый час).
Расширенные настройки File History
Более тонко настроить параметры резервного копирования можно в расширенных настройках File History, доступных по щелчку на кнопке Advanced Settings
в левой панели. 
Здесь можно задать:
- как часто осуществляется резервное копирование – Sa ve copies of files
- размер офлайн кэша – Size of offline cache – значение по умолчанию 5%, это означает, что при недоступности внешнего хранилища, в качестве промежуточного хранилища под «Историю файлов» используется профиль пользователя, причем для этих целей может быть занято не более 5% системного тома (минимум -2%, максимум -20%).
- как долго хранить старые версии файлов – Keep saved versions
Восстановление файлов в Windows 8 с помощью File History
После того, как функция File History активирована, по заданному расписанию автоматически в фоновом режиме начнет выполняться резервное копирование персональных данных. И если вы случайно удалите нужный файл или же захотите вернуться к старой версии, вы очень просто сможете его восстановить. С помощью проводника Windows Explorer перейдите в каталог, в котором располагался файл, который требуется восстановить и в верхней панели ленточного интерфейса нажмите на кнопку History
(то же самое можно сделать, перейдя в панель управления -> File History и нажав в правой панели кнопку Restore Personal Files
). 
В открывшемся окне будут представлены все файлы (каталоги) из последней доступной резервной копии, а с помощью навигационных стрелочек можно перейти на конкретное дату/время создания резервной копии. 
Выберите файл или папку, который необходимо восстановить. Затем нажмите большую зеленую кнопку внизу или щелкните по файлу правой клавишей и в контекстном меню выберите пункт Restore
(Восстановить). В результате файл будет восстановлен в оригинальный каталог, и если файл с таким именем в каталоге уже имеется, появится запрос на его перезапись. Если нужно восстановить данные в другой каталог, в контекстном меню выберите пункт Restore To
. 
Еще одной удобной функцией File History в Windows 8 является возможность предпросмотра восстанавливаемого документа прямо в окне восстановления.
При хранении резервных копии данных на внешнем устройстве хранения сжатие файлов не используется: это позволяет ускорить навигацию и просмотр элементов, однако при наличии большого количества часто изменяемых файлов, требования к емкости устройства для хранения истории файлов достаточно высоки.
Итак, сегодня мы познакомились с еще одной функцией Windows 8 под названием File History, позволяющей очень просто осуществлять резервное копирование и восстановление личных данных пользователя.
Есть функция «История файлов» (File History), которая кэширует, или резервирует, разные версии документов и других файлов данных, позволяя «вернуться во времени» и восстановить предыдущие или удаленные варианты этих файлов.
Эта замечательная функция основана на технологии, существующей в Windows с 2003 года – задолго до того, как Apple скопировала ее, создав Time Machine. «История файлов» прекрасно справляется со своей задачей, но к сожалению, по умолчанию в Windows 8 отключена. Так что для начала нужно ее включить.
Я уже рассказывал об этой функции в статье « », так что подробности читайте там. Но если вкратце, «История файлов» автоматически создает резервные копии файлов с Рабочего стола и из библиотек, копирует контакты, избранное в IE и файлы из . При удалении, повреждении или изменении файла, хранящегося в одном из этих мест, можно использовать «Историю файлов» для восстановления любой сохраненной копии. В этом смысле она действительно помогает отслеживать «историю» самых важных файлов.
Настройки «Истории файлов» легче всего найти через поиск на начальном экране (Start screen). Они оформлены в виде классической панели управления, так что искать следует с фильтром «Параметры» (Settings).
Помимо того, что «История файлов» по умолчанию отключена, есть у нее еще одно досадное требование: для хранения резервных копий требуется внешний накопитель (портативный жесткий диск или USB-флешка) либо сетевое хранилище – например другой компьютер в домашней сети или Windows Home Server. Можно использовать и второй жесткий диск на локальном компьютере, если таковой имеется, но в таком случае на нем не должно быть никаких библиотек.

Чтобы настроить «Историю файлов», подключите к компьютеру внешний накопитель. Панель настроек примет следующий вид:

Или воспользуйтесь ссылкой «Использовать сетевое размещение» (Use network location link) и нажмите «Добавить сетевое размещение» (Add network location), чтобы выбрать подходящее хранилище в домашней сети. (Я использую Windows Home Server, так что буду объяснять на этом примере.)
Настроив размещение, нажмите кнопку «Включить» (Turn on), и система начнет резервное копирование файлов. Кроме того, вам будет предложено рекомендовать выбранное хранилище для других компьютеров в домашней группе, если таковая имеется. В таком случае при настройке «Истории файлов» на других домашних компьютерах можно будет выбрать то же размещение и использовать его как центральное хранилище для резервных копий файлов.

Настроив «Историю файлов», можно о ней забыть – система будет работать сама по себе, не требуя вмешательства пользователя. Конечно, при использовании внешнего накопителя для хранения резервных копий стоит следить, чтобы он по возможности всегда был подключен к компьютеру.
О том, как пользоваться «Историей файлов», подробно рассказывается в статье « », Есть там, конечно, и описание самого важного: процедуры восстановления файлов, которая происходит в симпатичном новом интерфейсе, чем-то похожем на Windows Media Player.
И еще одно замечание напоследок: у «Истории файлов» также имеется автономный кэш на диске «C:», в котором хранятся некоторые резервные копии файлов на случай отключения от домашней сети или внешнего накопителя. Это особенно удобно для портативных компьютеров, поскольку «История файлов» остается доступна даже вне дома. По умолчанию, для кэша используется 5% дискового пространства, но этот показатель можно изменить, наряду с некоторыми другими настройками, в разделе «Дополнительные параметры» (Advanced Settings) в панели управления «Историей файлов».
Хочу включить средство восстановления под названием «История файлов Windows 8 », аналог «Предыдущих версий файлов» в Windows 7, но выходит ошибка «Пригодные диски не найдены и нужно подключить внешний жёсткий диск USB». Внешнего жёсткого диска у меня нет, но есть дополнительный раздел на моём основном жёстком диске под буквой (D:), на нём 500 ГБ свободного места! Неужели его нельзя приспособить под историю файлов Windows 8? Никита.
История файлов Windows 8
Здравствуйте друзья! Помните, в Windows 7 было классное средство восстановления под названием « »? Многие читатели интересуются, как можно задействовать это средство в Windows 8! Да, это средство задействовать можно, но в отличии от Windows 7, где оно работало тихо и незаметно не требуя от пользователя никаких действий, для этого нужно было лишь включить восстановление системы, то в Windows 8 нам потребуется его включить и настроить.
Что такое «Предыдущие версии файлов» в Windows 7 и «История файлов» в Windows 8?
Один мой знакомый работает в МЧС, совсем недавно он купил компьютер, в котором два жёстких диска, первый SSD с операционной системой Windows 8 и второй простой жёсткий диск SATA III, объёмом 1 ТБ. Придя к нему в гости, я установил ему несколько необходимых программ и включил «Историю файлов». Через месяц мой знакомый звонит и обращается с просьбой: Две недели он печатал рабочий отчёт в программе Microsoft Word, всё время сохраняя его на рабочем столе и затем случайно удалил мимо корзины. Можно ли его как-нибудь восстановить? В голосе друга чувствовалось отчаяние, да и на самом деле, поработайте над каким-нибудь файлом неделю, а потом он пропадёт. Но ситуация была исправлена и помогла нам в этом «История файлов Windows 8» Интересно? Читайте дальше!
Если вы пользуетесь Windows 7 и у вас включено восстановление системы для диска C:, тогда все файлы, что находятся на этом диске, имеют предыдущие версии. То есть, операционная система ведёт наблюдение за каждым файлом и каждый день откладывает в памяти его версию. Например, вы в течении недели печатали курсовую и сегодня случайно удалили этот текстовый файл и очистили корзину, это вовсе не означало, что ваш документ пропал без следа, вы запросто могли восстановить вчерашнюю версию этого файла. Все подробности в нашей статье «Предыдущие версии файлов в Windows 7. История файлов в Windows 8 работает точно также, но многие пользователи, установив Windows 8, не обнаружили в свойствах папок знакомого параметра «Предыдущие версии файлов» и запаниковали, а зря, подобное средство в Windows 8 есть, но имеет другое название «История файлов» и выключено по умолчанию. Давайте включим это средство и посмотрим как оно работает.
Щёлкаем правой мышью в левом углу и выбираем Панель управления,

затем Система и безопасность

и наконец История файлов.

Нажать на кнопку Включить не получается, тогда выбираем Сменить диск,

сразу после этого у вас может выйти ошибка: Пригодные диски не найдены. Подключите внешний диск или попробуйте использовать другой диск, если вашего нет в списке .
Примечание: История файлов в Windows 8 будет работать только в том случае, если к вашему компьютеру подсоединён внешний жёсткий диск USB или у вас в системе находится два разных жёстких диска. Закономерен вопрос пользователей, имеющих один большой жёсткий диск, поделённый на два и более разделов: «Почему нельзя подключить Историю файлов, если имеется первый диск C: и на нём находится Windows 8, а второй D: и на нём практически ничего нет. Ответ: Использовать для «Истории файлов» дополнительный раздел D: можно, нужно всего лишь предоставить к диску D: общий сетевой доступ. Как это сделать, объяснено далее в статье.
Если мы подсоединим к нашему компьютеру переносной винчестер USB или второй жёсткий диск, а затем запустим средство «История файлов», то появится такое окно, в котором программа предложит нам выбрать диск для истории файлов. Выделяем диск (в моём случаеG:) и жмём ОК.

Если у вас в предыдущем окне будет несколько доступных дисков, то вы можете в любой момент сменить диск для «Истории файлов»


По умолчанию, каждый час, на диск G: будут копироваться файлы, находящиеся на рабочем столе и в содержимом библиотек.

Если у вас есть важная папка с нужными документами, над которыми вы постоянно работаете и эту папку вам потерять никак нельзя, перенесите её на рабочий стол или в одну из библиотек. Содержимое этой папки, будет постоянно копироваться на диск G: Если файлы в этой папке будут изменяться, например текстовые документы будут постоянно дополнятся информацией, то на резервном диске G: будут создаваться различные версии файлов, над которыми вы работаете.
Например, я создал на рабочем столе папку под названием «Новая папка», через некоторое время её резервная копия, со всем содержимым, создастся на диске G: в папке

Исключения папок
.
Я бы исключил папки, в которых у вас хранятся «тяжёлые файлы»: фильмы, музыка, так как их резервные копии очень быстро заполнят пространство вашего переносного диска USB. Исключения папок.


Выбираем например папку Видео. Выбор папки


С какой периодичностью будут копироваться наши файлы в эту папку
?
Во первых, вы можете запустить архивирование тогда, когда вам понадобится. Нажмите Запустить. Чтобы узнать более точные настройки «Истории файлов», нажмём кнопку «Дополнительные параметры»

Сохранять копии файлов – вы можете выставить любое значение, от 10 минут до 12 часов или один раз в сутки и файлы будут копироваться через нужный вам промежуток времени.
Размер автономного КЭШа – если выбранный для хранения копий диск не подключен к компьютеру, резервные файлы будут сохранятся на основном жёстком диске. При подключении диска USB с архивными копиями, содержимое кеша сразу перепишется на него. По умолчанию указан объём 5 %.
Хранить сохранённые версии – 1 месяц. Ровно через месяц будут удалены архивные копии файлов, созданные месяц назад. Если вы хотите хранить резервные копии файлов вечно, тогда выберите вариант «Всегда», но знайте, что место на вашем диске для резервных копий файлов может скоро закончится.

Как восстановить файлы из истории
Самый простой способ восстановить файл из резервной копии, это просто открыть диск содержащий историю файлов (в нашем случае G:) и скопировать оттуда нужный файл. На диске G: резервные копии файлов диска C: хранятся в папке
G:\FileHistory\Имя пользователя\Имя компьютера\Data\C\Users\Имя пользователя
Вы без труда найдёте нужный вам файл. К резервным копиям ваших файлов добавлена дата создания резервной копии, например, когда я писал эту статью, история файлов Windows 8 создавала каждые два часа резервные копии текстового документа – Статья на сайт (2013_09_02 07_16_48 UTC).docx и через час ещё одну копию Статья на сайт (2013_09_02 07_17_48 UTC).docx. Если вам нужна резервная копия файла, созданная два часа назад, выбирайте её. Если нужна копия недельной давности, пожалуйста копируйте её.

Восстановить свои файлы из резервной копии можно ещё одним способом. В окне История файлов выбираем Восстановление личных файлов.

Например вы хотите заменить все файлы на рабочем столе из резервной копии, щёлкаем правой мышью на папке и выбираем Восстановить.

Заменить файлы в папке назначения – существующий оригинальный файл будет заменён своей резервной копией.
Пропустить этот файл - существующий оригинальной файл не будет заменён резервной копией.
Запрашивать для каждого файла – вам придётся сравнить версии файлов и выбрать тот, который останется,

например мы хотим заменить существующий файл его резервной копией, отметьте галочкой первый файл и нажмите Продолжить и ваш текстовый файл, в папке «Новая папка» будет заменён резервной копией.

Если отметите галочкой оба файла, значит будут сохранены обе версии файла – текущая и резервная.
Предыдущие версии файлов и папок являются очень полезным средством и создаются при помощи теневых копий при условии, что для Локального диска, на котором находятся файлы включена Защита системы и соответственно создаются точки восстановления. Так же есть ещё многие условия, которые диктуют создание и хранение Предыдущих версий файлов на вашем компьютере, к сожалению о них многие не знают. Что бы не потерять в один прекрасный момент Ваши данные на компьютере, ознакомьтесь с нашей статьёй.
Примечание: Средство предыдущие версии файлов существует и в новой операционной системе Windows 8, но называется по другому - " "
Если вы включаете для какого-либо Локального диска Защиту системы, то автоматически начинают создаваться Предыдущие версии файлов, как только вы отключите Защиту системы для данного диска, то создание предыдущих версий файлов на нём сразу прекратится. То есть можно сказать, что Предыдущие версии файлов имеют непосредственное отношение к точкам восстановления, можно сказать больше, являются их частью. Как включить Защиту системы для создания точек восстановления для какого-либо Локального диска Пуск->Панель управления->Система и безопасность->Система->Защита системы или можете почитать у нас . Так же Вам будут интересны статьи по данной теме и
Предыдущие версии файлов
Защита системы автоматически включена для диска, на котором установлена Windows 7, если вы хотите воспользоваться средством Предыдущие версии файлов на других дисках, то для них соответственно тоже нужно включить Защиту системы.
- Примечание: Данный инструмент, лучше всего использовать для восстановления случайно удалённых Ваших файлов или неудачно отредактированных. Для довольно серьёзной архивации данных компьютера средство Предыдущие версии файлов скорее всего не подойдёт, здесь лучше воспользоваться Архивированием данных компьютера или .
Как я уже заметил Предыдущие версии файлов тесно связаны с точками восстановления. Если после создания точки восстановления Вы изменяли какие-нибудь файлы, например удалили из любой папки документ то он естественно будет доступен в предыдущих версиях данной папки, давайте к примеру удалим из папки Program Files папку DVD Maker.
Что бы вернуть нам нашу удалённую папку с помощью средства Предыдущие версии файлов щёлкаем на папке Program Files правой кнопкой мыши и выбираем в выпадающем меню Восстановить прежнюю версию.

Появляется окно Свойства Program Files, вкладка Предыдущие версии файлов, в котором находится вчерашняя версия папки Program Files,

заходим в неё двойным щелчком левой мыши и видим Предыдущую версию удалённой папки DVD Maker, копируем её и вставляем на место в папку Program Files, вот и всё, как буд-то мы ничего и не удаляли.

Предыдущие версии файлов можно открыть и значит просмотреть, можно скопировать, а так же можно восстановить. Будьте осторожны с кнопкой Восстановить
с помощью неё можно перезаписать файл.

Почему Предыдущие версии файлов не создаются?
- Предыдущие версии файлов не будут создаваться для файлов любого Локального диска, если у вас будет выключена для него Защита системы
- Если ваш файл не был изменен, значит для него не будут доступны Предыдущие версии файлов.
- Предыдущие версии файлов не создаются на дисках отформатированных в файловые системы FAT и FAT32 . Данные файловые системы не поддерживают функции создания теневых копий, содержащих информацию о системных и пользовательских файлах.
- При использовании на вашем компьютере двух операционных систем, например Windows XP и Windows 7, при запуске более старшей Windows XP, все точки восстановления созданные Windows 7 удалятся и значит Предыдущие версии файлов при следующей загрузке Windows 7 вы тоже не обнаружите.
- Многие программы по очистке жёстких дисков и реестра удаляют точки восстановления, настраивать данные утилиты нужно вручную, введя папку System Volume Information (содержащую в себе точки восстановления) в исключения.
- Если вы пользуетесь ноутбуком, то создание точек восстановления, не будет производиться у Вас при отключенном питании.
Многие сталкивались с тем, что теряли свои данные по той или иной причине - случайно перезаписывали нужный файл, удаляли их без возможности восстановления и так далее. Для того, чтобы это предотвратить, в Windows XP SP2 была представлена функция создания теневых копий данных - VSS (Volume Shadow Service), которая позволяла сохранять состояние файловой системы. В Windows 10 она была переименована в Историю файлов. Эта служба представляет собой очень мощный инструмент, позволяющий автоматически создавать бэкапы выбранных вами директорий на внешних дисках.
По умолчанию История файлов выключена. Для того, чтобы ее включить, откройте меню Пуск > Параметры > Обновление и безопасность > Служба архивации:
Нажмите на кнопку “Добавление диска” и выберите внешний диск, на котором вы хотите хранить резервные копии. Нажмите кнопку “Сохранить сейчас”. С этого момента Windows будет синхронизировать файловую систему с выбранным хранилищем каждый раз, как оно будет подключено к компьютеру.
Так же можно настроить параметры архивации: выбрать интервал сохранения копий, длительность их хранения и конкретные директории, бэкапы которых вы хотите сохранять:
По умолчанию установлено резервное копирование файлов каждый час. Минимальное время, которое возможно установить – 10 минут, максимальное - ежедневно. Также можно установить длительность хранения копий: от одного месяца до момента, пока не понадобится свободное пространство (в таком случае более старые резервные копии будут удаляться автоматически для освобождения места под новые бэкапы).
Теперь, если вам нужно восстановить из резервной копии какой-либо файл, перейдите в Панель управления > История файлов:

В открывшемся окне выберите “Восстановление личных файлов”, перейдите в нужную папку и найдите файл или директорию для восстановления, после чего нажмите зеленую кнопку. Вам потребуется указать путь, по которому вы хотите сохранить восстановленные данные. Переключаться между версиями конкретного файла можно стрелками “Вправо” и “Влево”.