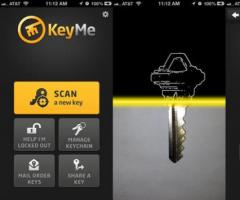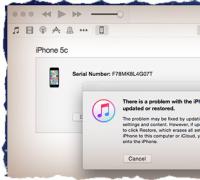Как отключить подсветку клавиатуры на ноутбуке Sony Vaio. Как включить подсветку на клавиатуре Схема подключения выключателя с подсветкой
Когда возникает категорическая необходимость поэкономить заряд аккумулятора Surface, то первым делом следует отключить подсветку клавиатуры планшета.
Surface Pro, как известно, оснащаются специальным датчиком, который автоматически активирует подсветку клавиш «пристяжной» физической клавиатуры в условиях недостаточного внешнего освещения.
Фича не только симпатично выглядит, но и является очень удобной и практичной. Правда, не всегда.
Само собой, никуда не делась обратная сторона такой довольно значительной, как для мобильного девайса, роскоши. В настольном режиме, то есть когда планшет подключен к розетке, освещать свою клавиатуру он может сколько угодно. Однако при работе от аккума подсветка начинает расходовать его заряд очень заметно, что иногда совсем неуместно.
На сайте Linus Tech Tips давеча получилось ознакомиться с результатами тестов батареи Surface Pro. Так вот, эксперименты показывают, что если отключить подсветку клавиатуры планшета, то его автономность (время работы от аккумулятора) увеличивается на 16%.
Кстати, попутно отметим, что, как показали те же тесты, автономность Surface Pro также увеличивается:
- на 20-30%, если вообще отключить мышь и клавиатуру;
- на 16%, если снизить уровень яркости экрана на 50%.
Итак, как же отключить подсветку клавиатуры планшета Surface Pro
Как мы уже сказали, у Surface Pro подсветка клавиатуры включается-выключается автоматически специальным встроенным датчиком. В новых клавиатурах предусмотрена также возможность отключения подсветки вручную, но только в новых. В старых вручную отключить подсветку просто так не получится. Но есть нюансы.
На самом деле, подсветкой у Surface Pro управлять можно с помощью клавиш F1 и F2 (первые две кнопки на клавиатуре рядом с клавишей Esc). Если просто нажать на любую из них, то ничего не происходит, в том числе и с подсветкой. Совсем другое дело, если использовать комбинации клавиш Alt + F1 и Alt + F2.
Нажимаем и получаем искомое:
- Alt + F1 — яркость подсветки клавиатуры увеличивается;
- Alt + F2 — яркость подсветки клавиатуры уменьшается (вплоть до полного отключения).
В общем, такой вот фокус. Помогает как оперативно настроить яркость подсветки кнопок, так и отключить подсветку совсем в случае если планшет очень нужен, а до розетки еще далеко.
Одним из показателей эргономичности ноутбука является подсветка его клавиатуры. Данная функция значительно упрощает работу с девайсом как ночью, так и днём при недостаточном уровне освещённости. Но некоторые пользователи забывают о наличии столь полезной опции или просто не умеют ею пользоваться.
Как включить подсветку клавиатуры на ноутбуках разных производителей? В поисках ответа рассмотрим все возможные варианты.
Включение подсветки клавиатуры
Прежде чем пытаться активировать подсветку клавиатуры, необходимо точно знать, что такая функция присутствует на Вашей модели ноутбука. И если искать технические характеристики и перечитывать инструкцию пользователя нет желания, то следует внимательно присмотреться к специальным символам, нанесённым на функциональные клавиши F1 – F12. Как правило, значок подсветки клавиатуры выглядит так значок и располагается на кнопке F4.
После обнаружения искомого символа необходимо одновременно нажать комбинацию Fn+F4. В тот же миг все клавиши на клавиатуре начнут светиться. Если нажатие на Fn+F4 не дало положительного результата, то поискать подсветку можно поочерёдно нажимая на Fn и другие функциональные кнопки. При этом стоит иметь в виду, что в ходе случайного поиска нужной комбинации будут активироваться другие функции, работу которых можно отключить повторным нажатием предыдущей комбинации.
В некоторых моделях опция подсвечивания клавиатуры закреплена за сочетанием клавиш Fn+«пробел», например, в модели Lenovo Z500. Или вынесена в виде отдельной кнопки, расположенной над клавиатурой (MSI GE60, MSI GE70).  Кроме того, во многих современных лэптопах можно не только включать и выключать подсветку, но и управлять яркостью свечения светодиодов. Например, Asus серии FX даёт пользователю возможность самостоятельно выбрать один из трёх режимов яркости. Здесь увеличение яркости производится путём сочетания нажатия на клавиши Fn+F4, а уменьшение клавишами Fn+F3. При этом на экране появляется табличка с указанием текущего уровня яркости.
Кроме того, во многих современных лэптопах можно не только включать и выключать подсветку, но и управлять яркостью свечения светодиодов. Например, Asus серии FX даёт пользователю возможность самостоятельно выбрать один из трёх режимов яркости. Здесь увеличение яркости производится путём сочетания нажатия на клавиши Fn+F4, а уменьшение клавишами Fn+F3. При этом на экране появляется табличка с указанием текущего уровня яркости.  К сожалению, пользователям не всегда удаётся включить подсветку кнопок стандартным способом. Особенно часто такая проблема возникает после переустановки ОС, в результате чего ноутбуку не хватает соответствующего драйвера. Чтобы решить проблему, нужно на официальном сайте производителя найти драйвер подсветки, скачать его и установить на свой переносной компьютер.
К сожалению, пользователям не всегда удаётся включить подсветку кнопок стандартным способом. Особенно часто такая проблема возникает после переустановки ОС, в результате чего ноутбуку не хватает соответствующего драйвера. Чтобы решить проблему, нужно на официальном сайте производителя найти драйвер подсветки, скачать его и установить на свой переносной компьютер.
Выключение
Когда необходимость в подсветке исчезнет, её можно отключить. Но, так же как и с включением, единой стандартной кнопки выключения не существует. Во всех моделях эта функция реализована по-разному, например:
- отключение производится той же комбинацией кнопок, что и включение (Fn+F4, Fn+Space);
- для отключения используется функциональная кнопка, расположенная рядом с кнопкой включения;
- подсветка выключается в несколько этапов при многократном нажатии Fn и функциональной клавиши со значком клавиатуры.
Как поменять цвет подсветки клавиатуры?
На сегодняшний день большинство производителей ноутбуков собирают подсветку клавиатуры на одноцветных светодиодах, в результате чего пользователь не может изменять её цвет. Однако существуют и такие модели, в которых подсветка собрана на RGB-светодиодах. Например, компания Asus использует в своих новых лэптопах мультицветные светодиоды, работу которыми можно управлять с помощью запатентованного ПО Asus Aura. Владельцы таких устройств могут на своё усмотрение менять цветность и яркость LED индикаторов, подбирая приятный для глаз фон.
Кроме Asus Aura существует универсальная программа Steel Series Engine, которая совместима со всеми моделями ноутбуков. С её помощью можно задавать цвет свечения светодиодов, а также использовать прочие возможности многофункционального меню.
Если на компьютерной клавиатуре установлена одноцветная подсветка, которая не помогает, а наоборот, раздражает глаза, то её можно доработать своими руками одним из двух способов. В первом случае необходимо разобрать клавиатуру, демонтировать плату подсветки и определить тип установленных на ней светодиодов. После этого их можно заменить светодиодами такого же размера, но другого цвета свечения.
Второй вариант предполагает разобрать клавиатуру и на плату подсветки наклеить стикеры из полупрозрачной бумаги (жёлтой, зелёной, синей). После сборки клавиши засветятся оранжевым, лазурным и фиолетовым светом, который вынужден будет проходить через бумажный светофильтр.
Для ноутбука, в котором никогда не было подсветки, можно своими руками сделать выносной миниатюрный USB-светильник на ярких светодиодах. Или купить готовую USB LED-подсветку для клавиатуры через интернет.
Читайте так же
Как выключить подсветку клавиатуры на ноутбуке? Подсветка клавиатуры – это достаточно полезная функция, которая позволяет печатать даже в полной темноте. Стоимость клавиатуры с такой возможностью зависит от производителя устройства, дополнительных функций и прочих новшеств.
Для большинства таких гаджетов вовсе не обязательно устанавливать драйвера и другие программы. Перед покупкой обязательно нужно убедиться, что подсвечиваются и английская, и русская раскладки. Сделать это очень просто – достаточно включить подсветку и посмотреть, что подсвечивается.
В отличие от персональных компьютеров, к которым можно докупить отдельно клавиатуру с подсветкой, к ноутбуку трудно подобрать дополнительный аксессуар. Некоторые производители предлагают клавиатуры для ноутбуков с подсветкой, такое устройство можно приобрести и организовать замену в сервисном центре.
Перед тем как заниматься проблемой включения подсветки клавиатуры, нужно убедиться, есть ли она вообще в вашей модели ноутбука. Соответственно, если компьютер не оснащен данным аксессуаром, то и включать вам будет нечего.
Внимательно прочтите технические характеристики ноутбука и убедитесь в наличии данной функции. Обычно о подсветке клавиатуры указано в инструкции, которая прилагается к ноутбуку.
Включить подсветку несложно – достаточно нажать клавишу Fn вместе с еще одной клавишей. Какой? Это зависит от модели вашего ноутбука. Самым простым методом определить нужную клавишу является визуальный осмотр функциональных клавиш (F1–F12). Именно туда производитель техники наносит дополнительные символы.
Как правило, включение/выключение подсветки клавиатуры обозначается рисунком в виде лампочки и клавиш или чего-то похожего. Если такого рисунка вы не нашли, то можно сделать поиск методом нехитрых манипуляций: нажимать поочередно Fn и клавиши с F1 по F12 до тех пор, пока подсветка не заработает.
Очень важно при этих нажатиях не задействовать другие опции ноутбука, такие как переход в спящий режим, отключение дисплея и так далее. Важно! Если вы случайно включили не нужную вам функцию, то отключить ее можно той же самой комбинацией клавиш – главное не нажимать все подряд.
Если вышеуказанный метод не дал никаких результатов, но вы твердо знаете, что ваш ноутбук оснащен подсветкой клавиш, то можно воспользоваться и другими комбинациями клавиш. В этом случае, вам могут помочь такие варианты комбинаций: Fn вместе с F6 и с нажатием на стрелку вправо или же нажать на Fn вместе с пробелом.
Если и это не помогло, то у вашей модели ноутбука, либо неисправная подсветка, либо ее совсем нет. Чтобы точно узнать об этом, мы рекомендуем проконсультироваться в сервисном центре производителя ноутбука или же у специалистов по их ремонту.
Статья описывает, как включать и отключать подсветку клавиатуры ноутбука «ASUS».
Навигация
Большая часть ноутбуков старого образца не обладает клавиатурой с подсветкой, что является большим недостатком, так как в тёмное время суток пользователям приходится искать место посветлее для полноценной работы.
Как включить и отключить подсветку клавиатуры на ноутбуке ASUS
Но теперь во многих новых ноутбуках можно встретить подсветку клавиатуры, правда, не все владельцы этих мобильных компьютеров могут разобраться, как же включать такую подсветку. Поэтому в данном обзоре мы будем говорить о том, как включать и отключать подсветку клавиатуры на ноутбуках, например, от компании «Asus ».
Как включать и отключать подсветку клавиатуру на ноутбуках «Asus»?
Для того чтобы научиться включать подсветку на клавиатуре ноутбука, изучите нашу инструкцию повнимательнее. Пользователи ноутбуков, скорее всего, уже освоили клавиатуры своих мобильных компьютеров и, например, знают, где на них расположена клавиша Fn .
Правда, не каждый из них в курсе, для чего именно нужна эта клавиша. Клавиша Fn на клавиатурах ноутбуков при нажатии её совместно с другими клавишами служит выполнению каких-либо команд: включить или отключить клавиатуру, отключить монитор, сменить раскладку клавиатуру, включить/отключить звук.

Для включения и отключения подсветки эта клавиша в комбинации с другими также может работать. Всё дело в том, что вы должны знать, какие именно комбинации клавиш следует набирать на вашей модели ноутбука для осуществления определённых команд. Всю подобную информацию можно прочитать в инструкции ноутбука (при отсутствии таковой нужно посетить официальный сайт производителя ноутбука и скачать инструкцию там).
Но если вдруг описанный выше метод не срабатывает, например, вы никак не можете найти руководство по использованию клавиатуры вашего ноутбука, тогда мы прибегнем к поиску правильного включения/отключения подсветки клавиатуры на ноутбуках от «Asus ».
Как включать/отключать подсветку клавиатуру на ноутбуках «Asus», если нет инструкции?

Первым долгом нам нужно будет подобрать сочетание клавиш, которые бы могли сработать в данном случае. Попробуйте нажимать на все верхние кнопки от F1 до F12 . Кстати, на добавочных клавишах можно наблюдать различные обозначения, указывающие на то, что та или иная клавиша предназначена для определённой операции: регулировки звука, регулировки яркости и прочих функций ноутбука. Совершенно не исключено, что включение подсветки клавиатуры будет находится где-то здесь.
Итак, если вы не знаете, как включать подсветку клавиатуры на ноутбуке «Asus », не бойтесь слегка поэкспериментировать. Зажмите клавишу Fn и поочерёдно нажимайте на клавиши из верхнего ряда, а также любые другие клавиши, являющиеся дополнительными. Для большей точности поищите на дополнительных клавишах рисунок клавиатуры, что обычно является обозначением функции включения/отключения подсветки.
Кстати, в процессе вашего эксперимента вы также можете «нарваться» не на ту комбинацию клавиш и, например, отключить монитор. Не паникуйте в данном случае. Просто наберите ту же самую комбинацию повторно, вернув всё на свои места, и поступайте так же в дальнейшем.

Как включить/отключить подсветку клавиатуры на ноутбуке ASUS
Теперь рассмотрим случаи, когда у вас на клавишах нет никаких указателей, вы не знаете, какую именно комбинацию набирать, и у вас ничего не получается. Тогда мы будем действовать другими методами, пробуя найти правильный вариант. Для этого снова нажмите на клавишу Fn и вместе с ней поочерёдно нажимайте на F5 , клавиши стрелочек и клавишу пробела .
Если вам не помог ни один из вышеперечисленных методов, значит, скорее всего на вашем ноутбуке нет функции подсветки клавиатуры, либо некоторые клавиши попросту не функционируют. Вы, конечно, можете купить новый ноутбук, либо отнести старый в мастерскую, но, если у вас проблемы с финансами, тогда прибегнем к методу альтернативной подсветки клавиатуры.
Как подсвечивать клавиатуру ноутбука альтернативными способами?
Освещать клавиатуры ноутбука (или компьютера) в ночное время можно и с использованием внешних устройств, например, с помощью светодиодов.

Как включить/отключить подсветку клавиатуры на ноутбуке ASUS
Светодиоды нужно подключать к USB разъёмам, которых у ноутбуков бывает по нескольку штук. И использовать лучше всего, как минимум, пару светодиодов с обеих сторон клавиатуры, чтобы освещение было оптимальным.
Кстати, светодиоды необязательно подключать к разным портам USB. Было экспериментально проверено, что к одному разъёму USB ноутбука можно подключать до 25 диодов, так что у вас ещё останется большой запас. Правда, нужно уметь создавать параллельное соединение, и если вы этого не можете делать, тогда придётся обратиться к помощи специалистов.
Видео: Подсветка клавиатуры ноутбука ASUS N56JK