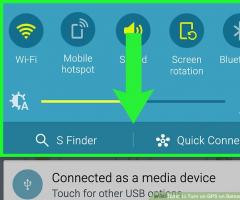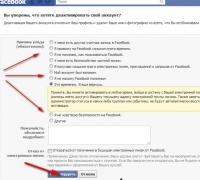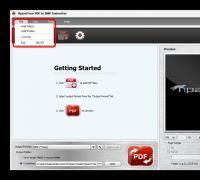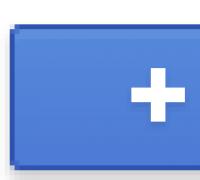Как оптимизировать windows 10 под слабый ноутбук. Проверка компьютера на вирусы
Добрый день, дорогие читатели.
Каждый пользователь компьютера хочет, чтобы его устройство всегда работало без каких-либо сбоев и в нормальном темпе. А для этого за ним нужно следить. Первое и обязательное – очистка системного блока или ноутбука от пыли, ведь это главное. Кроме того, вторым составляющим успешной работы оборудования является незасоренная система. Для этого время от времени проводится оптимизация Windows 10 – программы прекрасно помогут это сделать. Существует множество различного обеспечения, позволяющего следить за операционкой и работой компьютера в целом. В статье я расскажу о самых популярных из них.
Это приложение считается одним из самых простых и при этом эффективных в области очистки устройства от лишних элементов. С помощью программного обеспечения пользователи смогут привести к нормальному виду, реестр, поработать над автозапуском, удалить повторяющиеся файлы и еще многое другое.
( )
Является одним из самых популярных решений для очистки системы, так как обладает всеми необходимыми инструментами для этого. Здесь нет ничего лишнего: удаляет мусор, настраивает реестр, оптимизирует автозагрузку и качественно деинсталлирует программы.


( )
Приложение является одним из первых, которое было представлено в этой области. При этом разработчики постоянно стараются всевозможными способами улучшать продукт, предоставляя возможность работать в разных версиях операционных систем от Microsoft. Многие считают его лучшим решением. Это подтверждают несколько миллионные скачивания с серверов компании. Кстати, у этих парней есть еще и классный бесплатный антивирус AVG AntiVirus Free — рекомендую.


( )
Затрачивает минимальное время на сканирование операционки, оперативно устраняет ошибки. Это позволяет системе постоянно работать без каких-либо проблем. Достаточно проводить проверку хотя бы несколько раз в месяц. Процедура поможет поддерживать ОС в отличном состоянии. Считается одним из самых популярных вариантов для профилактики.


( )
Решение состоит из множества утилит, которые дают возможность управлять многими элементами системы. Так, например, здесь есть удаление временных файлов и кеша браузеров, восстановление реестра, защита от программ-шпионов и прочих «взломщиков», ускорение соединения с Интернетом и многое другое. За десять лет существования компании-разработчика с серверов было скачано более ста миллионов копий. Впечатляющие показатели, не правда ли? При этом программа предлагается бесплатно на русском языке, что несомненно является только плюсом.


( )
Проект, который известен не только отечественным пользователям, но и во всем мире. Здесь есть все, что необходимо для удаления «хлама». Кроме того, решение поможет восстановить оборудование после сбоев. Оно обладает простым и понятным интерфейсом, в котором разберется каждый. При этом для понимания программы достаточно всего несколько минут.

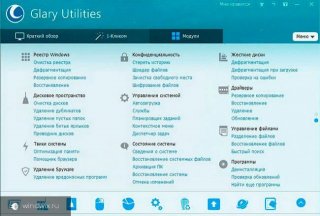
( )
В моем личном рейтинге утилита занимает первое место, так как наделена широким функционалом. При этом разработчики стараются постоянно улучшать свое детище. Сегодня софт позволяет улучшать соединение с сетью Интернет, управлять автозапуском и настраивать еще много полезных областей компьютера. Отдельно стоит отметить наличие неплохо дефрагментатора дисков и даже реестра.


Если вы постоянно работаете с множеством файлов, копируя их, удаляя и меняя, достаточно будет запускать решение всего раз в месяц. При этом нужно пройтись по всем основным вкладкам, чтобы все настроить и забыть на ближайшее время.
После проделанной работы стоит перезагрузить компьютер. Это позволит окончательно распрощаться со следами «вредных» элементов.
( )
Представляет собой целый набор решений. Он умеет качественно оптимизировать Windows. Главное отличие от других – восстановление поверхности винчестера. При этом разработчики сделали простой и понятный интерфейс.


Кроме всего вышеописанного, программа позволяет чистить «тулбары» браузеров, а также имеет инструмент для установки защиты на личные документы. Приложение можно скачать с официального ресурса или с торрент-трекера.
( )
Простой продукт, обладающий несложным интерфейсом и широким набором возможностей. Наделен рядом инструментов, убирающих мусор в компьютере и ускоряющих работу, за счет оптимизации многих настроек.


System Mechanic ( )
Как видно, существует масса решений, позволяющих содержать устройство в нормальном состоянии долгое время. Какое выберете вы – зависит от личных предпочтений и потребностей непосредственно вашего оборудования.
Из личного опыта могу сказать, после установки одного из этих решений и проверки ПК на вирусы при помощи Comodo Internet Security , мой компьютер начал работать гораздо быстрее. При этом перестали появляться различные мелкие ошибки, которые накопившись в итоге рано или поздно приводили к переустановке операционной системы. При этом из месяца в месяц можно было наблюдать постоянное снижение производительности.
Теперь же я трачу до 10 минут на проверку и оптимизацию всей системы раз в месяц. И этого вполне достаточно, чтобы устройство работало стабильно, без каких-либо сбоев.
Правда нужно отметить, что некоторые вышеперечисленные варианты обладают возможностями, способными нарушить работу операционки (конечно же без необходимой подготовки). Так что, вдруг вы не знает, за что именно отвечает так или иная настройка, лучше не трогайте.
Если вы еще не имеет никакого подобного решения на своем компьютере, советую установить.
Самая последняя – 10-я версия Windows, понравилась пользователям во многом благодаря своей стабильности.
С одной стороны, не все пользователи по достоинству оценили изменения в интерфейсе, но к новым возможностям легко привыкнуть.
С другой стороны, даже широкий перечень новых функциональных возможностей не избавил владельца от необходимости следить за исправностью работы всех функций.
Со временем, когда пользователь устанавливает большое количество приложений, система начинает работать медленнее.
Чтобы свести к минимуму подвисания, необходимо использовать специальные программы для оптимизации Windows 10 .
О десятке лучших приложений такого типа мы расскажем в представленной статье.
Рейтинг
В наш топ попали программы, приведенные в таблице ниже.
| Номер в рейтинге | Название программы |
| 1 | Ускоритель компьютера |
| 2 | Advanced SystemCare + Ultimate |
| 3 | Carambis Cleaner |
| 4 | Reg Organizer |
| 5 | CCleaner |
| 6 | AVG TuneUp (версия Performance Optimizer) |
| 7 | Wise Care 365 |
| 8 | Glary Utilities |
| 9 | Auslogics BoostSpeed |
| 10 | Kerish Doctor 2018 |
| 10+ | WPS Performance Station |
Теперь более подробно рассмотрим каждый из программных продуктов.
Ускоритель компьютера
Во вкладке «Очистка» можно избавиться от мусора из корзины и временных файлов, а также удалить ненужную информацию из браузеров буквально за три клика.
В разделе «Реестр» вы сможете проанализировать информацию об отсутствующих DLL, неверных расширениях, путях приложений, ошибках установщиков и пр. Исправить все проблемы можно сразу же после просмотра отчета.
В разделе «Инструменты» представлены дополнительные возможности: поиск дубликатов и больших файлов, полное удаление программ, восстановление системы и другие. Также в «Ускорителе Компьютера» вы сможете настроить «Планировщик», чтобы программа самостоятельно следила за состоянием ПК.
Advanced SystemCare + Ultimate
Advanced SystemCare + Ultimate являет собой сборник специализированных утилит для оптимизации десятой версии Виндовс.
Здесь представлены инструменты, предназначенные как для рядовых пользователей, так и для профессионалов.
С полным перечнем инструментов можно ознакомиться на скриншоте ниже.
Некоторые опции становятся доступными при покупке про-версии, поэтому представленную программу можно отнести к условно-бесплатной.
С другой стороны, базового набора функций вполне хватает для того, чтобы следить за состоянием операционной системы и корректировать ее работу для повышения производительности.
Если пользователю не хочется тратить много времени на индивидуальную настройку, достаточно воспользоваться режимом «Турбо».
В таком случае программа будет самостоятельно выключать ПО, которое не используется на данный момент, снижать его приоритет для уменьшения нагрузки на оперативную память.
- привлекательность интерфейса;
- мощный набор инструментов;
- повышение производительности благодаря активации режима «Турбо».
- низкий уровень защиты от фишинга;
- отсутствие результатов тестирования независимыми экспертами.
Carambis Cleaner
Программа Carambis Cleaner предназначена для сканирования системы на предмет наличия файлов, оставшихся после удаления приложений.
Она также способна удалять кэш и прочий «мусор». Уже во время первого запуска происходит проверка в автоматическом режиме, по завершению которой демонстрируется список всех файлов, пригодных к удалению.
По сравнению с другими приложениями подобного типа, Carambis Cleaner не удаляет мультимедийные файлы, но такая опция присутствует.
Воспользоваться ею можно в том случае, если программное обеспечение обнаружит дубликаты.
Причем удаляются они по решению пользователя, а не автоматически.
Отличительной особенностью Carambis Cleaner является минимальное количество внутренней памяти для установки всех компонентов.
Также сюда входит большое количество дополнительных функциональных возможностей.
Например, возможность изменения списка автозагрузки, очистка реестра и так далее.
Программа Carambis Cleaner является условно-бесплатной. По завершению пробного периода необходимо приобрести лицензию.
Но даже по истечению заявленного срока большинство опций остаются доступными.
- эффективная работа на Win10;
- высокая скорость проверки компьютера;
- возможность сканирования по индивидуальному графику;
- наличие русскоязычного интерфейса;
- регулярное появление новых версий.
- длительность пробной лицензии составляет всего 30 дней.
Reg Organizer
Программа Reg Organizer одной из первых появилась на мировом рынке. Ее отличает простота дизайна, что позволяет быстро найти нужные функции.
Преимущество приложения – наличие технологии продвинутого управления реестром. Пользователь сможет восстановить его, создавать дубликаты и так далее.
Использовать Reg Organizer также следует тогда, когда скорость интернета не позволяет быстро открывать страницы.
Софт является условно-бесплатным, но при этом версия 8.0.4 и выше не имеет никаких ограничений по функциональности.
Для получения доступа к полному пакету функций необходимо воспользоваться специальным лицензионным ключом. Найти его можно по ссылке для скачивания.
Меню удобно разделено на три категории – для всех пользователей, продвинутых владельцев ПК и набор дополнительных инструментов.
Как результат, вероятность причинения вреда операционной системе сводится к минимуму.
Но перед началом использования приложения рекомендуется ознакомиться с видеоинструкцией ниже.
- отсутствие ограничений по функционалу в новых версиях;
- несколько категорий опций с учетом уровня знаний пользователя;
- широкий набор дополнительных инструментов;
- продвинутая система управления реестром.
- слишком простой, скучный интерфейс;
- возможное появление проблем в работе рабочего стола после сканирования.
CCleaner
Программа CCleaner не просто так стала одной из самых популярных среди владельцев Windows 10.
Причина заключается в возможности широкой настройки приложений перед очисткой.
Так, например, при проверке браузеров можно провести очистку кэша без затрагивания журнала посещений, последних мест загрузки и так далее.
Интерфейс предусматривает набор основных и дополнительных функций – например, изменение списка программ автозагрузки, работа с дубликатами, восстановление системы и так далее.
Опытные пользователи смогут выбрать файлы и папки, которые программа не должна затрагивать.
Этот функционал пригодится тем, кто пользуется корпоративным компьютером в офисе, где важно сохранять всю историю совершенных действий.
Программа CCleaner предусматривает широкий спектр настроек своей же работы.
Единственным недостатком является недостаточно высокое качество анализа системы. Некоторые пользователи жалуются на необходимость повторной проверки и чистки ненужных файлов.
Но этот минус является несущественным, так как даже на слабых машинах повторная проверка и удаление отнимет не более 10 секунд времени.
- несколько изданий для клиентов с разными целевыми запросами;
- регулярные обновления;
- бесплатная версия с минимальными ограничениями.
- отсутствие встроенного справочника;
- от пользователя требуются права администратора, иначе программа не будет работать полноценно.
AVG TuneUp
Комплекс утилит AVG TuneUp появился несколько лет назад. Программа отличается на фоне остальных тщательностью проверки всей системы.
В последних версиях был усовершенствован интерфейс, благодаря чему пользоваться программой стало гораздо удобнее.
Пользователю доступно три варианта работы персонального компьютера – стандартный, высокая производительность и «Турбо».
Последний режим способствует оптимизации компьютеров с небольшим запасом производительности, а также ПК с большим количеством файлов, сохраненных на жестком диске.
После проведения проверки можно увидеть, на сколько процентов улучшилась производительность.
Минусом представленного приложения является большое количество памяти и ресурсов, используемых для полноценной работы.
Поэтому пользоваться AVG TuneUp следует в том случае, если на жестком диске есть достаточно большой запас свободного места, а работа программы не влияет на функциональность других приложений.
- красивый и удобный интерфейс;
- несколько режимов работы ПК;
- подробные результаты диагностики и очистки.
- небольшой срок действия пробной лицензии;
- высокие требования к производительности ПК.
Wise Care 365
Интерфейс приложения Wise Care 365 являет собой нечто среднее между CCleaner и AVG TuneUp ранних версий.
Программа способствует быстрому сканированию системы на предмет наличия ошибок. На полное их устранение уходит не более 1-2 минуты, если жесткий диск заполнен на 60-80 процентов.
Если нет возможности самостоятельно заниматься диагностикой, в настройках можно выбрать режим автоматического поиска и удаления ошибок системы.
В фоновом режиме программа потребляет минимальное количество памяти.
Для повышения быстродействия предусматривается набор интегрированных утилит, доступных уже в базовой версии. Wise Care 365 поставляется в условно-бесплатном режиме.
После того, как срок действия лицензии истечет, необходимо воспользоваться лицензионным кодом доступа.
Минусом Wise Care 365 является морально устаревший интерфейс, но для некоторых владельцев ПК это даже является плюсом, так как не приходится тратить много времени на изучение возможностей.
- бесплатная работоспособная версия;
- наличие планировщика;
- удобный интерфейс;
- оптимизация персонального компьютера одним кликом.
- много рекламы в версии, где истек пробный период;
- морально устаревший интерфейс.
Glary Utilities
Программа Glary Utilities пользуется популярностью за рубежом. Среди русскоязычных пользователей она только набирает свои обороты.
Интерфейс предусматривает большое количество функциональных возможностей. Отличительная особенность заключается в возможности ведения безопасной работы с файлами.
В любой момент можно закодировать их, создав уникальный код доступа.
Еще одним преимуществом является возможность проверки драйверов на предмет обновлений.
Интерфейс является умеренно сложным, поскольку в разделе с модулями представлены десятки интегрированных утилит.
Glary Utilities может не подойти пользователям, чьи компьютеры имеют минимальный запас встроенной памяти.
При работе с операционной системой создается копия измененных файлов, поэтому в случае необходимости всегда можно сделать откат к предыдущей версии.
- огромный набор функций;
- основательное избавление от мусора;
- наличие многоязычного пользовательского интерфейса;
- активное появление обновлений;
- оперативность очистки.
- возможное появление конфликтов с антивирусным программным обеспечением.
Auslogics BoostSpeed
Первые версии Auslogics BoostSpeed начали активно появляться на отечественном рынке софта в 2012 году.
На протяжении нескольких лет активного совершенствования разработчики добавили широкий перечень новых функциональных возможностей.
Теперь пользователям предоставляется возможность обновления драйверов в автоматическом и полуавтоматическом режиме, улучшить интернет-соединение, изменить параметры автозагрузки и многое другое.
Базовая комплектация включает в себя дефрагментатор. С его помощью жесткий диск начинает работать более эффективно.
Auslogics BoostSpeed предусматривает набор утилит, разработанных специально для оптимизации 10-й версии операционной системы Windows.
Некоторые из них предназначены только для использования продвинутыми владельцами ПК. Поэтому не будет лишним ознакомиться с инструкцией.
Большое количество опций, с другой стороны, является минусом для тех, кто раньше не пользовался столь продвинутыми программами типа Auslogics BoostSpeed.
Также для полной работоспособности при пиковой нагрузке требуется выделение более 100 Мб свободного пространства в оперативной памяти, что среди большинства приложений подобного типа это довольно большой объем.
- высокий уровень эффективности;
- наличие встроенного магазина для добавления новых инструментов;
- прямая связь с представителями технической поддержки;
- вывод информации о текущей нагрузке на систему;
- снижение загруженности процессора и ОП.
- точки восстановления нуждаются в большом запасе свободной памяти;
- действие пробной версии длится всего 15 дней.
Kerish Doctor 2018
Kerish Doctor 2018 – это одна из самых новых программ для оптимизации Windows 10.
Она подойдет и тем пользователям, на чьих компьютерах установлена более старая версия операционной системы.
Продвинутые юзеры смогут с помощью Kerish Doctor 2018 восстанавливать жесткие диски на поверхностном уровне.
По сравнению с другими конкурирующими программами, здесь можно избавиться от «тулбаров» в браузерах, избавив их от загрузки ненужной рекламы.
Интерфейс очень понятный, но при этом программа до сих пор страдает от большого количества мелких недоработок.
С другой стороны, проблема решается постоянным появлением новых версий с актуальными обновлениями, загрузка которых происходит либо в автоматическом, либо полуавтоматическом режиме (с подтверждением пользователем).
- поддерживается игровой режим;
- функционирование в режиме реального времени;
- минимальные требования к параметрам персонального компьютера;
- поиск недействительных разделов жесткого диска;
- возможность очистки корзины.
Негатив:
- 15-дневный срок действия лицензии;
- длительная очистка ОС.
WPS Performance Station
Назвать программу WPS Performance Station полноценным комплексом для оптимизации операционной системы нельзя.
По сути, это отдельная утилита, позиционирующаяся в качестве продвинутого диспетчера задач.
Здесь отсутствует большинство опциональных возможностей, предусмотренных конкурентным ПО, но с другой стороны, это компенсируется минимальным объемом внутренней памяти, требуемой для хранения исполнительных файлов.
WPS Performance Station работает только на самых новых версиях операционной системы – 8 и 10.
По мере необходимости, можно самостоятельно выбрать оптимальный режим работы – высокая производительность и высокая экономия внутренних ресурсов.
По своей сути, WPS Performance Station больше является мониторинговым, нежели диагностическим средством.
- оперативное выполнение действий пользователя;
- несколько профилей работы ПК;
- много полезной информации о состоянии компьютера; е файлы, но такая опция присутствует. Воспользоваться ею можно в том случае, если программное обеспечение обнаружит дубликаты.
- выделение минимального количества памяти для исполнительных файлов.
Негатив:
- простой интерфейс;
- минимум полезных функций.
Каждый из нас замечал, что компьютер, каким бы быстрым он ни был, со временем начинает притормаживать, дольше реагировать на запросы и подвисать в играх. Это не значит, что ПК устарел, железо поизносилось и пора его менять на более новое. Просто операционная система засорилась и нуждается в чистке и оптимизации.
Требования Windows 10 к «железу»
Сразу нужно уточнить, что Windows 10 - самая требовательная к аппаратной части ОС от корпорации Microsoft из доступных широкой публике. Необходимые системные ресурсы для нормальной работы ОС с разрядностью 32 бита (x86) таковы:
- процессор Intel или его аналог с частотой не меньше 1 ГГц;
- оперативная память от 1 ГБ;
- объем винчестера не меньше 16 ГБ;
Для версии 64 бита (х64) требования следующие:
- процессор Intel или аналогичный с частотой не меньше 1,4 ГГц;
- оперативная память от 2 ГБ;
- объем винчестера не меньше 20 ГБ;
- видеоадаптер с поддержкой DirectX версии 9 и выше;
- монитор с разрешением 1024 на 768.
Разрядность вашего компьютера узнать очень просто: если на ПК установлено оперативной памяти 4 ГБ и больше - значит, его архитектура 64-разрядная (х64), если меньше - тогда 32-разрядная (x86).
Как показывает опыт автора, программа установки Windows сама определяет разрядность компьютера. Потому вы не сможете установить версию x86, если ПК ориентирован на х64, и наоборот. Объем оперативной памяти, как и версию установленной ОС, можно узнать на странице свойств компьютера. Кроме того, крайне желательно, чтобы параметры компьютера были существенно выше, чем минимальные требования системы.
Разрядность системы можно увидеть в окне основных свойств компьютера
Почему компьютер с Windows 10 может плохо работать и тормозить
Есть два вида замедления работы операционной системы:
- внезапное - когда система работала нормально, но вдруг начались проблемы и зависания;
- постепенное - когда система понемногу «увядает»: окна открываются всё медленнее, приложения работают с перебоями, игры тормозят.
В первом случае обычно виноваты вирусы или вредоносное ПО. Избавиться от них поможет сканирование и очистка дискового пространства двумя - тремя антивирусными программами.
Во втором случае системе необходима чистка и оптимизация. Причиной этого в значительной степени является политика Windows по управлению компьютером. В частности:
- многие данные сохраняются постоянно, тем самым захламляя винчестер;
- из системного реестра не удаляется информация о когда-то установленных, а затем удалённых приложениях, что затрудняет поиск необходимых настроек;
- визуальные эффекты слишком сильно воздействуют на производительность системы;
- устаревшие драйверы затрудняют общение между системой и устройствами компьютера;
- лишние (неиспользуемые) приложения отнимают ресурсы процессора и оперативной памяти.
Оптимизация - это лёгкий процесс, который отнимает у пользователя всего несколько минут, но даёт ощутимый результат в улучшении производительности и быстродействия операционной системы.
 Оптимизация занимает лишь несколько минут, но её результаты ощущаются в течение многих дней и даже месяцев
Оптимизация занимает лишь несколько минут, но её результаты ощущаются в течение многих дней и даже месяцев Советы и инструкции по оптимизации Windows 10: как ускорить работу ПК
Оптимизация является постоянным процессом. Необходимо как можно чаще проводить диагностику, очищать системный диск от мусора, дефрагментировать винчестер и так далее. Оптимизировав компьютер один раз, вы улучшите его быстродействие, но регулярная оптимизация позволит также увеличить продолжительность его жизни, поскольку нагрузка на оперативную память, жёсткий диск и процессор будет снижаться.
Я стараюсь раз в две недели проводить чистку системного диска и раз в месяц - профилактическую дефрагментацию и проверку компьютера на наличие вирусов. Слишком много чисток тоже плохо, так раз компьютер при этом быстрее вырабатывает свой ресурс.
Настройка автоматического запуска программ
Автозагрузка - это процесс запуска приложений при включении компьютера, зачастую не контролируемый пользователем. Запускаемые программы могут не использоваться, но так как они работают, то происходит потребление ресурсов процессора и оперативной памяти. Рекомендуется свести количество программ в автозагрузке к минимуму.
- Щёлкаем правой кнопкой мыши по панели задач и в выпавшем меню выбираем «Диспетчер задач».
 После щелчка правой кнопкой мыши по панели задач в выпавшем меню выбираем «Диспетчер задач»
После щелчка правой кнопкой мыши по панели задач в выпавшем меню выбираем «Диспетчер задач» - В открывшемся окне нажимаем на «Подробнее», затем переходим во вкладку «Автозагрузка».
 Щёлкнув по вкладке «Автозагрузка» в «Диспетчере задач», открываем окно со списком автоматически запускаемых программ
Щёлкнув по вкладке «Автозагрузка» в «Диспетчере задач», открываем окно со списком автоматически запускаемых программ - Щёлкаем правой кнопкой по приложению, которое нужно исключить из автозагрузки, и в контекстном меню выбираем «Отключить».
 Щёлкаем правой кнопкой по приложению, которое нужно исключить из автозагрузки, и в контекстном меню выбираем «Отключить»
Щёлкаем правой кнопкой по приложению, которое нужно исключить из автозагрузки, и в контекстном меню выбираем «Отключить»
Приложение не удалится с компьютера и будет доступно для запуска в любое время в ручном режиме. Но при запуске ПК оно больше не будет грузить операционную систему.
Отключение визуальных эффектов
Windows - очень красивая система, в её интерфейсе используется много анимационных эффектов, переходов и визуализаций. Однако всё это повышает нагрузку на оперативную память и процессор и тем самым снижает быстродействие системы. Визуальные эффекты системы рекомендуется отключить.
- Щёлкаем правой кнопкой мыши по значку компьютера и выбираем «Свойства».
 Щёлкаем правой кнопкой мыши по значку компьютера и выбираем «Свойства»
Щёлкаем правой кнопкой мыши по значку компьютера и выбираем «Свойства» - В колонке слева открываем ссылку «Дополнительные параметры системы».
 В колонке слева щёлкаем по ссылке «Дополнительные параметры системы»
В колонке слева щёлкаем по ссылке «Дополнительные параметры системы» - В открывшемся окне свойств открываем вкладку «Дополнительно» и щёлкаем по кнопке «Параметры» в графе «Быстродействие».
 Для перехода к настройкам визуальных эффектов открываем вкладку «Дополнительно» и щёлкаем по кнопке «Параметры» в графе «Быстродействие»
Для перехода к настройкам визуальных эффектов открываем вкладку «Дополнительно» и щёлкаем по кнопке «Параметры» в графе «Быстродействие» - Во вкладке «Визуальные эффекты» отмечаем пункт «Обеспечить наилучшее быстродействие» и сохраняем изменения кнопкой OK.
 Отмечаем пункт «Обеспечить наилучшее быстродействие», в результате чего визуальные эффекты будут отключены, и сохраняем изменения кнопкой OK
Отмечаем пункт «Обеспечить наилучшее быстродействие», в результате чего визуальные эффекты будут отключены, и сохраняем изменения кнопкой OK
После перезагрузки компьютера система будет работать быстрее, так как визуальные эффекты перестанут потреблять ресурсы.
Обновление драйверов
Актуальное состояние драйверов - это залог качественной работы устройств компьютера, что напрямую связано с быстродействием. Например, установив последнюю версию драйвера шины жёсткого диска от производителя, можно добиться ускорения обмена данными в три-четыре раза.
Скачивать драйверы имеет смысл только на сайте разработчика устройства. Для этого переходим на официальный ресурс производителя ноутбука или компьютера, выбираем конкретную модель, операционную систему и скачиваем все необходимые драйверы.
 Выбираем модель компьютера и операционную систему, затем скачиваем предложенные драйверы
Выбираем модель компьютера и операционную систему, затем скачиваем предложенные драйверы Драйверы можно скачивать и через «Диспетчер устройств» или «Центр обновления Windows», но при этом загрузка идёт с баз данных Microsoft, где часто хранятся не самые свежие программные продукты. Я много раз замечал, что установленные инструментами обновления операционной системы программы существенно уступают в производительности тем, которые скачаны с официального сайта. Особенно это касается шины жёсткого диска и видеокарт.
Отключение OneDrive
OneDrive - это «облачный» сервис в Windows. С помощью этой программы можно хранить и синхронизировать файлы с компьютера и с других устройств в отдельном внешнем хранилище. При этом данные будут доступны для всех устройств, привязанных к вашей учётной записи Microsoft. Но если вы не пользуетесь этим ресурсом, то целесообразнее будет его отключить, чтобы снизить нагрузку на ПК.

Отключение отправки отчётов
Отправка отчётов - это скрытая служба Windows, которая собирает, хранит и отправляет некоторую информацию в Microsoft. Конечно, её работа потребляет ресурс компьютера, а так как непосредственной пользы она не приносит, то рекомендуется её отключить.
- Открываем меню «Пуск», в списке программ находим папку Windows PowerShell и одноимённую программу в ней. Щёлкаем правой кнопкой по приложению и выбираем «Запуск от имени администратора».
 Щёлкаем правой кнопкой по Windows PowerShell и выбираем «Запуск от имени администратора»
Щёлкаем правой кнопкой по Windows PowerShell и выбираем «Запуск от имени администратора» - В открывшемся терминальном окне вводим и запускаем для проверки службы команду Get-WindowsErrorReporting.
 В окне консоли Windows PowerShell вводим и запускаем для проверки службы команду Get-WindowsErrorReporting
В окне консоли Windows PowerShell вводим и запускаем для проверки службы команду Get-WindowsErrorReporting - Если консоль выдаёт результат Enabled, то есть служба включена, - вводим и выполняем команду Disable-WindowsErrorReporting. Ответ True означает что команда отработала правильно, и повторная проверка работоспособности службы покажет результат Disabled.
 В консоли Windows PowerShell вводим и запускаем команду Disable-WindowsErrorReporting
В консоли Windows PowerShell вводим и запускаем команду Disable-WindowsErrorReporting - Перезагружаем компьютер.
- Если службу нужно включить, вводим команду Enable-WindowsErrorReporting и выполняем перезапуск системы.
Отключение ненужных служб
Службы Windows - это программы, которые в фоновом режиме отвечают за работоспособность всех компонентов операционной системы. Буквально всё - от возможности ввода команд с клавиатуры до вывода на экран изображения и работы сети контролируется службами. Однако не все они полезны. Например, если вы не используете факс, то зачем тратить ресурсы на службу, которая отвечает за работу факса? Есть несколько служб, которые можно безболезненно отключить.

Список служб, которые можно отключить без опасений за работу системы:
- «Факс»;
- NVIDIA Stereoscopic 3D Driver Service (для видеокарт NVidia, если вы не используете 3D-стереоизображения);
- «Служба общего доступа к портам Net.Tcp»;
- «Рабочие папки»;
- «Служба маршрутизатора AllJoyn»;
- «Удостоверение приложения»;
- «Служба шифрования дисков BitLocker»;
- «Служба поддержки Bluetooth» (если вы не используете Bluetooth);
- «Служба лицензий клиента» (ClipSVC, после отключения могут неправильно работать приложения магазина Windows 10);
- «Браузер компьютеров»;
- Dmwappushservice;
- «Служба географического положения»;
- «Служба завершения работы в качестве гостя (Hyper-V)»;
- «Служба пульса (Hyper-V)»;
- «Служба сеансов виртуальных машин Hyper-V»;
- «Служба синхронизации времени Hyper-V»;
- «Служба обмена данными (Hyper-V)»;
- «Служба виртуализации удалённых рабочих столов Hyper-V»;
- «Служба наблюдения за датчиками»;
- «Служба данных датчиков»;
- «Служба датчиков»;
- «Функциональные возможности для подключённых пользователей и телеметрия» (это одна из возможностей отключить «слежку» Windows 10 за пользователем);
- «Общий доступ к интернету (ICS)» (при условии, что вы не используете функции общего доступа к интернету, например, для раздачи Wi-Fi с ноутбука);
- «Сетевая служба Xbox Live»;
- Superfetch (при условии, что вы используете SSD);
- «Диспетчер печати» (если вы не используете функции печати, в том числе встроенную в Windows 10 печать в PDF-файлы);
- «Биометрическая служба Windows»;
- «Удалённый реестр»;
- «Вторичный вход в систему» (при условии, что вы его не используете).
Видео: как отключить ненужные службы Windows
Очистка жёсткого диска от мусора
Мусор (лог-файлы приложений, разные отчёты, кэш, сохранённые временные файлы и другое) является нежелательным в файловой системе компьютера. Захламляющая дисковое пространство информация мешает Windows быстрее находить и открывать нужные данные. Именно поэтому очистка компьютера от мусора должна выполняться регулярно.

С учётом того, что за одну чистку система способна освободить до 40 гигабайт, удаление мусора может занять довольно много времени. На моей памяти максимальная чистка в 32 ГБ длилась больше часа.
Использование сторонних программ для улучшения работы ПК с Windows 10
Чтобы избавить пользователя от выполнения вручную настроек оптимизации и запуска всевозможных дополнительных процессов, разработано немало специальных программ, в которых достаточно нажать одну-две кнопки, и оптимизация запустится в автоматическом режиме. Функции таких приложений почти всегда дублируются. Использование сторонних программ сохраняет ваше время, но они не всегда могут охватить весь спектр действий по оптимизации системы.
CCleaner
CCleaner - бесплатная и очень простая программа для оптимизации. Её очень часто можно встретить в стандартных приложениях WIndows. Основные действия, выполняемые этой программой:
- очистка диска от мусора;
- очистка реестра;
- редактирование автозапуска и удаление ненужных приложений;
- удаление временных файлов и истории браузеров.
 В меню программы CCleaner достаточно отметить нужные действия по оптимизации системы, и программа выполнит их автоматически
В меню программы CCleaner достаточно отметить нужные действия по оптимизации системы, и программа выполнит их автоматически Auslogics BoostSpeed
Auslogics BoostSpeed - мощная платформа для оптимизации компьютера. Программа содержит большое количество дополнительных утилит с самыми разными возможностями. Она умеет:
- отключать и настраивать службы Windows;
- проводить дефрагментацию диска;
- очищать реестр и жёсткий диск;
- искать на диске возможные ошибки и исправлять их;
- оптимизировать интернет-соединение;
- работать с программами и автозапуском;
- следить за оперативной памятью в режиме реального времени.
 Выберите нужные действия по оптимизации в меню программы Auslogics BoostSpeed и запустите их
Выберите нужные действия по оптимизации в меню программы Auslogics BoostSpeed и запустите их Дефрагментация
Особенность Windows при записи файлов на диск состоит в том, что информация может фрагментироваться (делиться на фрагменты). При этом часть данных одного и того же файла может быть записана в одном секторе диска, а часть - в совершенно другом. При считывании файла система должна сначала «склеить» его из разных фрагментов, а потом извлечь в форме единого массива. Это тормозит работу системы и порождает большую нагрузку на жёсткий диск, поэтому время от времени необходимо проводить дефрагментацию (перезапись фрагментированных файлов).

Дефрагментация противопоказана SSD-дискам, так как перезапись файлов сильно расходует ресурс накопителя и сокращает срок его работы.
Оптимизировать операционную систему очень просто. Достаточно выполнить полный набор действий по очистке и освободить ресурсы компьютера от лишних процессов. И главное - не забывать делать это регулярно.
Очень часто я встречаю случаи, когда некоторые пользователи, в силу своей малоопытности, считают, что переустановка операционной системы полностью решит все проблемы с производительностью компьютера. И каково же их охватывает удивление, когда после установки Windows 10 и всех необходимых программ вдруг оказывается что всё снова начинает дико тормозить и комп снова еле ворочается.
А дело тут всё в том, что чистая ОС так же требует дополнительной оптимизации и тонкой настройки параметров.
В этой статье я приведу несколько несложных советов, которые помогут даже новичку сделать оптимизацию Windows 10 для повышения производительности после установки чистой операционной системы на компьютере или ноутбуке.
Наверное, самая распространённая ошибка новичков в том, что переустановив Виндовс, они начисто забывают о том, что ещё нужно и драйвера ставить. В частности, это качается видеокарт. У десятки есть некоторый набор программного обеспечения для них в дистрибутиве, но чаще всего просто ставится универсальный драйвер. Он конечно рабочий, но имеет лишь ограниченный функционал и возможности, что сразу становится заметно по жутким тормозам в играх и графических приложениях. Да и те, которые обычно идут в комплекте на дисках, тоже порядком устаревшие и для Windows 10 могут вообще не подойти. Поэтому, настоятельно советую, сразу после её установки скачать для материнской платы и видеокарты самые последние версии драйверов. Сделать это можно либо на официальном сайте производителя, либо с помощью одной очень удобной утилиты — DriversPack Solution Online. Она небольшая и скачать её можно с официального сайта(ссылка).
После запуска, она проверит какие драйверы надо установить, а какие надо обновить и предложит это сделать либо автоматически, либо в ручном режиме.
Для оптимизации работы в Windows 10 есть несколько встроенных инструментов и многие пользователи зря ими пренебрегают, а ведь они могут помочь исправить ряд проблем и тем самым повысить скорость работы. Начнём с того, что запустим встроенное средство устранения проблем с производительностью, которые проверит параметры, которые могут привести к тормозам. К примеру — число одновременно запущенных программ. Нажимаем кнопку Пуск и пишем фразу «Устранение неполадок»:
Кликаем по найденному ярлычку и попадаем в раздел «Система и безопасность», где надо выбрать пункт «Обслуживание системы»:
В появившемся окне «Диагностика и предотвращение неполадок на компьютере» кликаем на «Далее». Ваша ОС будет проверена на наличие проблем и, по завершению процесса, Вы получите их список. Так же, утилита попробует исправить найденное в автоматическом режиме. Для некоторых операций могут понадобится права Администратора.
Второй отличный инструмент, встроенный в Виндовс 10 — это «Монитор ресурсов и производительности». Он анализирует работу и выдаёт подробный отчёт, по которому можно выяснить что ещё может привести к медленной скорости работы. Чтобы им воспользоваться, нажимаем комбинацию кнопок Win+R, вводим команду:
Perfmon /report
После этого кликаем на «ОК». Запустится сканирование, которое займёт несколько минут. В результате должен появится вот такой отчёт:
Здесь будет много информации, но нас больше всего интересует раздел «Предупреждения», где будут перечислены самые актуальные проблемы, а так предлагаемые же варианты их решения.
3. Выбор схемы электропитания
Если у Вас ноутбук или нетбук, то большое влияние на производительность и скорость работы Windows 10 оказывает правильный выбор схемы электропитание. Нажимаем комбинацию клавиш Win+X и в появившемся меню выбираем пункт «Панель управления». В открывшемся окне надо будет найти раздел «Управление электропитанием» и зайти в него. Нажимаем на ссылку «Показать дополнительные параметры»:
Как правило, на большинстве ноутбуков для экономии батареи выставлен вариант «Сбалансированная». Нам же надо поставить флажок «Высокая производительность» чтобы получить от своего ПК максимум скорости. Правда, за это будет расплачиваться более сильным нагревом корпуса и быстро заканчивающемся аккумулятором.
4. Отключаем визуальные эффекты
У Виндовс 10, на мой взгляд, очень симпатичный интерфейс с прозрачными элементами, затуханием и прочими красивостями. Но вот только на слабом компьютере они могут неплохо кушать системные ресурсы. Тогда стоит попробовать сделать внешность винды попроще, отключив все украшалки.
Снова идём в Панель управления и выбираем раздел «Система», где нужно в левом верхнем углу выбрать «Дополнительные параметры системы», раздел «Быстродействие», где нужно кликнуть на «Параметры»:
В открывшемся окне на вкладке «Визуальные эффекты» надо поставить флажок «Обеспечить наилучшее быстродействие» и нажать на кнопку «ОК». После этого внешность оконного интерфейса будет значительно проще, без теней и анимации. При желании, какие-то визуальные эффекты Windows 10 можно оставить по своему усмотрению.
Конечно, ураганной скорости это не принесёт, но небольшой прирос производительности будет однозначно!
5. Отключаем лишние службы и сервисы
Ещё в старой доброй «Семёрке» можно было отключить часть неиспользуемых служб для того, чтобы они не ели ресурсы системы впустую. «Десятка» в этом ничем не отличается. Для этого надо нажать комбинацию клавиш Win+R и в строке «Открыть» вывести команду services.msc
. Этим Вы откроете список служб Виндвос 10.
Какие из них можно безболезненно отключать для улучшения быстродействия Windows 10 Вы можете здесь — .
К примеру, если у Вас установлена сторонняя система безопасности (Кaspersky Internet Security, DrWeb и т.п.), то можно спокойно вырубать встроенный Брандмауэр и Защитник Windows. В любом случае, будьте очень аккуратны с отключением сервисов.
6. Автозагрузка программ
Обязательно следите за тем — что по умолчанию запускается при старте системы. Недавно у знакомых на только что поставленной винде мне пришлось в прямом смысле в автозапуске разгребать авгиевы конюшни, после того, как ребёнок инсталлировал десяток своих игр. Там были и Агент@mail.ru, и обновлялки игр, сетевые клиенты непонятных сервисом, и рекламные приложения, и много-много другого. Чтобы посмотреть какие приложения автоматически загружаются при включении ПК — нажмите комбинацию клавиш Ctrl+Alt+Esc. Появится Диспетчер задач, где нужно открыть вкладку «Автозагрузка»:
Внимательно изучите весь список чтобы определить какие пункты будут нужны, а какие — нет. К примеру, по умолчанию активен клиент облачного сервиса Microsoft OneDrive, которым практически никто не пользуется. Кликаем на нём правой кнопкой мыши и в контекстном меню выбираем пункт «Отключить».
7. Проверка ПК на вирусы и рекламу
Главная угроза отличной работе компьютера в целом и операционной системы в частности это вредоносные программы вирусного и рекламного характера. Несмотря на то, что последние вирусами как бы не считаются, тем не менее в последнее время по их активность значительно увеличилась. Они меняют поисковые системы, вносят изменения в ярлыки программ и настройки браузеров. Для этих целей в Виндовс внедряются различные модули которые, которые как раз и тормозят своей активностью работу системы. В нелёгком деле борьбы с этой заразой нам помогут две лучших в своём классе программы. Первая — бесплатный антивирусный сканер DrWeb CureIT . Он отлично проверит ОС на наличие разной заразы и, найдя её — удалит. Вторая — утилита ADWCleaner :
Она будет искать и удалять рекламные и шпионские модули в реестре, динамических библиотеках, браузерах и т.п.
Подобные проверки надо проводить регулярно — не реже раза в неделю. Это залог безопасности компьютера и быстрой работы Виндовс 10.
Как ускорить Windows 10, если она снизила свою производительность и стала тормозить компьютер? Сделайте ее быстрее, используя самые эффективные методы ускорения Windows 10 из нашего подробного руководства.
Если вы готовы пожертвовать безопасностью, то можно отключить защиту от уязвимостей Spectre и Meltdown найденных в и вернуть бывалую производительность.Скачайте бесплатную утилиту и запустите её от имени администратора. Нажмите кнопки "Disable Meltdown Protection " и "Disable Spectre Protection ", после чего выйдите из программы и перезагрузите компьютер.

Защита будет отключена, а быстродействие восстановлено.

Настройка электропитания
Изменение настроек питания на режим Высокая производительность является хорошим выбором, если вы не привыкли экономить электроэнергию и хотите повысить производительность Windows 10.Пройдите по следующему пути: Меню Пуск > Параметры > Система > Питание и спящий режим > Дополнительные параметры питания.