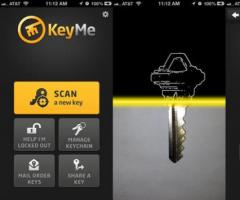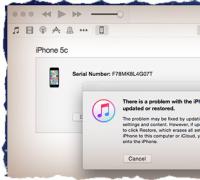Как настроить Wi Fi роутер NETGEAR JWNR2000 c соединением по типу PPPoE. Как настроить роутер без помощи специалиста Как настроить новый маршрутизатор
Подключившись к новому Интернет-провайдеру, вы вряд ли поспешите сразу подключать единственный конец Ethernet-кабеля в свой компьютер. Гораздо удобнее (и ненамного дороже) выйдет использование роутера. С его помощью вы сможете одновременно подключить к Интернету множество устройств - от стационарных компьютеров и ноутбуков до смартфонов, планшетов, телевизоров, даже камер и дверных звонков.
Роутер: плюсы и минусы
В чём преимущества роутера перед другими способами подключения (например, Ethernet-модемами?)
- Одновременно подключается несколько устройств (компьютеры, смартфоны, планшеты, телевизоры, камеры и т. д.)
- Множественные способы связи (Ethernet, Wi-Fi)
- Тонкая конфигурация сети, в частности, безопасности
- Роутеры имеют дополнительные функции (например, работа со встроенным или подключаемым по USB накопителем)
Мы рассмотрим самый распространённый на сегодня вариант: как установить вай-фай-роутер без дополнительных аппаратных функций (сервера и т.д.) и настроить его для работы с проводным и беспроводным оборудованием.
Лучшее место
Где лучше установить роутер в квартире или в доме? Ответ на этот вопрос зависит от нескольких факторов:
- Кабель провайдера. Если специалисты оставили не такой длинный «хвост», завести роутер куда-нибудь на кухню у вас просто не выйдет.
- Рабочие места. Конечно, хорошо бы иметь оптимальный приём по всему дому или квартире, но если это невозможно, то придётся ставить роутер ближе к месту, где вы обычно работаете, будь то кабинет, балкон или даже туалет.
Постарайтесь продумать расположение роутера так, чтобы между ним и вашим рабочим местом было возможно меньше бетонных преград. Для проводного подключения это решается простой прокладкой кабеля.
В некоторых случаях (например, если у вас большой дом) вам понадобятся Wi-Fi-репитеры. Это небольшие и недорогие усилители Wi-Fi, которые в труднодоступных местах могут оказаться спасительными. Однако для относительно небольшой жилплощади (2-4 комнаты) правильная установка роутера в квартире решает все проблемы без помощи репитеров.
Подключение входящего кабеля
Перед тем, как установить роутер самостоятельно, убедитесь, что входящий Ethernet-кабель правильно обжат, то есть на нём установлен штекер типа RJ45. Для связи типа ADSL, использующей телефонную линию, необходим дополнительный переходник-сплиттер, разбивающий сигнал на Интернет и телефонную связь. В любом случае на сплиттере будет такое же гнездо Ethernet (RJ45), к которому нужно подключить соответствующий кабель. Отличить RJ45 от телефонного штекера/разъёма несложно: RJ45 крупнее.
Найдите на роутере порт, подписанный как WAN (Wide Area Network – внешняя сеть). Именно к нему надо подключать кабель провайдера, хотя на роутере наверняка есть и другие такие же порты. Обычно WAN-порт выделяется ещё и цветом.
Теперь можете подключать ваш компьютер, телевизор, другие устройства, требующие проводного подключения, к остальным портам, работающим на выход.
Программная настройка Интернета
Хотя вы уже соединили роутер и компьютер с помощью кабеля, сразу выхода в Интернет у вас не будет. Для начала найдите ту инструкцию, которую вы получили у провайдера: данные из неё вам понадобятся перед тем, как настроить вай-фай роутер (ТП Линк или любого другого производителя).
Затем вам надо зайти со своего компьютера в интерфейс роутера. Для этого в адресной строке браузера вместо привычного адреса вы должны набрать IP-адрес роутера. Как правило, это 192.168.1.1 (если с каким-то конкретным роутером это не так, вы можете уточнить это на наклейке на его днище или в инструкции).

В вашем браузере откроется страница, для входа на которой надо ввести логин и пароль. Как правило, производители не мудрствуют и устанавливают по умолчанию логин “admin” и такой же пароль. Введите данные для входа, нажмите «Войти», и вы попадёте в панель управления роутером.
В первую очередь вам нужна вкладка «DHCP Server». 
Войдите в этот раздел и найдите там кнопку Enable (или Включить). После этого нажмите «Сохранить» или «ОК». Если такой кнопки в разделе нет, значит, настройки при выходе сохраняются автоматически.
Уточните в инструкции провайдера, какой тип соединения вы используете - динамический IP-адрес или статический. Динамический в нашем случае проще. Всё, что вам понадобится - это выбрать данный тип соединения в настройках и сохранить их. Иногда может понадобиться ввести Имя хоста.
Статический IP-адрес провайдеры предлагают редко. Как правило, он бывает нужен, когда вы нуждаетесь к удалённому доступу к своему рабочему месту или держите на нём какие-то общедоступные материалы. Но бывает, что провайдеры просто предлагают только такой тип подключения. В случае статического IP-адреса вам придётся вручную вписать целый набор данных: собственно ваш IP, основной шлюз, маску подсети и DNS-сервер. Все эти данные должны быть в инструкции от провайдера или в приложении к договору.
Существует и ещё один тип подключения: PPPoE. Если ваш провайдер по какой-то причине избрал именно его, то вам придётся ввести ещё и логин и пароль (дважды).
В веб-интерфейсах роутеров разных производителей разделы могут быть организованы по-разному, однако есть система поиска, через которую вы можете найти ключевые слова, или же список разделов, где можно найти нужные вкладки.
Важный момент: даже если ваш компьютер - это ноутбук с модулем Wi-Fi, для первичной настройки вам всё равно придётся подключить его к роутеру с помощью кабеля. Дело в том, что беспроводная связь по умолчанию в роутерах неактивна. И следующим шагом как раз и будет её включение.
Настройка Wi-Fi на роутере
Как правило, в веб-интерфейсе роутера (надеемся, вы из него ещё не вышли?) есть вкладка под названием «Беспроводная связь». Здесь вам уже не понадобятся никакие данные от провайдера: как установить роутер для Wi-Fi устройств - на ваше усмотрение.
Введите в строке «SSID» название, под которым ваша сеть будет узнаваться устройствами. Главное, чтобы вы потом смогли узнать её из десятков других, которыми сегодня изобилует каждый дом в крупном городе. Так что придумайте какое-то запоминающееся имя.
Затем придумайте пароль. Разумеется, он не должен быть «12345» или вашим именем и фамилией. Однако он должен быть достаточно простым, чтобы (в случае нужды) вы легко сказали его гостям, а те безошибочно поняли.
Некоторые роутеры поддерживают функцию «гостевого доступа» (для этого используется дополнительный SSID). Через гостевую сеть пользователь может выйти в Интернет, но административная панель роутера остаётся для него недоступной. Если ваш роутер имеет такую функцию, то SSID с полным доступом лучше назвать как-то непонятно и придумать для неё максимально сложный пароль, а вот для гостевого доступа имя и пароль подобрать попроще.
Выберите стандарт сети. Чем более «поздней» буквой алфавита он обозначен, тем выше его скорость: к примеру, «b/g/n» обеспечит более скоростной Интернет, чем просто «b/g». Казалось бы, чего проще: выбрать самый продвинутый режим, и всё! Однако можете ли вы ручаться, что все ваши устройства его поддерживают? Не говоря уже о гаджетах ваших гостей. Поэтому лучше оставить ход для обеспечения совместимости с более старыми стандартами.
Выберите стандарт безопасности. Наиболее популярный на сегодня вариант — WPA-PSK/WPA2-PSK mixed. Этот тип шифрования надёжно защищает данные и не замедляет работу с ними.
Если ваш роутер оснащён встроенным жёстким диском или USB-портом для его подключения, то, конечно, хотелось бы обеспечить доступ к нему с нескольких устройств. К примеру, вы работаете над документами в кабинете, со стационарного компьютера, но позже хотите перейти на балкон с ноутбуком и поработать в большем комфорте, на свежем воздухе. Или хотите открывать скачанные фильмы сразу на телевизоре. Тогда вам надо будет найти список доверенных устройств и внести туда все устройства (ноутбук, телевизор), которым вы даёте доступ к памяти.
Вы можете ограничить число одновременных подключений к роутеру. Если вы не желаете этого делать, оставьте в строке «Лимит подключений» число 0 - это означает отсутствие лимитов.
Выбирая место для роутера в квартире, не забудьте: иногда вам понадобится его перезагружать вручную, так что прятать его очень высоко не стоит. Хотя если у вас есть дети или шаловливые животные, то, наверно, лучше перестраховаться.
Если вы являетесь постоянным читателем нашего сайта, то наверняка помните нашу статью, в которой мы рассказывали, . В продолжении данной статьи мы хотим рассказать вам, как настроить Wi-Fi роутер в квартире, расставив акценты при его настройке.
Применение Wi-Fi сети дома
Для новичков следует сказать несколько слов о том, для чего нужен Wi-Fi дома и каковы его преимущества. Wi-Fi дома необходим для того, чтобы с помощью роутера разделить Интернет на несколько устройств. Также Wi-Fi нужен для создания локальной сети. Следует также учесть, что многие устройства, такие как планшеты и смартфоны, не поддерживают Ethernet подключение, поэтому Wi-Fi является единственным способом передачи Интернета на данные устройства.Благодаря созданию Wi-Fi сети у себя дома, вы сможете избавиться от проводов в своей квартире, а также получить доступ к Интернету в любой комнате квартиры или частного дома. Как было сказано выше, для создания Wi-Fi сети необходим роутер, о правильной настройке которого и пойдёт речь далее.
Как правильно настроить Wi-Fi роутер
Если вы следовали рекомендациям сайт, которые были даны в статье про Wi-Fi роутер, то вы должны были выбрать правильный Wi-Fi роутер, который в полной мере удовлетворит все ваши требования и выполнит все возложенные на него задачи.В статье о том, мы давали рекомендации по поводу того, в каком месте лучше всего установить Wi-Fi роутер. Когда место выбрано, а это место скорее всего находится возле стационарного компьютера, то данный компьютер нужно подключить к роутеру с помощью витой пары (сетевого кабеля), который идёт в комплекте со всеми моделями роутеров. Если же место расположения Wi-Fi роутера находится не возле компьютера, то в любом случае первоначальную настройку роутера необходимо производить через Ethernet-подключение – кабель.

Когда роутер подключён к компьютеру или ноутбуку, то необходимо зайти в меню настроек роутера. Меню настроек роутера выполнено в виде сайта, поэтому сложностей у вас возникнуть с ним не должно. Для того чтобы открыть настройки роутера необходимо в адресной строке браузера ввести локальный адрес роутера: «192.168.1.1». Перед тем, как войти в систему введите логин и пароль для доступа к меню настроек. Логин и пароль одинаковы: «admin». Меню роутера будет выглядеть приблизительно так, как изображено на картинке ниже.
Перепрошивка роутера для качественной работы
Для начала стоит несколько слов сказать о прошивке. Опытным пользователям мы бы посоветовали перепрошить Wi-Fi роутер, так как в подавляющем большинстве случаев стандартные прошивки роутеров не являются свежими, а поэтому в них могут быть какие-то недочёты. Чтобы исправить это, мы рекомендуем перепрошить роутер, чтобы улучшить качество Wi-Fi сети и работы роутера.
Скачать файл прошивки можно на официальном сайте производителя роутера. Перепрошить роутер можно зайдя в раздел «Системные инструменты» в категорию «Обновление встроенного ПО». Если же ваш роутер имеет англоязычную оболочку, то в раздел «System Setup» в категорию «Firmware upgrade». Укажите путь к прошивке и произведите её обновление. Теперь перейдём непосредственно к настройке Wi-Fi сети.

Настройка Интернет-подключения и Wi-Fi сети
Для начала необходимо произвести настройку WAN-соединения, то есть настроить роутер для соединения с провайдером, чтобы на роутер поступал Интернет-трафик.
- Тип WAN соединения. Чтобы настроить роутер - откройте раздел «Сеть» и категорию «WAN». В настройках WAN соединения необходимо установить тип вашего Интернет-соединения. Как правило, большинство современных провайдеров используют динамический IP (Dynamic IP), для которого настройки вводить не нужно. Если же ваш провайдер использует PPPoE соединение, то необходимо в меню выбрать соответствующий пункт и ввести настройки его подключения, указав логин и пароль. Для статического IP-адреса нужно также выбрать соответствующий тип подключения и ввести следующие настройки: IP-адрес, маску подсети и основной шлюз.
- Установка DNS. Если в своих настройках провайдер устанавливает обязательное прописывание адреса DNS сервера, то введите первичный и вторичный DNS (DNS1 и DNS2). Для динамического типа подключения вводить DNS не нужно, так как он выставится автоматически.
- Имя сети. Под именем сети имеется в виду имя вашего Wi-Fi роутера, которое будет отображаться в списке устройств для Wi-Fi подключения. Имя роутера должно быть уникальным, так как в противном случае, если в одной зоне действия будет 2 Wi-Fi роутера с одинаковыми именами, то это может приводить к проблемам с доступом к беспроводной сети. Придумав уникальное имя роутера, переходим к выбору канала связи.
- Канал Wi-Fi. Здесь вам необходимо выбрать канал, по которому будет передаваться сигнал Wi-Fi. Все роутеры могут работать в 13-ти каналах, но вам необходимо выбрать только один. Важно отметить, что если на одном канале Wi-Fi работает большое количество устройств, то возможны перебои с доступом к Wi-Fi , а также падение скорости. Чаще всего пользователи устанавливают автоматический выбор канала роутером, но из-за этого могут возникнуть проблемы. Рекомендуем проверить количество Wi-Fi роутеров, которые доступны в вашей квартире, если их мало, то оставьте автоматический выбор канала, если много - установите вручную. Рекомендуем устанавливать канал от 10-ого до 13-ого, так как данные каналы используются реже всего.
- Режим передачи. Wi-Fi имеет свои режимы передачи данных. На сегодняшний день существует несколько стандартов Wi-Fi: a, b, g, n, ac. Наиболее используемым является стандарт «n», но устанавливать только его - мы не рекомендуем, так как устройства, не поддерживающие работу с данным стандартом, просто-напросто не подключатся к Wi-Fi сети. Поэтому рекомендуем установить параметр: «b/g/n».
- Тип шифрования данных. Для безопасности передачи данных используется шифрование. Для шифрования Wi-Fi существует несколько их типов. В отличие от режима передачи данных тип шифрования можно выбрать только один, поэтому устройства, не поддерживающие последний тип шифрования, не смогут подключиться к Wi-Fi. В свою очередь рекомендуем использовать тип шифрования: WPA-PSK/WPA2-PSK. Если все ваши устройства его поддерживают, то это очень хорошо, так как он является самым надёжным. Если же некоторые Wi-Fi устройства его не поддерживают, то придётся устанавливать тип шифрования WEP.
- Скорость передачи данных. Что касается скорости передачи данных, то рекомендуем установить максимально допущенную скорость роутером.
- . Ну и последнее, на что нужно обратить внимание – это пароль. Пароль на Wi-Fi должен быть максимально сложным, чтобы его невозможно было подобрать. Рекомендуем в пароле использовать буквы, цифры и спец. символы.

Теперь переходим к настройке Wi-Fi сети. Зайдите в раздел «Беспроводной режим» (Wireless), где установите следующие настройки.

Настройка Wi-Fi на устройствах
Для того чтобы настроить Wi-Fi на своих устройствах, достаточно найти имя вашего Wi-Fi роутера в списке Wi-Fi устройств и подключиться к нему, введя установленный вами пароль.Как настроить Wi-Fi на ноутбуке
Настроить Wi-Fi на ноутбуке можно нажав на значок сетевых подключений в системном трее, в котором вам будет предложен перечень доступных Wi-Fi устройств. Для соединения с Wi-Fi роутером выберете из списка устройств ваше и нажмите кнопку «Подключится». Введите пароль и сохраните его.
Иногда у пользователей возникает проблема с доступом к Wi-Fi сети, когда Wi-Fi сеть недоступна. Для этого поищите на ноутбуке функциональную клавишу, отвечающую за включение и отключение Wi-Fi модуля в ноутбуке. Включите модуль, и после этого Wi-Fi сеть будет доступна.
Как настроить Wi-Fi на компьютере
Большинство компьютеров не имеют Wi-Fi модуля, а стало быть, подключиться к сети Wi-Fi будет невозможно. Для того чтобы иметь доступ к Wi-Fi сети на компьютере приобретите Wi-Fi адаптер. Данное устройство подключается к компьютеру через USB-порт. После того как вы установите драйвера для адаптера, Wi-Fi сеть будет доступна и на компьютере.
Многие современные модели смартфонов и планшетов не требуют дополнительной настройки. Практически все готово к работе, остается лишь синхронизировать данные: номера, музыку, фото и прочее.
Для подключения к интернету, как правило, нужно использовать или мобильное, или Wi-fi соединение.
В последнем случае достаточно просто найти нужный и ввести пароль к нему. Исключением является только открытая сеть. После этого пользователь может в полной мере пользоваться интернетом.
Однако настройки могут сбиваться или же просто не установлены еще по умолчанию. Соответственно, нужно отредактировать свойства, чтобы все заработало.
Предварительные меры
Читайте также:

Не всегда нужно списывать все на нерабочий Wi-fi модуль или же просто сбой параметров.
Первым делом проверьте, работает ли Wi-fi, к которому вы хотите подключиться, на других устройствах. Дополнительно попробуйте также присоединиться к другому соединению.
Если смартфон никак не подключается, хотя и на другом девайсе все в порядке, то стоит попробовать настроить вай-фай самостоятельно.
В случае, если неработоспособный именно роутер, нужно проверить конфигурацию через смартфон. Рассмотрим это все подробнее.
Параметры на мобильном устройстве
Читайте также:


В этом случае нужно зайти в настройки в раздел Wi-fi и пролистнуть весь список доступных для подключения сетей до конца. После кликнете на панель “Добавить сеть”.
Для подсоединения требуется следующее:
- ввести название;
- указать тип безопасности;
- сохраните подключение.
Если вы не уверены в типе безопасности, то лучше перепроверьте. В противном случае подключиться будет невозможно. Этот параметр должен совпадать на всех устройствах.
На большинстве современных смартфонов поддерживаются такие типы безопасности, как WEP, WPA/WPA2 PSK, 802.1x EAP, WAPI PSK, WAPI CERT.
DHCP
Читайте также: ТОП-12 Лучших репитеров Wi-Fi сигнала для вашего дома | Обзор актуальных моделей 2019 года
Это специальный сетевой протокол. Благодаря нему пользователи могут подсоединять сторонние устройства. На них автоматически приходит вся необходимая информация для работы в TCP/IP сети.
Если DHCP отключен, то ваш девайс не может получить данные от сети, соответственно, вы тоже не можете зайти в интернет.
Данный протокол должен быть настроен в самом роутере. Если он отключен, то есть два варианта: или вы его включаете, или работаете без него.
Во втором случае перейдите в Настройки, в раздел Wi-fi и посмотрите расширенные настройки.
В них будут следующие параметры:
- прокси-сервер;
- IP-адрес;
- изменить пароль
- статический IP.
Именно последний параметр нужен для восстановления подключения. Включите его и пропишите данные сети, к которой вы подключаетесь:
- IP-адрес - адрес вашего девайса. Как правило, он находится в диапазоне от 192.168.0.100 до 192.168.0.199. Однако могут быть и другие варианты в зависимости от конфигурации роутера.
- шлюз - главный маршрут для связи с другими шлюзами. Используется в TCP/IP. Шлюз определяет возможность доступа к интернету. В большинстве случаев узнать его можно, посмотрев на информацию на дне роутера или же обратившись к провайдеру;
- маска сети - битовая маска. Также необходима для подключения. Чаще всего идет в формате 255.255.255.0. Точнее можно посмотреть у себя в настройках на компьютере. Открыв информацию о сети, в одном из полей должна быть указана маска.
- DNS 1, DNS 2 - DNS представляет собой специальную службу, которая соединяет вас с определенным ресурсом. То есть вы вводите адрес сайта, а DNS сервер обрабатывает это и распознает, какой именно IP у этого ресурса. Таким образом вы можете переходить с сайта на сайт. Кроме того, бывает первичный и вторичный DNS. При настройке подключения можете воспользоваться публичными серверами от Google: 8.8.8.8. и 8.8.4.4.
Если вы не знаете необходимую информацию, можете посмотреть ее на компьютере. Для этого нужно зайти в свойства соединения. Также можно позвонить вашему оператору или найти договор с вашим провайдером, на нем могут быть указаны эти параметры.
После введения заполнения полей сохраните изменения и подключитесь заново. В большинстве случаев все начинает работать. В противном случае или проверьте работоспособность Wi-fi модуля или маршрутизатора.
Настроить вай-фай через телефон
Читайте также:

Разобраться с конфигурацией на маршрутизаторе нужно не только при наличии каких-либо неполадок.
Многим пользователям подходит только этот способ настройки роутера ввиду отсутствия ноутбука или обычного компьютера. Для этого достаточно запустить браузер на смартфоне.
Как правило, в дополнение стоит открыть инструкции к своему роутеру. Если ее у вас нет в наличии, стоит скачать ее через мобильный интернет.
Также перед настройкой удостоверьтесь, что правильно подключили провод, а также включили маршрутизатор в электросеть.
После активируйте сеть Wi-fi на своем устройстве, зайдите в список доступных подключений.
Подключение к маршрутизатору со смартфона
Читайте также: WiFi Analyzer для Windows и Android: Как пользоваться?
В списке должен быть роутер с названием фирмы производителя и кодового номера продукта. Подключитесь к этому устройству. Как правило, она без пароля, но если сеть его запрашивает, скиньте маршрутизатор к заводским настройкам.
Сбросить роутер можно нажав кнопку Reset (в некоторых моделях красного цвета) и удержав ее на протяжение 30 секунд. После отключите устройство от сети и включите снова.
После зайдите в браузер на смартфоне и пропишите в строке 192.168.0.1 или 192.168.1.1, введите логин и пароль.
Для ненастроенных маршрутизаторов эти параметры - admin. После настройте WAN подключение. Не забудьте сохранить эти параметры.
Затем проверьте доступ к Интернету. Сразу вводить новое название и придумывать пароль для роутера не стоит. Нужно убедиться, что само устройство работает. Попробуйте зайти на какой-то сайт через Wi-fi.
При работоспособности соединения переходим к настройке безопасности Wi-Fi. Для этого пользователю понадобится:
- придумать имя сети;
- поставить пароль.
Введите это и сохраните изменения.
В некоторых роутерах при изменении какой-либо конфигурации маршрутизатор временно подвисает или же связь совсем прерывает. Происходит это по причине того, что сеть начинает работать по другим установкам, и смартфону нужно время переподключиться.
Если телефон не хочет подключаться, то перейдите в Настройки, в раздел Wi-fi. Там же кликнете на название своего подключения и выберите “Забыть”. Потом просто заново осуществите вход при помощи своего пароля.
Изменить пароль
Читайте также:

Кроме обычной настройки, через смартфон можно менять пароль уже действующего интернет соединения. Проводится эта процедура также через браузер. Аналогично к предыдущему способу залогиньтесь в конфигурации маршрутизатора, перейдя на страницу авторизации.
Совет! Если admin в качестве логина и пароля вам не подходят, переверните роутер. На обратной стороне должны быть указаны данные для входа.
Далее перейдите в “Режим безопасности” и определитесь с типом безопасности - нужен WPA/WPA2. Потом введите пароль к сетевому ключу. Придумать можно что угодно. Однако, как правило, нужно использовать латиницу.
Наиболее безопасные пароли содержат верхний и нижний регистр, а также знаки. Не стоит использовать название улицы и квартиры, а также имя и фамилию, эти данные могут быть доступны вашим знакомым или соседям, они смогут подключиться к вашей сети без вашего разрешения.
Wi-Fi предоставляет собой быстрый беспроводной доступ к интернету без привязки к проводам и модему. Необходимо только устройство с модулем Wi-Fi - используя его, к сети могут подключиться сразу несколько устройств.
Для правильной настройки роутера не понадобится специального образования
Покупка и настройка роутера займёт немного времени и не требует особых знаний. Чтобы детально рассмотреть все этапы подключения, мы воспользуемся настройками для моделей марки TP-Link, наиболее популярных у большого количества пользователей.
Прежде чем перейти к установке Wi-Fi, нужно выяснить, как поставить маршрутизатор и убедиться в его правильной работе.
Как подключить Wi-Fi-роутер? Сначала выбираем место для него - главное, чтобы он не стоял на столе, где расположен компьютер или на системном блоке, поскольку в таких случаях нередко возникают помехи в работе. Поэтому мы немного отдаляем его от прочей техники и располагаем ближе к центру дома, чтобы волны покрывали как можно большое количество площади.
Чтобы узнать, насколько роутер покрывает помещение , после установки скачайте специальные приложения - они позволят сделать работу устройства максимально производительной.
На обратной стороне роутера есть следующие разъёмы (в базовом варианте):
- 4 Lan - порт для соединения с ПК. К одному устройству одновременно можно подсоединить максимум 4 компьютера. Вставляем кабель в один из портов, другую часть подключаем к разъёму сзади системника.
- В гнездо для WAN-кабеля устанавливается шнур с интернет-соединением.
- Кабель электросети включаем в розетку.

Ещё здесь вы увидите кнопку перезагрузки и включения/выключения - их функции ясны. Когда вы разобрались с проводами и вставили их куда нужно, снизу на рабочем столе появится значок о новом подключении. Теперь нам нужно узнать, правильно ли ваш ПК установил роутер.
Диспетчер устройств - настройка работы компьютера с роутером
Как войти в настройки роутера и проверить, верно ли распознал компьютер оборудование. Используем Панель управления, останавливаемся на главе Сетевые подключения - если у вас Windows XP, в Windows Vista/7/8 этот раздел обозначен как «Сеть и управление», «Центр управления сетями и общим доступом».
Здесь появятся актуальные подключения - выбираем «Подключение по локальной сети», смотрим свойства. Теперь вы увидите список компонентов, где останавливаетесь на «Протокол интернета TCP/IP». Здесь мы проверяем, как обозначены галочки:
- Обычно выделяются строки, в которых речь идёт об автоматическом получении IP-адреса и DNS-сервера.
- У некоторых поставщиков сведения вписываются вручную, поэтому вы увидите заполненные строчки. Сверьте их с данными в договоре или инструкции к устройству, внесите правильные цифры, если они не совпадают.
Следующий шаг - переходим к тому, как зайти в настройки роутера.
Браузер и вход в параметры
Настройка роутера осуществляется с помощью браузера.
В адресной строке вписываем ваш IP-адрес. В большинстве случаев это комбинация 192.168.1.1 - стандартная версия адреса, которая, впрочем, отличается у некоторых поставщиков интернет-услуг. После нажатия Enter вы увидите настройки Wi-Fi-роутера. Если этого не произошло, значит, IP-адрес не подходит и нужно ввести другие цифры.

Как узнать IP-адрес:
- В документах или на обратной стороне маршрутизатора.
- Если при входе в свойства «Подключений по локальной сети» ранее поле IP-адреса было заполнено, а не стояло автоматическое определение - скопируйте его.
- Попробуйте проверить другие адреса - последние два значения могут выглядеть как 0.1, 0.2, или же 1.2.
- Впишите в командной строке (она открывается через «Пуск») действие cmd, а затем - ping 168.x.1, и вам будут показаны все параметры устройства.
После введения IP перед вами появилась форма для ввода логина и пароля . Обе строчки здесь мы заполняем словом admin, после чего появятся непосредственно параметры самого роутера.
Перепрошивка оборудования
Первым делом настройка роутера начинается с перепрошивки его до актуальной версии - после выпуска каждой модели проходит много времени, в течение которого делаются доработки, исправляются ошибки. Поэтому установка наиболее актуальной версии позволит избежать неполадок в работе.
Получить её вы можете на сайте компании-производителя. Загрузите файл и снова зайдите в параметры (как зайти в настройки роутера через браузер, вам известно) в System Tools, подразделе Firmware Upgrade. Здесь выбираем «Обзор…», загружаем файл и после нажатия Upgrade начнётся обновление.
Уточнение: прошивка необязательна, поэтому можете обойтись без неё - это не станет помехой для работы устройства.
Настройка интернет-соединения
После перезагрузки Wi-Fi-оборудования (она произойдёт автоматически) приступаем к установке параметров для доступа к Всемирной паутине. В разделе System Tools выбираем вкладку Password и вписываем по своему усмотрению новые данные для входа в настройки.
Теперь в разделе Network останавливаемся на графе WAN, где мы выбираем тип соединения, предоставляемый провайдером. Преимущественно это динамический IP (Dynamic), но в некоторых случаях этот вариант не является верным.
Как узнать свой тип соединения?
Он указан в документах наряду с остальными данными для настройки Wi-Fi-роутера. Если они отсутствуют, узнайте их на сайте поставщика интернет-услуг или же обратитесь к специалисту по телефону.
Примечание: если нужен другой тип соединения (не динамического), самостоятельно внесите дополнительную информацию в поля, расположенные в этой форме после выбора нужного параметра.
Остальные поля при выборе варианта Dynamic IP будут заполнены автоматически.

Переходим к разделу Wireless. Ставим галочку напротив Enable (если есть такая строка), в Wireless Network Name или SSID придумываем имя для подключения, которое будут видеть все, кто захочет воспользоваться Wi-Fi. Ниже может располагаться вкладка для выбора вашей страны - указываем её, сохраняем внесённые изменения и переходим к следующему этапу нашей настройки.
Wireless Security - к заполнению этой части параметров стоит отнестись серьёзно, потому что здесь вы сможете обезопасить свою сеть от несанкционированного доступа . Выбираем WPA/WPA2 и в поле PSK Password устанавливаем пароль - без него установить подключение с вашим Wi-Fi никто не сможет.
Дополнительно: MAC Address и его копирование
Иногда провайдеры привязывают точку доступа Wi-Fi к сетевой карте ПК. У этого оборудования есть персональный MAC-код, который мы копируем в настройки роутера - для этого нужно нажать кнопку «Clone MAC - Code».

Где её найти? В зависимости от производителя адрес может быть расположен в разных разделах, преимущественно в Wireless. В наиболее распространённых моделях фирмы TP-Link MAC-адрес находится в папке Network, для его копирования нужно выбрать специальную графу.
Настройка роутера Wi-Fi успешно завершена. Подтвердите перезагрузку - её вам предложит сделать маршрутизатор, затем вступят в силу все внесённые изменения.
Беспроводной доступ удобен, практичен, установить у себя такой интернет просто, для этого нужно немного времени и капля усилий. Теперь вы знаете, как зайти в настройки роутера и заполнить все необходимые поля для получения быстрого доступа независимо от того, в какой части помещения вы находитесь, и использовать интернет на любом устройстве, поддерживающем эту технологию.