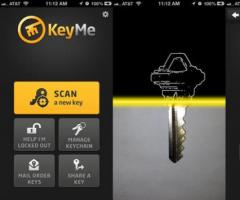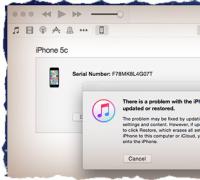Как настроить встроенный микрофон на ноутбуке. Как включить и настраивать микрофон на ноутбуке. Микрофон настроен на очень тихую передачу звука
Здравствуйте, уважаемые посетители ! Многие обладатели ноутбуков и домашних компьютеров, приобретя микрофон для общения или игр не знают, как правильно его настроить. Наша инструкция по настройке микрофона призвана исправить это досадное недоразумение. Для чего обычно используется это устройство связи? Да много для чего. Например для бесед с близкими и друзьями в Skype (кстати у нас есть отдельная статья), или для общения в онлайн играх, таких как Dota, World of Tanks (WoT) и Counter Strike.
В нашей публикации мы расскажем не только, как настроить микрофон на ноутбуке и компьютере, но и как подключить его, а также как проверить что все драйверы на аудио карту установлены. Дело в том, что настройка микрофона зависит от установленного драйвера в вашей операционной системе Windows. В одном случае драйвер может быть стандартным и все настройки осуществляются через встроенное в систему программное обеспечение. А во втором случае, на вашем ноутбуке может быть установлено ПО Realtek High Definition Audio и подключать микрофон нужно через него. Мы рассмотрим оба варианта подключения и настройки микрофона.
Итак, начнём мы с самого простого – с подключения микрофона к ноутбуку или компьютеру. На самом деле, у нас уже есть статья, и там всё уже неплохо расписано куда подключать микрофон к компьютеру. Но лучше мы повторим эту информацию. Ведь далеко не все из вас, уважаемые читатели, знают, как подключать устройство в компьютер или ноутбук. Для микрофона на аудиокарте предусмотрен специальный разъём – 3.5 джек, как у обычных наушников. Разъём на звуковой карте компьютера должен быть розового цвета:

Если на вашем компьютере нет внешней аудиокарты, то разъём микрофона также не составит труда найти. Он расположен на встроенном аудио-модуле материнской платы:

То же самое касается и ноутбуков, нетбуков и ультрабуков. Разъём обычно расположен с правого или левого торца ноутбука и помечен специальным графическим значком.

Как видите, ничего сложного. Будем считать, что физически мы всё подключили. Настало время его настройки Windows. Следующий шаг настройки – поиск микрофона в операционной системе Windows. Как мы уже говорили, у всех системы и драйверы разные. Поэтому мы разобьём данную главу на две части – стандартную настройку в Windows и настройку через программное обеспечение Realtek HD Audio. В зависимости от того, какой драйвер у Вас установлен, выберите нужный вариант настройки.
Проверяем аудио-драйвер ноутбука или компьютера
Прежде, чем правильно настроить микрофон на компьютере, разберёмся с одной популярной ошибкой начинающих компьютерных пользователей. Часто помимо самой настройки возникают проблемы с аудио-драйвером. Конечно, если звук из колонок идёт, то всё в порядке, но часто бывает и наоборот. Поэтому мы советуем проверить его наличие в системе. Удостовериться, что на вашем ноутбуке или компьютере установлен аудио-драйвер совсем не сложно. Для этого нам нужно попасть в диспетчер устройств Windows. Сделать это можно несколькими способами. Первый способ – кликнуть по иконке компьютера на рабочем столе и выбрать нужный пункт меню.

Либо найти диспетчер устройств в командной строке через меню “Пуск”:

Третий способ, найти диспетчер устройств через “Панель управления”. Для этого нужно её открыть через “Пуск” > “Панель управления”, в панели управления найти пункт “Система” и там будет ссылка на диспетчер устройств. Каким способом пользоваться не столь важно. Главное, чтобы в разделе “Звуковые, видео и игровые устройства” у вас были установлены драйверы для звуковой карты и не было неизвестных устройств, как показано на следующем скриншоте.

Если неизвестные устройства есть, то чтобы потом не мучаться с неработающим микрофоном, лучше зайти на сайт производителя ноутбука или материнской платы компьютера и скачать драйверы для звуковой платы вашего ПК. Итак, мы убедились, что драйвер для звуковой карты установлен. Приступим к настройке микрофона.
Настройка микрофона в Realtek High Definition Audio
Диспетчер Realtek HD Audio – это программа для настройки микрофона, которая является очень популярной и его можно встретить на большинстве современных ноутбуков (если данное программное обеспечение не установлено конкретно на вашем ПК, то читайте следующую главу нашей статьи). Но многие из вас наверное не знают, установлен ли Realtek HD Audio на вашем ноутбуке или компьютере. Драйвер Realtek High Definition Audio можно найти в диспетчере устройств. Или найти иконку в виде колоночки в трее Windows, как это показано на следующей картинке.

Также аудио-драйвер Realtek можно найти через “Панель управления”, зайдя в “Оборудование и звук”:

Открыв диспетчер направляемся на вкладку “Микрофон”. Здесь можно настроить основной уровень громкости микрофона. Если тихо он работает, то лучше всего выставить громкость на максимум. Вот скриншот:

В диспетчере также можно настроить усиление. Если микрофон шумит или фонит, то усиление лучше сделать наименьшим. А лучше проверить работу с несколькими уровнями усиления:

Если на вашем ноутбуке есть встроенный микрофон, а Вы решили подключить ещё один дополнительный внешний микрофон, то в диспетчере Realtek HD нужно задать устройство, которые Вы хотите использовать по умолчанию. На скриншоте ниже за это отвечает опция “Задать стандартное устройство”.

Как Вы наверное заметили на той же картинке (расположенной выше), на вкладке можно настроить чувствительность микрофона. В принципе, на этом можно закончить настройку в Realtek HD Audio. Нас ждёт финальная глава статьи, в которой мы рассмотрим, как настроить устройство в Windows. Ниже будет рассмотрена подробная настройка микрофона на виндовс 7, но данная инструкция будет актуальна и для Windows 8 и Windows Vista. Если Вы являетесь пользователем Windows XP, то ничего страшного в этом нет. Наши советы, как настроить микрофон на ноутбуке или компьютере являются универсальными и обязательно Вам пригодятся.
Как настроить микрофон в Windows
Итак, как мы убедились выше, драйвер для звуковой карты установлен и звук в компьютере есть. Настало время разобраться с настройками микрофона в Windows. Открываем “Панель управления” через “Пуск”, заходим в “Оборудование и звук” и выбираем пункт меню “Звук”.

Или можно поступить ещё проще и найти настройки звука через командную строку Windows:

Также можно найти настройки в трее системы, кликнув по значку-колонке. Опять же, не суть важно, как Вы туда попадёте. Открыв настройки звука переходим на вкладку “Запись”. Именно на ней должно отобразиться наше устройство звукозаписи. Если в вашей системе больше нет микрофонов, то он будет один. Если на вашем ноутбуке есть встроенный микрофон и вы подключаете дополнительную гарнитуру или вебкамеру со встроенным в неё микрофоном, то устройств будет два. Выделяем нужное устройство и нажимаем на кнопочку “Свойства”.

После нажатия на кнопку “Свойства” откроются настройки выбранного Вами вами устройства, к которых можно будет настроить микрофон. На вкладке “Общие” ничего особо настраивать не нужно. Просто убедитесь, что устройство включено.

На следующей вкладке, которая называется “Прослушать”, мы советуем установить галочку на “Прослушивать с данного устройства”. Данная опция позволит вывести звук с микрофона на колонки или подключенные наушники. Стоит заметить, что при использовании этой опции и близком расположении микрофона и динамиков, в колонках может появиться нежелательный свист, что впрочем происходит не всегда. Поэтому если Вам не нужна данная опция, галочку можно не ставить.

На вкладке “Уровни” можно настроить громкость микрофона (отрегулировать уровень громкости) и установить чувствительность. Опция громкости особенно бывает полезна если в онлайн игре или при разговоре в Скайпе звук плохо слфшно. А усиление может пригодиться если при общении микрофон шипит. В общем если устройство плохо работает, то вкладка “Уровни” как раз для исправления различных искажений. Только увлекаться особо не стоит. Громкость можно выкрутить на 100%, а усиление лучше установить на 10-20 децибел. Иначе могут появиться хрипы и щелчки, а также могут появиться посторонние шумы.

Далее у нас следует вкладка “Улучшения”. Опция “Отключение всех звуковых эффектов” отвечает за искажение звука в устройстве. но если Вы используете дешевый микрофон и при трансляции звука слышно много помех, можно отключить данную опцию и включить опции подавления это и шума. Удаление постоянной составляющей - помогает при неразборчивом и захлебывающемся звуке. Она убираем чувствительность микрофона.

Следующая вкладка “Дополнительно” служит скорее для настройки студийных микрофонов. На ней можно задать частоту дискретизации и количество каналов используемых в микрофоне.

Итак, с настройкой в Windows разобрались. Надеемся, что наша инструкция по настройке микрофона на компьютере или ноутбуке Вам пригодилась. Если остались какие-то вопросы или возникли трудности с подключением, пожалуйста спрашивайте в комментариях. Напоследок хочется ответить ещё на один довольно популярный вопрос наших посетителей – как настроить микрофон на наушниках. Всё абсолютно так же, как описано в выше приведённой инструкции. Что обычный микрофон, что гарнитура с наушниками – оба гаджета настраиваются одинаково.
В 99,9% случаев ноутбук оснащен встроенным микрофоном, что позволяет без дополнительного оборудования записывать голос, общаться в программах с голосовыми звонками, записывать видео с веб-камеры и т.д. Сегодня же будет подробнее рассмотрена проблема, когда встроенный микрофон в ноутбук отказывается работать.
Проблема неработоспособности микрофона достаточно широко распространена как для ноутбуков, так и для стационарных компьютеров, которым, как правило, требуется установка отдельного микрофона. На возникновение подобной проблемы могут повлиять различные факторы, которые и будут подробнее рассмотрены в статье.
Причина 1: отсутствие необходимых драйверов
Одна из наиболее распространенных причин возникновения проблемы, но в данном случае, как правило, не будет работать и звук из встроенных динамиков вашего ноутбука.
Поскольку оборудование (в нашем случае микрофон) встроено в ноутбук, то для того, чтобы наладить его работу между ноутбуком и операционной системой, на нем должно стоять специальное программное обеспечение, более известное как драйвера. Первым нашим шагом мы проверим, имеются ли вообще драйвера для микрофона.
Для этого откройте меню «Панель управления» , а затем пройдите к разделу «Система» (для удобства поиска нужного раздела можно воспользоваться строкой поиска или выставить режим отображения пунктов меню «Мелкие значки»).

В левой области окна сделайте выбор в пользу раздела «Диспетчер устройств» .

На экране появится новое окно, в котором вы и сможете отслеживать состояние драйверов для того или иного устройства. В нашем же случае нам потребуется развернуть пункт «Звуковые, игровые и видеоустройства» . Если под данным пунктом вы видите параметр, например, «Неизвестное устройство», или около наименования микрофона значится иконка с желтым восклицательным знаком, можно подвести итог, что проблема заключается именно в драйверах на микрофон.

Исправить проблему можно следующим образом: перейдите на официальный сайт производителя вашего ноутбука и выполните поиск на сайте, указав точную модель вашего лэптопа.

В результатах поиска вам потребуется пройти на страницу вашего ноутбука, а затем открыть раздел с дополнительным программным обеспечением и драйверами, указав свою версию операционной системы (разрядность тоже имеет значение). В разделе с драйверами вы, скорее всего, не найдете драйвера конкретно для микрофона, поэтому вам потребуется загрузить аудио-драйвера, которые, как правило, и включают в себя драйвер для встроенного микрофона вашего ноутбука.

Загрузив необходимое программное обеспечение, вам потребуется установить его на компьютер (делается это точно таким же образом, как и установка любой другой программы). В завершение вам лишь остается перезагрузить компьютер.
Причина 2: сбой в работе микрофона
ОС Windows не всегда может работать корректно, в связи с чем отдельные устройства могут периодически давать сбой в работе. Можно предположить, что здесь и возникла проблема с работой микрофона.
Прежде всего, перезагрузите компьютер. После щелкните в трее по иконке динамика правой кнопкой мыши и в высветившемся контекстном меню выберите пункт «Записывающие устройства» .

На экране отобразится окно с активной вкладкой «Запись» . В ней должен отображаться ваш микрофон. Если нет, щелкните по любой свободной области в данном окне правой кнопкой мыши и во всплывшем окне поставьте галочки около пунктов «Показать отключенные устройства» и «Показать отсоединенные устройства» .

Щелкните по микрофону правой кнопкой мыши. Если в контекстном меню вы видите пункт «Включить»
, активируйте работу микрофона. Если вы видите пункт «Отключить»
, щелкните по ней, а затем включите микрофон (это необходимо, чтобы перезагрузить работу устройства).

Теперь произнесите что-либо или пошумите в микрофон. Рядом с его иконкой располагается бегущая строка, которая фиксирует уровень шума микрофона. В норме, конечно, она должна двигаться. Если вы видите, что данная полоса реагирует на звуки, значит, микрофон работает нормально.

Причина 3: неправильно настроенный микрофон
Можно предположить, что ОС Windows неправильно настроила уровень чувствительности микрофона, из-за чего вам кажется, что он и вовсе не работает. Чтобы проверить данную вероятность причины, щелкните по иконке динамика в трее правой кнопкой мыши и в отобразившемся контекстном меню выберите пункт «Записывающие устройства» .

Выделите свой микрофон одним щелчком левой кнопки мыши, а ниже щелкните по пункту «Свойства».

Пройдите ко вкладке «Уровни» . Если оба ползунка находятся на низком уровне, вам потребуется переместить их правее. Сохраните изменения и проверьте работоспособность микрофона.

Причина 4: микрофон занят другой программой
В том случае, если, например, в попытке поговорить в программе Skype вы столкнулись с проблемой неработоспособности микрофона, тогда можно подумать о том, что микрофон мог быть занят другой программой.
Запустите диспетчер задач сочетанием клавиш Ctrl+Shift+Esc , а затем внимательно просмотрите активные программы на компьютере. Если вы видите работающую программу, которая предположительно может использовать в своей работе микрофон, обязательно завершите ее работу. Таким образом лучше всего поступить со всеми программами, работа которых в данный момент вам не нужна.

Обратите внимание, некоторые веб-сервисы, с которыми вы работаете в браузере, также могут «забирать» работу микрофона, например, если вы включали онлайн-сервис для общения или веб-приложение для записи видео с веб-камеры. По возможности закройте неиспользуемые вкладки в браузере или вовсе закройте веб-обозреватель.
Причина 5: микрофон не выбран в программе
Если к вашему компьютеру подключены иные микрофоны, обязательно отключите их. Теперь, воспользовавшись поиском Windows, найдите стандартную программу «Запись голоса» («Запись звука») . Щелкните по иконке микрофона, чтобы начать запись.
Если, прослушав готовую запись, вы понимаете, что микрофон работает нормально, но в вашей программе, например, в Skype, микрофон работать отказывается, можно подумать о том, что микрофон попросту не выбран в программе.
Например, для того, чтобы выбрать нужный микрофон в Skype, вам потребуется щелкнуть по кнопке «Инструменты» , а затем пройти к разделу «Настройки» .

В левой области окна пройдите к разделу «Настройка звука» и убедитесь, что в графе «Микрофон» выбрано верное устройство. Кроме того, деактивировав автоматическую настройку громкости микрофона, вы можете задать уровень чувствительности самостоятельно, например, установив ползунок в самое высокое положение.

Причина 6: неработоспособность микрофона
Заключительная причина рассматриваемой нами проблемы. В данном случае встроенный микрофон может и вовсе не работать в вашем ноутбуке. Проблема может быть достаточно проста, например, нужный шлейф был случайно отключен, но и куда серьезнее – микрофон полностью вышел из строя.
В данном случае мы видим два решения: обращение в сервис, где смогут произвести диагностику ноутбука, выявить причину проблемы и своевременно ее устранить, либо же подключение внешнего микрофона через специальный выход (как правило, в ноутбуках выход для наушников и микрофона берет на себя один и тот же разъем).
Надеемся, какой-либо из способов, приведенных в статье, помог вам решить проблему. Кроме этого, если вы имеется свой метод устранения неполадки, поделитесь им в комментариях.
Зачастую в ноутбуках идет встроенный микрофон и вебкамера, чтобы можно без внешней гарнитуры осуществлять звонки, например, в Skype. Однако после покупки или перестановки операционной системы конфигурация девайсов может измениться, и необходимо будет настраивать все заново. В этой статье будет рассказано, как настроить микрофон на ноутбуке Windows 7/8/10. Но стоит сразу сказать, что все примеры будут рассматриваться на десятой версии операционной системы.
Как настроить микрофон на ноутбуке Windows 10
You will be interested:
Настройка микрофона может на первый взгляд показаться легким делом, однако все не так просто. Стоит понимать, что устройство может быть двух видов: внешним и встроенным. Во втором случае все куда проще, так как никакого дополнительного оборудования он не несет. Если же микрофон внешний, то в комплекте с ним могут использоваться какие-либо фильтры. Несмотря на это, в статье будут предоставлены точные инструкции по настройке микрофона на ноутбуке.
Способ 1: Включение и выключение
Сначала разберемся с самой банальной проблемой, когда после подключения внешнего звукозаписывающего устройства продолжает работать все равно встроенный микрофон. Зачастую причина заключается в том, что система по умолчанию не переключается на новые устройства, это нужно делать самостоятельно.

Это первый способ, как настроить микрофон на ноутбуке с 10 версией Windows. Напомним, что инструкция общая и для других, может лишь отличаться расположение некоторых элементов интерфейса и название кнопок.
Способ 2: Настройки в Windows
Операционная система имеет собственную утилиту для устранения неполадок с подключенным оборудованием. Если предыдущий способ не помог, то рекомендуем воспользоваться именно ею. Для этого:

Зачастую система сама выставляет верные параметры, чтобы микрофон начал работать. Если этого не произошло, тогда рекомендуем переходить к следующему способу, как настроить микрофон на ноутбуке.
Способ 3: С помощью Realtek HD
Если у вас установлен аудиодрайвер от производителя Realtek, тогда в системе должна присутствовать специальная программа для настройки микрофона. Для начала откроем ее:
После этого появится окно, в котором будет предложено определить устройство по умолчанию. Соответственно, выберите тип подключенного устройства и нажмите "ОК". Далее перейдите на вкладку "Микрофон" и задайте все необходимые параметры. Это третий способ, как настроить микрофон на ноутбуке, но он подходит только для компьютеров со звуковой картой Realtek, если у вас не такая, перейдите к следующему способу.

Способ 4: С помощью сторонней программы
Помимо встроенных инструментов операционной системы, существует специальные программы от сторонних разработчиков, которые позволяют выполнять настройку микрофона на ноутбуке и не только. Рекомендуется использовать ViPER4Windows. Это приложение обладает огромным перечнем параметров, позволяющих настроить микрофон так, как вам захочется. В ней даже есть параметр "Размер комнаты", изменяя который, система будет по-разному записывать ваш голос. При верной настройке удастся снизить шумы на записи до минимального их значения.

Заключение
Вот мы и разобрали самые эффективные способы настройки микрофона на ноутбуке. Рекомендуется выполнять их в той последовательности, которая представлена в статье. Возможно, вам и не придется скачивать программу себе на компьютер и вы обойдетесь системными инструментами.
Это не самая сложная операция на ноутбуке. Поэтому просто следуйте инструкции и наслаждайтесь результатом. Почти все современные ноутбуки оснащаются встроенным микрофоном. И если он у вас по какой-то причине не работает, то мы постараемся сейчас в этом разобраться.
Как включить микрофон на ноутбуке с Windows 7
Если у вас установлена windows 7, то эта инструкция для вас. В правом нижнем углу экрана найдите значок динамика и правой кнопкой мышки на ней нажмите.
Откроется окно настроек микрофона. Тут должен быть ваш микрофон. Если он не активен, то правой кнопкой мышки вызовите окно и нажмите «включить». Все, должен работать.
Если не работает и после проделанных манипуляций, то скорее всего требуется переустановить драйвер звуковой платы. Этот драйвер можно скачать с официального сайта производителя ноутбука или производителя звуковой платы.
Для установки или переустановки драйвера звуковой платы необходимо:
- В меню «Пуск» выбрать «Панель управления»;
- В Панели управления найдите «Система»;
- В ней выбирайте вкладку «Устройства»;
- Тут необходимо найти ваш встроенный микрофон;
- Правой кнопкой мышки открыть «Свойства»;
- В появившемся окне найдите вкладку «драйвер» и нажмите обновить.
Система должна самостоятельно обновить драйвер. Если не обновила, то на сайте производителя найдите данный драйвер или комплексную программу и установите.
Включение микрофона на Windows XP
Для windows XP немного другой способ.
- В меню «Пуск» выбираем «Все программы».
- Далее «Стандартные»
- Затем переходим в «Развлечения»
- Выбираем «Громкость».
- В открывшимся окне выбираем вкладку «Записывающие устройства».
- Выбираем «Параметры» и далее «Свойства».
- Находим нужный нам микрофон и левой кнопкой мышки выделяем его.
- На против нашего микрофона устанавливаем флажок.
- Далее нажимаем правой кнопкой мышки на микрофоне. На выскочившем поле меню выбираем пункт «Включить».
- После проделанных манипуляций значок должен стать цветным с отметкой в виде галочки.
Подключение внешнего микрофона на ноутбук
Для подключения внешнего микрофона можно производить выше написанные манипуляции. Для начала его следует физически подключить в ноутбук. Для этого производителями обычно установлен на корпусе разъем красного или розового цвета. Если у вас такого разъема нет, то не пугайтесь. Возможно у вас спаренная система подключения, то есть под гарнитуру. Рядом с таки отверстием должен быть нарисован значок микрофона и наушников. Если так и есть, то значит в такой разъем можно подключить как наушники, так и микрофон.
Если ничего не помогло
Для включения миркрофона на ноутбуке и его настройки можно также скачать и установить специальные программы, типа «Диспетчер Realtek». В таких приложениях пользователю предоставляется более продвинутая система настройки микрофона : подавление шума, различные эффекты, расстояние от микрофона до пользователя и т.д.
Если у вас и в этом случае не выходит заставить ваш микрофон работать, и вы не можете понять как включить микрофон на ноутбуке – значит проблема не в программной части, а в физической неисправности. В таком случае сдайте свой ноутбук на диагностику специалисту в сервисном центре.
Проблемы с микрофоном — очень частая вещь среди пользователей компьютеров. Встроенный микрофон в ноутбуке упрощает пользование устройством , но добавляет проблем, если с микрофоном что-то случится или он с самого начала не работает. В данной статье я разберу все возможные проблемы и методы их решения.
Основные проблемы с микрофоном ноутбука
1. Отсутствие записывающего устройства
С самого начала нужно определиться, есть ли в этом ноутбуке микрофон. Больше 99% всех ноутбуков им оснащены, но если вы счастливчик и купили ноутбук, состоящий в этом проценте, то это легко узнать.
 Самый простой способ — поискать соответствующее отверстие на панели экрана. Обычно он располагается рядом с камерой
. Чтобы узнать наверняка нужно посмотреть характеристики ноутбука в документации либо в интернете.
Самый простой способ — поискать соответствующее отверстие на панели экрана. Обычно он располагается рядом с камерой
. Чтобы узнать наверняка нужно посмотреть характеристики ноутбука в документации либо в интернете.
2. Отсутствие драйверов
Эта проблема очень часто встречается в случаях, когда ноутбук был куплен без предустановленной Windows либо она была переустановлена вручную. Причин, помимо перечисленных может быть множество, но чтобы проверить установлены ли драйвера , нужно следовать одному простому алгоритму:
- Зайти в диспетчер устройств (сделать это можно просто введя в строку поиска: «Диспетчер устройств»).
- Открыть раздел: «Игровые, звуковые и видеоустройства».
- Проверить наличие восклицательного знака рядом с одним из устройств.
Если такого знака не обнаружилось, то драйвера установлены и нужно искать проблему в чём-то другом.
В случае если такой знак присутствует, то драйвера необходимо будет установить . Чтобы это сделать есть три простых способа:

После использования одного из этих способов можно будет включить микрофон на ноутбуке и заставить его снова работать.
3. Микрофон настроен на очень тихую передачу звука
В настройках микрофона можно указать, насколько сильно поступающий в устройство звук будет усиливаться и, если опустить ползунок влево до упора, то звук практически не будет слышно или будет слышно очень тихо. Чтобы это исправить нужно зайти в панель управления — оборудование и звук — звук — вкладка «запись». В этом окне дважды кликаем на нужное записывающее устройство и заходим на вкладку «Уровни» и с помощью манипуляций с ползунками настраиваем громкость так, как нам нужно.
4. Микрофон сломан
 Это случается со всеми вещами со временем или по вине пользователя. Как бы то ни было, если это случилось, то, скорее всего, своими силами ему не помочь. В такой ситуации для починки микрофона следует обратиться к профессионалу. Если нет желания возиться с вызовом мастера или походом к нему, то можно просто купить внешнее устройство записи звука
.
Это случается со всеми вещами со временем или по вине пользователя. Как бы то ни было, если это случилось, то, скорее всего, своими силами ему не помочь. В такой ситуации для починки микрофона следует обратиться к профессионалу. Если нет желания возиться с вызовом мастера или походом к нему, то можно просто купить внешнее устройство записи звука
.
Проверить сломан ли он непросто. Обычно он просто не отображается в диспетчере устройств, но в случае, если поломка выводит микрофон из строя не полностью, то он может и дальше там отображаться. Лучшим вариантом будет проделать описанные выше шаги и если ни один из них не поможет, то обратиться к специалисту .
Как настроить микрофон на ноутбуке
 В современных операционных системах настройки записывающих устройств можно выполнять без скачивания дополнительных программ. Это облегчает жизнь обычным пользователям
. Для того чтобы зайти в настройки микрофона нужно зайти в «Панель управления» — «Оборудование и звук» — «Звук» и войти во вкладку «Запись».
В современных операционных системах настройки записывающих устройств можно выполнять без скачивания дополнительных программ. Это облегчает жизнь обычным пользователям
. Для того чтобы зайти в настройки микрофона нужно зайти в «Панель управления» — «Оборудование и звук» — «Звук» и войти во вкладку «Запись».
В этой вкладке указаны записывающие устройства имеющиеся в распоряжении пользователя. Нажав на одно из них можно выполнить следующие действия: включить/отключить это устройство, сделать его устройством по умолчанию или зайти в его настройки. Зайти в настройки можно кликнув на кнопку «Свойства».
Оказавшись в настройках записывающих устройств можно выбирать между пяти вкладками: «Общие», «Прослушать», «Уровни», «Улучшения» и «Дополнительно».
Во вкладке «Общие» можно поменять название устройства, его значок и применение (включено/отключено).
Во вкладке «Прослушать» есть возможность включить прослушивание с выбранного устройства. В блоке «Управление питанием» выбирается режим работы, когда ноутбук находится на работе от батареи. Всего есть два варианта: продолжить работу микрофона и отключить его при переходе на питание от батареи.
Следующая вкладка «Уровни» позволяет настроить громкость и усиление записывающего устройства.
Вкладка «Улучшение» не имеет пользы в настройке.
И во вкладке «Дополнительно» можно выбрать качество записи с выбранного записывающего устройства и настроить монопольный режим для него.
В заключение можно сказать, что почти с любой проблемой микрофона ноутбука можно справиться самому, однако существуют моменты, когда лучше всё-таки обратиться к мастеру для избежания дальнейших проблем, таких как поломка самого ноутбука во время ремонта микрофона. На крайний случай всегда можно приобрести отдельно подключаемый микрофон.