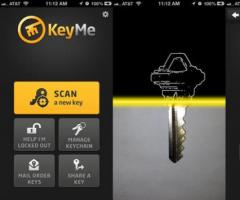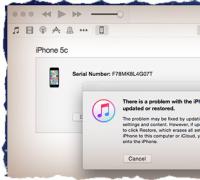IPhone отключен, подключитесь к iTunes: что делать. IPhone отключен подключитесь к iTunes что делать: метод второй Айфон пишет что отключен
Современные гаджеты реализуют множество подходов к защите персональной информации. Продукция от Apple не исключение. И даже если попытка получить несанкционированный доступ провалилась, пострадает от этого в первую очередь владелец устройства. Итак, «iPhone отключен, подключитесь к iTunes»: как разблокировать и с чего начинать?
Причины возникновения
На данный момент не зафиксированы случаи появления подобной проблемы вследствие программных ошибок. Это означает, что виновник блокировки человек из вашего окружения. Например, коллега по работе хотел переписать важный контакт в свою телефонную книгу или ревнивая жена пыталась найти улики об измене. Но в большинстве случае виной тому становятся дети, чье любопытство иногда граничит с вредительством.
Стоит отметить, что на седьмой версии iOS после ввода шести неверных комбинаций, повторно попробовать ввести пароль можно через 1 минуту, после девяти попыток смартфон отключится на час, а после десятой на экране появится сообщение «iPhone отключен, подключитесь к iTunes».
Внимание! В зависимости от версии ОС время блокировки устройства может увеличиваться.
Kак исправить ошибку «iphone отключен, подключитесь к itunes»?
К счастью, подобная проблема легко решается. Для этого существует ряд способов.
Сброс счетчика попыток
Суть этого варианта заключается в подключении iPhone к компьютеру и дальнейшей его синхронизации. Это даст понять системе, что устройство находится у хозяина и обнулит счетчик. Для этого нужно:

Внимание! Подключайте устройство только к тому ПК, который уже производил синхронизацию с девайсом. В противном случае способ может не сработать.
Если этот вариант не дал результата переходите к следующему пункту.
Восстановление из резервной копии
Этот метод идеален в том случае, если вы регулярно создаете резервные копии в iTunes и на момент бэкапа пароль на устройстве не стоял. Также этот способ подойдет когда вы помните свой предыдущий пароль, установленный на момент создания резервной копии.
Итак, нужно выполнить следующее:

Если же копии нет или она также запаролена – остается радикальный вариант.
Обнуление iPhone
Здесь название пункта говорит само за себя. Для полного сброса iPhone через iTunes нужно выполнить следующее:

Окончание процесса ознаменует полный перезапуск устройства.
Внимание! Используйте данный вариант только в крайних случаях. Все данный с телефона будут удалены!
Это все существующие способы исправления проблем с вводом пароля. Теперь вы знаете, что делать в случае отображения на экране сообщения «iPhone отключен, подключитесь к iTunes». Если известны другие методы – поделитесь ими в комментариях.
Как бы надежно ни работала Apple-техника, системные сбои ей не чужды. При этом вы можете столкнуться как с банальным и не страшным глюком, например, «вылетевшем» приложением, так и с полным отказом включаться и требованием подключиться к iTunes (Айтьюнс). Впрочем, боятся столь критических ошибок тоже не стоит.
В этой статье мы расскажем, что делать, если iPhone просит подключиться к программе iTunes.
На самом деле, причин по которым iPhone просит iTunes о содействии для восстановления работы, может быть не мало. Любой серьезный программный сбой может привести к такого рода «просьбе», при этом совершенно неважно, новенький ли у вас iPhone 7 или старый добрый 4S — от глюков ни один гаджет не застрахован.
Чаще всего iOS-девайс запрашивает подключение к ПК в случае неудачного обновления — например, вы решили обновить девайс, а на нем оказалось недостаточно заряда, и он в процессе апдейта отключился. Либо же в процессе обновления прервался сигнал Wi-Fi. Кроме того, айфон просит подключиться к программе iTunes, если вы критичное число раз неверно ввели пароль блокировки.

Впрочем, это лишь список наиболее частых причин, на самом деле, есть много других оснований для рассматриваемого нами программного сбоя.
Что делать, если iPhone требует подключиться к iTunes?
Однако причина сбоя — не главное, главное — вернуть iPhone в рабочее состояние. Как же это сделать? Весьма просто! Если девайс требует подключения к iTunes — подключите его к iTunes! Да, вот такой вот кэповский совет. Правда, за ним последует несколько дополнений.
В лучшем случае должна сработать такая схема — устройство попросило подключение к ПК, вы:
- Открываете iTunes. Если у вас не установлена данная программа, скачайте ее .
- Берете зарядный кабель, он же кабель синхронизации. Важный момент — кабель обязательно должен быть либо оригинальным, либо сертифицированным с маркировкой Made for iPhone -MFI.
- Подключаете кабель одним концом к смартфону, другим к ПК.
- Выполняете перезагрузку гаджета. На iPhone 7/7 Plus для перезагрузки — зажмите одновременно кнопку Power и уменьшения громкости, удерживайте до появления на экране логотипа Apple, на всех других моделях — зажмите кнопку Power+Home и не отпускайте, пока на дисплее не отобразится «яблочко».
- Когда iTunes выдаст окно об обнаружении девайса в режиме восстановления, выбираете из двух кнопок «Обновить» или «Восстановить». В первом случае, на гаджет будет загружена самая свежая прошивка iOS, а личные данные затронуты не будут. Во втором — на смартфон также установится самая актуальная iOS, но вся информация удалится.
- Все! Теперь дожидаетесь пока программа завершит обновление/восстановление — после этого включение будет выполнено автоматически.
Важный момент! Конечно, любой пользователь, даже тот, что хранит резервные копии данных (что уж говорить о тех, кто сей операцией пренебрегал), предпочтет на 5-м шаге вышеприведенной инструкции выбрать вариант «Обновить», потому как не придется затем возиться с восстановлением информации из бэкапов.

Однако, к сожалению, в случае серьезных системных сбоев данный вариант может быть недоступен или же он доступен, но его выбор не приводит к положительным результатам. Что делать в такой ситуации? К сожалению, у вас только один вариант — выбирать кнопку «Восстановить».
Что делать, если iPhone не реагирует на перезагрузку?
К сожалению, если программный сбой прямо-таки критический, iPhone может не среагировать на перезагрузку при подключении к iTunes. Можно ли как-то выйти из этой ситуации? Да! Специально для таких случаев инженеры Apple снабдили свои девайсы двумя критическими режимами — DFU и Recovery Mode. Recovery Mode, скажем так, более лайтовый. Чтобы вы понимали, перевод iOS-гаджета в режим Recovery Mode аналогичен откату Windows к точке восстановления системы, а DFU — это что-то вроде переустановки Windows. Recovery Mode работает через софт, а DFU обращается непосредственно к «железу».

Если на Recovery Mode iPhone не реагирует, тогда выполняем эту инструкцию:
- Открываем iTunes на ПК.
- Берем iPhone и зажимаем одновременно кнопки Power и Home (уменьшения громкости на «семерках»). Через 10 секунд Power отпускаем и коннектим девайс к ПК.
- Когда iTunes выдаст окошко об обнаружении гаджета в режиме восстановления, можно отпустить Home. Важный момент! В DFU режиме экран iPhone будет оставаться черным — никаких сигналов он подавать не должен. Единственный критерий того, что вы все правильно сделали — уведомление от iTunes.
- Далее следуем шагам 5,6 первой инструкции.
Обращаем ваше внимание, не у всех получается активировать режим DFU с первого раза, так что не сдавайтесь и повторите запуск режима.
Что делать, если ничего не помогает?
Если же даже DFU режим не запускается, несмотря на то, что вы сделали уже несколько попыток, и iTunes наотрез отказывается распознавать устройство в режиме восстановления — дело плохо. Возможно, тут закрался уже не системный, а «железный» сбой. В таком случае очень рекомендуем вам обратится в сервисный центр для проведения диагностики. Кстати, в большинстве сервисов эта процедура сегодня бесплатна, ну или стоит символические 100-300 рублей. Так или иначе, лучше заплатить, чем, не имея соответствующих навыков, вскрыть девайс самостоятельно в поисках причины проблемы и лишь усугубить положение дел.
Всем привет! Друзья – это хорошо. А друзья-шутники – это уже «как получится». Хотя, в моем случае тоже, наверное, хорошо. Почему? Потому что они постоянно не дают мне соскучиться и частенько подбрасывают какие-либо идеи для очередной статьи. Возьмут и сделают что-нибудь «этакое» – хоть стой, хоть падай. Вот например.
Совсем недавно, я имел неосторожность оставить телефон вне поля своего зрения (больше никогда так делать не буду), и над моим iPhone решили провести эксперимент (заняться-то больше нечем!) – многократно ввести неправильный пароль от блокировки экрана. Ну а что? Это же так интересно и весело – все дружно похохочем! Юмористы, блин.
А ведь мы все прекрасно знаем, к какому результату приводят такие действия.
Сначала появляется надпись «iPhone отключен. Повторите через 1 минуту». Но это далеко не предел! Ведь если продолжать неправильно вводить код, то интервал начинает расти и увеличиваться до 5, 15, 60 и т.д. минут.
Скажу сразу, мне относительно повезло – я «выхватил» только 15-ти минутную блокировку.
Но вся эта ситуация заставила меня задуматься, а как быть с большим промежутком времени – тоже ждать? Или есть какие-то другие варианты разблокировать устройство? Оказывается, есть. Да еще и не один! Какие? Сейчас все расскажу. Поехали!
Итак, сообщение о блокировке «iPhone отключен. Повторите через…» может появиться по двум причинам:
- Многократный и постоянный неверный ввод пароля.
- Отключение аккумулятора и, как следствие, сброс даты и времени на iPhone.
Причины разные, итог один – устройство заблокировано. Остается только ждать или…
Способ №1. Получить верные данные о дате и времени
Работает в том случае, если ваш iPhone пишет о каких-то невероятных временных промежутках. Что-то наподобие «iPhone отключен. Повторите попытку спустя десятки миллионов минут».

Как вы понимаете, простым перебором пароля дойти до таких значений невозможно. Почему же появляется эта надпись? Все просто – при отсоединении аккумулятора происходит сброс времени на iPhone, телефон думает что он в прошлом и предлагает ввести пароль в будущем через много-много лет.
Что нужно делать в этом случае? Варианта два:
- Поставить сим-карту с рабочим мобильным интернетом.
- Подключиться к известному источнику Wi-Fi.
Что должно произойти? iPhone получит данные о текущей дате и времени через интернет, и надпись о блокировке исчезнет. Правда, стоит оговориться, что все это сработает только тогда, когда в настройках iPhone стоит автоматическое определение даты и времени.
Выставляли время вручную? Плавно переходим к следующему способу…
Способ №2. Сбросить счетчик неправильных попыток ввода пароля iOS
Как правило, используется для маленьких «таймаутов». И этот способ точно бы помог в моем случае – мне бы не пришлось ждать время для попытки снова ввести пароль.
Так как же обнулить счетчик?

Все. Берем iPhone в руки и видим что надпись «iPhone отключен. Повторите через…» исчезла. И неважно сколько у вас там было минут. Можно снова попытаться ввести правильный пароль и разблокировать гаджет.
Вы спросите: «Если все так просто, то зачем тогда все остальные варианты?» Дело в том, что этот способ сработает только с тем компьютером, который является доверенным (iPhone синхронизировался с ним ранее).
Если такого компьютера нет, то остается только…
Способ №3. Восстановить прошивку
Самое надежное средство борьбы с любыми неполадками. Не зря же говорят: «Какие-то проблемы с iPhone? Восстанови прошивку и все пройдет». Как это сделать?

Таким образом мы устанавливаем «чистую» прошивку – никаких предупреждений «iPhone отключен» (как и паролей блокировки экрана), естественно, уже не будет.
Впрочем, стоит помнить о недостатках данного метода разблокировки:
- Если на устройстве была включена функция «Найти iPhone», то после прошивки потребуется ввести Apple ID и пароль. Не помните эти данные? .
- С iPhone удалится абсолютно вся информация – спасет резервная копия.
- Версия iOS установится самая последняя – здесь уже ничего не поделать. Такова политика компании Apple при обновлении устройств через iTunes.
Как видите, проблема не является такой уж страшной и неразрешимой – бороться с ней можно. Причем, способов масса – от самых простых (подождать или сбросить счетчик), до кардинальных и решительных (восстановить программное обеспечение). Нужно лишь выбрать тот, который подойдет именно вам!
P.S. Остались вопросы? Смело пишите в комментарии – постараемся разобраться и найти правильное решение! Лень что-то писать? Всегда можно поставить «лайк» или нажать на кнопки социальных сетей – автору будет приятно:) Спасибо!
Шнур и значок iTunes на экране айфона может внезапно появится во время обновления прошивки IOS. Такая ошибка означает, что в процессе инсталляции было прервано соединение с интернетом или на телефоне недостаточно памяти для установки дополнительных компонентов.
Если после обновления IPhone просит подключить к ITunes, вы не сможете использовать телефон в обычном режиме. Устройство перестает реагировать на попытку включения и запуска рабочего стола. Рассмотрим детальнее, как можно легко устранить проблему обновления и восстановить работу телефона.
Среди причин ошибки можно выделить следующие:
- Некорректная установка новой прошивки;
- Внезапное отключение шнура в процессе обновления телефона через ITunes;
- Ошибка при попытке установки джейлбрейка;
- Поломка или сдвиг чипа модуля Wi-Fi.
Стандартные способы восстановления
Если вы столкнулись с подобной программной неисправностью, для начала попробуйте перезагрузить Recovery Mode. Дело в том, что изображение шнура и значка ITunes означает, что на айфоне запущен режим восстановления, однако, из-за программной ошибки он не может завершиться. Зажмите одновременно кнопки Home и Power на протяжении 15 секунд. Далее произойдет повторное включение телефона, а ошибка пропадет.
Откат к резервной копии. Для этого способа необходимо выполнить подключение IPhone к десктопному приложению ITunes. Далее откройте главное окно программы и в поле «Восстановить» откатите телефон к заранее сделанной резервной копии. Это займет 15-20 минут.
В большинстве случаев, все представленные выше способы восстановления смогут устранить ошибку и произойдет автоматическая перезагрузка айфона. Однако, существует еще несколько причин, почему IPhone просит подключить ITunes.
Выход из Recovery Loop
Кабель и знак ITunes может означать не только активный режим восстановления, но и «вечный цикл» попытки сделать это же восстановление, то есть Recovery Loop. Во втором случае телефон не так просто вывести из этого состояния, ведь вместо операционной системы смартфон повторно подгружает экран ошибки.

Выйти из Recovery Loop можно с помощью утилиты Tiny Umbrella. После установки приложения на ваш ПК, необходимо подключить айфон к компьютеру. Утилита автоматически распознает подключенное устройство. Затем следуйте инструкциям, которые отображаются в главном окне программы, чтобы завершить настройку. Еще одно приложение, которое устраняет бесконечный Recovery Loop – это RedSn0w. Подключите айфон к ПК. В главном окне RedSn0w кликните на «Extras»-«Recovery fix».
Поломка Wi-Fi чипа. Что делать в этом случае?
Если все описанные выше способы не помогли вам решить проблему, можно говорить о том, что на айфоне поврежден модуль Wi-Fi соединения. Во время попытки активации работы устройства система не может найти Wi-Fi. Далее включается режим восстановления и окно подключения к ITunes.
Для устранения неисправности можно выполнить перекатку существующего чипа. Помните, что некачественная работа может привести к поломке более важных компонентов телефона, к примеру, центрального процессора.
Заменить отдельно чип нельзя, так как сразу после первой же попытки включить айфон телефон не сможет идентифицировать подлинность детали. В результате вы получите нерабочий «кирпич», который уже нельзя будет восстановить. Единственный эффективный способ ремонта – замена материнской платы на айфоне.