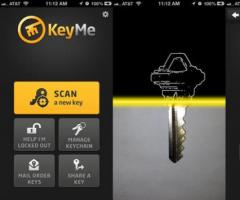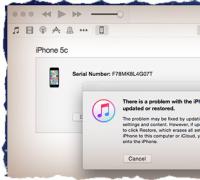Gtp диск что. В чем разница между дисками MBR и GPT — что лучше
Достаточно часто при установке новой «операционки» на «пустой» компьютер или в качестве дополнительной владельцы винчестеров большого объема сталкиваются с проблемой, когда система выдает сообщение о том, что инсталляция ОС в выбранный раздел невозможна, поскольку в качестве одного из атрибутов используется стиль раздела диска GPT. Что это за термин и как решить такую проблему, сейчас и будет рассмотрено. Итак, приступим.
раздела GPT?
Для начала определимся, что же это за термин. На самом деле ничего сложного в его понимании нет.
Если указывается, что выбранные для диски имеют стиль разделов GPT, это говорит только о том, что для них установлен атрибут, позволяющий работать с объемами более 2 Тб, и имеется новая таблица разделов. При наличии стандартных разделов MBR сама ОС больший объем просто не распознает, а строго лимитировано всего лишь четырьмя виртуальными разделами. Чтобы обойти эти ограничения, применяется стиль раздела GPT. Но и тут есть свои подводные камни.
Стиль разделов GPT, начальные условия установки ОС в них
Для обеспечения корректной инсталляции операционной системы в том случае, когда выбранный диск имеет стиль раздела GPT, необходимо как минимум два начальных условия:
- компьютер с поддержкой UEFI BIOS;
- 64-битная ОС Windows версии 7 и выше.
При условии наличия поддержки UEFI Windows без проблем устанавливается в GPT-раздел. Если же материнская плата такой поддержки не имеет, даже при попытке инсталляции 32-битной системы в такой раздел будет выдано предупреждение об ошибке. Обойти проблему можно путем преобразования раздела в стандартный MBR, о чем будет сказано ниже.
Варианты исправления ошибки
Итак, если ошибка установки все-таки появилась, можно использовать несколько методов, позволяющих устранить такую проблему. Среди всех вариантов выделяют два основных:
- настройка начальных параметров UEFI BIOS для подготовки системы к установке ОС в GPT-раздел;
- преобразование стиля раздела GPT в MBR на стадии установки ОС;
- подготовка диска в настройке параметров существующей операционной системы.
Использование настроек BIOS UEFI и графического интерфейса системы
Первый вариант предполагает, что у нас имеется стиль раздела GPT, соблюдены начальные условия, а установка новой ОС будет производиться именно на него.

Для начала при старте компьютерной системы нужно войти в настройки BIOS UEFI (для этого используются специальные клавиши или их комбинации). Если на компьютере или ноутбуке имеется уже инсталлированная Windows 8 или ее версия 8.1, можно использовать универсальную панель Charms.
В настройках BIOS следует установить такие параметры:
- загрузка UEFI вместо CSM (раздел BIOS Setup или BIOS Features);
- режим винчестера SATA с параметром AHCI вместо IDE (раздел Peripherals);
- отключение Secure Boot (исключительно для Windows 7 и ниже).
После перезагрузки ошибка при установке системы с оптического носителя больше не появится. Однако если инсталляцию планируется производить с загрузочной флэшки, ее рекомендуется перезаписать, чтобы в ней была поддержка UEFI.
Стиль разделов GPT: преобразование в MBR при установке ОС
Что касается преобразования, его можно произвести еще на стадии Изменить стиль раздела GPT на стандартный MBR можно с использованием командной строки, которая на начальной стадии вызывается через Shift + F10 (для некоторых ноутбуков Shift + Fn + F10).

В появившейся консоли поочередно следует прописать следующие команды с нажатием клавиши ввода после каждой из них (без указанных в перечне знаков препинания):
- diskpart;
- list disk;
- select disk X (X - литера присвоенная диску или разделу);
- clean;
- convert mbr;
- create partition primary;
- active;
- format fs=ntfs quick;
- assign;
- exit.
По завершении работы команд можно будет приступить к повторной инсталляции той же 32-битной операционной системы в преобразованный раздел без всяких проблем. Имейте в виду, что в процессе преобразования все данные в выбранном разделе будут уничтожены.
Конвертация в MBR в инсталлированной системе
Если на компьютере имеется уже установленная ОС, преобразование в MBR тоже можно выполнить. Для этого есть два инструмента: системы и командная строка.

В первом случае правым кликом на значке компьютера вызывается контекстное меню, где выбирается строка управления, после чего осуществляется переход в раздел Правым кликом на выбранном GPT-диске или разделе открывается субменю, в котором используется команда «Преобразовать в MBR-диск».
Примечание: предварительно на диске, который планируется преобразовывать, нужно удалить все разделы (для этого используется команда удаления тома в контекстном меню, вызываемом правым кликом на выбранном диске).
Во втором случае сначала вызывается командная консоль (cmd) из меню «Выполнить» (Win + R), после чего в ней последовательно прописываются следующие команды (как и ранее, без всяких знаков препинания с нажатием клавиши ввода после каждой из них):
- diskpart;
- list disk;
- select disk X (присвоенная литера диска);
- clean;
- convert mbr.
По завершении всех командных процессов можно инсталлировать новую операционную систему. А сообщение об ошибке больше появляться не будет, поскольку атрибут стиля раздела GPT отсутствует как таковой.
Преобразование в MBR без потери данных
Чтобы упростить себе работу и не использовать слишком заумные средства Windows, можно отдать предпочтение и сторонним мощным утилитам.

Большинство специалистов и экспертов в этой области сходятся во мнении, что наиболее подходящими являются программные пакеты вроде Minitool Partition Wizard, Acronis Disk Director и им подобные. Технологии преобразования очень схожи, однако работать с такими утилитами намного проще. Как считается, с ними разберется даже начинающий пользователь.
Итог
Остается констатировать, что при наличии поддержки начальных условий лучше использовать именно GPT-диск, произведя нехитрые настройки в BIOS UEFI. Во всех остальных случаях без конвертирования в MBR не обойтись. И если производится первичная установка Windows, лучше сразу изменить раздел. В случае повторной инсталляции или замены ОС подойдет и второй способ.
И еще одна деталь. При покупке или установке нового жесткого диска, имеющего объем более 2 Тб, рекомендуется предварительно удостовериться, что вся компьютерная система отвечает начальным параметрам, а материнская плата поддерживает UEFI. Только в таком случае гарантируется его корректная работа. Причем это касается не только установки ОС, но и последующего сохранения на нем пользовательской информации.
Вы сталкивались с ситуацией. Загружая Windows 7 х86 система пишет: «Установка невозможна, на диске стиль разделов GPT». Иногда сложности возникают при установке HDD большого размера. Что предпринять? Рассмотрим, как узнать формат диска MBR или GPT.
Что это такое
Перед началом использования нового HDD он разбивается на разделы (часть памяти диска, состоящая из смежных блоков). Это делается двумя способами:
- Загрузочная запись MBR. Работает с дисками, до двух терабайт. Поддерживает четыре раздела;
- Новый стандарт GPT. У него нет ограничений. Работает с HDD любого размера, поддерживается неограниченное число разделов.
Рассмотрим подробнее как узнать GPT или MBR для Windows 7 и более поздних версий.
Принцип работы
На материнскую плату, приобретенную 2-3 года назад устанавливался BIOS. Это программное средство выполняет тестирование железа, и если все работает без сбоев, передавало управление ОС. Загрузив системные устройства BIOS ищет MBR (нулевой сектор), считывает данные, загружает ОС.
GPT - новый стандарт размещения таблиц. Использует UEFI (расширяемый интерфейс). Его преимущество - информация находится в нескольких местах на диске. Поэтому если повредится информация, данные берутся с другого места. С MBR это сделать нельзя. Реализуется и поддерживается шестидесяти четырех разрядными Windows 7 и выше.
Как узнать GPT или MBR? Это делается средствами операционной системы, или специализированным софтом. Рассмотрим это вопрос подробнее.
Как узнать диск MBR или GPT используя штатные средства ОС
Используем «горячие» клавиши «Win+R», далее «diskmgmt.msc».
Появится информация о HDD подключенных на ПК. Внизу окна отображаются диски. На них размещается несколько разделов. В моем случае - «Диск 0». Нажимаю на нем правой кнопкой.
Далее все отображается на скриншоте:
Как узнать какой диск, используя Командную строку
Нажмите «Win+X», выберите соответствующий пункт.
Пропишите такие три команды:
Косвенные признаки, позволяющие узнать тип диска
Рассмотрим дополнительные способы, позволяющие узнать какой HDD используется:
- Если разделы NTFS -MBR;
Как узнать жесткий диск GPT или MBR используя специализированный софт
Будем работать с AOMEI Partition
. Загрузите бесплатную стандартную (Standard) версию. Программа используется для конвертации (преобразования).
Установка простая не вызовет сложностей у начинающих. После инсталляции появятся подключенные устройства. Внизу посмотрите тип разметки.
Для преобразования, сделайте так:
Как узнать структуру HDD в Acronis Disk Director
Запускаем программу. Разметка пропишется в отдельной колонке.
Как не потерять данные при преобразовании
После того как мы рассмотрели, как узнать разметку, возникает вопрос. Как выполнить преобразование? Но не все так просто. Рассмотрим причины, по которым данные могут пропасть после конвертации:
- Используется старая начинка ПК и BIOS, а планируется установить шестидесяти четырех битную ОС;
- Если установлено несколько систем с загрузчиком, не поддерживающим GPT.
При конвертации с GPT данные пропадут если:
- HDD разбит четыре и больше разделов;
- Разделы больше двух терабайт.
Вывод
Рекомендую использовать утилиту AOMEI. Она простая, бесплатная подойдет начинающим пользователям. Так что же лучше? Так как развитие технологий не стоит на месте, то через 2-3 года выбор большинства пользователей склонится к GPT.
В этой инструкции мы разберем проблему, связанную с разметками MBR и GPT жёстких дисков. Очень часто с этим связаны различные ошибки, возникающие при установке системы на какой-нибудь раздел. Может появиться такое сообщение: «Установка Windows на данный диск невозможна. Выбранный диск имеет стиль разделов GPT» .
О преобразовании GPT и MBR я уже писал, но тут встает другой вопрос, как узнать GPT или MBR разметку имеет ваш накопитель.
Что такое MBR и GPT?
Для пользователей, которые хотят все в одной статье я напишу немного теории о данных понятиях.
Чтобы нормально работать с диском он должен быть разбит на разделы. Информация о них хранится двумя способами:
- С помощью главной загрузочной записи – MBR
- С помощью таблицы разделов – GUID
MBR – самый первый тип разметки диска, который появился еще в 80-х. Недостатком использования на сегодняшний день является то, что MBR не может работать с дисками, превышающие объем 2 Тб. Следующий недостаток – поддержка всего 4-х разделов, то есть будут у вас разделы, например, C, D, F, E и все, больше создать невозможно.
GPT – использование этой разметки наиболее предпочтительно, так как все те недостатки, которые есть в MBR отсутствуют в GPT.
Также у GPT наличествует довольно существенный плюс: за повреждением MBR следуют проблемы при загрузке системы, потому что данные разметки хранятся в каком-то определённом месте. GPT имеет много копий, расположенных в разных местах диска, поэтому при повреждении, есть возможность восстановиться из другой копии.
Сейчас все больше внедряется современная версия BIOS – и стиль GPT очень хорошо с данной системой работает, что повышает скорость работы и облегчает её.
Получить друзей на Фейсбук по очень дешевой цене можно через сайт doctorsmm.com . Переходите на страницу с услугами и выберите наиболее подходящие для себя критерии: качество, скорость и время старта процесса. Кроме того, на сайте действуют большие оптовые скидки - торопитесь сделать самый выгодный заказ!
Как узнать разметку диска через Windows 10?
Теперь перейдем к практике. Показываю под операционной системой Windows 10, но на других системах все аналогично.
Открываем панель управления и идем в «Система и безопасность» , оттуда переходим в подраздел «Администрирование» .
Откроется окно, в котором щелкаем по утилите «Управление компьютером» .

Слева нажмем один раз на раздел «Управление дисками» , а справа нажмем на интересующий нас накопитель правой кнопкой мыши, после чего выбираем «Свойства» .

Перейдем на вкладку «Тома» и смотрим на строчку «Стиль раздела». У меня это MBR.

Вот так будет выглядеть стиль GPT:

Как узнать GPT или MBR с помощью командной строки?
Запускаем командную строку. В данном случае я нажму клавиши на клавиатуре Win+X и выберу нужный пункт.

Далее ввожу команду diskpart , а потом команду для отображения всех дисков – list disk . В результатах вы увидите столбик GPT, если под ним стоит значок звездочки (*), то это разметка GPT, если ничего не стоит, то MBR.

Если вы думаете, что существуют только HDD и SSD диски, то вы глубоко заблуждаетесь. Существует гораздо больше градаций носителей, и сегодня мы с вами обсудим, что лучше выбрать: MBR или GPT диск.
Сегодня у всех из нас всё ещё есть необходимость в хранении определённой информации на собственном компьютере. Действительно, облачные хранилища ещё не успели вытеснить старые добрые HDD из повседневной жизни. Поэтому мы их и покупаем. И вот когда новый жёсткий диск обнаруживается ОС, то она наверняка спросит у вас, как его форматировать – MBR или GPT? Эти два стандарта используются и в настоящее время. Так что есть смысл разобраться в принципах их функционирования и выбрать самый подходящий для того или иного случая.
MBR или GPT диск – что выбрать
Когда вы приобретаете новый винчестер или просто форматируете старый, то необходимо определиться с тем, в каком формате будут его логические составляющие. Здесь вам на выбор предлагается создать главную загрузочную запись или таблицу разделов. Таким образом, вы имеете дело с различными способами организации разделов.
Сразу заметим, что GPT – это более новый стандарт, который имеет некоторые преимущества перед уходящим в прошлое MBR. Но диск в таком формате ещё можно найти на некоторых системах, так как в них гораздо важнее учитывать совместимость нескольких устройств.

Так как формат главной загрузочной записи был принят ещё в 1983 году, то становится понятно, что он постепенно станет не актуальным. У него есть некоторые ограничения, о которых стоит помнить:
- Лучше всего работает с дисками объёмом менее 2 Тб;
- Логических разделов на диске не может быть более четырёх;
- Для увеличения количества разделов придётся создавать один расширенный.
Теперь давайте посмотрим, что предлагает нам формат таблицы разделов. Этот стандарт уже приходит на смену старому. При этом его активно используют той же UEFI, которая, как известно, всё активнее вытесняет старый BIOS. При форматировании разделу присваивается индивидуальный идентификатор, название которого вряд ли повторится где-либо ещё.

В общем получается, что система не будет иметь тех ограничений, которые были присущи старому формату. Все ограничивающие факторы будут исходить уже от операционной системы. Например, Windows сможет поддерживать около 128 разделов. Такого количества должно с лихвой хватить большинству пользователей.
Но сегодня всё ещё наблюдается использование сразу двух форматов для того, чтобы избежать проблем, связанных с совместимостью. Создаётся специальная область, сообщающая системе, что перед ней один большой раздел.
Если вы уже давно пользуетесь своим компьютером, какой бы тип жесткого диска у вас ни был установлен, мы настоятельно рекомендуем загрузить и проверить систему. Возможно, что ваш жесткий диск близок к наступлению проблем и вы сможете спасти хотя бы какие-то данные.
Жёсткий диск компьютера - это место постоянного хранения данных. В отличие от оперативной памяти , он независим от подключения компьютера к электрической сети и информация на нём хранится постоянно, пока сам пользователь её не удалит. Прежде чем говорить о таких понятиях, как GPT или MBR-диск на компьютере Windows, нужно понимать, что из себя представляет устройство и как оно работает.
Как определить тип диска, установленного на компьютере: GPT и MBR?
Хранителем информации внутри винчестера является крутящийся диск, разбитый на дорожки, каждая из которых разбита на ячейки (секторы). Поверхность покрыта специальным слоем, благодаря которому посредством намагничивания происходит запись информации в позицию «1» или «0». Каждая такая ячейка является битом, а любой файл представляет собой набор из множества таких ячеек. При раскручивании (включении компьютера) с помощью специальной головки происходит считывание или запись информации.
Основные понятия и принципы работы
Известно, что для того чтобы система распознала данные, необходимо , т. е. нужно разбить его на части. Физически это уже сделано производителем, каждая дорожка и сектор имеют свой номер, что в совокупности составляют адрес единицы данных, к которому обращается система.
Логическое форматирование - это организация дискового пространства, создание разделов, кластеров, таблицы размещения файлов. Раздел винчестера - это его область, которая работает, как один накопитель. Например, если в компьютере физически один винчестер, то его можно логически разделить на 2 . Один будет для системных файлов, а второй для пользовательских. И в системе они будут отражаться как два разных носителя, хотя физически это одно устройство.

Разбивка на разделы позволяет работать с каждым независимо, в том числе провести форматирование под разные файловые системы без потери данных на всём винчестере. Информация о разделах содержится в так называемой таблице разделов, которых существует два вида: MBR и GPT.
ВНИМАНИЕ. MBR (master boot record - главная загрузочная запись) - данные и код, которые размещаются в первом физическом секторе носителя. Содержит код загрузчика, таблицу разделов и сигнатуру (последние два байта с заданным значением). Используется на 32-битных системах Windows, где загрузка компьютера начинается с BIOS.
После проверки оборудования BIOS обращается к коду загрузчика, MBR определяет, с какого раздела происходит загрузка Windows, помечает его как загрузочный и передаёт управление операционной системе. Таким образом можно примитивно описать эту технологию языком пользователей. На практике MBR устарела и имеет следующие недостатки:
- невозможность использования на носителях размером более 2 ТБ;
- не может быть более 4 основных разделов.
ВНИМАНИЕ. GPT - стандарт, работающий на технологии UEFI вместо BIOS, сокращённо от GUID Partition table, располагается во втором секторе диска. В первом, как и прежде, размещён MBR, но лишь из соображений безопасности, чтобы предотвратить стирание GPT старыми системами, которые этот стандарт не поддерживают.
Преимущества GPT:
- Нет ограничения по размеру носителя в 2 ТБ, теоретически возможный объём до 9 зеттабайт (9 миллиардов терабайт).
- Количество разделов ограничивается лишь возможностями операционной системы. Для Windows - 128, для Linux - 256.
Из минусов можно отметить то, что стандарт не поддерживается 32-битными Windows версии старше Vista.
Определение стандарта винчестера
Если вы не знаете, какой у вас винчестер, MBR или GPT, это можно по-простому определить при помощи инструмента по управлению дисками или из командной строки.
Выполните следующее:

Проверить, какой у вас винчестер, можно также из командной строки:

Узнать информацию о типе диска требуется при решении обновить ПО или оборудование, потому что операционными системами и специальными приложениями предусмотрена возможность конвертации дисков MBR в GPT и обратно. Например, если вы хотите преодолеть ограничения MBR, ставите новую 64-битную Windows 10 либо, наоборот, хотите использовать диск объёмом более 2 ТБ на старой версии Windows, не поддерживающей GPT. В этом случае, однако, вы потеряете часть объёма в неразмеченной области.
В общем, в каждом конкретном случае необходимо оценивать целесообразность конвертации, не забывать о потере данных в ходе такой процедуры и о том, что и MBR, и GPT имеют свои плюсы и минусы.