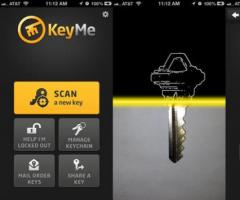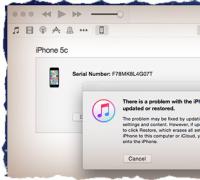Голосовое управление компьютером. Руководство по распознованию речи в Windows Не работает распознавание речи
Что вы будете делать, если вы устали от ручного ввода данных, запускать программы, написать по электронной почте и делать другие вещи в вашей Windows 8/8 .1 на компьютере?Возможно, вам нужно будет сделать перерыв и начать делать задания снова.Почему Вы не включите распознавание речи Windows,чтобы помочь вам реализовать все эти операции?Распознавание речи в Windows позволяет вам делать всё,что можно сделать с помощью мыши и клавиатуры,голосом. И если вы беспокоитесь о том,где вы можете найти распознавание речи в Windows в компьютере,этот пост покажет вам 3 способа, чтобы включить распознавание речи в Windows , и расскажет,как его отключить.
1.Три способа включения распознавания речи в Windows 8/8 .1:
Способ 1 : Включите распознавание речи в панели управления.
Шаг 1: Откройте меню быстрого доступа с помощью сочетания клавиш Windows key+X и затем выберите Панель Управления .
Шаг 2: в панели управления выберите Легкость доступа чтобы войти в него.
Шаг 3: Как только вы щёлните на легкость доступа, откроется окно, выберите Запуск распознавания речи под вариантом распознавание речи.
Способ 2 : Откройте распознавания речи в » Приложения» на экране.
Шаг 1. на начальном экране (или интерфейс Metro), правой кнопкой нажмите на значок или в любой пустой области и в нижнем правом углу выберите Все приложения .
Шаг 2: на экране приложений, найдите Распознавание Речи Windows и откройте его с помощью мыши.
Способ 3 : Включите его через панель поиска.
Шаг 1: Откройте панель поиска с помощью клавиш ключей Windows+F ивведите в пустое поле распознавание речи и выберите в списке поиска Приложения .
Шаг 2: слева от панели поиска, когда появятся результаты поиска, можно выбрать Распознавание речи Windows .
2.Два способа, чтобы выключить распознавание речи в Windows 8/8 .1
Метод 1 : Выбрать кнопка закрытия в окне распознавание речи, чтобы выключить его.
Способ 2 : Использование ключ Alt+F4 чтобы закрыть его.
Теперь вы можете чувствовать себя свободно исследуя функцию распознавания речи в Windows 8/8 .1.
Windows предоставляет функцию распознавания речи на основе устройств (доступную как с помощью приложения Windows Recech Recognition Desktop), так и с помощью облачной службой распознавания речи на тех рынках и регионах, где доступна Cortana. Microsoft может использовать голосовые данные, взаимодействия с компьютером, чтобы улучшить услуги распознавания речи.
Чтобы использовать распознавание речи, необходимо включить параметр «Знакомство с вами» (параметр конфиденциальности в разделе «Персонализация рукописного ввода и ввода с клавиатуры»), поскольку голосовые службы существуют как в облаке, так и на вашем устройстве. Информация, которую Microsoft собирает с их помощью, позволяет их улучшить. Речевые службы, которые не передаются в облако и присутствуют только на вашем устройстве, такие как «Диктор» и «Распознавание речи Windows», по-прежнему будут работать, если этот параметр отключен, но Microsoft уже не будет собирать данные.
Если для параметра «Диагностика и использование данных» («Параметры» → «Конфиденциальность» → «Диагностика и отзывы») установлено значение «Полные», входящие данные для рукописного ввода и ввода текста отправляются в Microsoft, и компания использует эти данные в совокупности, чтобы улучшить платформу для всех пользователей.
Чтобы отключить распознавание голоса в Windows 10, выполните следующие действия.
- Откройте приложение «Параметры» .
- Перейдите в раздел «Конфиденциальность» → «Голосовые функции» .
- Справа отключите опцию «Распознавания голоса в сети» передвинув ползунок переключателя в положение «Откл.» .
Теперь функция отключена.
Кроме того, вы можете применить настройки реестра.
Отключить распознавание речи в сети с помощью настройки реестра.
- Загрузите следующий ZIP-архив: загрузите ZIP-архив .
- Извлеките его содержимое в любую папку. Вы можете разместить файлы непосредственно на рабочем столе.
- Дважды кликните файл Off-Online Recognition.reg , чтобы начать процесс слияния.
Чтобы отменить изменение при необходимости, используйте файл On-Online Speech Recognition.reg .
Файлы реестра, выше, изменяют ветвь реестра
HKEY_CURRENT_USER\Software\Microsoft\Speech_OneCore\Settings\OnlineSpeechPrivacy
Они изменяют параметр DWORD (32 бита) с именем HasAccepted .
- HasAccepted = 1 - Включить распознавание речи в сети.
- HasAccepted = 0 - Функция распознавания речи отключена.
Кроме того, начиная с Windows 10 build 17063, ОС имеет ряд новых параметров в разделе «Конфиденциальность». К ним относятся возможность управления разрешениями на использование для ваших библиотек / папок, микрофона, календаря, информации учетной записи пользователя, файловой системы, местоположения, контактов, истории вызовов, электронной почты, обмена сообщениями и т. Д.
Наконец, вы можете отключить распознавание речи в сети на странице конфиденциальности программы установки Windows во время установки ОС с нуля.
Управление с помощью сенсорного экрана - это уже стандарт. Новейшие системы, такие как Windows 8 «понимают» голосовые команды.Распознавание речи должно привести к тому, что наша связь с компьютером будет еще проще, интуитивнее и… естественнее. Я расскажу как это выглядит на сегодняшний момент.

НЕМНОГО ИСТОРИИ - КАК РАЗВИВАЛОСЬ ОБЩЕНИЕ С МАШИНОЙ
Способы общения с компьютером развивались на протяжении многих лет. Первым интерфейсом, через который человек мог давать команды были перфокарты, которые восходят к 1832 году. Они использовались в машинах для производства ткани. Клавиатуру же начали использовать в 1960 году. Два десятилетия спустя присоединилась стандартная мышь и используется по сей день. Хотя мышь поделилась полномочиями с трекпадом, но она все еще самый популярный вид управления. Благодаря смарфонам и планшетам стал очень популярным сенсорный интерфейс и жесты, которые используются, в частности,для управление Xbox 360 Kinect. После сенсорных экранов и жестов, идет голосовое управление, но это решение до сих пор было так слаборазвито, что порой о ней и не услышишь.
НАСТРОЙКА РАСПОЗНАВАНИЯ РЕЧИ В WINDOWS 8
К сожалению, голосовое управление пока не доступно на русском языке. Поддерживаются пока английский, французский, немецкий, японский, корейский, китайсий и испанский языки. Microsoft решила сосредоточиться на крупнейших и наиболее развитых странах, но не исключено, что в течение некоторого времени он добавит эту функции и для нашей страны. Если попробовать запустить, вот так ругается

Если вы все еще хотите протестировать это решение, необходимо настроить систему(изменить язык) и выучить пару слов на английском. Чтобы сделать это, необходимо перейти в панель управления, и выбрать пункт Язык. Если у вас нет другого языка, кроме русского, необходимо нажать кнопку «Добавить язык», а затем выбрать один из поддерживаемых языков. В нашем случае это «Английский (США)». Видим, что доступна только раскладка на этом языке, два раза кликаем, пойдет проверка доступности языка для интерфейса, после проверки нажимаем «Загрузить и установить языковой пакет», и пойдет процесс, терпеливо ждем когда загрузится. Как только этот процесс завершится, установите английский языком по умолчанию

Теперь нужно перейти на начальный экран Windows 8 (плиточный), в поиск ввести «Windows Speech Recognition» и нажать Enter.

Таким образом, вы можете запустить инструмент распознавания голоса. При первом запуске он предложит настроить микрофон, после выбора, что нибудь скажите, чтобы проверить.


Далее предложить пройти обучающие уроки. Они длятся до 15-20 минут, но очень полезны и содержат основные сведения об использовании функций. Но если вы в английском не сильны, я думаю не стоит тратить время, трудно будет что-либо разобрать, сразу в бой

КАК РАБОТАТЬ
Для того чтобы компьютер начал распознавать вашу речь необходимо сказать «start listening» (что означает начать слушать), или нажмите кнопку микрофона для запуска режима прослушивания. Теперь можно открыть приложение или просто диктовать слова в текстовый редактор, строку браузера или поиска

ЧТО МЫ МОЖЕМ ДЕЛАТЬ
В принципе возможности огромны, кроме стандартных слов можно создавать свои команды. Основные возможности приведены в таблице
| Действие | Что сказать |
| Выберите любой элемент по его имени | Click File,Start,View |
| Выберите любой элемент или значок | Click Recycle Bin,Click Computer,Click(название файла) |
| Дважды нажмите или дважды щелкните любой элемент | Double-clickRecycle Bin,Double-click Computer |
| Переключение между открытыми приложениями | Switch to Paint,Switch to WordPad |
Прокрутка | Scroll up; Scroll down; |
Включить новый пункт или новую строку в документе | New paragraph; New line |
Выберите слово в документе | |
Корректировка слова | Correct word |
Выберите и удалите определенные слова | |
Показать перечень применимых команд | |
Refresh speech commands |
|
Включите режим прослушивания | |
Отключите режим прослушивания | |
Свернуть микрофон | Minimize speech recognition |
Посмотреть Windows, справки и поддержку | How do I do something? |
Если вы не знаете, как произносится фраза, я предлагаю вам использовать Google Translate или http://училочка.рф (этого сайта он лучше понимал)
Было у меня желание записать свои команды состоящих из простых буржуйских слов. Которые я могу выговорить. Так он мне и не дал этого сделать, не сумел запустить редактор команд. В итоге он отлично понимал мое произношение слов One, Two и Open. Этим набором можно запустить приложение по номеру в начальном экране. Сначала сказать номер, потом сказать OPEN. Не густо конечно, но я считаю эксперимент удавшимся. Было бы не плохо, если бы Microsoft ввел русский язык, хорошая замена пульту дистанционного управления.
Друзья, на днях мы рассматривали одно из новшеств, привнесённых в Windows 10 обновлением Fall Creators Update – . Поддержку голосового ввода на русском языке компания Microsoft обещает в будущем, но не уточняет, близко или далеко это будущее обозримо. Возможно, это будет тогда, когда и Кортана сможет говорить, а главное, понимать по-русски. Ждать, пока Microsoft научит Windows 10 понимать наших не стоит. Если чего-то нет в среде самой системы, это практически всегда можно реализовать за счёт сторонних программных средств. Собственно, о них мы и будем говорить в этой статье. Ниже рассмотрим различные способы, как можно с помощью встроенного в ноутбук или подключённого к ПК микрофона вводить голосом поисковые запросы и надиктовывать текст документов.
1. «Ок, Алиса» и голосовой поиск Google для поисковых запросов
Непонятно, почему компания Google до сих пор не интегрировала эту технологию в интерфейс YouTube. Но в любом случае видеоролики можно искать в самом поисковике, проговаривая ключевые запросы. Просто затем нужно будет в результатах выдачи переключаться на вкладку «Видео». Львиная доля поисковых выдач по известным причинам всё равно будет с YouTube.
Успевшим уже познакомиться с – и вовсе не нужно отправляться на сайт поисковика в окне браузера. После установки программы поисковое поле Яндекса с возможностью голосового ввода запросов появится прямо на панели задач Windows. А на редкие несложные вопросы Алиса сможет ответить и без поисковика, не выходя за пределы своего диалогового окошка.
2. Веб-сервис Web Speech API от Google
У технологии Web Speech API, посредством которой в поисковике Google реализован голосовой ввод запросов, есть свой веб-интерфейс по адресу:
https://www.google.com/intl/ja/chrome/demos/speech.html
Функционал сервиса миинималистичен: в нём присутствует кнопка включения микрофона и результирующее поле, где затем будет отображаться распознанный текст.

Но в этом результирующем поле нельзя вносить правки. По итогу получим результаты распознавания как есть. И сможем отредактировать их только в каком-то текстовом редакторе или форме ввода данных. Кнопка ниже результирующего поля «Copy and Paste» завершает текущую сессию ввода и на весь распознанный текст автоматически ставит блок выделения. Так сделано для удобства копирования в буфер.

Для распознанного текста доступна ещё одна возможность, реализованная кнопкой создания электронного письма. Она запускает почтовый клиент, установленный в среде Windows таковым по умолчанию, создаёт новое письмо и переносит в него распознанный текст.
Примечательно, что Web Speech API может распознавать некоторые знаки препинания, как минимум точку и запятую. Так что во время диктовок в местах вставки точек и запятых их можно просто проговаривать.
Отсутствие возможности редактирования текста внутри результирующего поля делает использование интерфейса Web Speech API не совсем удобным для больших объёмов набора текста. Для длительных диктовок лучше использовать веб-интерфейс сервиса «Google Документы», в который технология Web Speech API встроена. В «Google Документах» можно и вводить текст голосом, и тут же править его, и ещё попутно форматировать документ.

3. «Голосовой блокнот» на Speechpad.Ru
На базе технологии Web Speech API работает ещё сайт - самый популярный и самый функциональный в Рунете сервис голосового ввода данных «Голосовой блокнот». В числе основных его функций:
- Поддержка нескольких языков, включая русский и украинский;
- Результирующее поле распознавания голоса с возможностью правки текста, его перевода на другие языки, выгрузки результатов в TXT-файл;
- Вывод распознанных фраз в буфер обмена;
- Транскрибация;
- Интеграция в веб-формы Chromium-браузеров;
- Интеграция в среду Windows и Linux.
Плюс к этому всему, в «Голосовом блокноте» опция ввода голоса включается и отключается только по нажатию соответствующей кнопки. Эта опция не деактивируется сама по себе, как только мы на время призадумаемся в поисках точной формулировки мысли, как это происходит в прочих сервисах на базе Web Speech API.


И отслеживаем в результирующем поле распознанный текст.
4. Интеграция Speechpad в веб-формы браузера

После внедрения этого расширения в контекстном меню веб-форм ввода текста появится пункт «Speechpad». Жмём эту кнопку и говорим в микрофон. Таким образом можем, например, надиктовывать заметки в Google Keep.


5. Интеграция Speechpad в среду Windows
Возможности веб-сервиса «Голосовой блокнот» можно интегрировать в среду Windows. И осуществлять набор текста голосом в любой программе операционной системы – штатном блокноте, Microsoft Word, прочих текстовых редакторах. Распознанная речь без посредничества веб-сервисов или буфера обмена будет вставляться прямо в редактируемые документы. Однако такая функция Speechpad.Ru не бесплатна, и стоит она 100 руб. в месяц. Предусматриваются варианты экономии: при оплате услуг сразу за квартал стоимость будет составлять 250 руб., а предоплата за год обойдётся в 800 руб. Каждый зарегистрированный пользователь может прежде протестировать интегрированный в среду своей операционной системы функционал сервиса. Создатели Speechpad.Ru предлагают двухдневный тестовый период бесплатно. Как непосредственно осуществляется интеграция «Голосового блокнота» в операционные системы, в частности, в Windows, подробно описывается на сайте самого Speechpad.Ru. Кликаем знак вопроса возле опции интеграции.

И проходим все описываемые в инструкции шаги:
- Устанавливаем вышеупомянутое расширение сервиса;
- Скачиваем пакет файлов интеграции;
- Распаковываем архив и запускаем файл install_host.bat;
- На сайте Speechpad.Ru заходим в кабинет пользователя;

Жмём кнопку «Включить тестовый период».


И так каждый раз, когда нужно активировать голосовой ввод. Вот, собственно, и всё. Теперь можно открывать Microsoft Word, LibreOffice Writer, прочие текстовые редакторы и начинать диктовку. Распознанный текст будет появляться в окне любого активного приложения, поддерживающего ввод данных.
Важно: чтобы использовать интегрированный в систему Speechpad, нельзя закрывать вкладку его сайта в окне браузера. Закрытие последней деактивирует голосовой ввод.
5. Бесплатные альтернативы интеграции голосового ввода в среду Windows
Какие могут быть бесплатные альтернативы интеграции в среду Windows русскоязычного голосового ввода данных?
Вариант №1
Совершенно бесплатно на сайте Speechpad.Ru можно использовать опцию вывода распознанной речи в буфер обмена. Жмём на сайте кнопку «Включить запись» и перемещаемся в любое приложение Windows.

Теперь можем проговаривать отдельные фразы и вставлять их из буфера клавишами Ctrl+V. Как только сделаем паузу в речи, услышим писк Speechpad, свидетельствующий о том, что фраза распознана и скопирована в буфер обмена. Такой способ работы с голосовым вводом имеет свои преимущества: при вставке отдельных фраз можно попутно редактировать текст начисто.
Вариант №2
Работающим с приложениями офисного пакета компания Microsoft может предложить свою наработку по внедрению голосового ввода – надстройку Dictate, интегрирующую в Word, Outlook и PowerPoint дополнительную вкладку меню с инструментом распознавания речи. Надстройка может распознавать речь на 20 языках, включая русский, и позволяет попутно переводить текст на 60 языков.
Ещё один бесплатный способ голосового ввода текста – запись речи в аудиофайл с дальнейшей автоматической транскрибацией (расшифровкой в текст). Далеко на каждый может сразу изложить свои мысли структурированным литературным языком, да ещё и попутно править ошибки распознавания, проставлять знаки препинания. При записи же речи на диктофон можно полностью сконцентрироваться на сути излагаемого материала, а в процессе транскрибации уже всю концентрацию внимания направить на красноречие и грамотность подачи этого материала. Но, друзья, автоматизация транскрибации аудиозаписей – это тема уже другой, отдельной статьи.
Продолжение в статьях:
Функции распознавания текста и речи, на мой взгляд одни из самых удобных специальных возможностей Windows 8.1. И не только удобных, но и легких в настройках. Вообще-то Windows 8.1 распознает рукописный текст довольно хорошо и с настройками по умолчанию, но, если вас что-то не устраивает, можно провести и некоторое дополнительное обучение.
Откройте опции раздела «Язык » на панели управления, выделите язык, который вы хотите обучить, и щелкните по ссылке «Параметры » с правой от него стороны.
Появится учебное окно. Здесь можно выбрать нужное действие: переобучить Windows, если она делает конкретные ошибки распознавания текста или обучить именно своему почерку. Отметьте, что вторая опция может потратить много времени на обучение.
Распознавание речи в Windows 8.1.
Windows 8.1 позволяет Вам управлять своим ПК голосом, используя для этого встроенный в планшет, ноутбук, или ультрабук микрофон, или внешнюю гарнитуру. Доступ к опции распознавания речи можно получить на стартовом экране, прописав в строку поиска словосочетание распознавание речи, где вас спросят, какое аудио устройство вы хотите использовать.
Дальше вам зададут серию вопросов, после которых предложат ознакомится с обучающим руководством. Выполнение шагов из этого руководства значительно облегчает обучение Windows. Лучше потратить некоторое время и обучить Windows 8.1 распознавать конкретно вашу речь.
Вам предложат просмотреть справку, распечатка которой может быть очень полезна для запоминания различных голосовых команд. Во время работы, распознаватель речи плавает на рабочем столе и может быть закреплен в верхней или нижней части экрана.
В принципе программа распознавания речи в Windows 8.1 работает превосходно.
Получить доступ ко всем средствам управления устройства распознавания речи достаточно легко, просто щелкните правой кнопкой по его окну.
Там вы увидите опции для продолжения обучения устройства, конфигурирования как его, так и вашего микрофона.
Основные средства управления распознаванием речи:
- Запускать по названию программы, например, слова Калькулятор, Word или Excel, запускают соответствующую программу
- Переключать по названию программы, переключает на программу, если она уже запущена.
- Вы можете управлять программами имеющими выпадающие меню, говоря название меню и затем название нужной опции. Эта функция также работает на ленточных элементах управления в Windows 8.1, Microsoft Office, и других использующих их программах.
- Показывать номера, выводит на экран наложенные на средства управления номера, которые в дальнейшем можно называть для их активации.
- На веб-странице можно перейти по ссылке, просто назвав ее; например, связаться с нами.
- Можно активировать щелчок по элементу, говоря двойной щелчок или альтернативно щелчок правой кнопкой по определенному элементу; например, корзина двойной щелчок.
- Начать прослушивание/остановить, включает или выключает систему распознавания речи.
- Что я могу сказать? Выведет на экран справку.
- Показать речевые опции, выводит на экран список опций для речевого устройства распознавания; также доступно щелчком правой кнопкой.
- Показать/скрыть распознавание речи, устройство распознавания речи будет минимизироваться в системный трей или возвращаться на рабочий стол.
Если устройство речевого распознавания не распознает что-то, оно выводит на экран «Панель альтернатив », где содержатся лучшие предположения сказанного. Можно сделать выбор из них, сказав для этого номер слева от правильного элемента. Это также поможет обучать системы распознавания речи Windows 8.1.
Используя функции распознавания текста и речи вы на много облегчите вашу работу, сделав ее выполнение более удобным и быстрым. Например, функция рукописного текста позволяет вводить текст от руки, что очень удобно на мобильных устройствах. А распознавания речи, управлять ПК голосом.