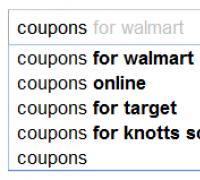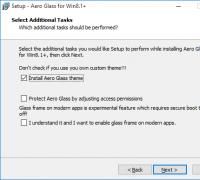Any video converter как пользоваться программой. Как пользоваться бесплатной программой freemake video converter. Простой в использовании менеджер
- Год выпуска: 2012
- Жанр: Видео-конверторы
- Разработчик: Any-Video-Converter.com
- Сайт разработчика: http://www.any-video-converter.com/products/for_video_free/
- Язык интерфейса: Русский
- Платформа: Windows 7, Vista, XP, 2000
Уже в начале 2012 года появилась свежая версия известной программы Any Video Converter Free 3.3.4 rus. Напомним, что это один из лучших бесплатных конвертеров видео!
Any Video Converter Professional предназначен для конвертирования видеофайлов из одного формата в другой, в зависимости от нужд пользователя. Программа очень быстро стала популярной благодаря отличному качеству и высокой скорости обработки данных. Кроме того, у программы яркий уникальный интерфейс доступный даже обычным пользователям компьютера. Поэтому работать с Any Video Converter Rus одно удовольствие! К слову, программа наделена рядом функций для обработки видеофайлов.
Кроме стандартных функций имеются такие особенности:
- «Склеивание» нескольких фрагментов в один ролик.
- Ани Видео Конвертер позволяет скачивать видео с таких известных видеосервисов в Интернете, как YouTube, Google Video, Nico Video.
- Частичное преобразование файла в другой формат (отдельный кусок, а не весь файл целиком).
Эни Видео Конвертер работает с огромным множеством форматов. В том числе: AVI, ASF, MOV, RM, RMVB, FLV, MKV, MPG, 3GP, M4V, VOB, YouTube видео. На выходе можно получить один из следующих форматов: AVI, MP4, WMV, SWF, FLV, MKV, MPEG-1 и MPEG-2, MPG (PAL или NTSC), MP3, WMA, OGG, AAC, WAVE, m4a.
Portable Any Video Converter Pro имеет широкий ассортимент заготовленных профилей, для кодирования видео из одного формата в другой. В этих шаблонах уже заданы все оптимальные настройки видео, которые предназначены для конкретных устройств (стандартный DVD-плеер или мобильный смартфон). Естественно, что опытные пользователи могут самостоятельно задавать необходимые им настройки конвертирования. До запуска процесса кодировки есть возможность ознакомиться с будущим результатом, воспользовавшись интегрированным проигрывателем.
.jpg)
Преимущества программы Any Video Converter PRO:
- Закачка видео с сервисов YouTube, Google Video, Nico Video.
- Высокая скорость кодировки данных.
- Поддержка форматов: AVI, ASF, MOV, RM, RMVB, FLV, MKV, MPG, 3GP, M4V, VOB, YouTube видео и других.
- Конвертирование данных в форматы: AVI, MP4, WMV, SWF, FLV, MKV, MPEG-1 и MPEG-2, MPG (PAL или NTSC), MP3, WMA, OGG, AAC, WAVE, m4a.
- Совместимость с устройствами Apple iPod, Sony PSP, смартфонами и рядом других компактных проигрывателей.
- Тонкая настройка конвертирования данных (приблизительный размер полученного файла, ресемплирование аудио/видео, выбор уровня битрейта).
- Одновременная обработка нескольких файлов.
- Яркий и интуитивно понятный интерфейс программы Ani Video Converter.
Any Video Converter - программа для конвертирования видеофайлов в другие поддерживаемые форматы. С помощью видеоконвертора можно будет перекодировать видео и аудио файлы в другие форматы, которые необходимы для воспроизведения на мобильных устройствах или на компьютере.
Программа Any Video Converter - универсальный видеоконвертер, который поддерживает наибольшее количество форматов для конвертации видео, а также профилей для мобильных устройств.
Многие современные программы - видеоконвертеры поддерживают конвертацию с помощью профилей самых популярных устройств. В этом случае, пользователю не нужно будет самому разбираться с настройками параметров конвертации. Достаточно выбрать нужное устройство и требуемый формат для конечного аудио или видеофайла.
Помимо использования готового профиля, пользователь сам может выбрать настройки для преобразования видео или аудио в необходимый формат, выбрав для этого соответствующие настройки в программе.
Программа Any Video Converter предназначена не только для конвертирования видео и аудиофайлов. С ее помощью можно будет выполнять и другие операции с мультимедийными данными.
Основные возможности программы Any Video Converter:
- Конвертация видео в другие форматы и для мобильных устройств.
- Извлечение и сохранение аудио из видеофайлов.
- Редактирование видео.
- Запись видео на CD/DVD диски.
- Создание шаблона для DVD меню.
- Создание DVDRip с DVD видео.
- Запись видео с экрана монитора.
Программа Any Video Converter имеет несколько вариантов для установки на компьютер: Any Video Converter Free, Any Video Converter Professional, Any DVD Converter, Any Video Converter Ultimate, которые отличаются функциональными возможностями.
На этом изображении вы можете увидеть сравнение разных версий программы Any Video Converter.
Как видно из таблицы, большинству пользователей вполне подойдет бесплатная версия программы - Any Video Converter Free, с помощью которой можно будет выполнить все основные операции по конвертированию данных. В том случае, если бесплатная версия программы Any Video Converter Free, вас не удовлетворяет своими возможностями, то тогда вы можете приобрести более функциональную версию программы.
Программа Any Video Converter поддерживает технологию CUDA (для владельцев видеокарт производства NVIDIA), при использовании которой процесс конвертирования видеофайлов будет происходить быстрее.
Скачать программу можно с официального сайта программы. Выбираете для загрузки нужную версию программы, а затем скачиваете ее к себе на компьютер.
скачать Any Video Converter
Программа Any Video Converter поддерживает русский язык, поэтому установка программы будет проходить на русском языке.
Установка на компьютер разных версий программы Any Video Converter проходит одинаково, на русском языке. После завершения установки программы, откроется главное окно программы Any Video Converter.
Вот так выглядит главное окно программы в версии Any Video Converter Free.

В версии программы Any Video Converter Ultimate будет открыто такое окно.

Можно заметить, что окна программы отличаются только тем, что в самой старшей версии программы есть кнопка «Добавить DVD» и имеется еще одна вкладка «Запись видео».
Конвертирование видеофайлов в Any Video Converter
Сначала необходимо будет добавить видео файл в программу Any Video Converter. Видеофайл можно будет перетащить в окно программы с помощью мыши или добавить при помощи кнопки «Добавлять видео (ы)».
Затем необходимо будет выбрать профиль для преобразования видео. Профиль для конвертирования можно выбрать из списка, после нажатия на правую кнопку, расположенную на верхней панели окна программы. Здесь можно выбрать форматы для конкретного устройства или для определенной платформы (Apple, Android, Samsung, Sony и т.д).
Выбрать необходимую платформу можно при помощи вертикально расположенных кнопок. Выбрав мобильное устройство или просто требуемый видеоформат, вы можете перейти к более детальным настройкам конвертирования.

Сначала следует настроить параметры в разделе «Основные настройки».

Если это необходимо, то можно будет поменять размер видео, кодек, частоту кадров, увеличить количество проходов для кодирования и т. д.

В видео можно будет добавить субтитры, изменить название видеофайла, клонировать видеофайл или удалить его при помощи соответствующих кнопок.
Подобным образом изменяются настройки звука. Можно изменить битрейт, кодек, частоту дискретизации и т. д. Звук можно будет отключить. В этом случае, после конвертации видеофайл не будет иметь аудиодорожки.

Если в окно программы добавлено несколько видеофайлов, то все эти файлы будут кодированы в выбранном формате. В том случае, если для каждого файла необходимы свои настройки конвертации, то тогда параметры кодирования можно будет выбрать отдельно, для каждого конкретного видео файла потребуется сделать свои настройки.
В программе Any Video Converter можно объединять в один файл видеофайлы, добавленные в окно программы. Для этого сначала следует выбрать настройки конвертации, а затем переключить переключатель «Регистрация Все Видеофайлы» в положение «ON».
В правой части окна программы, в окне плеера можно будет просмотреть видеоролик. Под окном плеера расположена панель с кнопками управления. При помощи кнопки «Стоп-кадр» вы можете сделать скриншот из проигрываемого видео.
При помощи вкладки «Воспроизвести видео» вы можете воспроизвести добавленное видео в окне плеера в оригинальном размере.
После завершения настроек конвертации, следует нажать на кнопку «Преобразовать!» для запуска процесса кодирования видео файла. Для конвертации одного видео файла можно также использовать кнопку «конвертировать!», расположенную около названия файла.
Вы можете изменить настройки конвертации из меню «опции», выбрав соответствующие настройки. В частности, можно изменить количество одновременно конвертируемых видео файлов. При необходимости, в соответствующих вкладках, можно будет изменить и другие настройки программы.
Редактирование видео в Any Video Converter
Довольно часто встречаются ситуации, когда перед началом обработки видео, требуется предварительно отредактировать видеофайл. Для этого нужно будет выделить соответствующий видеофайл в окне программы, а затем нажать на кнопку «клип» (ножницы). После этого откроется окно редактора «Нарезка видео», в котором можно будет отредактировать видео.
При помощи соответствующих кнопок вы можете вырезать лишний фрагмент из видеофайла.

После нажатия на кнопку «Добавление эффектов» откроется окно «Обрезка видео и эффекты». Здесь вы можете добавить на видео водяной знак в виде текста или изображения, используя соответствующие кнопки. После переключения на другую вкладку вы можете добавить эффекты, обрезать область или изменить положение видео в пространстве, повернув его в нужную сторону.

После завершения редактирования видеофайла, можно будет приступить к его конвертации.
Извлечение аудио из видеофайла в Any Video Converter
Помимо сохранения кодированного видео в новом формате, программа Any Video Converter позволяет конвертировать видеофайлы в аудиофайлы. После вставки видео в окно программы или загрузив видео из YouTube, нужно будет выбрать необходимый аудиоформат, а затем перейти в настройки аудио для завершения настроек кодирования.
После завершения процесса обработки, вы получите аудиофайл, который был извлечен из видео, в выбранном формате.
Также можно добавить в окно программы аудиофайл, а затем конвертировать его в другой, поддерживаемый программой, аудио формат.
Запись DVD видео и создание меню DVD
В программе Any Video Converter можно записывать видео на CD/DVD/Blu-Ray диски. Вначале выбираете видеофайл, затем следует выбрать формат для записи диска, а потом настроить параметры конвертации.
После завершения процесса кодирования видео, к этому видео можно будет добавить DVD меню (эта функция отсутствует в бесплатной версии программы). Для этого следует выбрать шаблон, загрузить при необходимости фоновое видео, а затем записать видео на DVD диск.
Более красочное и функциональное меню DVD можно записать при помощи других программ, например, Ashampoo Burning Studio .
Создание DVDRip в Any Video Converter Ultimate
В самой функциональной версии программы Any Video Converter можно создать DVD Рип, а также записывать видео с рабочего стола компьютера.
В самом начале процесса создания DVDRip, следует вставить диск с DVD видео в дисковод компьютера, а затем нажать на кнопку «Добавить DVD».
Откроется окно «Выберите DVD», в котором нужно будет выбрать привод DVD вашего компьютера (программа должна обнаружить его сама), а потом нажать на кнопку «хорошо».

После завершения анализа, обнаруженное DVD видео будет добавлено в окно программы. Далее необходимо будет выбрать нужный формат для преобразования (для фильмов выбирают обычно формат.avi или.mkv). Затем следует установить требуемые настройки (размер видео, качество, кодек и т. д.) для кодирования.
После этого нажмите на кнопку «конвертировать» или «Преобразовать!». После завершения процесса создания Рипа с DVD видео, на вашем компьютере появится видеофайл в выбранном вами формате.
Запись видео с экрана монитора в Any Video Converter Ultimate
В Any Video Converter Ultimate можно записывать в видеофайл действия, которые происходят на экране монитора.
Вкладка «Запись видео» служит для захвата видео с экрана монитора. После открытия вкладки, вы можете выбрать по своему усмотрению место для сохранения видео файла. Для начала процесса записи нажмите на кнопку «запись».

В открывшемся окне нажмите на кнопку «Select Manually».
Далее откроется рамка с информацией и кнопкой для старта записи видео с экрана монитора. Рамку, которая ограничивает размер окна для записи, можно растянуть на весь экран монитора или только на определенную часть экрана.
Начало и остановка записи экрана производится при помощи кнопок клавиатуры «Ctrl» + «F7». Вы можете ограничить время записи определенным периодом времени. Вы можете записывать свои действия на экране монитора, захватить окно плеера или окно трансляции онлайн видео.

После завершения записи экрана монитора, вы можете просмотреть записанное видео, открыв папку, в которой был сохранен результат этой операции.
Выводы статьи
Программа для конвертации видео Any Video Converter преобразовывает видеофайлы в необходимые форматы, имеет поддержку всех мобильных устройств, записывает DVD диски, извлекает аудио из видео. В Any Video Converter Ultimate можно создать DVDRip и записать видео с экрана монитора.
– отличный инструмент для конвертирования видео в различные форматы. В использовании он довольно прост, но мы все же рассмотрим его основные функции и принципы работы с ним.
Шаг 1. Добавление файла
Запускаем программу и нажимаем на кнопку :
Выбираем видео и кликаем на кнопку Открыть . Оно появится на рабочем экране программы:

У добавленного видеофайла будут отображаться различные параметры: наименование, длительность, кодек, разрешение, частота кадров, наличие или отсутствие субтитров, формат и качество аудиодорожки.
Шаг 2. Конвертирование
Итак, попробуем преобразовать наш добавленный файл из формата MKV в AVI. Для этого открываем панель видео форматов , кликаем на пленку с кинопленкой (Форматы видео ) и ищем в этом разделе формат AVI или любой другой по необходимости:

В правой колонке, под окном превью, находится меню Выходные установки . Оно используется для выбора качества видео или аудиодорожки, разрешения, а также для указания директории, где будет храниться обработанный файл:

Если вы хотите получить файл в исходном разрешении, то выставляем в графе Размер видео значение Original :

Во вкладке Параметры видео выставляем видеокодек, битрейт и частоту кадров:

Во вкладке Параметры аудио – аудиокодек, битрейт аудио, аудиоканалы. Также при необходимости здесь можно отключить аудиодорожку:

Как только закончите со всеми параметрами, нажмите на кнопку Конвертировать :

Запустится процесс обработки видео:

Учтите, что чем больше размер исходного файла, тем больше времени потребуется на конвертацию.
По завершению процесса обработки видео на экране появится окно с предложением о покупке версии Pro. Кликаем на кнопку Нет, спасибо , если пока не хотите приобретать данный продукт:

Шаг 3. Добавление эффектов
Кликаем на кнопку Добавить эффекты :

Появится новое окно с 3-мя вкладками: Нарезка видео , Видеоэффекты и Video Watermark . Первая используется для того, чтобы повернуть видео, отобразить его зеркально или обрезать по краям. Вторая отвечает за эффекты, а третья – за добавления водяного знака (текст или фотография).
Переключаемся на 2-ую вкладку и в графе Другие эффекты выставляем любой понравившейся видеофильтр. Также при желании вы можете изменить яркость, контраст и насыщенность:

Включаем плеер, чтобы посмотреть, как будет выглядеть видео с выбранным эффектом:


Указываем все настройки в панелях Базовые установки , Параметры видео и Параметры аудио , после чего жмем кнопку Конвертировать :

Шаг 4. Редактирование видео
Бывают ситуации, когда вам потребуется вырезать какой-либо фрагмент видео. Для этого в редакторе предусмотрена кнопка Проиграть это медиа . Нажимаем на нее:

Появится окно редактирования. Кликнете на кнопку Добавить новый сегмент :

Теперь вы можете двигать ползунки, которые отмечены на скриншоте ниже, чтобы вырезать любой фрагмент в видео. Как только вы определитесь с началом и концом сегмента, нажмите на Применить :

На основном экране появится вырезанные сегмент под основным видео:

Аналогичным образом выбираем формат видео для нашего фрагмента, указываем параметры и жмем кнопку Конвертировать .
Шаг 5. Запись диска
Помимо обработки, редактирования и добавления эффектов данная программа предлагает функцию записи дисков. Если вам вдруг потребуется записать видео или другие файлы, то необходимо переключиться на вкладку Запись DVD на основном экране. После чего вставляем пустой DVD-диск и жмем на кнопку Добавить или перетащить файлы :


После этого кликаем на кнопку Запись Теперь .
Any Video Converter является утилитой для преобразования видео, которая способна обрабатывать около 60 форматов. Также приложения поддерживает расширения FLV и MP4. Кроме того, есть возможность захвата видео.
Этот видеоконвертер прост в использовании, но обладает большим
количеством функций. Многие пользователи считают это приложение одним из лучших в своей сфере. Ведь провести конвертацию такого количества форматов на высокой скорости может не каждая программа подобного плана.
Кроме того, приложение способно выполнять запись видео с проигрывателя или интернет-канала. Также Any Video
Converter обладает интегрированным редактором для обработки видео.
Программа обладает довольно небольшим установочным дистрибутивом, при этом распространяется она бесплатно и на русском языке. Кроме того, устанавливать ее можно на все операционные системы Windows.
Как работает программа?
После инсталляции утилита предложит создать директорию, в которую будут сохраняться полученные видеофайлы. Это очень удобно, поскольку отпадает необходимость искать сохраненные файлы по всему компьютеру или переходить в папки, которые приложение выбрало по умолчанию.
Преобразование видеофайлов с любых цифровых источников происходит достаточно легко и быстро. Приложение автоматически задаст параметры, которые отлично подойдут для достижения хорошего результата. Однако, есть возможность самостоятельно провести настройку, переходя в соответствующие разделы.
Работать с программой очень просто. Необходимо выбрать нужный файл, потом указать формат для конвертации, и при желании изменить параметры. Приложение обладает простым и понятным интерфейсом. Особенность программы является возможность просмотреть файл до начала преобразования в интегрированном плеере.
Возможности
Утилита позволяет захватывать видео с различных хостингов, социальных сетей и популярных ресурсов. Кроме того, есть возможность обработать около 60 форматов. Помимо этого, Any Video Converter обладает специальными профилями для преобразования видео под мобильные устройства. Также есть возможность конвертации видео
в аудио.
Приложение позволяет сжимать файлы. Кроме того, есть функция для создания скриншотов. Утилита позволяет настраивать параметры в ручном режиме. При необходимости можно воспользоваться встроенным редактором видео. Также есть возможность просмотреть ролик до начала преобразования с помощью проигрывателя.
Приложение поддерживает работу с DVD. Помимо этого, программа способна выполнить нормализацию звука и провести пакетное конвертирование.
Преимущества и недостатки
Приложение обладает русифицированным интерфейсом. Используя акселерацию NVIDIA CUDA, преобразование проходит значительно быстрее. Кроме того, в процессе работы утилита потребляет минимальное количество системных ресурсов. Также достоинством приложения является бесплатное распространение. Из недостатков стоит отметить изменение языка через меню настроек.
В общем, Any Video Converter Free является отличным приложением с большим набором функций и высокой скоростью работы. К тому же программа не нуждается в дополнительных кодеках. Также отличным разработчиков стало внедрение в утилиту редактора и захватчика видео.
Скачивать приложение необходимо с официального сайта или проверенного источника, чтобы быть уверенным в качестве полученного софта. Кроме того, переживать за безопасность нет необходимости, поскольку все программы проходят проверку на наличие вирусов и вредоносных элементов, которые способны нанести ущерб компьютеру.
Всем привет. На днях пришлось мне переконвертировать один видеоролик в мобильный формат, и долго думая какой бы утилитой воспользоваться я решил использовать и заодно написать пост как пользоваться конвертером Any Video Converter.
Данный конвертер распространяется сразу в трех версиях, а именно бесплатной , версии Professional и Ultimate . Самой функциональной среди них является Ultimate. Я же решил протестировать бесплатную, почему думаю объяснять не надо, и заодно инсталлировал себе версию Pro чисто для сравнения.
Первым делом естественно скачиваем Any Video Converter, скачать бесплатно можно с оф. сайта http://www.any-video-converter.com/ru/
 Для начала работы в программе, нам необходимо вставить нужный медиа-файл, который мы хотим кодировать. Здесь это делается очень просто, простым его перетаскиванием в окно программы.
Для начала работы в программе, нам необходимо вставить нужный медиа-файл, который мы хотим кодировать. Здесь это делается очень просто, простым его перетаскиванием в окно программы.
Но также в Any Video Converter возможно пакетное добавление видео, для этого в меню Файл выбираем Пакетное добавление видеофайлов, и ищем папку или даже целый диск с которого мы хотим добавить все видео для конвертирования. Ставим галочку и жмем ОК. Все видеофайлы, которые программа отыщет в выбранной нами папке, добавит на кодирование.
 Но и это еще не все, если видео которое нам нужно, находится например на youtube, то и его мы можем добавить или просто загрузить к себе. Для этого жмем на кнопочку «Add URLs
», после чего вставляем адрес ссылки, на странице которой находится наш медиафайл. Как видим вариантов добавить видео много.
Но и это еще не все, если видео которое нам нужно, находится например на youtube, то и его мы можем добавить или просто загрузить к себе. Для этого жмем на кнопочку «Add URLs
», после чего вставляем адрес ссылки, на странице которой находится наш медиафайл. Как видим вариантов добавить видео много.
 Видео добавлено, можно изучить какие функции предлагает нам Any Video Converter. Рассмотрим сначала инструмент нарезки видео (ножницы). Данная функция нам пригодится тогда, когда кодировать мы хотим не все видео, а только отдельную его часть или части.
Видео добавлено, можно изучить какие функции предлагает нам Any Video Converter. Рассмотрим сначала инструмент нарезки видео (ножницы). Данная функция нам пригодится тогда, когда кодировать мы хотим не все видео, а только отдельную его часть или части.
Точку начала и конечную точку мы можем указать либо на временной шкале введя время начала и конца нашего фрагмента, можем также перетягиванием ползунка, что еще более удобно. Такие сегменты мы можем создавать сколько душе угодно, нажав на объект «новый сегмент », в итоге у нас получится множество коротеньких сюжетов с видео, которые готовы к конвертированию.

Следующее что мы можем сделать, это добавить различные эффекты на видео и сделать его обрезку.
Обрезку делать очень просто, задаем размер какой мы хотим чтоб была наша картинка «размер обрезаемой области». Результат мы сразу можем наблюдать на экране. И не забываем нажать кнопку «применить
».
Если же мы решим применить эффекты, которых скажу честно очень мало, то переходим на вкладку «видео эффекты
». Как видим, подкорректировать мы можем яркость, контраст и насыщенность. Корректировка выполняется перемещением ползунка влево или вправо до нужного нам результата.
Среди других эффектов, есть такие на мой взгляд ненужные как разворот картинки на 90 градусов во все стороны, а также эффект шума и четкости. Все результаты наших действий, мы сразу можем наблюдать в окне программы.

 Осталось нам только выполнить самое главное, это конвертацию. Для этого сначала выбираем подходящий нам профиль для
Осталось нам только выполнить самое главное, это конвертацию. Для этого сначала выбираем подходящий нам профиль для  кодирования во вкладке «Профиль». Если вы хотите например выполнить конвертирование видео на iPhone 5, то так и выбираем профиль Apple Products, и ищем свой iPhone 5. После этого программа сама подберет настройки нужные для него. Но если в версии Pro достаточно большой выбор готовых шаблонов, то бесплатная в этом плане достаточно урезанная. Как выход придется настройки подбирать вручную: задавать нужное разрешение экрана, битрейт, частоту кадров …
кодирования во вкладке «Профиль». Если вы хотите например выполнить конвертирование видео на iPhone 5, то так и выбираем профиль Apple Products, и ищем свой iPhone 5. После этого программа сама подберет настройки нужные для него. Но если в версии Pro достаточно большой выбор готовых шаблонов, то бесплатная в этом плане достаточно урезанная. Как выход придется настройки подбирать вручную: задавать нужное разрешение экрана, битрейт, частоту кадров …
После всего проделанного, можно спокойно начинать процесс кодирования, но имейте в виду, времени на это может уйти достаточно много. Одним словом пользоваться any video converter не так и сложно, главное разобраться в утилите. А каким вы конвертером пользуетесь? Мне показался быстрее в работе, а функциональнее это точно.